DESCRIPCIÓN PRECIO INVENTARIO CONFIGURACIÓN PROVEEDOR
Un producto es el artículo que vendes a tus clientes en el punto de venta.
Los productos están organizados por grupos y categorías que se utilizan para tener una estructuración ágil tanto en el back-office como en la app. Tienes una amplia variedad de detalles y objetos relacionados que puedes definir para crear una solución personalizada que funcione mejor para tu empresa.
Cuando entras dentro de una categoría, te mostramos una pantalla con todos los productos que la componen. Aquí es donde encuentras la siguiente información:
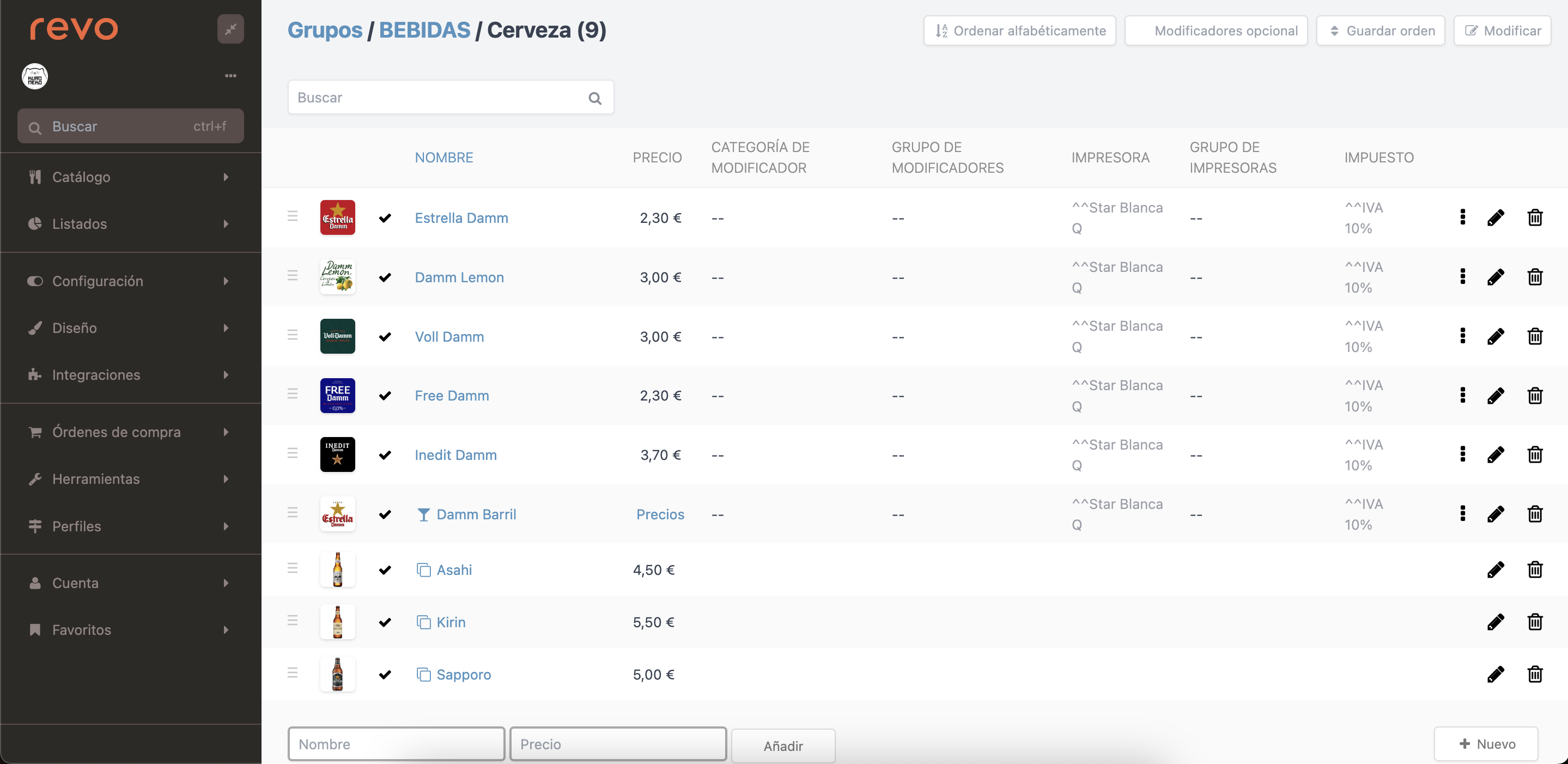
-
Orden alfabético: Ordenas alfabéticamente la lista de productos.
-
Modificador opcional: Puedes añadir modificadores opcionales para esta categoría. Aprende más aquí.
-
Guardar orden: Una vez cambiado el orden de los productos, tienes que pulsar este botón para guardar el cambio.
-
Editar: Tienes dos opciones:
-
Nombres y precios: Los campos, nombres y precios de todos los productos serán editables para que puedas modificarlo de forma más rápida.
-
Precios con operaciones: Aparecerá un desplegable donde puedes escoger qué operación realizar (sumar, restar, etc.), introduces el valor y finalmente pulsas en Aplicar a todos.

-
-
: Puedes cambiar el orden de los productos arrastrando hacia arriba o abajo.
-
: Puedes añadir una imagen al producto.
-
: Desactivas un producto pulsando sobre , de esta manera no será visible en la app. Para volver a activarlo, debes pulsar sobre la .
-
Buscador: Buscas cualquier producto en tu cuenta.
-
Nombre: Pulsando sobre el nombre del producto, puedes entrar y editar su configuración.
-
Precio: Puedes ver a simple vista el precio del producto.
-
Categoría de modificador: Puedes ver si este tiene un modificador asignado sin tener que entrar dentro de la configuración del producto. Cuando se muestra en negrita significa que el modificador está asignado al producto y en gris que lo está en la categoría.
-
Grupo de modificador: Puedes ver si este tiene un grupo de modificadores asignado sin tener que entrar dentro de la configuración del producto. Cuando se muestra en negrita significa que el grupo de modificadores está asignado al producto y en gris que lo está en la categoría.
-
Impresora: Puedes ver si este tiene una impresora asignada sin tener que entrar dentro de la configuración del producto. Cuando se muestra en negrita significa que la impresora está asignada al producto y en gris que lo está en la categoría o grupo (^categoría/^^grupo).
-
Grupo de impresoras: Puedes ver si este tiene un grupo de impresoras asignado sin tener que entrar dentro de la configuración del producto. Cuando se muestra en negrita significa que el grupo de impresoras está asignado al producto y en gris que lo está en la categoría o grupo (^categoría/^^grupo).
-
Impuesto: Puedes ver si este tiene asignado el impuesto sin tener que entrar dentro de la configuración del producto. Cuando se muestra en negrita significa que el impuesto está asignado al producto y en gris que lo está en la categoría o grupo (^categoría/^^grupo).
-
: Desde aquí puedes duplicar o mover productos a otras categorías de forma muy rápida y fácil.
-
: Editas el producto.
-
: Puedes eliminar el producto si no tiene ventas asociadas.
Si quieres dejar de vender el producto temporalmente, es más simple desactivarlo.
-
Nombre y precio: Añades un nuevo producto de forma rápida. Simplemente, introduces un nombre, el precio y añades.
-
+Nuevo: Menú para añadir nuevos productos, contenedores, productos con formatos de venta, etc.
CÓMO AÑADIR UN PRODUCTO NUEVO
Puedes crear productos de forma muy sencilla. Una vez dentro de la categoría, en la parte inferior derecha encuentras el botón +Nuevo y seleccionas Producto.
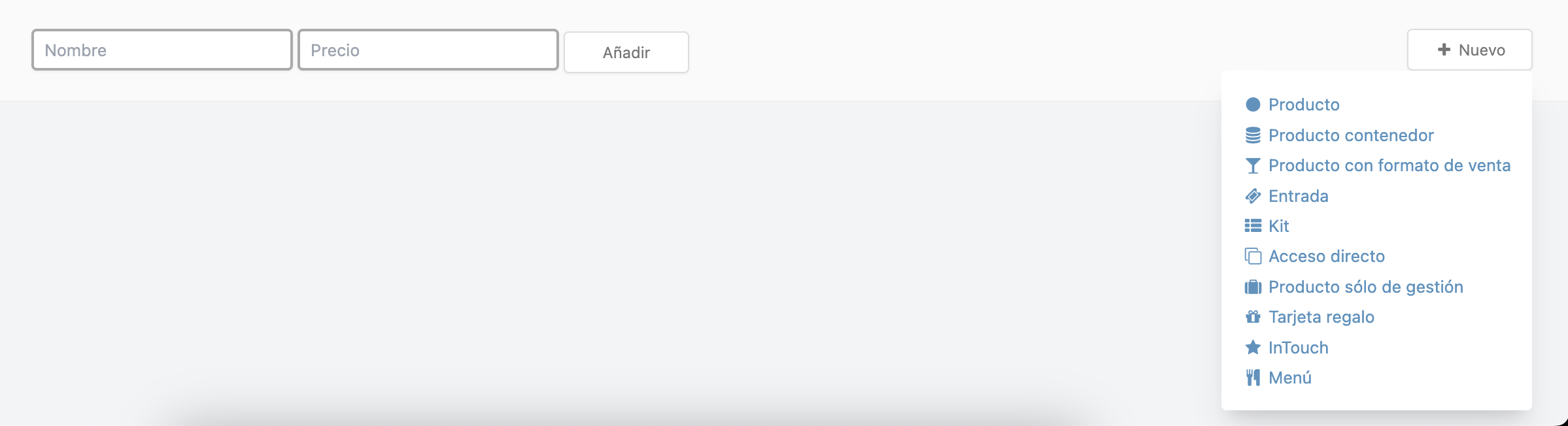
Luego, aparece la siguiente pantalla con diferentes pestañas:
DESCRIPCIÓN:
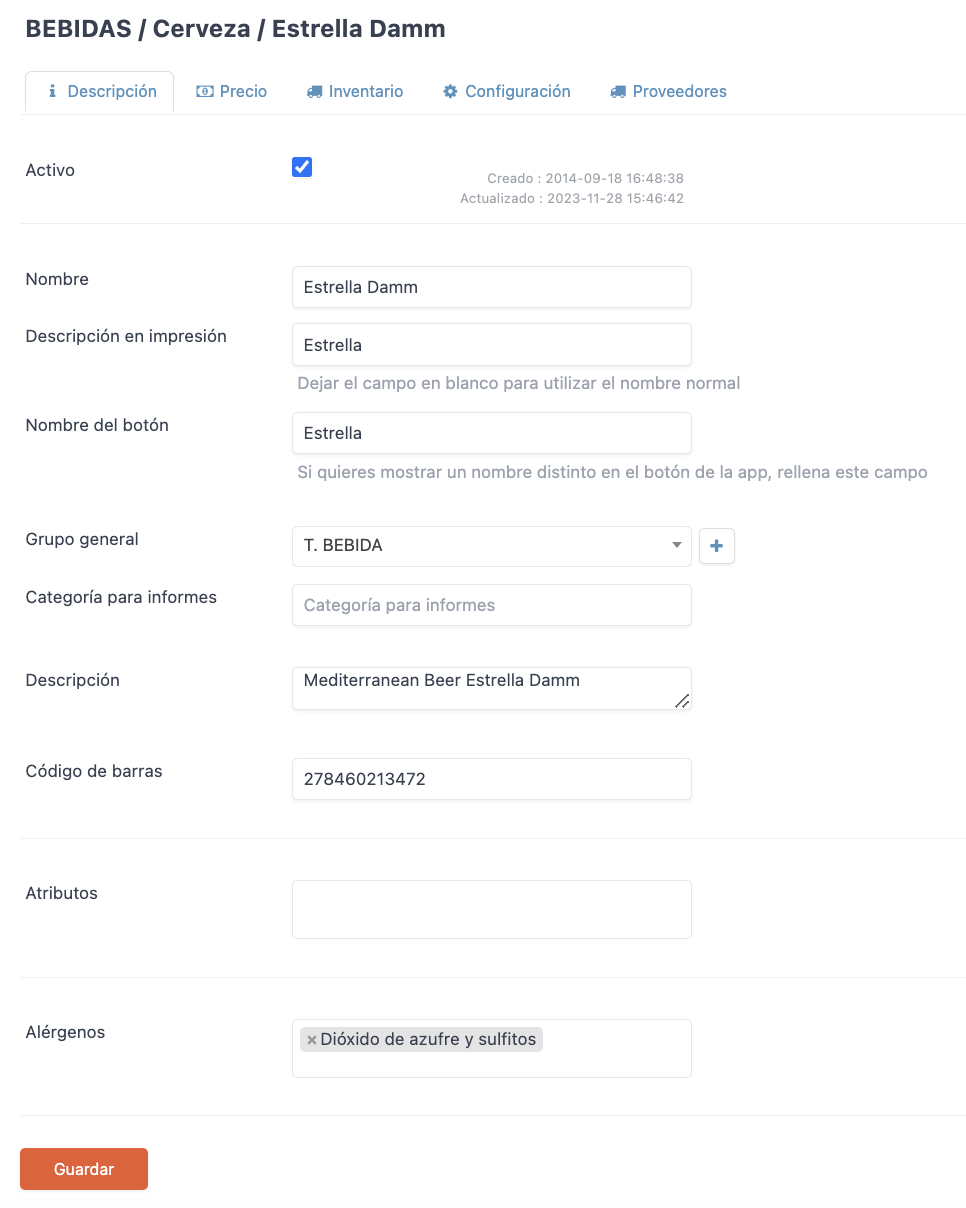
-
Activo: Si marcas esta opción, este producto será visible en la app. Con la casilla desmarcada, no será visible.
Opción muy útil para crear productos nuevos en el back-office pero que aún no vas a vender en el punto de venta o bien para productos de temporada que solo vendes durante un periodo determinado.
-
Nombre: Añades un nombre al producto. Este nombre será utilizado en la app y se imprimirá en la factura.
-
Descripción en impresión: Esta opción sirve para distinguir el nombre que se va a imprimir en los tickets de comanda. De esta manera se evitan que los tickets que lleguen a cocina o barra tengan nombres muy largos.
-
Nombre del botón: Esta opción sirve para mostrar un nombre distinto del producto dentro de la app.
-
Grupo General: Con la opción -- que viene por defecto, se aplicará la configuración que hay configurada en su categoría o grupo.
-
Descripción: Este campo de texto podemos utilizarlo para diferentes motivos, desde la descripción de los ingredientes hasta cualquier nota que se quiera mostrar. Esta descripción es visible, junto a la foto del producto y otras opciones, con el gesto de dos dedos pulsando encima del producto.
-
Código de barras: Añades un código de barras al producto. Este puede utilizarse para varios motivos, entre ellos utilizar un lector de código de barras para introducir el inventario cuando recibas la mercancía.
-
Atributos: Añades identificadores a un producto. Por ejemplo: si tienes un entrecot ecológico, puedes identificarlo como "ECO".
-
Alergenos: Marca fácilmente todos los alergenos que contiene este producto. Se mostrarán en la misma pantalla que la descripción al pulsar con dos dedos sobre el producto en la app.
PRECIO:
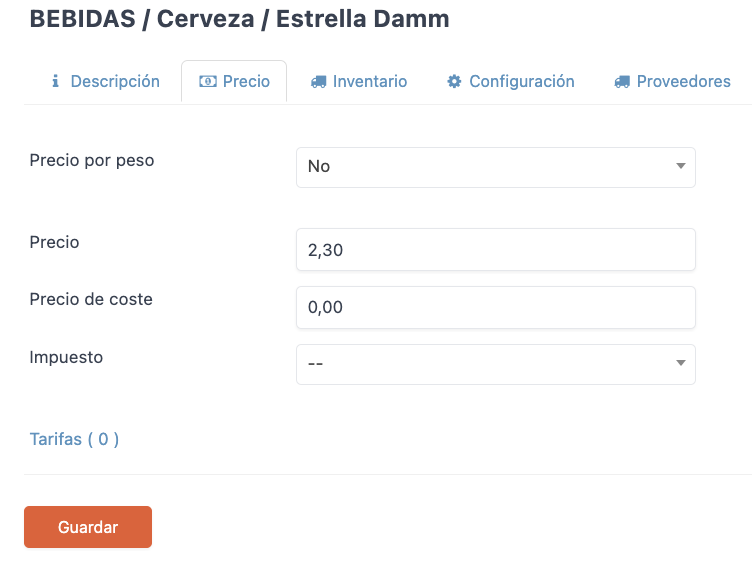
-
Precio por peso: Seleccionas:
-
No: No utilizas peso.
-
Sí, extras proporcionales: Al calcular los extras del peso, lo hace de forma proporcional.
La fórmula del cálculo sería: (Producto x Peso del producto) + (Precio del Modificador x Peso del producto).
Ejemplo: Tienes un Bogavante a 10 € / KG que tiene un modificador "Salsa de trufa" con un suplemento de 2 €.
Quedaría así: (10 x 0.75 KG) + (2 x 0.75 KG) = 9 € -
Sí, extras aparte: Añade el precio del modificador aparte del precio del peso, con lo que el precio del modificador siempre será el mismo.
La fórmula del cálculo sería: (Producto x Peso del producto) + Precio del Modificador.
Ejemplo: Tienes un Bogavante a 10 € / KG que tiene un modificador "Salsa de trufa" con un suplemento de 2 €.
Quedaría así: (10 x 0.75 KG) + 2 = 9.5 €
A PARTIR DE LA VERSIÓN 4.4 DE LA APP
-
-
Precio: Añades el precio de venta del producto. Por defecto con impuestos incluidos.
-
Precio de coste: Añades el precio de coste (sin impuestos incluidos) para que REVO pueda calcular el margen de venta.
-
Impuesto: Seleccionas un impuesto para este producto.
Ten en cuenta que si el impuesto ya está seleccionado en la categoría o en el grupo, no hace falta configurarlo en el producto. De todas maneras, si se selecciona en el producto funcionará igualmente a la perfección.
-
Tarifas: Desde aquí puedes añadir diferentes tarifas con importe para este producto. Se tienen que crear previamente. Para más información, pulsa aquí.
INVENTARIO:
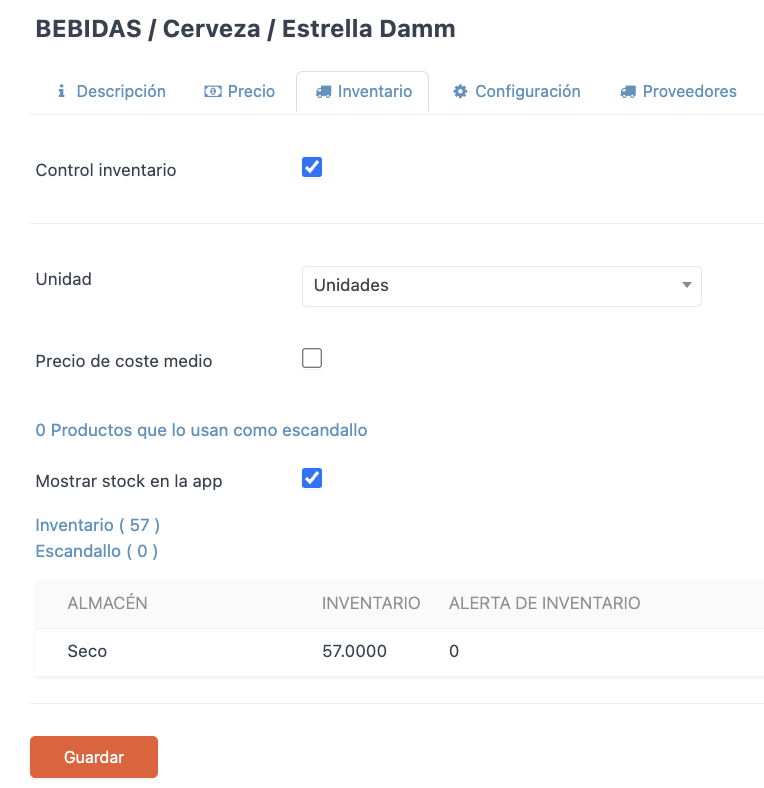
-
Control de inventario: Activa esta opción si quieres gestionar el inventario de este producto. Una vez activado, se muestran las siguientes opciones.
-
Unidad: Selecciona la unidad de gestión para este producto.
Es muy importante que las unidades de cada producto sean iguales tanto en el producto, en el almacén, como en el módulo de compras si lo utilizas.
-
Precio de coste medio: Activa esta opción si quieres que REVO calcule el precio de coste medio de este producto si utilizas el módulo de compras.
-
(x) Productos lo usan como escandallo: Esta opción te indica si este producto forma parte del escandallo de otros productos.
-
Mostrar stock en la app: Con esta opción marcada, si tienes estoc añadido, en la app se te mostrará un icono indicándote las unidades restantes. Verás, de manera rápida e intuitiva, como disminuye el estoc a medida que vas vendiendo productos.
-
Inventario: Añades las unidades de estoc en tu inventario para este producto.

-
Escandallo: Añades todos los ingredientes que forman parte de este producto.
Aprende cómo gestionar tu inventario de forma correcta desde aquí.
CONFIGURACIÓN:
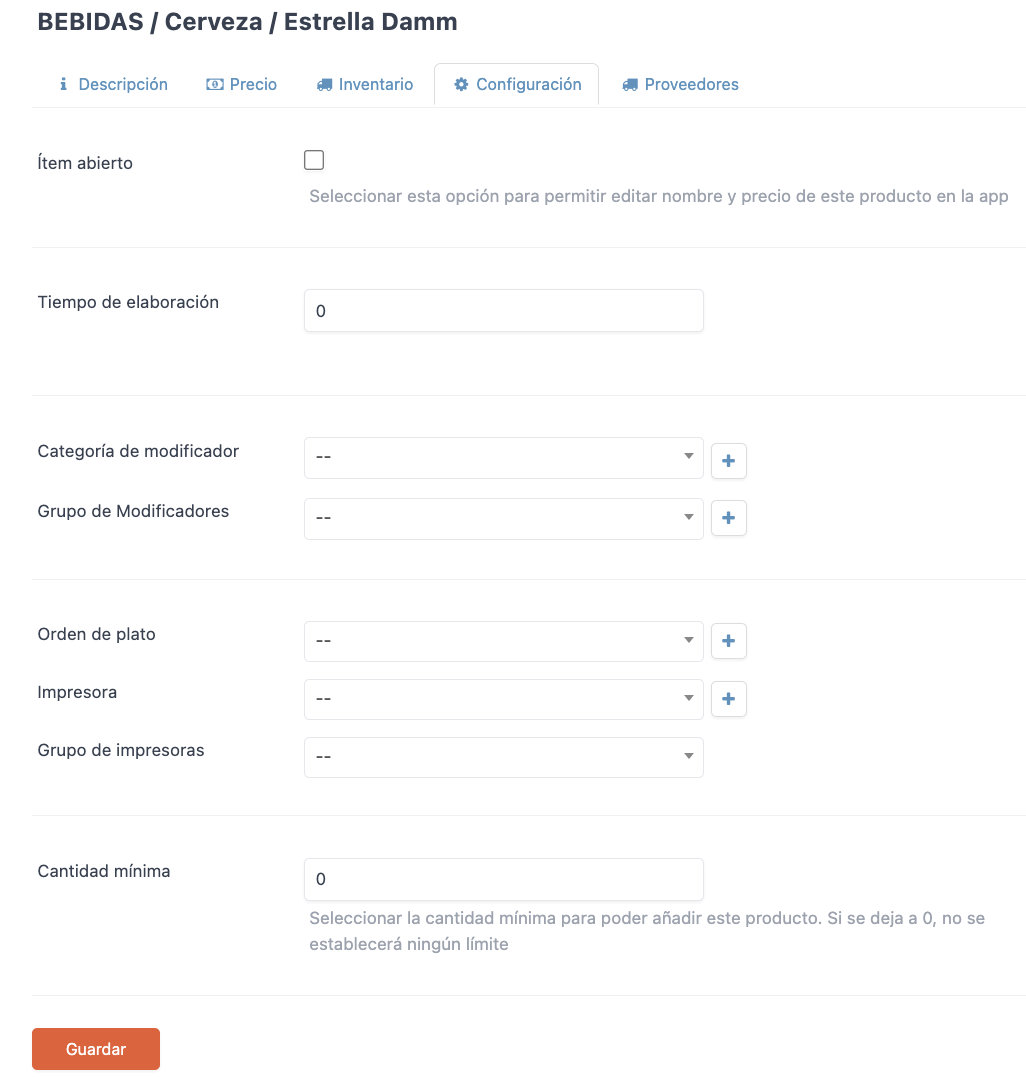
-
Ítem abierto: Con esta opción activada podrás editar el nombre y el precio de este producto en la app.
Es recomendable no activar esta opción en todos los productos, ya que podrías alterar las estadísticas en los informes. Una buena manera para evitar esto, sería crear un solo producto con la opción activada. Por ejemplo: Varios.
-
Tiempo de elaboración: Añades el tiempo de elaboración de este producto para tener un mayor control en el KDS.
-
Categoría de modificador: Aquí asocias un modificador a este producto. Cuando pulses sobre el producto aparecerá el modificador. Aprende más desde aquí.
-
Grupo de modificadores: Aquí asocias un grupo de modificadores (más de un modificador) a este producto. Cuando pulses sobre el producto aparecerá el grupo de modificadores. Más información aquí.
-
Orden de plato: Asocia un orden de plato por defecto. De este modo, en la app cuando pulses sobre el producto se asignará el orden plato automáticamente, ganando así velocidad y agilidad en el momento de la comanda. Recomendado para bebidas y postres.
-
Impresora: Aquí se configura la impresora donde se imprimirán los tickets de comanda para este producto. Antes deberás configurar las impresoras en tu empresa. Aprende más aquí.
-
Grupo de impresoras: Si quieres imprimir los tickets de comanda en varias impresoras a la vez, debes configurar un grupo de impresoras. Aprende desde este enlace.
-
Cantidad mínima: Esta opción sirve para introducir la cantidad mínima requerida para insertar el producto en la orden
PROVEEDOR:
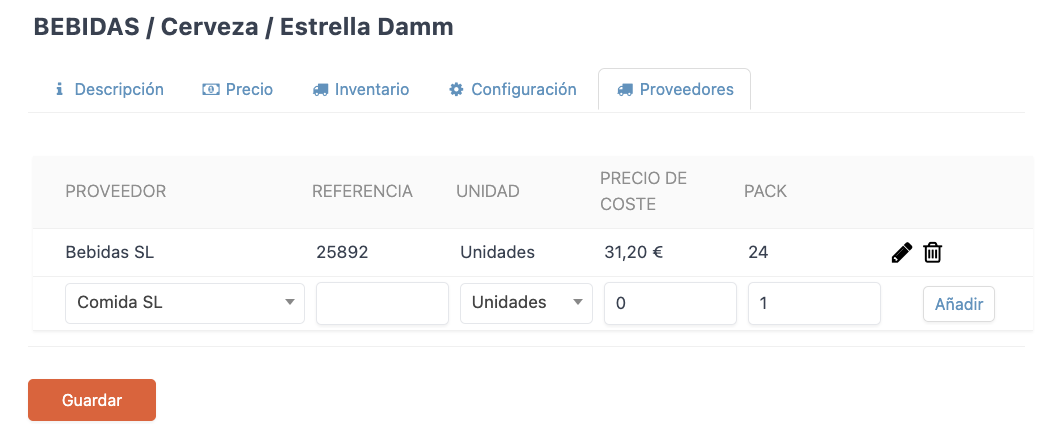
Si tienes configurados tus proveedores con los productos asociados, desde esta pestaña puedes seleccionarlo desde el desplegable y nos añadirá la información.
Recuerda GUARDAR para aplicar todos los cambios realizados.
Para más información sobre los diferentes productos:
