REVO utiliza un sistema de tres niveles de configuración y organización (Grupos, Categorías y Productos). De esta manera es como visualizarás tu lista de productos en el back-office y en la app:
Grupo 1 --> Categoría 1 --> Producto 1
--> Producto 2
--> Producto 3
--> Etc.
--> Categoría 2 --> Producto 1
--> Producto 2
--> ...
--> Producto 16
--> Categoría 3 --> Producto 1
--> Producto 2
--> Producto 3
REVO te permite crear grupos, categorías y productos de forma ilimitada, pero la configuración más óptima para usar la app de Revo XEF es:
- Cuatro o cinco Grupos principales.
- Cada grupo muestra hasta siete Categorías (versión iPad) sin deslizarse de izquierda a derecha.
- Cada categoría muestra hasta dieciséis Productos sin deslizarse de arriba a abajo.
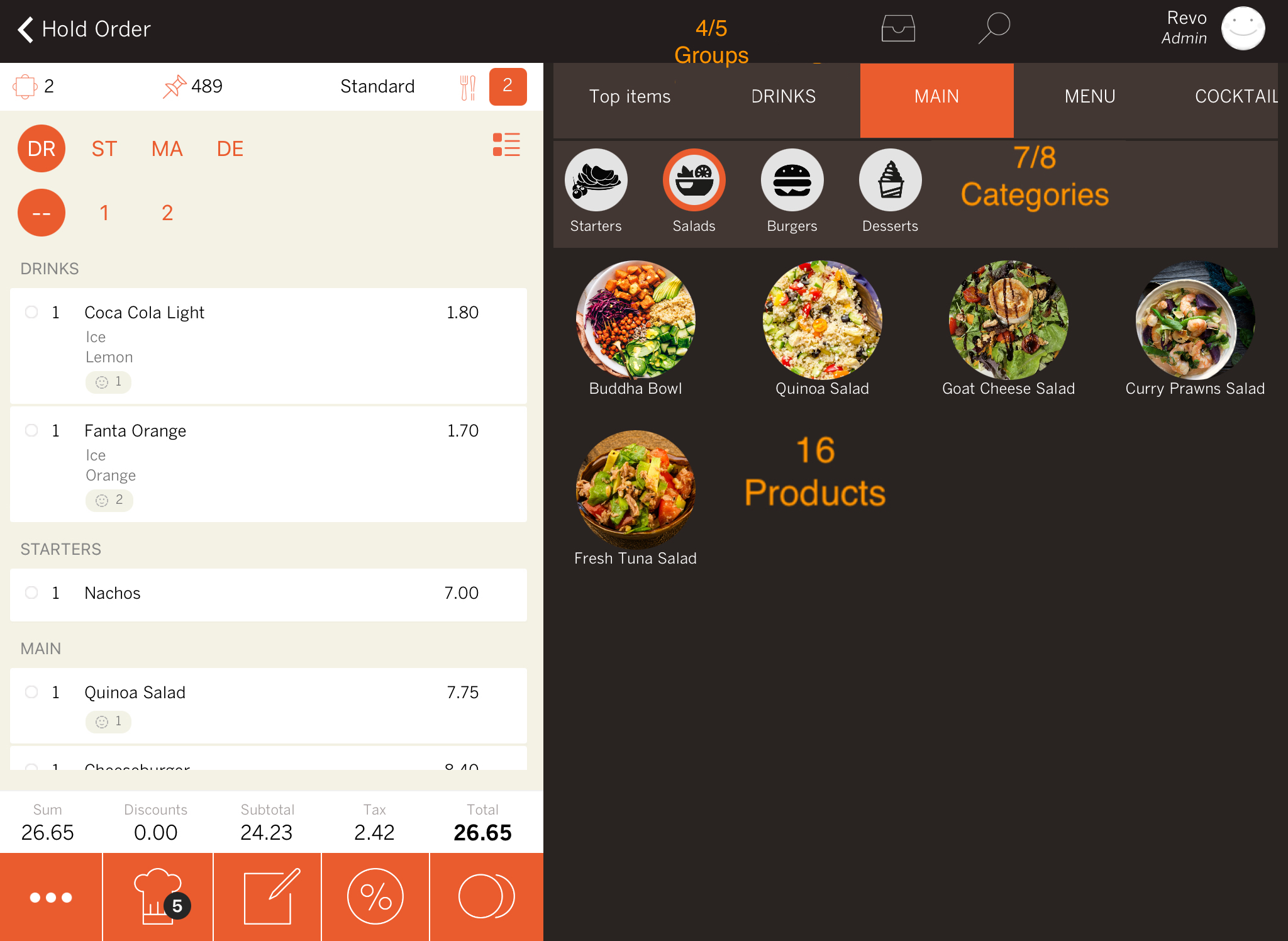
Crear un grupo con REVO es muy sencillo. Para hacerlo:
1. Accede al back-office.
2. Ve a Catálogo / GRUPOS.
3. Pulsa + Nuevo. Aparecerá esta pantalla para rellenar:
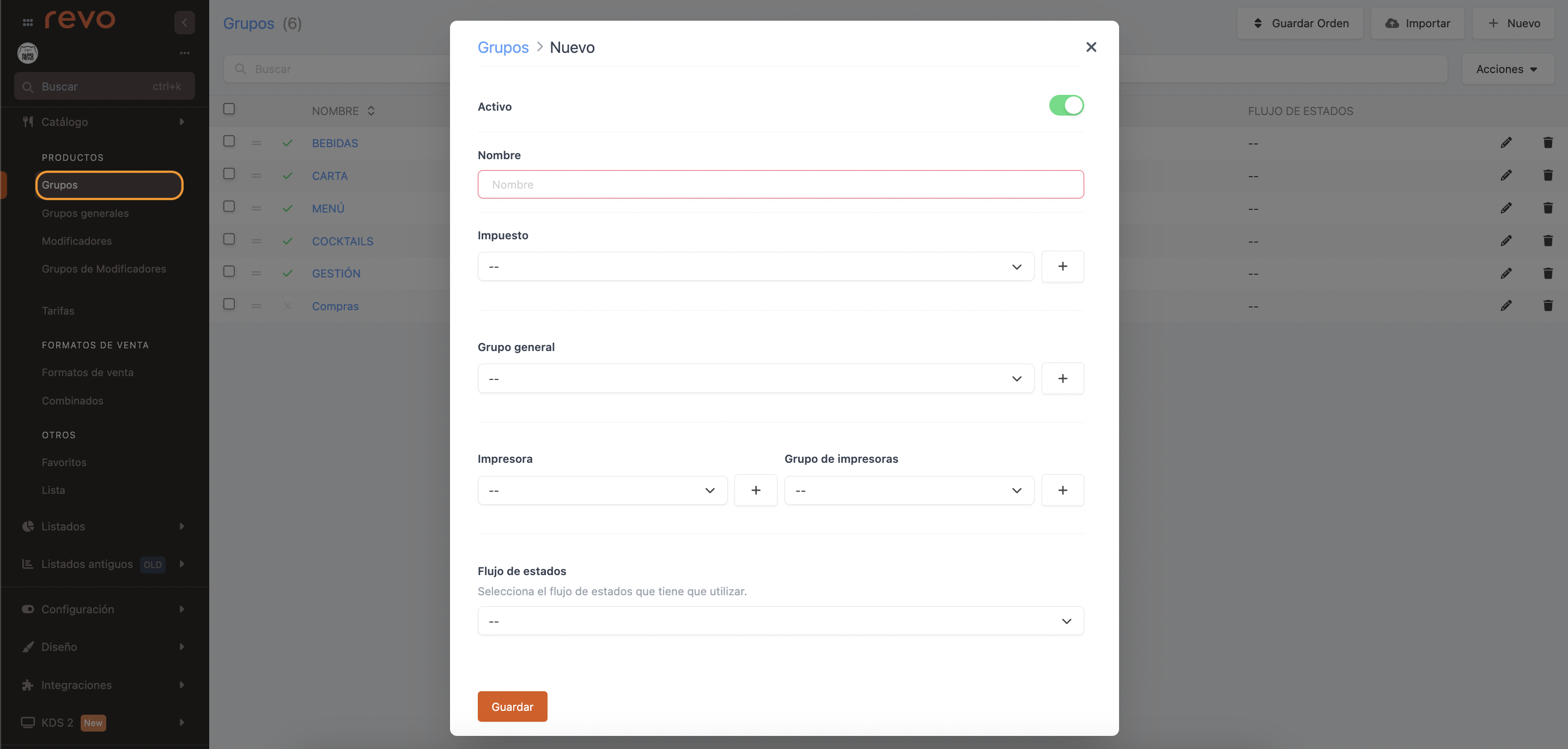
-
Activo: Activa para que el grupo sea visible en la app. Con la casilla desactivada, no será visible el grupo ni sus categorías y productos.
-
Nombre: Introduce el nombre del grupo.
-
Impuesto: Selecciona el tipo de impuesto.
Si todas las categorías y productos usan el mismo impuesto, añadiéndolo solo en el grupo se aplicará automáticamente en todas las subcategorías.
Pulsando , puedes crear un nuevo impuesto desde esta pantalla. Más información aquí.
-
Grupo General: Selecciona el grupo general. Esto se usa para desglosar la factura en supergrupos. Por ejemplo: total comida y total bebida.
Pulsando , puedes crear un nuevo grupo general desde esta pantalla. Más información aquí.
-
Impresora: Selecciona la impresora para imprimir los tickets de comanda. Primero debes configurar las impresoras.
Pulsando , puedes crear una nueva impresora desde esta pantalla. Más información aquí.
-
Grupo de impresoras: Selecciona el grupo de impresoras si quieres imprimir en más de una impresora.
Pulsando , puedes crear un nuevo grupo de impresoras desde esta pantalla. Más información aquí.
-
Flujo de estados: Selecciona el flujo de estados del KDS 2 que tiene que utilizar.
4. Pulsa Guardar para confirmar los cambios.
