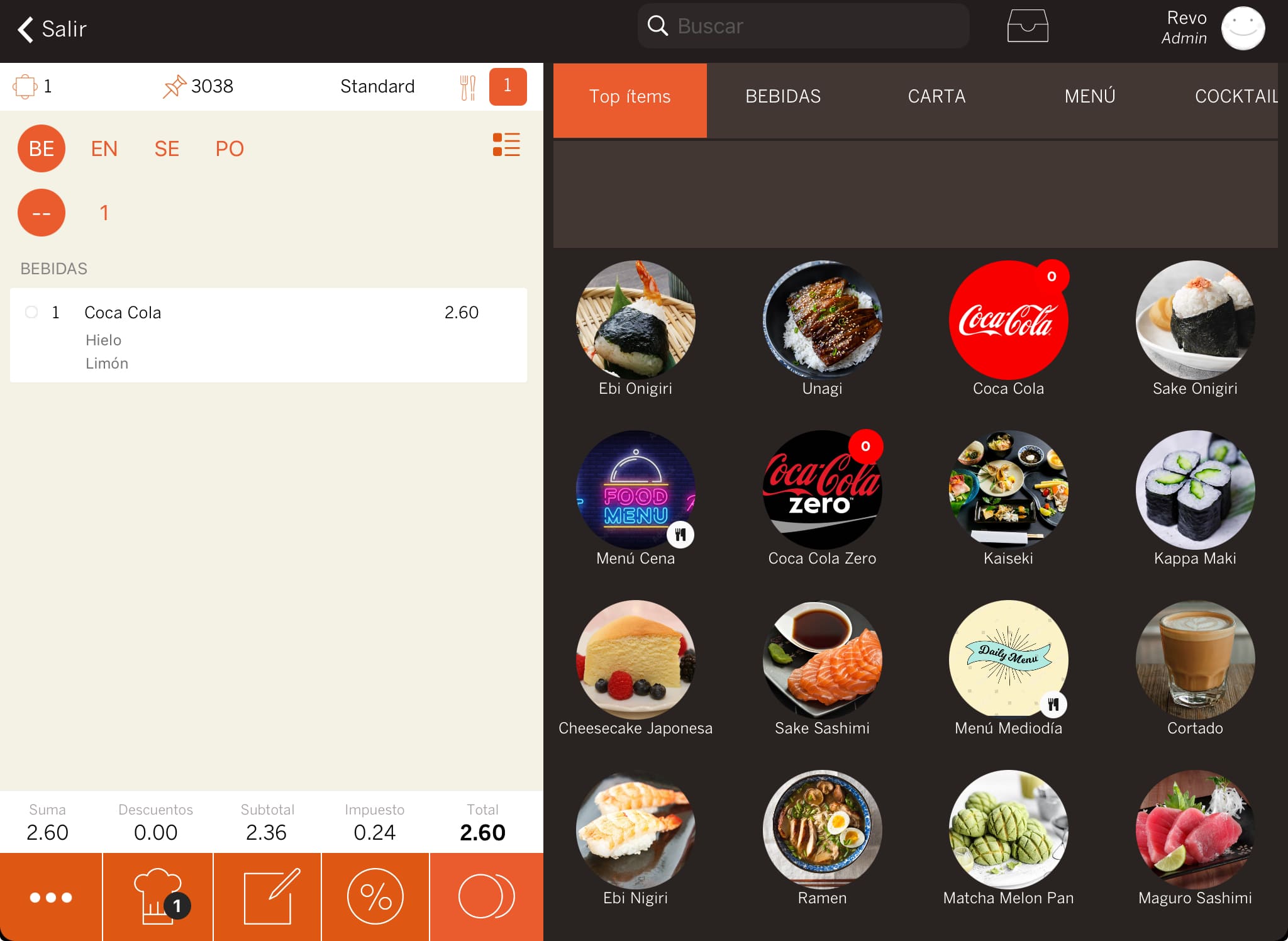1. CRÉER UN MODIFICATEUR 2. CRÉER DES OPTIONS DE MODIFICATEUR 3. ATTRIBUER UN MODIFICATEUR 4. EXEMPLES PRATIQUES
Les modificateurs dans REVO permettent d’ajouter une modification ou une variante à un produit. Vous pouvez également les utiliser pour donner des instructions sur la façon de préparer ce produit.
Par exemple, en ajoutant un café expresso (produit), vous pouvez configurer REVO pour qu'il vous demande la taille (modificateur). Contrairement aux modificateurs optionnels, ceux-ci apparaissent toujours lorsque vous cliquez sur le produit, affichant une fenêtre avec les variantes.
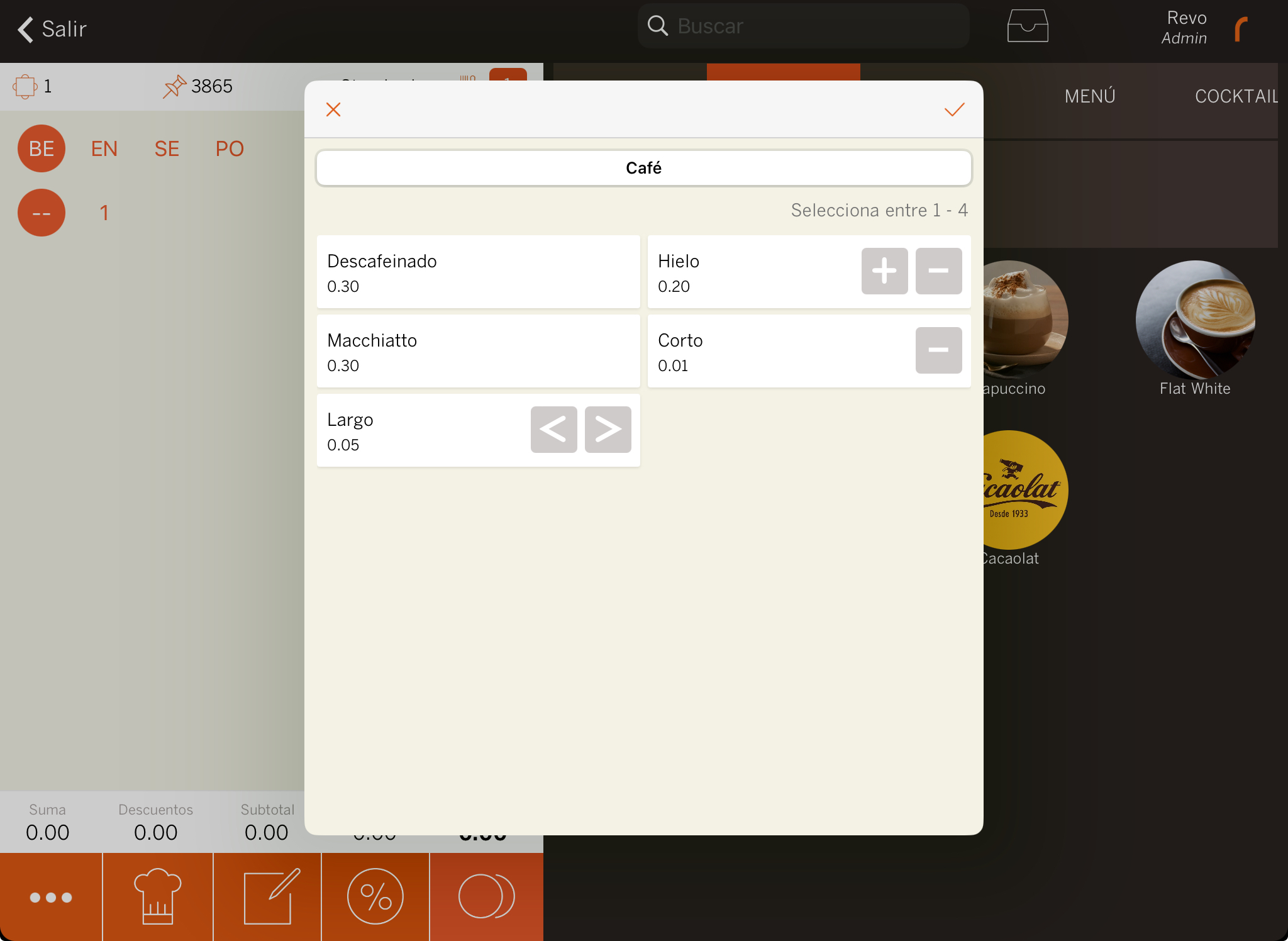
1. CRÉER UN MODIFICATEUR
Pour créer un modificateur :
1. Accédez au back-office.
2. Allez dans Catalogue / MODIFICATEURS.
3. Cliquez sur + Nouveau et complétez les informations :
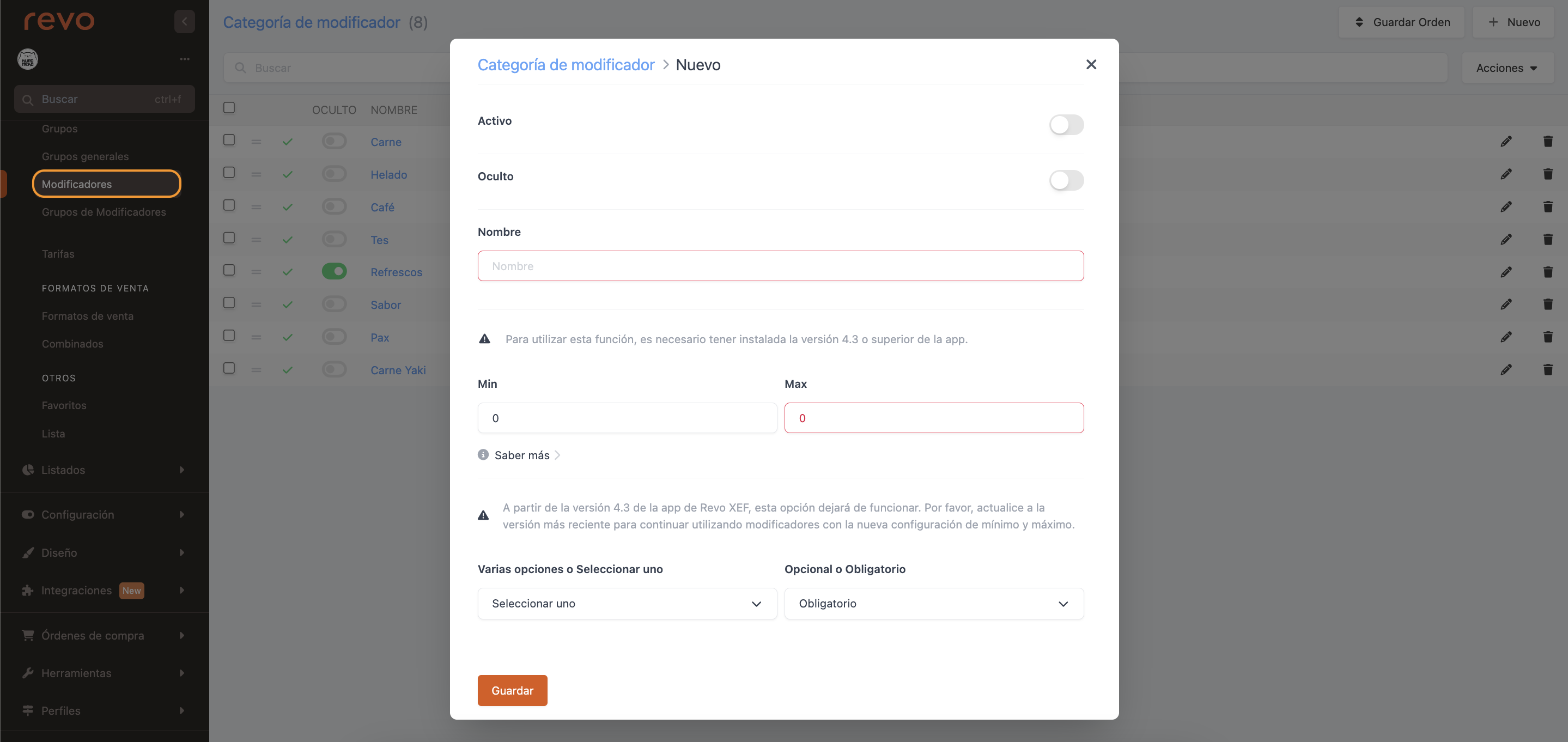
-
Actif :
-
Caché : cette option fait que la fenêtre avec les variantes n’apparaît pas, même si le modificateur est obligatoire. Utile avec l’option Sélection automatique.
-
Nom : indiquez le nom du modificateur.
Ces deux options seront disponibles à partir de la version 3.4.3.
-
Min : indiquez si c’est optionnel (0) ou obligatoire (1).
-
Max : indiquez si vous pouvez choisir une ou plusieurs options.
IMPORTANT : Ne laissez pas le champ max à 0 pour un fonctionnement correct.
Exemples :
Min : 1 et Max : 1 : obligatoire, sélectionnez une option.
Min : 1 et Max : 2 : obligatoire, sélectionnez jusqu’à 2 options.
Min : 0 et Max : 1 : optionnel, sélectionnez jusqu’à 1 option.
IMPORTANT : À partir de la version 3.4.3, ces deux options deviendront obsolètes.
-
Plusieurs options ou Sélectionner une : permet de sélectionner plusieurs options ou seulement une dans le modificateur.
-
Optionnel ou Obligatoire : détermine s’il est nécessaire de sélectionner une ou plusieurs options ou si vous pouvez ajouter le produit sans sélectionner d’option dans le modificateur.
2. Appuie sur Enregistrer.
2. CRÉER DES OPTIONS DE MODIFICATEUR
Après avoir créé le modificateur, cliquez sur le nom du modificateur ou les -- pour accéder aux options du modificateur.
1. Cliquez sur + Nouveau et complétez les informations suivantes :
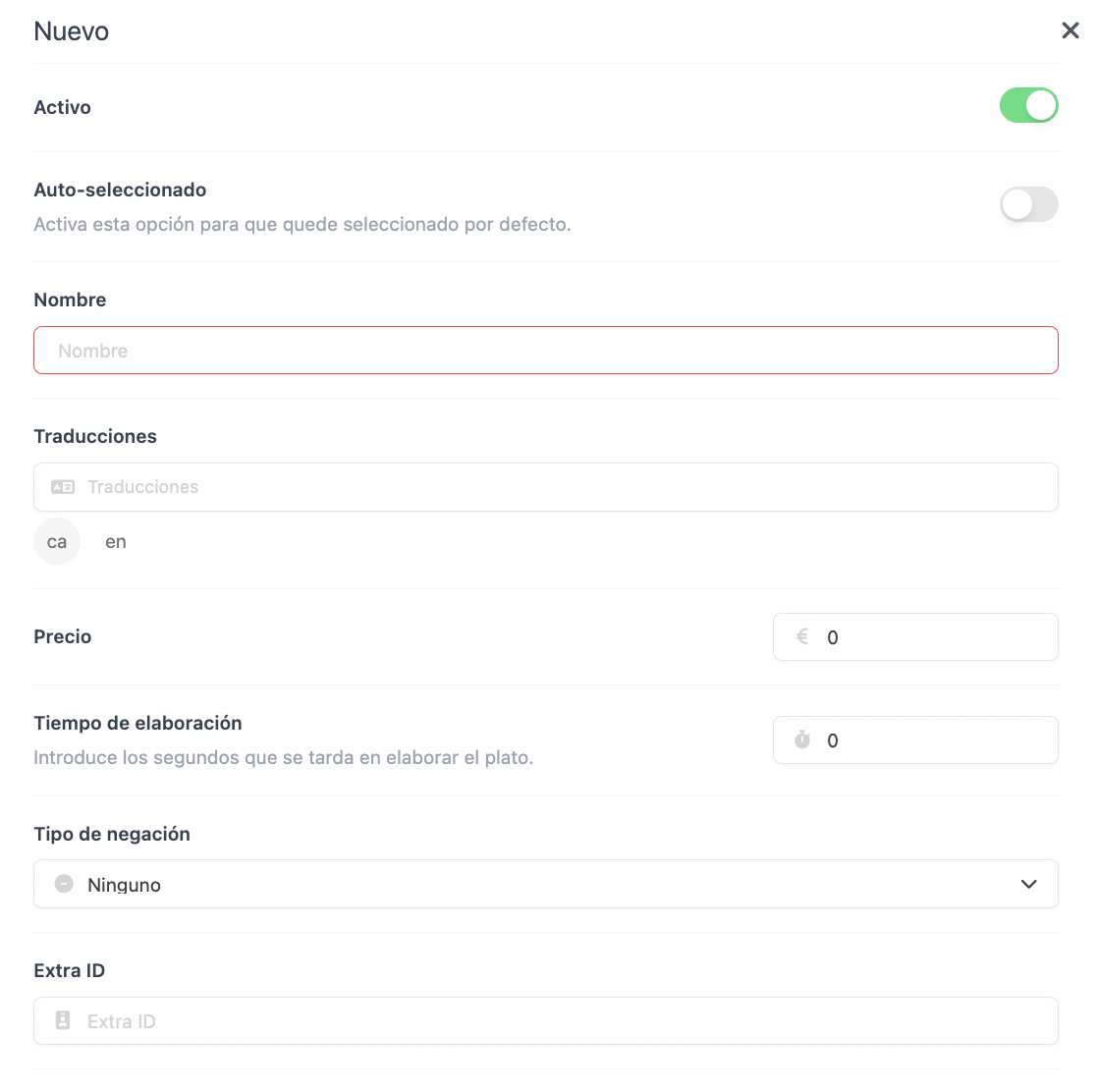
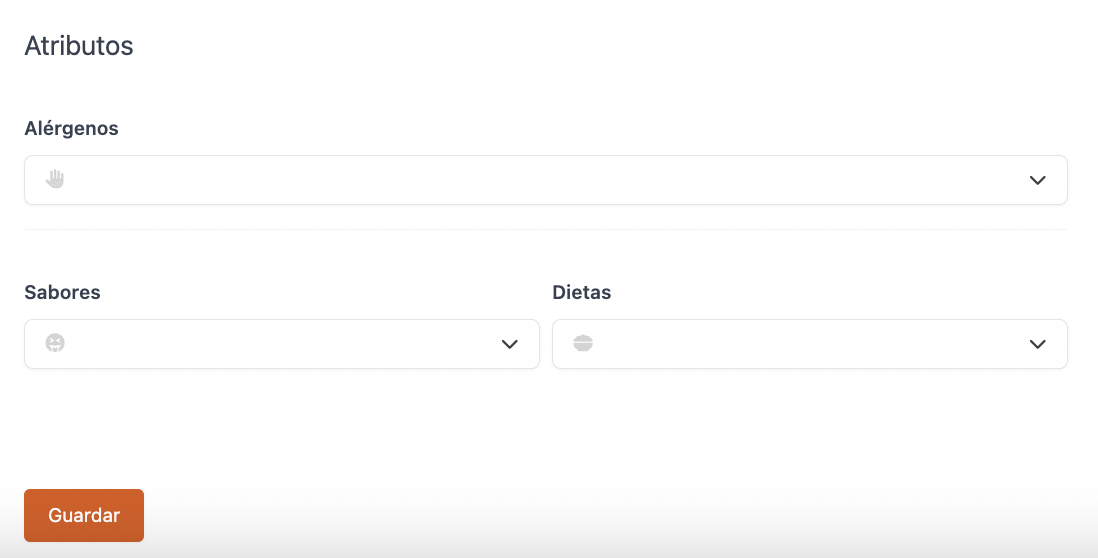
-
Actif :
-
Auto-sélectionné : activez cette option pour que, en appuyant sur le produit depuis l'application, l'option du modificateur soit sélectionnée par défaut.
-
Nom : indiquez le nom de l'option.
-
Prix : indiquez s'il y a un supplément.
-
Temps de préparation (secondes) : ajoutez le temps de préparation du produit pour un meilleur contrôle dans le KDS.
-
Type de négation : créez la négation dans le même modificateur sans avoir à créer deux modificateurs.
-
Aucun : option par défaut. Pas de demande de type de négation.
-
Non : les boutons et apparaissent et, en appuyant sur le bouton "-", Non est ajouté devant le modificateur.
-
Sans : les boutons et apparaissent et, en appuyant sur le bouton "-", Sans est ajouté devant le modificateur.
-
Seulement la négation : seul le bouton apparaît.
-
Demi-pizza : permet de sélectionner la partie droite ou gauche de la pizza.
-
-
Allergènes : sélectionne l'allergène depuis le menu déroulant.
2. Appuie sur Enregistrer.
Pour l'exemple de l'espresso, le modificateur approprié serait le suivant :
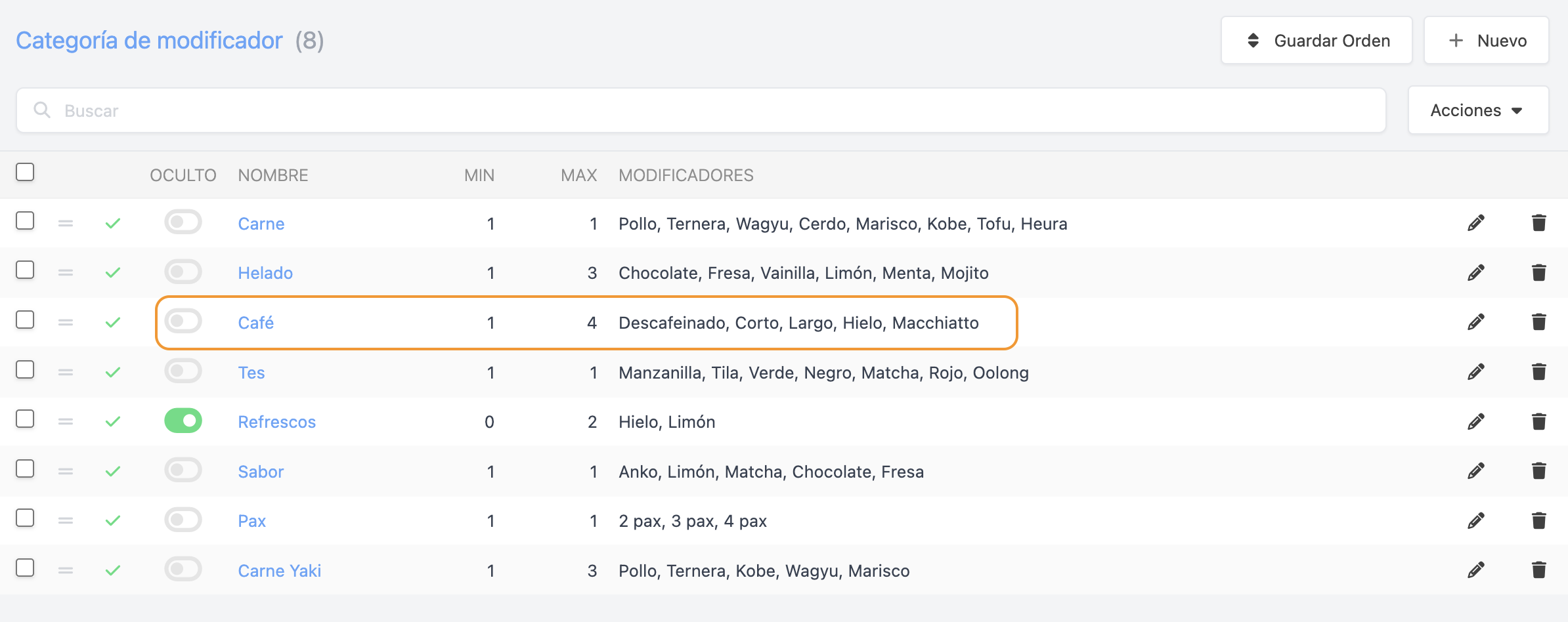
Dans cet exemple, le modificateur comprend toutes les variantes (court, long, avec glace, etc.) avec quelques suppléments de prix. Il est obligatoire de choisir au moins une option, car vous pouvez commander un long espresso avec glace ou un espresso court.
3. AFFECTER UN MODIFICATEUR
Vous devez affecter le modificateur à une catégorie ou directement à un produit. Si vous l'affectez à la catégorie, tous les produits de celle-ci auront le modificateur affecté.
Pour ce faire, rendez-vous sur groupes, recherchez la catégorie ou le produit et affectez le modificateur dans l'onglet Configuration > Catégorie de modificateur.
En suivant l'exemple précédent, affectez le modificateur à l'espresso.
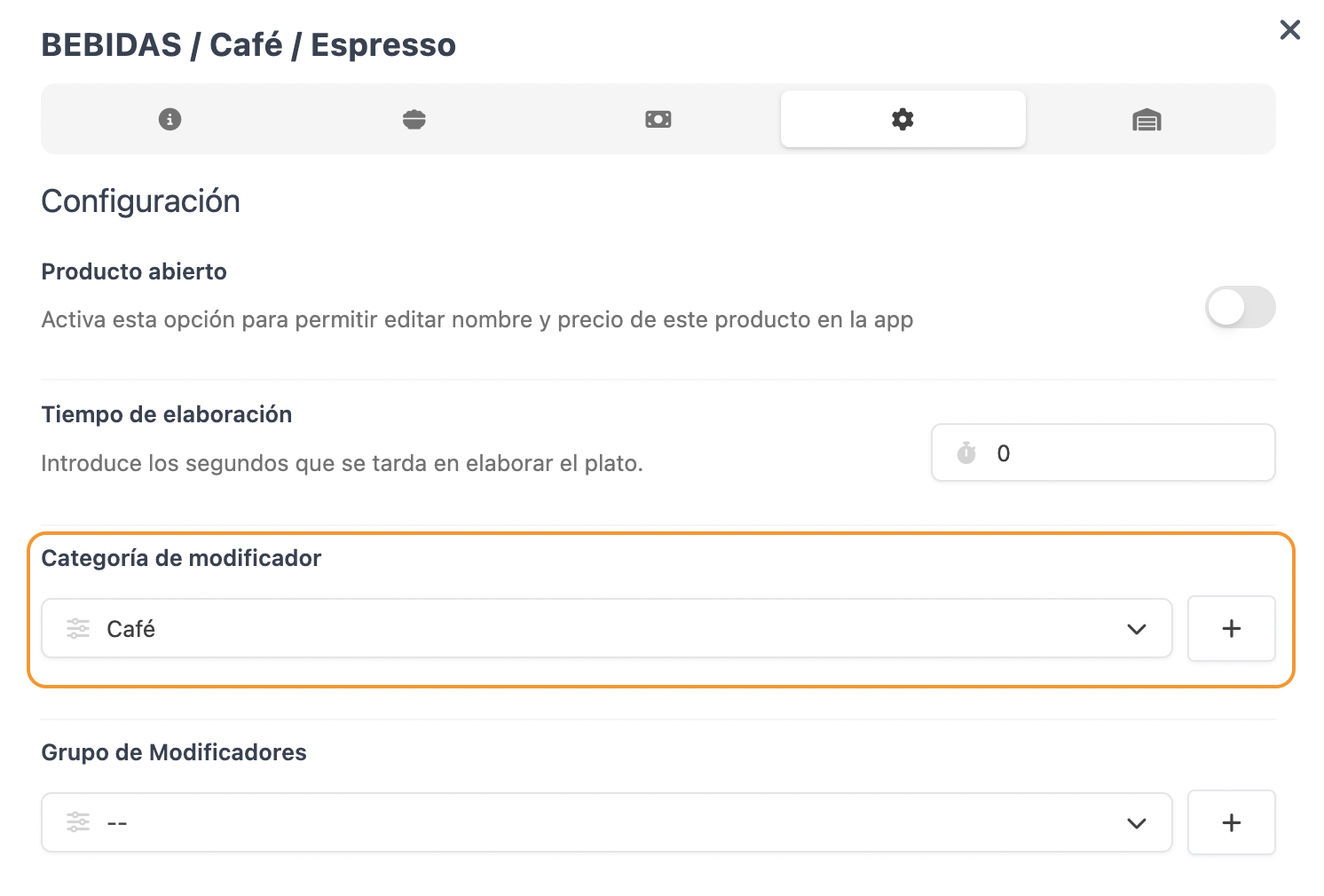
4. EXEMPLES PRATIQUES
Demi-pizza
Avec cette option, vous pouvez choisir si vous voulez certains ingrédients de votre pizza uniquement sur une moitié. Pour ce faire :
-
Créez les modificateurs et sélectionnez Demi-pizza dans Type de négation.
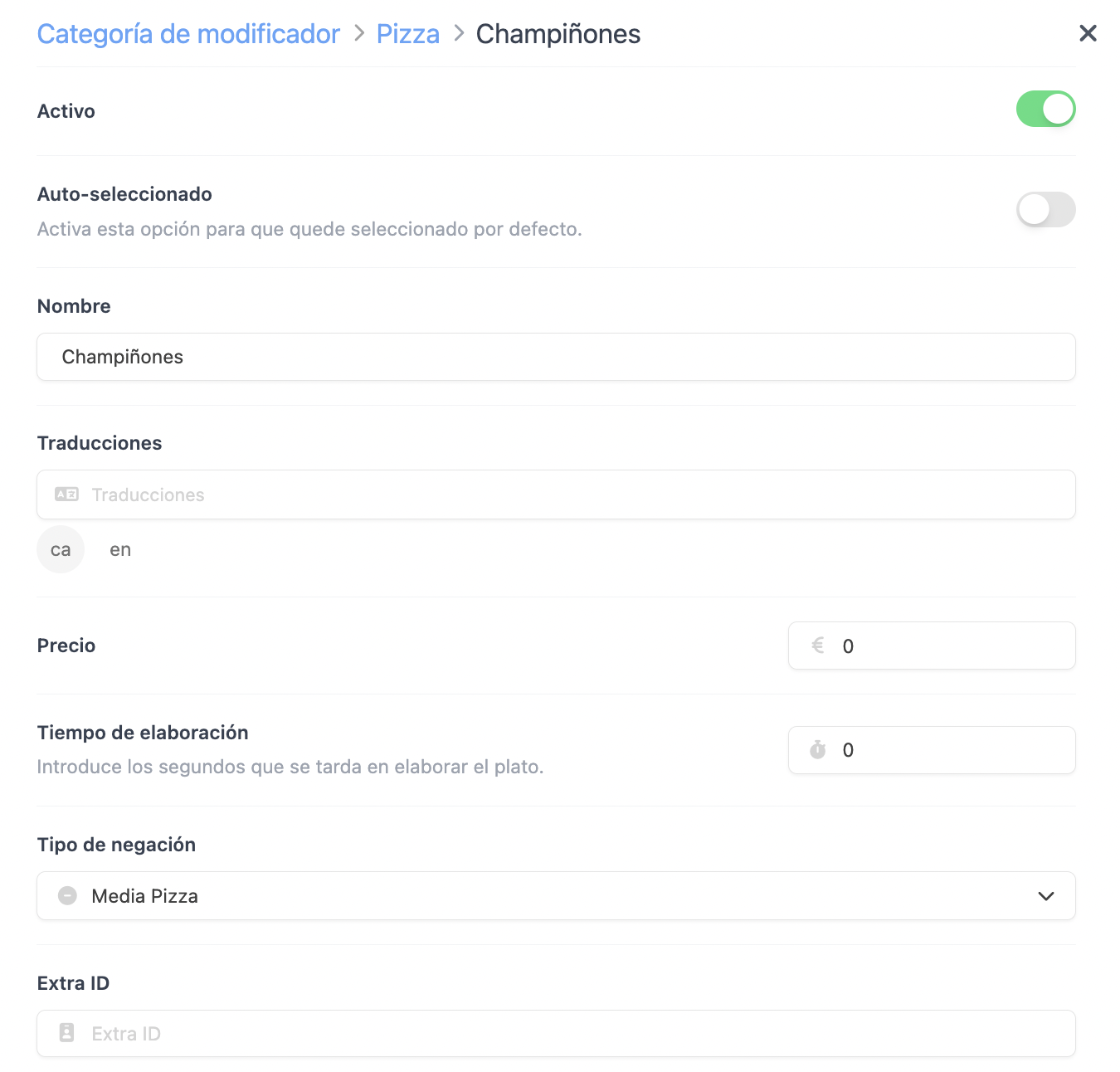
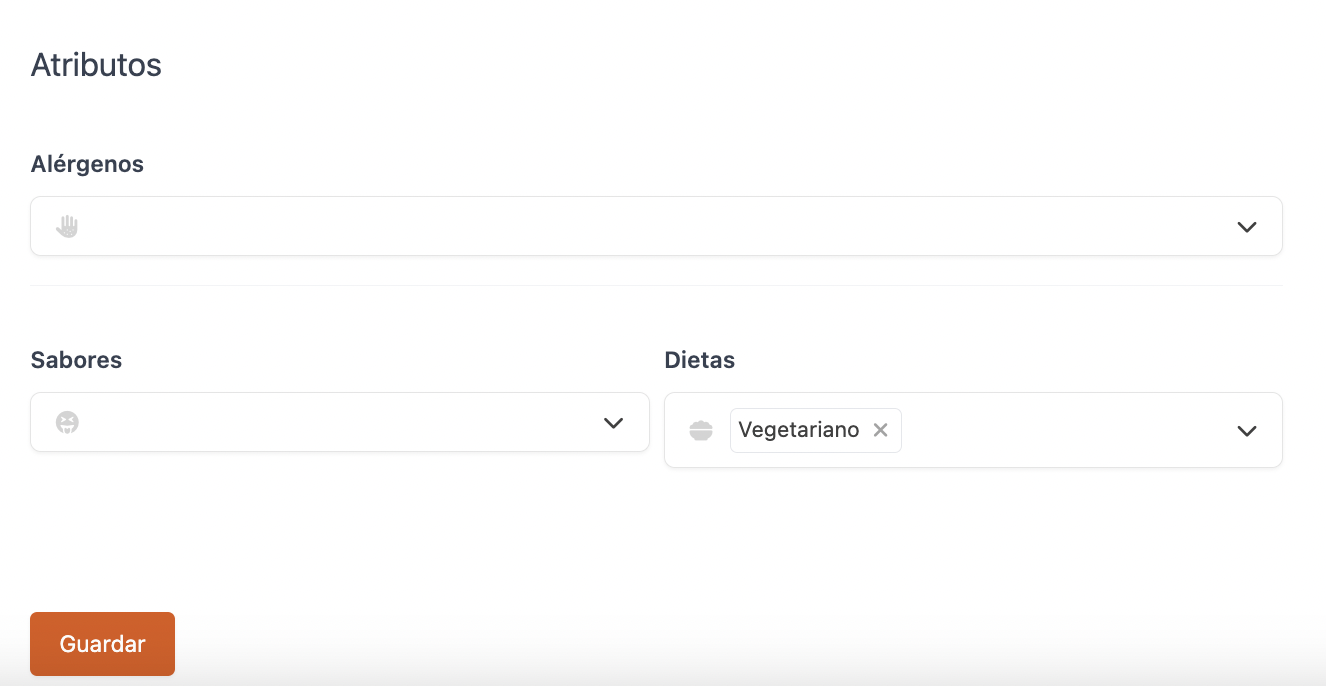
-
Lorsque vous ajoutez la pizza, l'écran des modificateurs s'ouvrira avec les ingrédients créés précédemment. Vous verrez apparaître ou . En les pressant, vous indiquerez dans quelle moitié de la pizza vous souhaitez ajouter les ingrédients.
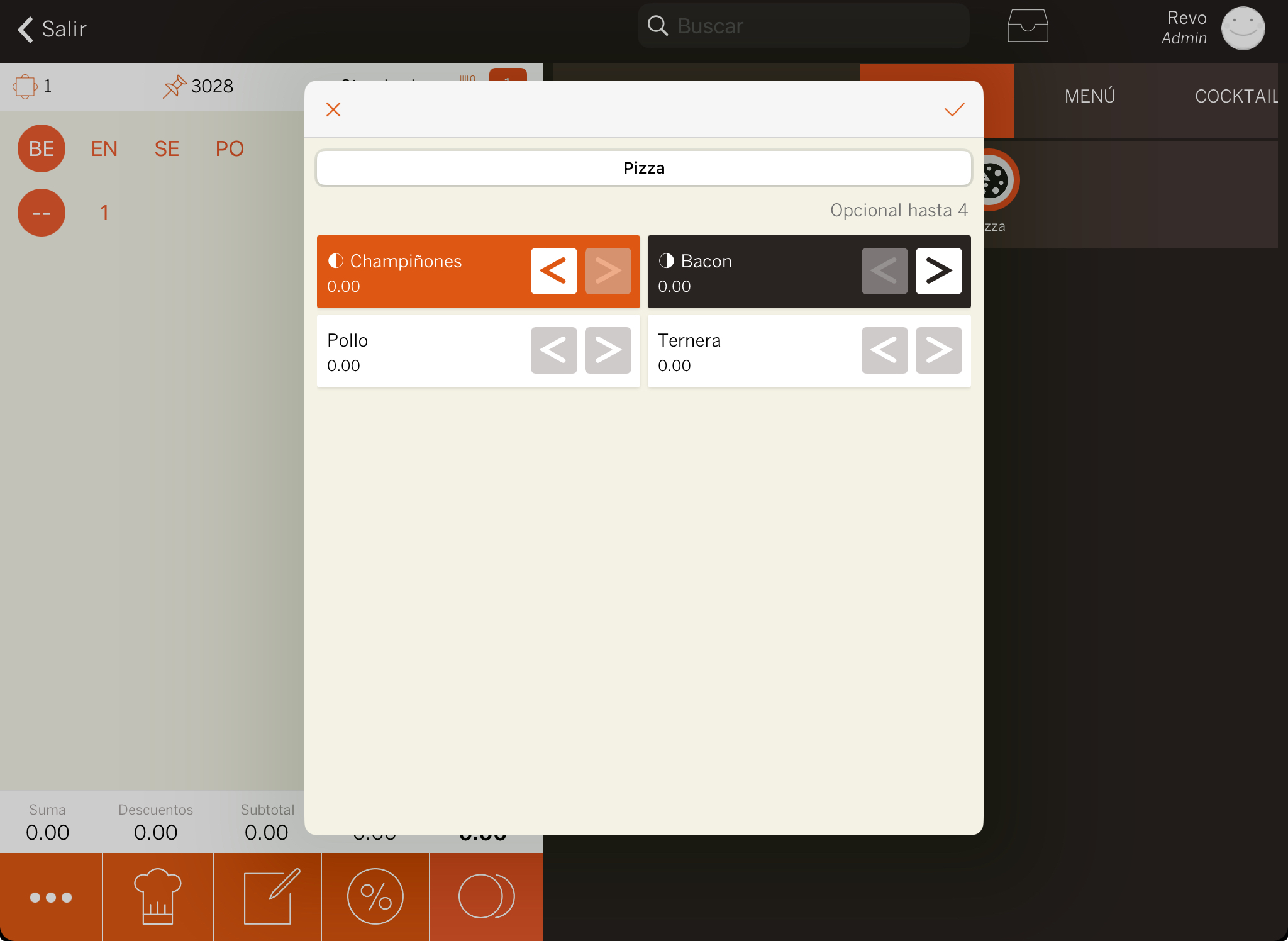
-
Une icône apparaîtra sous la pizza indiquant quelle moitié contient l'ingrédient. Dans l'exemple, il y aura seulement des champignons sur la moitié gauche et du bacon sur la droite.
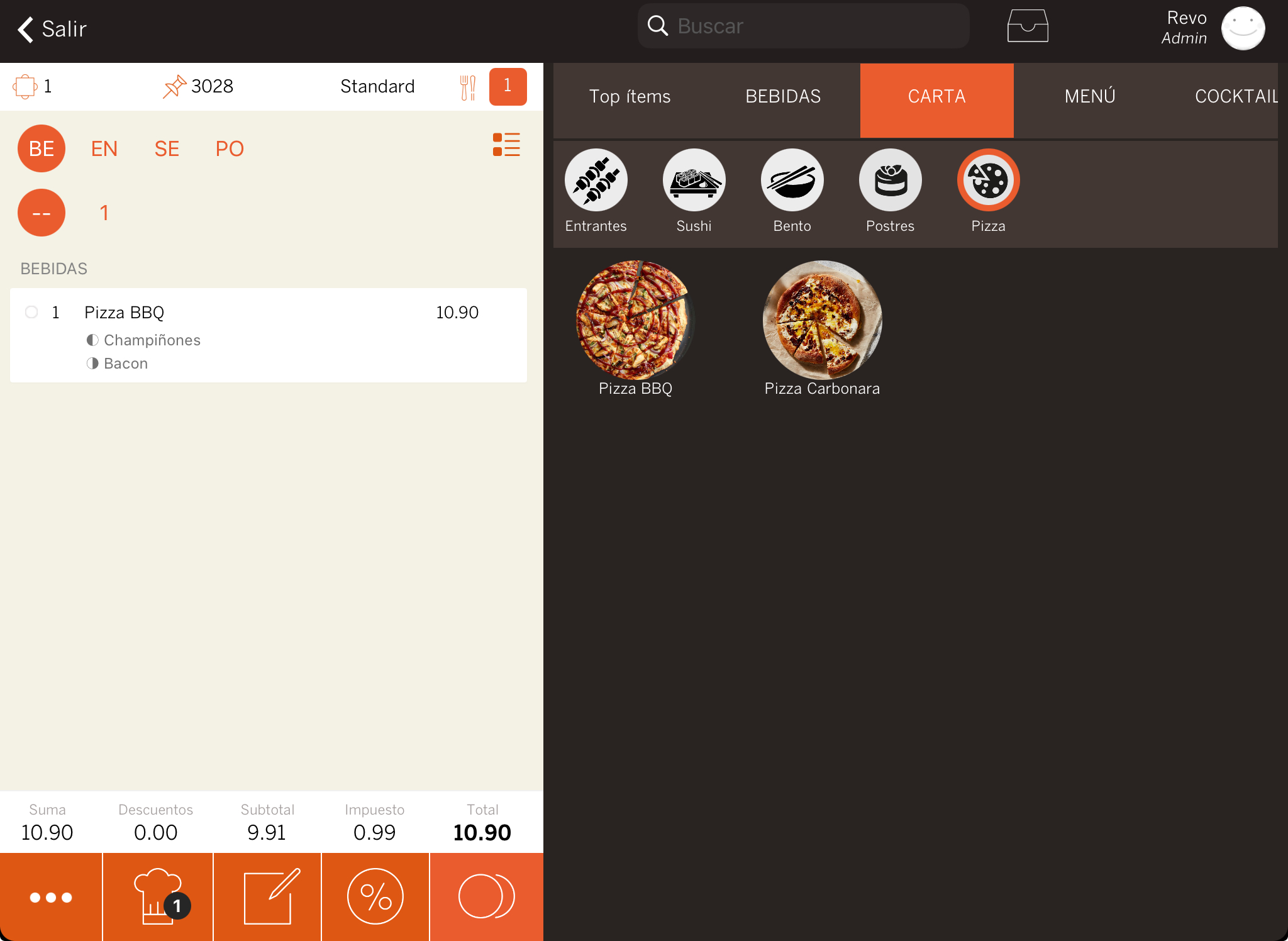
Options "Masqué" et "Autosélectionné"
Par exemple, prenons une boisson où l'on vous demande si vous voulez de la glace et du citron. Marquez la glace et le citron comme autosélectionnés, ainsi vous éviterez de devoir les sélectionner manuellement à chaque fois.
1. Modificateur activé avec les options Masqué désactivé et Autosélectionné activé. Lorsque vous sélectionnez la boisson, les options sélectionnées apparaîtront. Dans ce cas, vous pouvez modifier et vous pouvez indiquer que vous ne voulez pas de citron.
-
Activez autosélectionné.
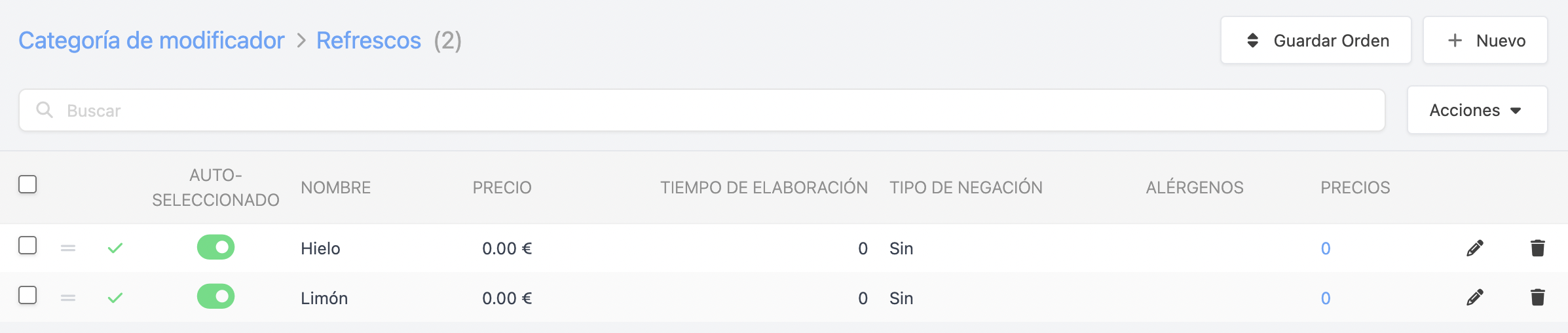
-
Lorsque vous ajoutez la boisson, l'écran des modificateurs s'ouvrira avec la glace et le citron sélectionnés.
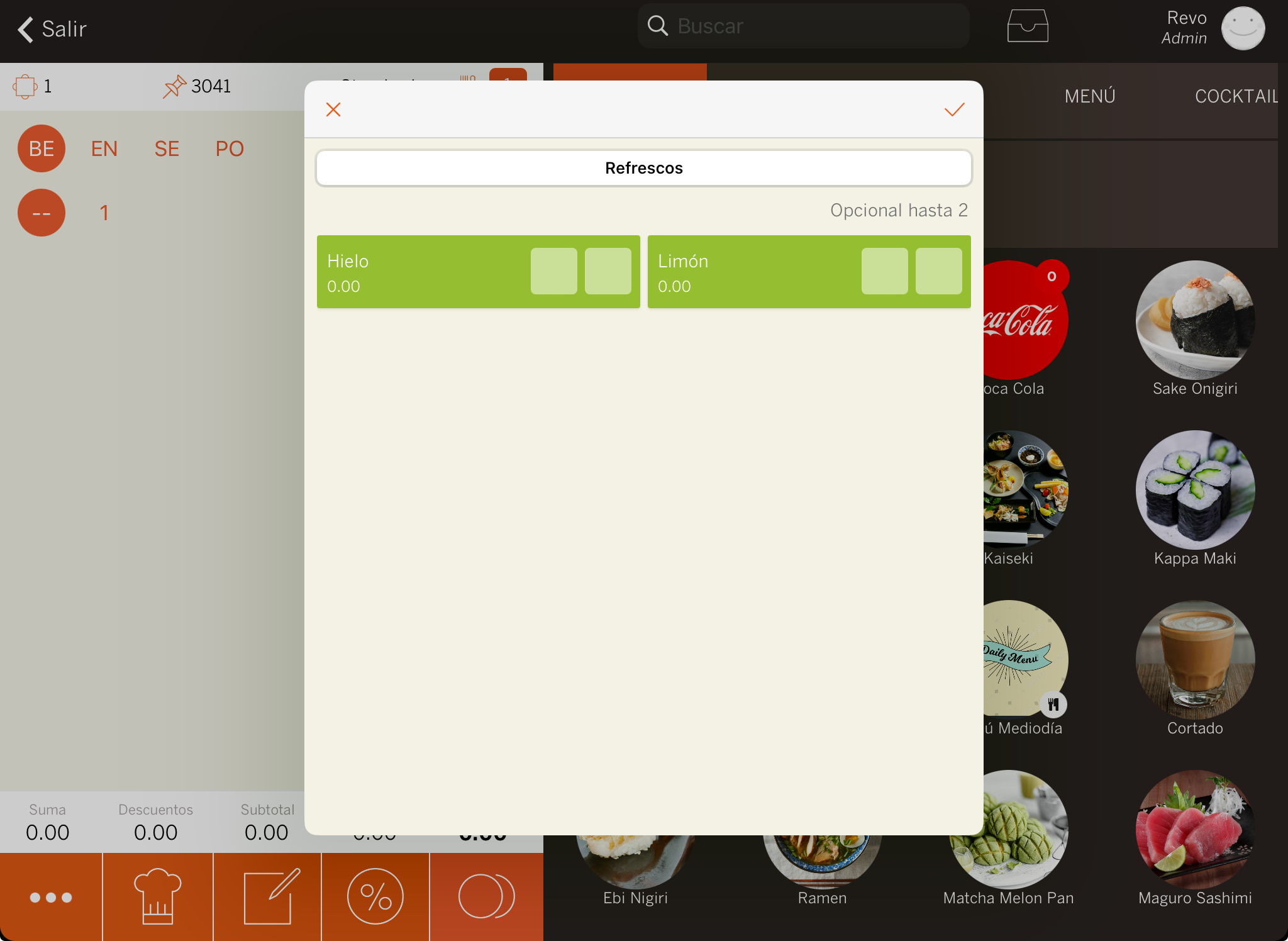
-
Vous pouvez changer les modificateurs. Dans l'exemple, appuyez une fois pour décocher le citron et, si vous voulez qu'il apparaisse comme "Sans citron", appuyez sur le .
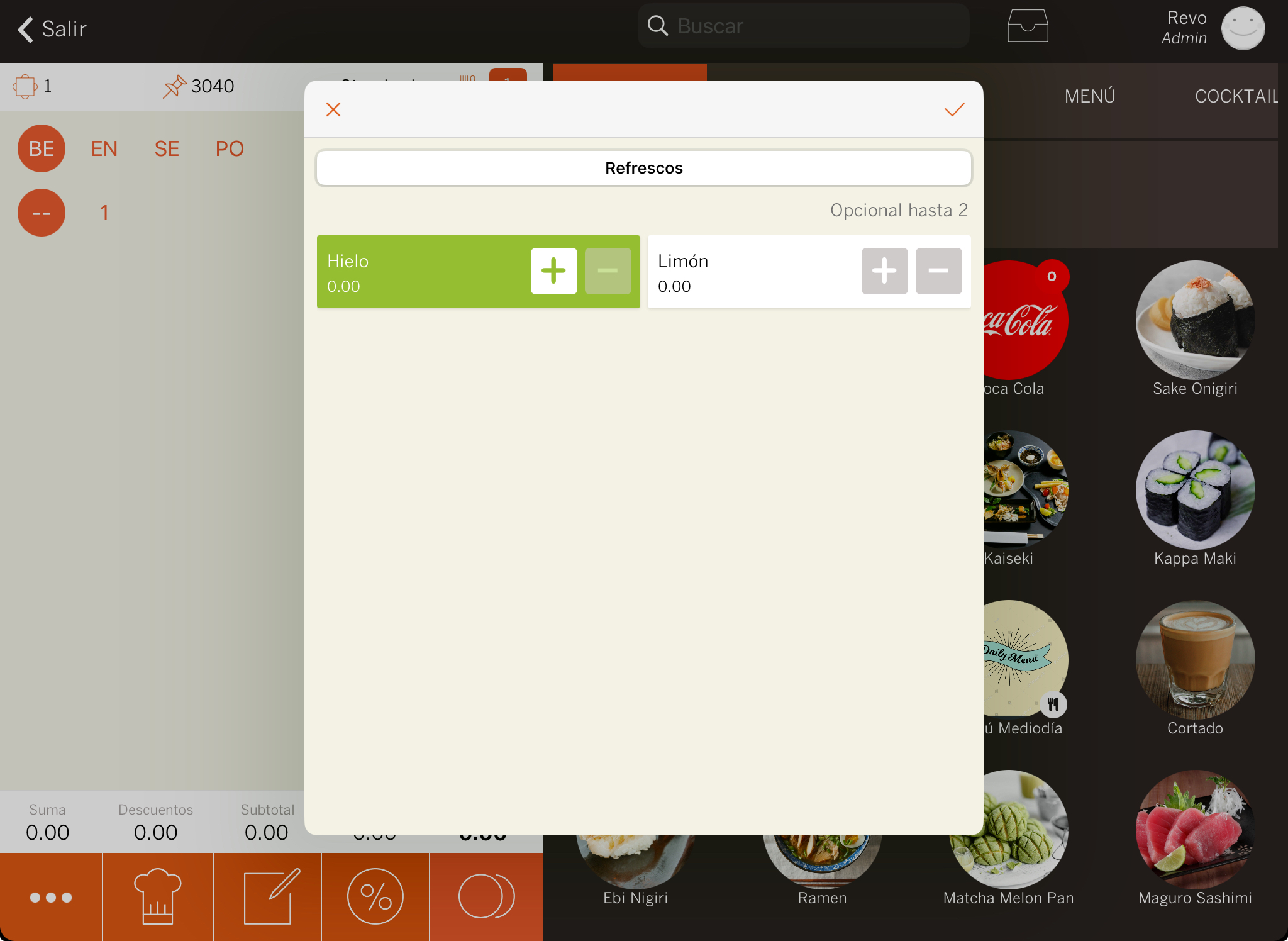
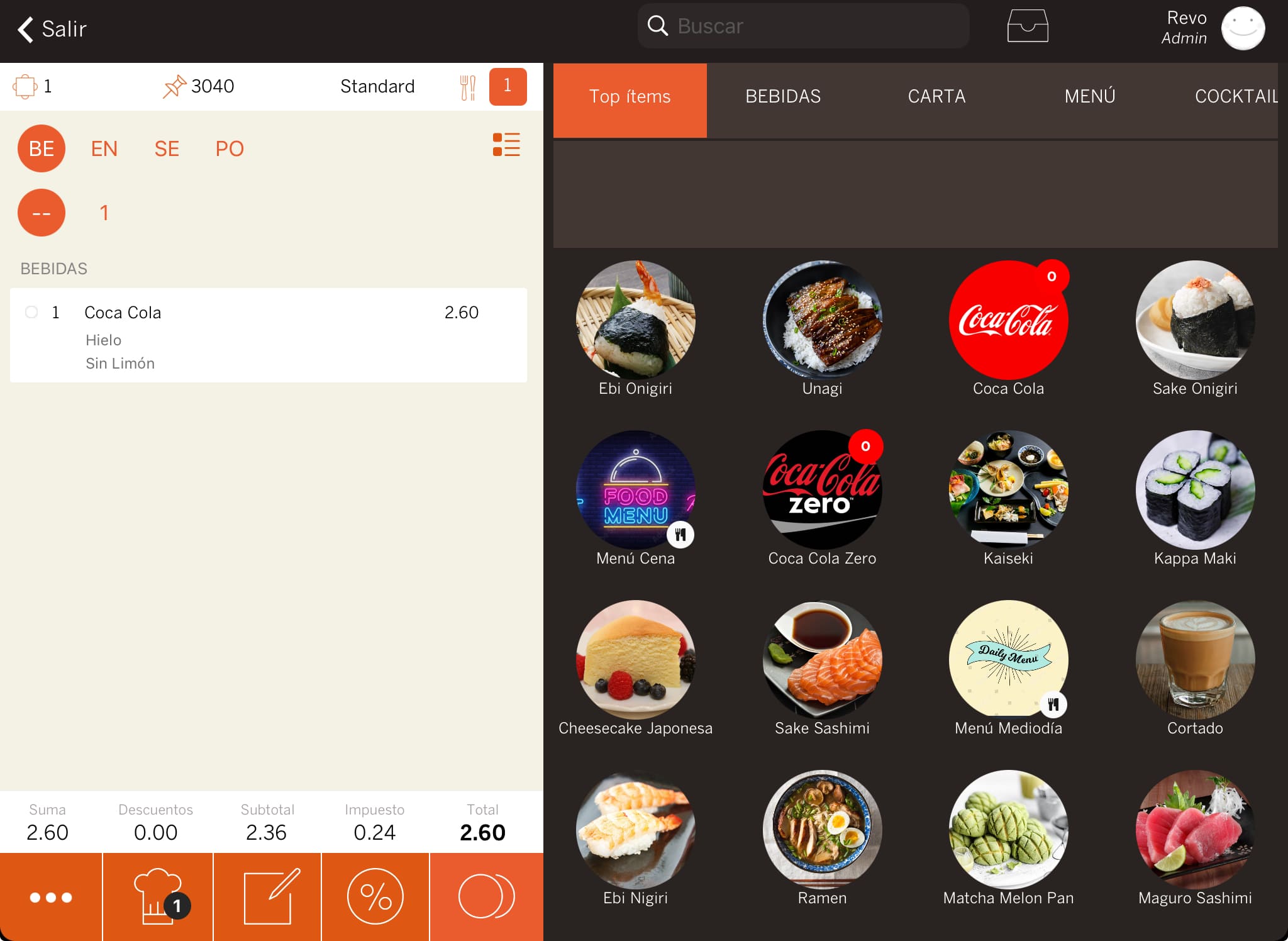
2. Modificateur activé avec les options Masqué et Autosélectionné activées. Cette option autosélectionnera les modificateurs sans afficher l'écran. Dans ce cas, vous ne pouvez pas modifier, ces options apparaîtront toujours.
-
Activez masqué dans la catégorie du modificateur.

-
Activez autosélectionné.
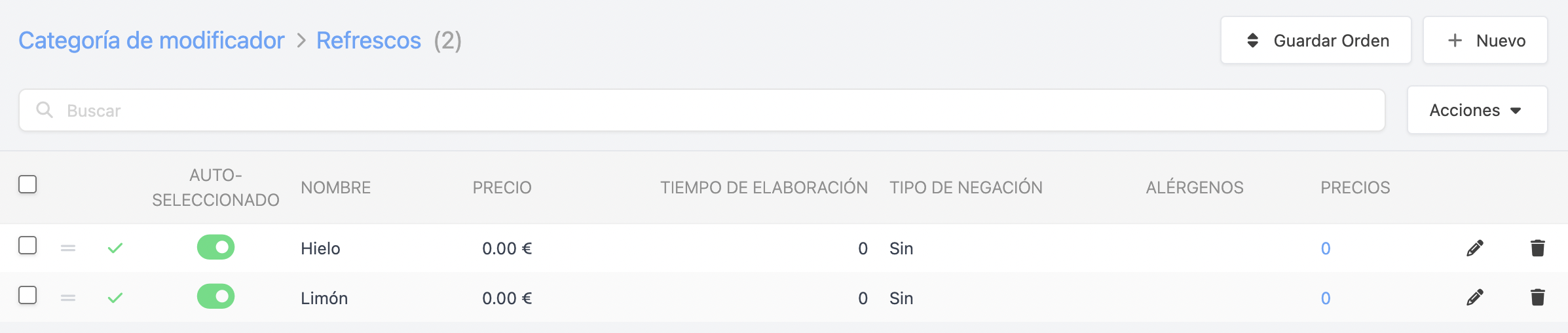
-
Lorsque vous ajoutez la boisson, elle sera ajoutée directement à la commande avec la glace et le citron.