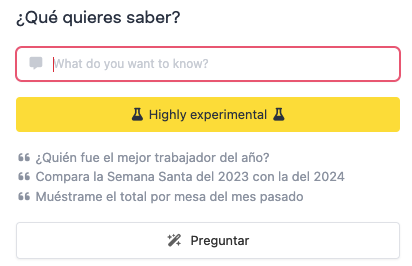1. INTRODUCCIÓN 2. ACCESO A LOS INFORMES 3. ESTRUCTURA Y ORGANIZACIÓN DE LA INFORMACIÓN 4. FUNCIONAMIENTO GENERAL DE LOS INFORMES
1. INTRODUCCIÓN
Los informes en Revo XEF son fundamentales para evaluar tu empresa en tiempo real y tomar decisiones informadas.
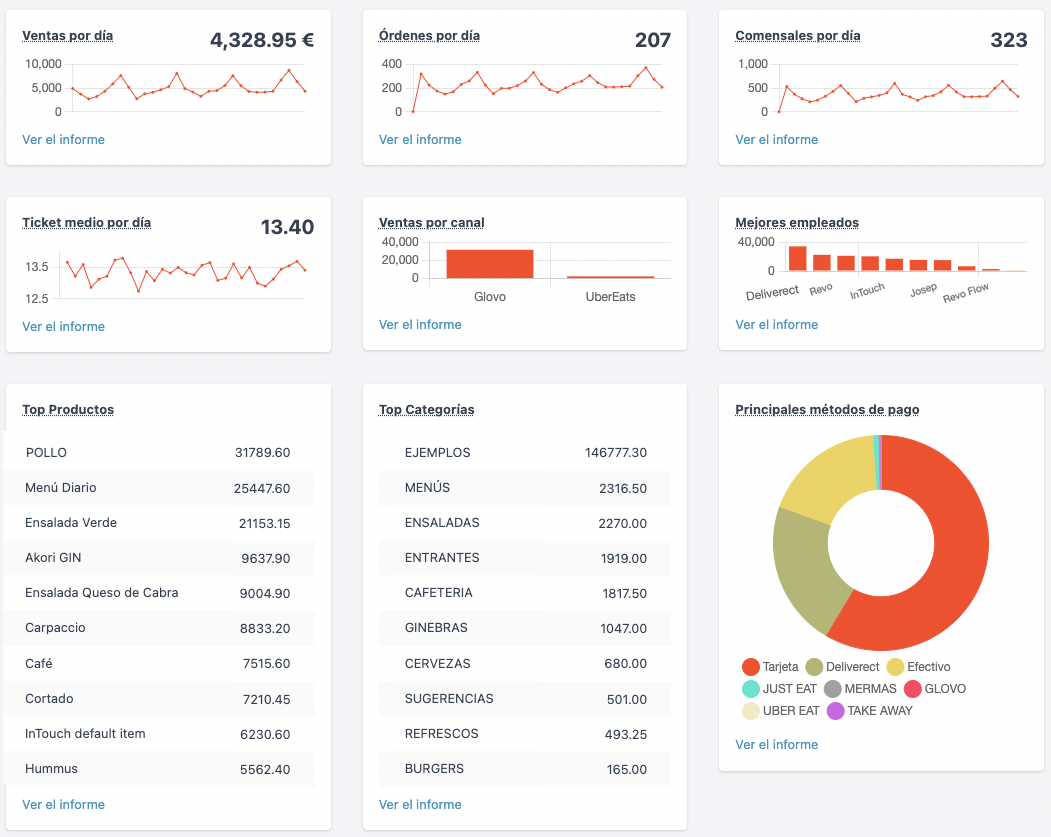
2. ACCESO A LOS INFORMES
Accede fácilmente desde el back-office y consulta diversos tipos de informes:
3. ESTRUCTURA Y ORGANIZACIÓN DE LA INFORMACIÓN
Los informes están organizados en categorías para facilitar la navegación y el acceso a datos específicos de cada área, como ventas y stocks.
Actualmente, cada categoría tiene dos tipos de informes disponibles: los nombreInforme + old y los que solo llevan el nombre del informe.
IMPORTANTE: Los listados antiguos están descontinuados pero seguirán disponibles por un tiempo limitado en el back-office, accesibles desde LISTADOS - LISTADOS ANTIGUOS. No se realizarán más actualizaciones en estos informes.
4. FUNCIONAMIENTO GENERAL DE LOS INFORMES
1. Rangos de fechas:
Nuevos rangos para filtrar y comparar datos más eficientemente.
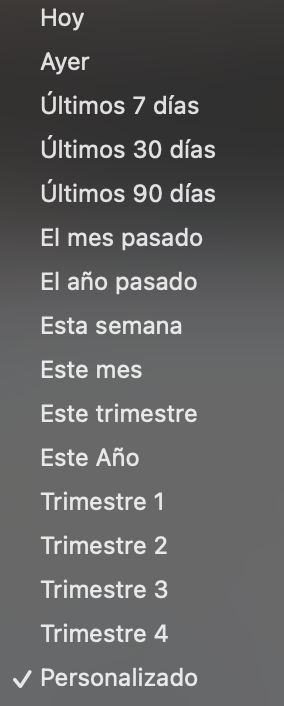
2. Agrupar:
La función "Agrupar" te permite ver informes totalizados usando uno o dos campos específicos. Por ejemplo, en la imagen inferior, ves un informe de órdenes agrupado por sala y empleado, mostrando los totales por camarero y sala.
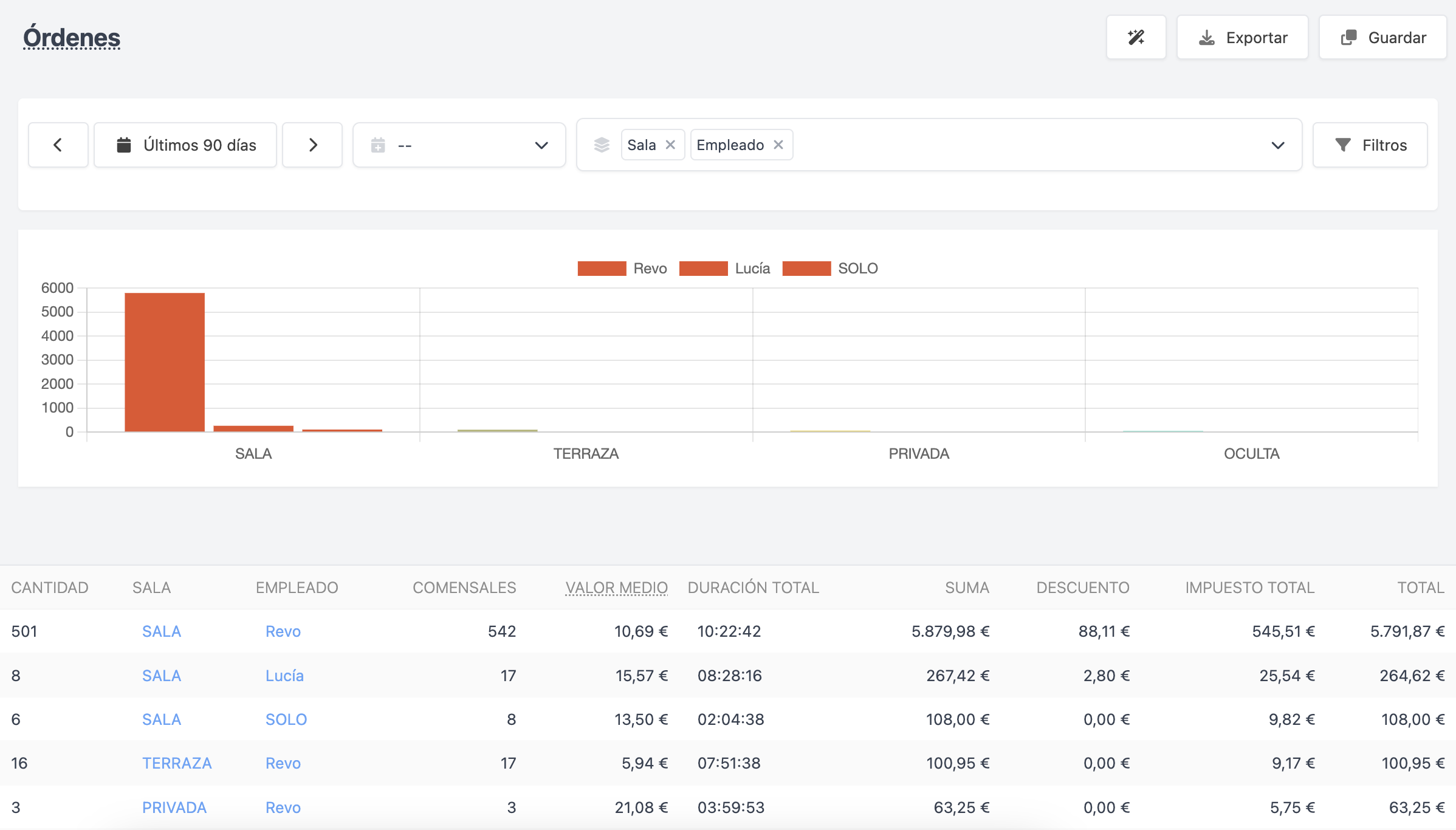
Para agrupar, haz clic en "Agrupar por...", y selecciona los campos disponibles para cada informe (los campos de fecha están siempre disponibles).
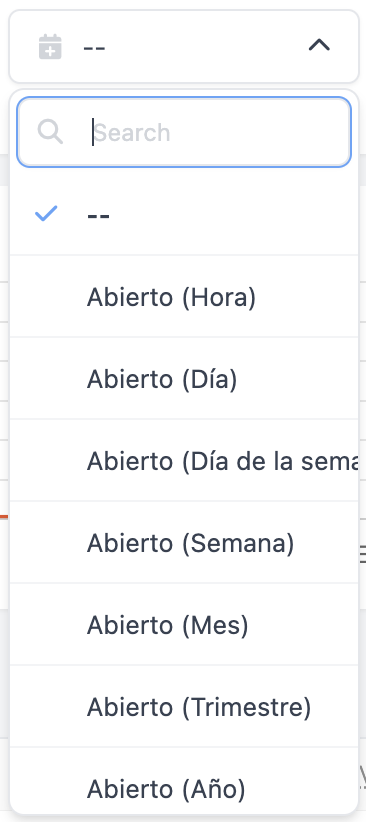
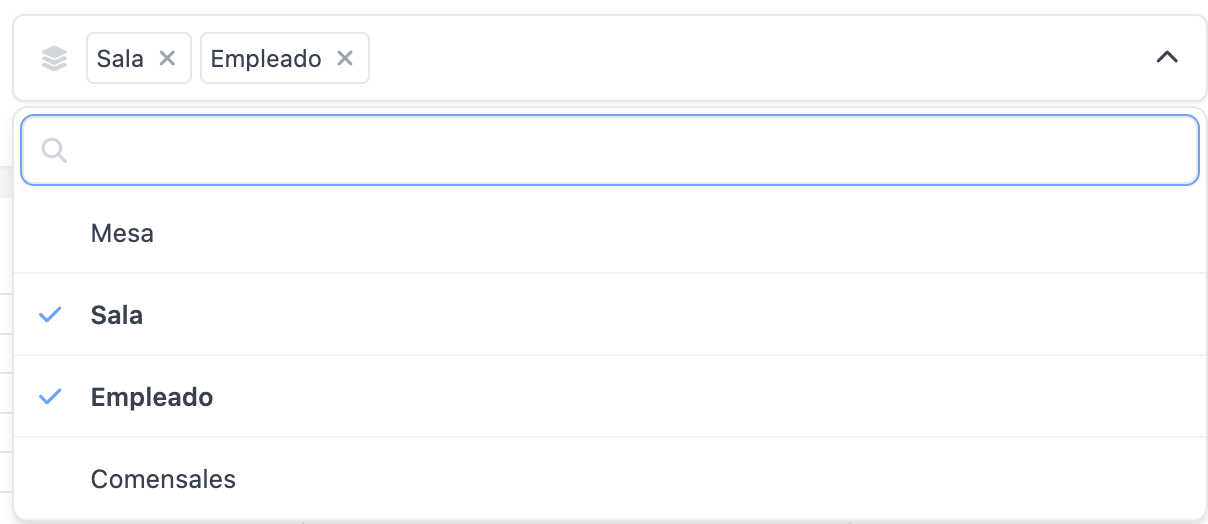
3. Comparar:
Esta función te permite comparar informes entre diferentes períodos.
Después de agrupar, usa el botón "Comparar" para seleccionar otro rango de fechas y compararlo con el original:

En la siguiente imagen se muestra un ejemplo de comparación del listado de productos del mes actual con el mes anterior, agrupados por categoría.
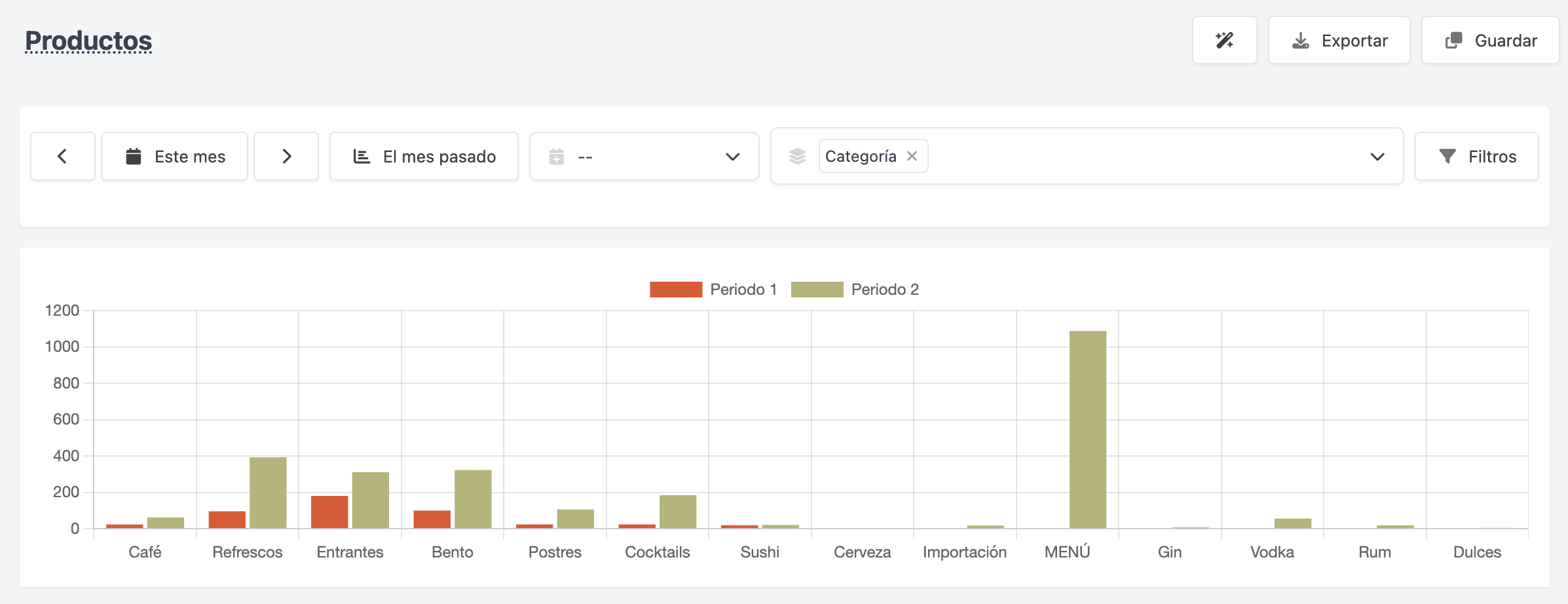
4. Filtros:
Utiliza los filtros para ajustar la información mostrada en cada listado. Cada listado tiene filtros específicos.
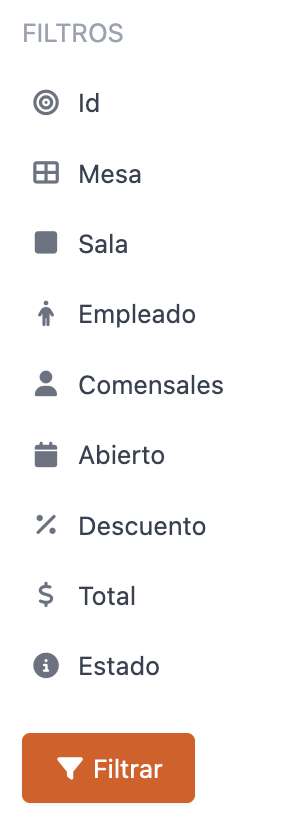
Los tipos de filtros son:
-
Campo abierto: Permite buscar cualquier texto o número dentro del listado. Por ejemplo, al buscar "35" en el nombre del documento, se muestran todas las facturas y albaranes que contienen ese valor.
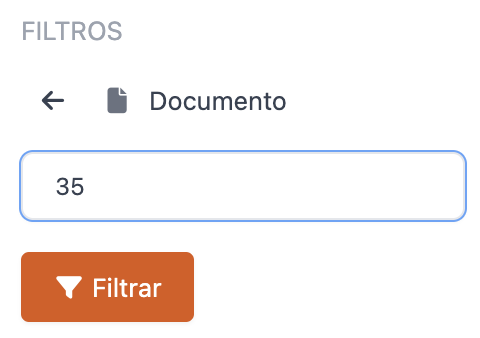
-
Desplegable: Presenta opciones predefinidas para seleccionar múltiples valores.
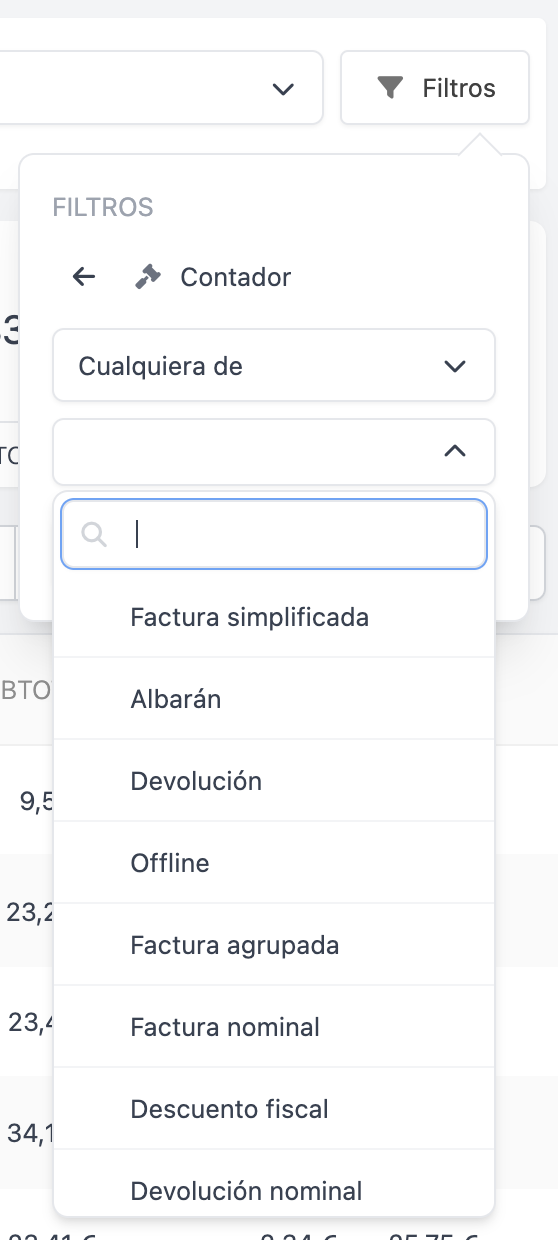
-
Rango de horas: Define un intervalo horario para visualizar la información generada.
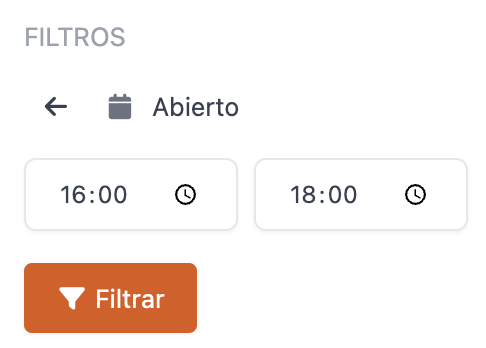
-
Igualdad/desigualdad numérica: Filtra valores numéricos según relaciones como igual (=), mayor que (>), mayor o igual que (=>), menor que (<), menor o igual que (=<) y diferente a (<>). Especifica el valor numérico en el segundo campo. En la siguiente imagen filtramos documentos con un total mayor o igual a 20 €:
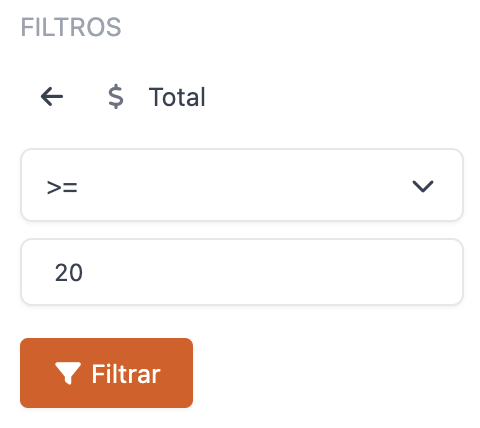
También puedes filtrar directamente algunos campos seleccionándolos en el listado. En la imagen siguiente, filtramos el informe de pagos por "caja central".
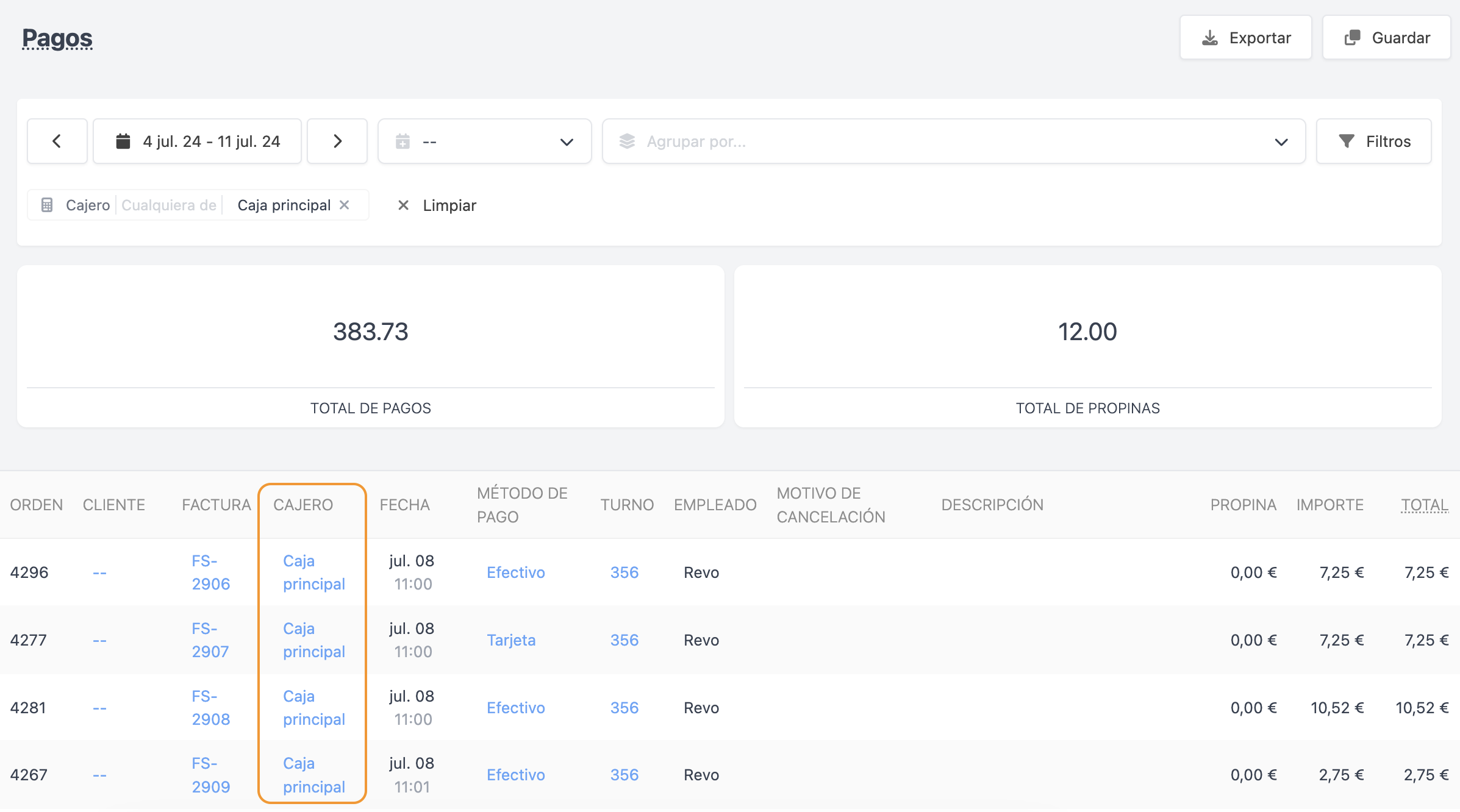
5. Guarda tus listados personalizados:
Ahora puedes guardar algunos informes conservando las configuraciones personalizadas que hayas aplicado usando las funcionalidades mencionadas.
Para crear informes adaptados a tus necesidades, simplemente pulsa "Guardar" en la esquina superior derecha de la pantalla después de aplicar los filtros, agrupaciones o comparaciones que prefieras:
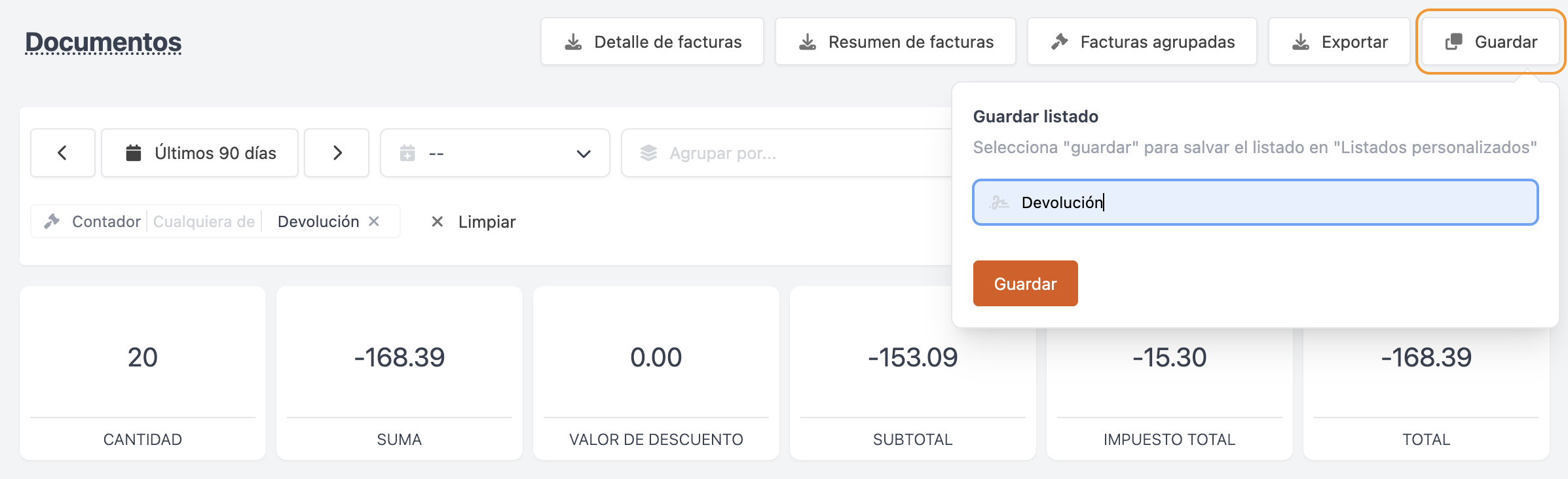
Estos informes se guardarán en Listados - LISTADOS PERSONALIZADOS. En la siguiente imagen, observa un listado personalizado de devoluciones donde hemos filtrado el informe de facturas por contador de devoluciones:
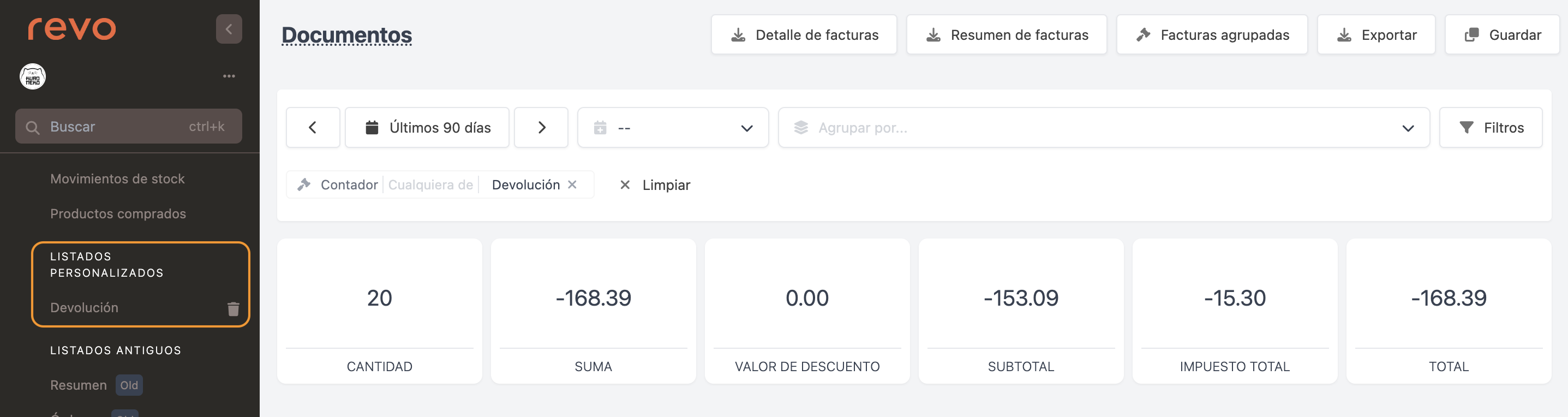
Si deseas eliminar un listado personalizado, simplemente haz clic en la papelera en la parte derecha del listado en la barra lateral.
6. Exporta:
Se han mejorado las exportaciones. Aún puedes usar el botón "Exportar" para generar un CSV con el listado seleccionado, pero ahora la exportación se realizará en segundo plano para manejar más datos y evitar problemas de sobrecarga. Una vez que se genere el archivo, podrás descargarlo desde "TAREAS" en la barra lateral, como se muestra en la siguiente imagen:
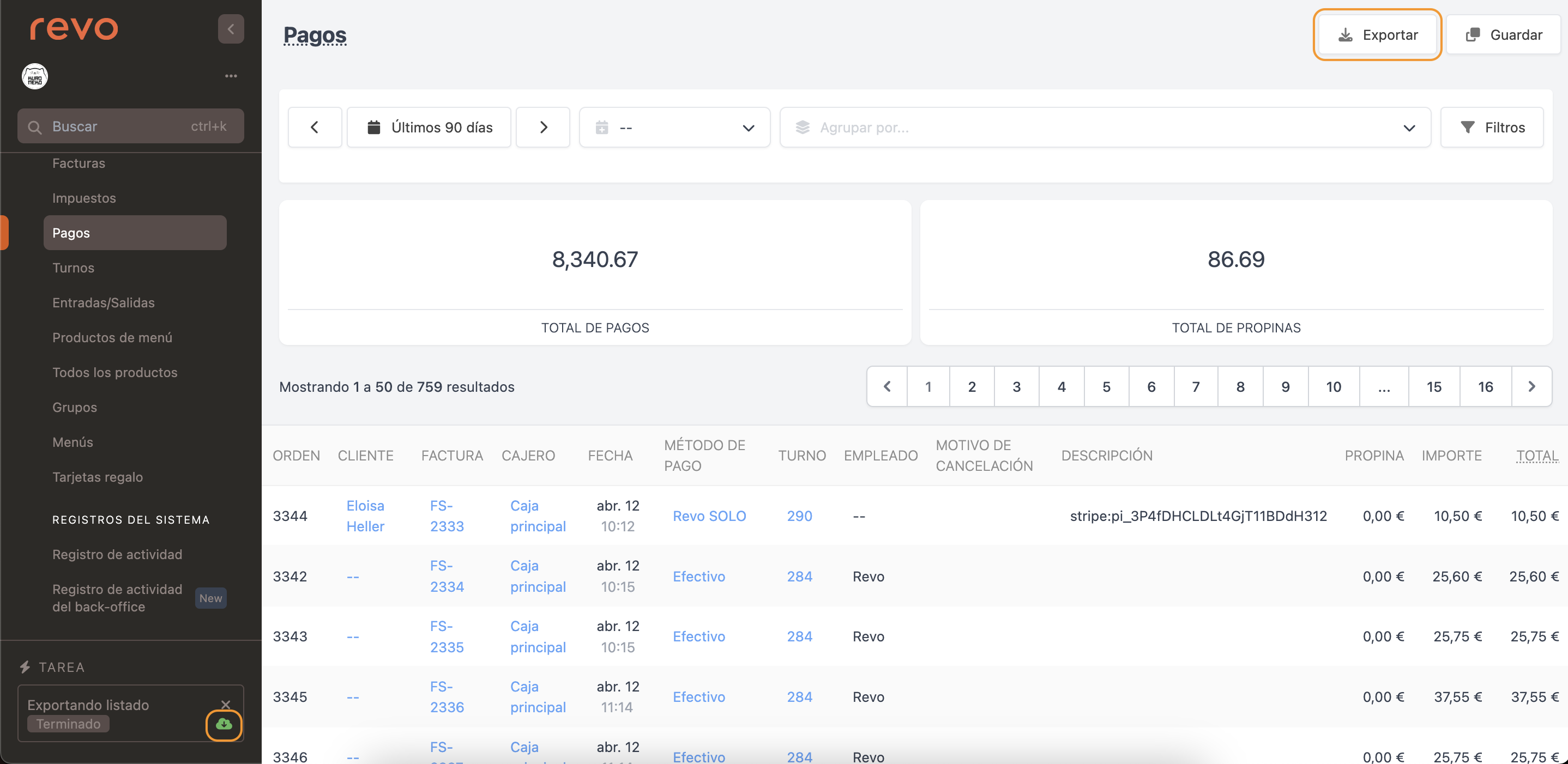
7. Preguntar:
Pulsando en la podrás hacer distintas preguntas a la inteligencia artificial relacionadas con los informes.
Ten en cuenta que es una funcionalidad experimental.