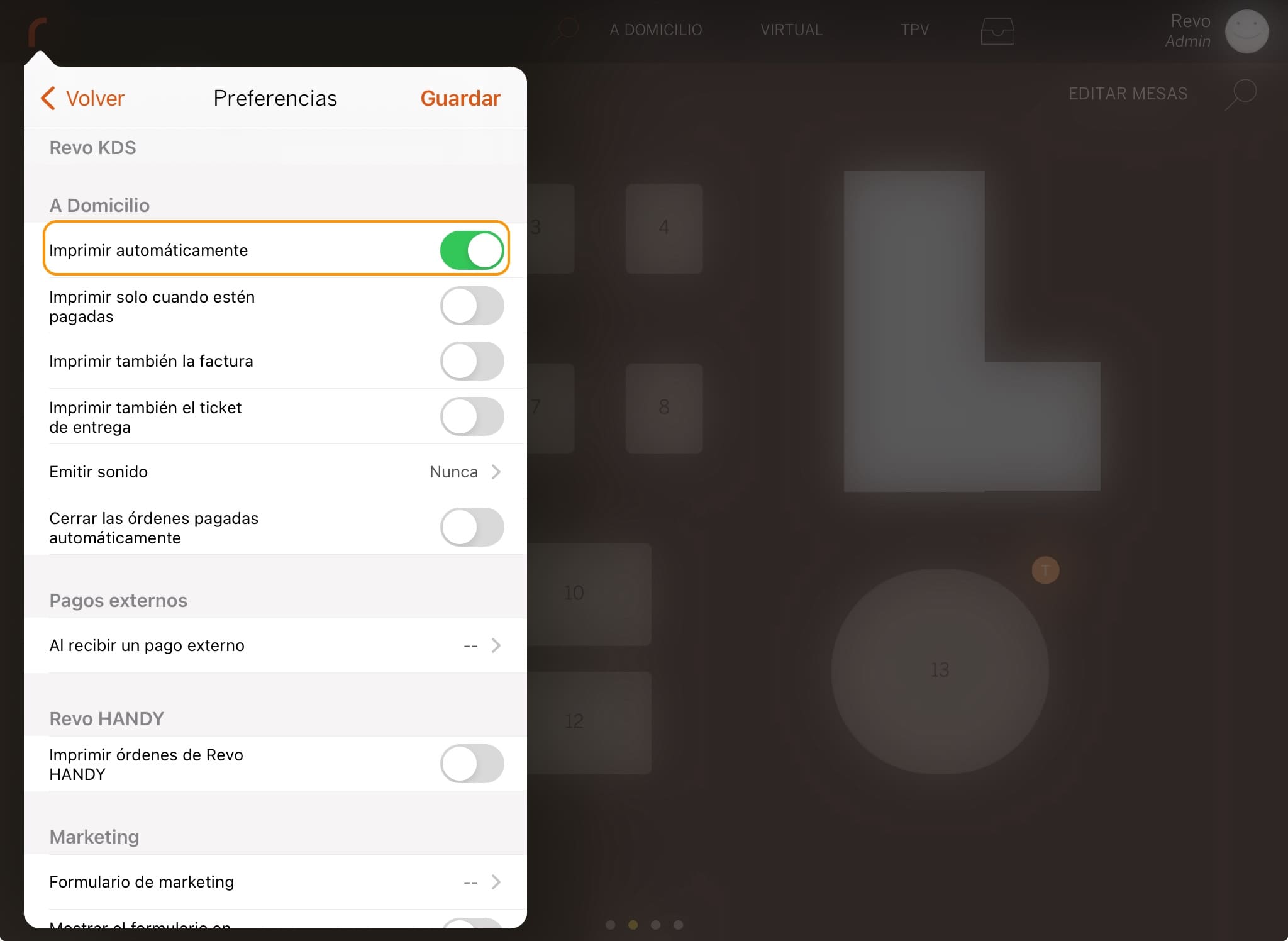1. VUE D'ENSEMBLE
2. COMMENT CRÉER UN NOUVEL ORDRE DE PLAT
3. EXEMPLE D'UTILISATION DE L'IMPRESSION AUTOMATIQUE
Un ordre de plat définit le cours des plats lorsque vous passez une commande avec Revo XEF.
Vous pouvez associer l'ordre de plat aux catégories ou aux produits pour qu'il soit appliqué automatiquement, ou vous pouvez le sélectionner manuellement dans l'application. Il suffit de choisir un ordre de plat (comme entrés ou plats principaux) et de sélectionner les produits demandés. Ainsi, les commandes sont organisées pour arriver en cuisine dans le bon ordre.
1. VUE D'ENSEMBLE
1. Accédez au back-office de Revo XEF.
2. Allez à Configuration / ORDRE DE PLATS.
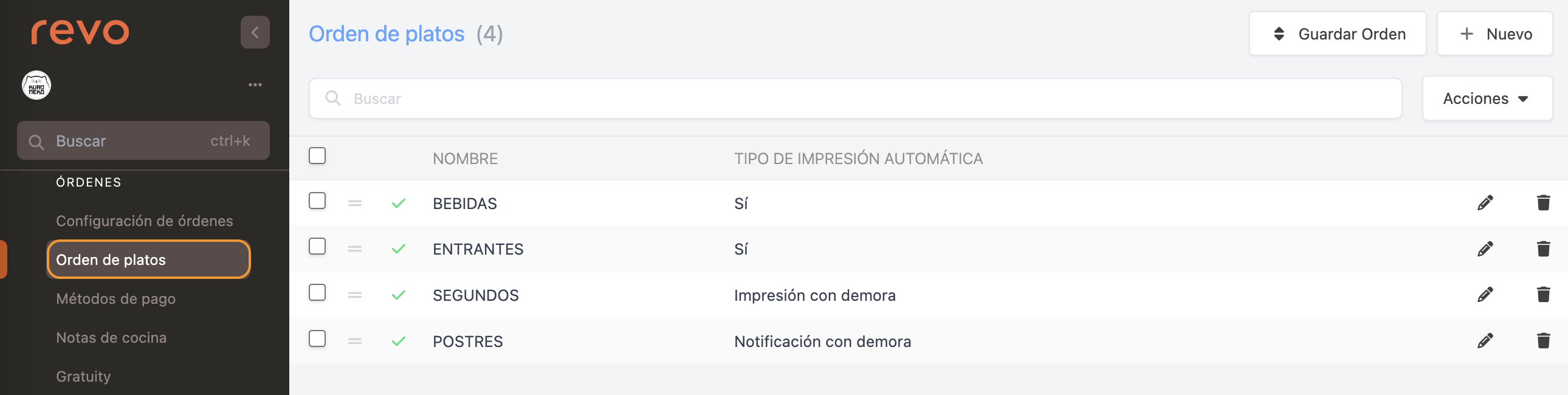
- Enregistrer l'ordre : enregistre le nouvel ordre de plats.
- + Nouveau : crée un nouvel ordre de plats.
- : recherchez un ordre de plats.
- Actions : supprime un ou plusieurs ordres de plats sélectionnés.
- : sélectionnez un ou plusieurs ordres de plats.
- : réorganisez les ordres de plats.
- : ordre de plat activé ou désactivé.
- Nom : nom de l'ordre des plats.
- Type d'impression automatique : indique le type d'impression pour cet ordre de plat.
- : modifiez l'ordre des plats.
- : supprimez l'ordre des plats.
2. COMMENT CRÉER UN NOUVEL ORDRE DE PLAT
1. Cliquez sur + Nouveau et complétez les informations :
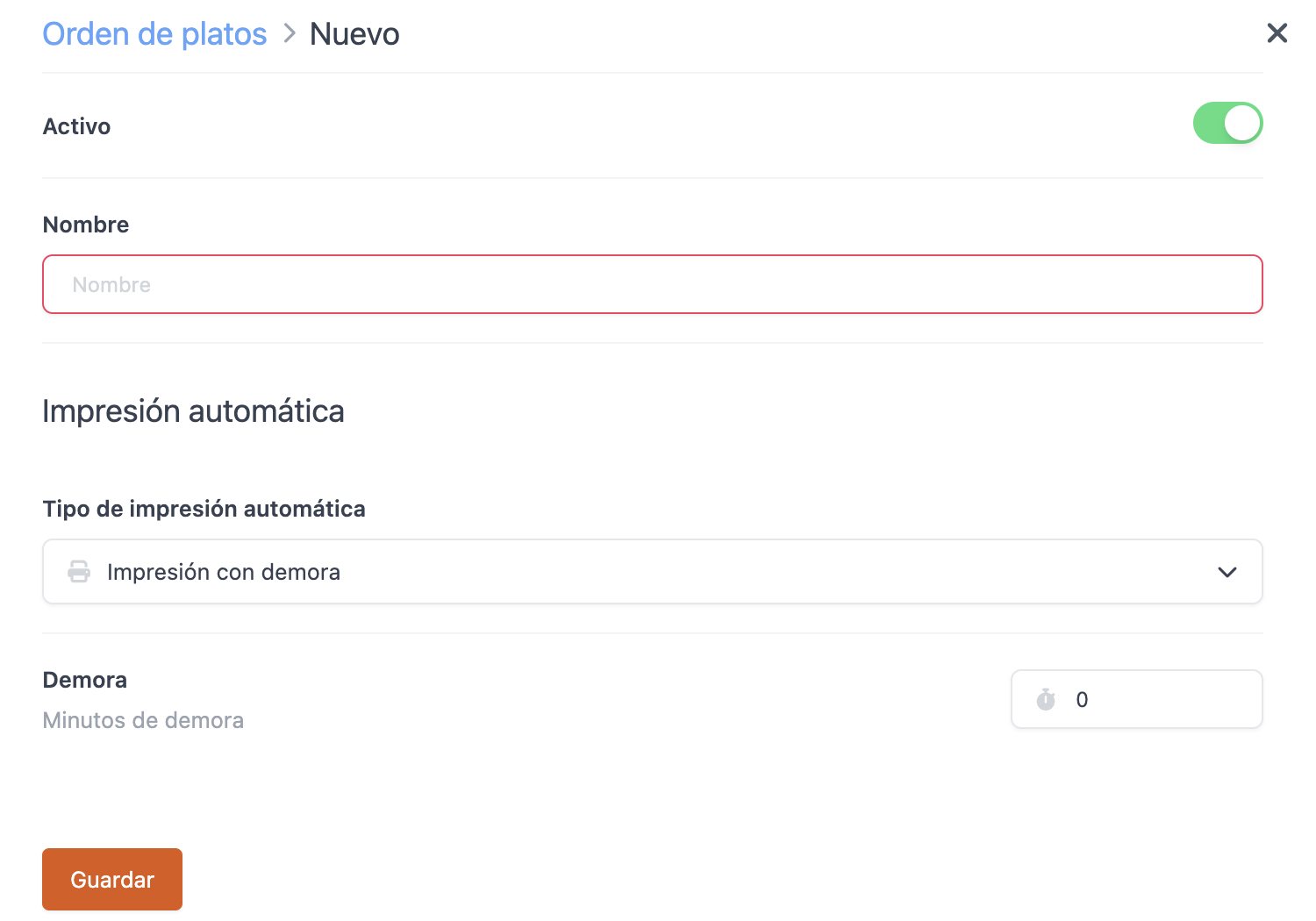
-
Actif :
-
Nom : entrez un nom pour l'identifier.
-
Type d'impression automatique :
DISPONIBLE DEPUIS LA VERSION 4.3
Fonctionne pour les commandes à table effectuées depuis Revo SOLO. Les commandes à emporter ne sont pas concernées par ces configurations.-
Non : ne s'imprime pas automatiquement.
-
Oui : s'imprime automatiquement.
-
Impression avec délai : s'imprime automatiquement après un temps défini.
-
Notification avec délai : une horloge apparaît dans le coin gauche de la table après un temps défini.
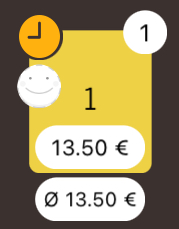
-
-
Délai : spécifiez le nombre de minutes pour retarder l'impression ou la notification.
2. Appuyez sur Enregistrer.
3. Associez l'ordre de plat à la catégorie ou au produit. Modifiez un élément existant avec ou en créez un nouveau.
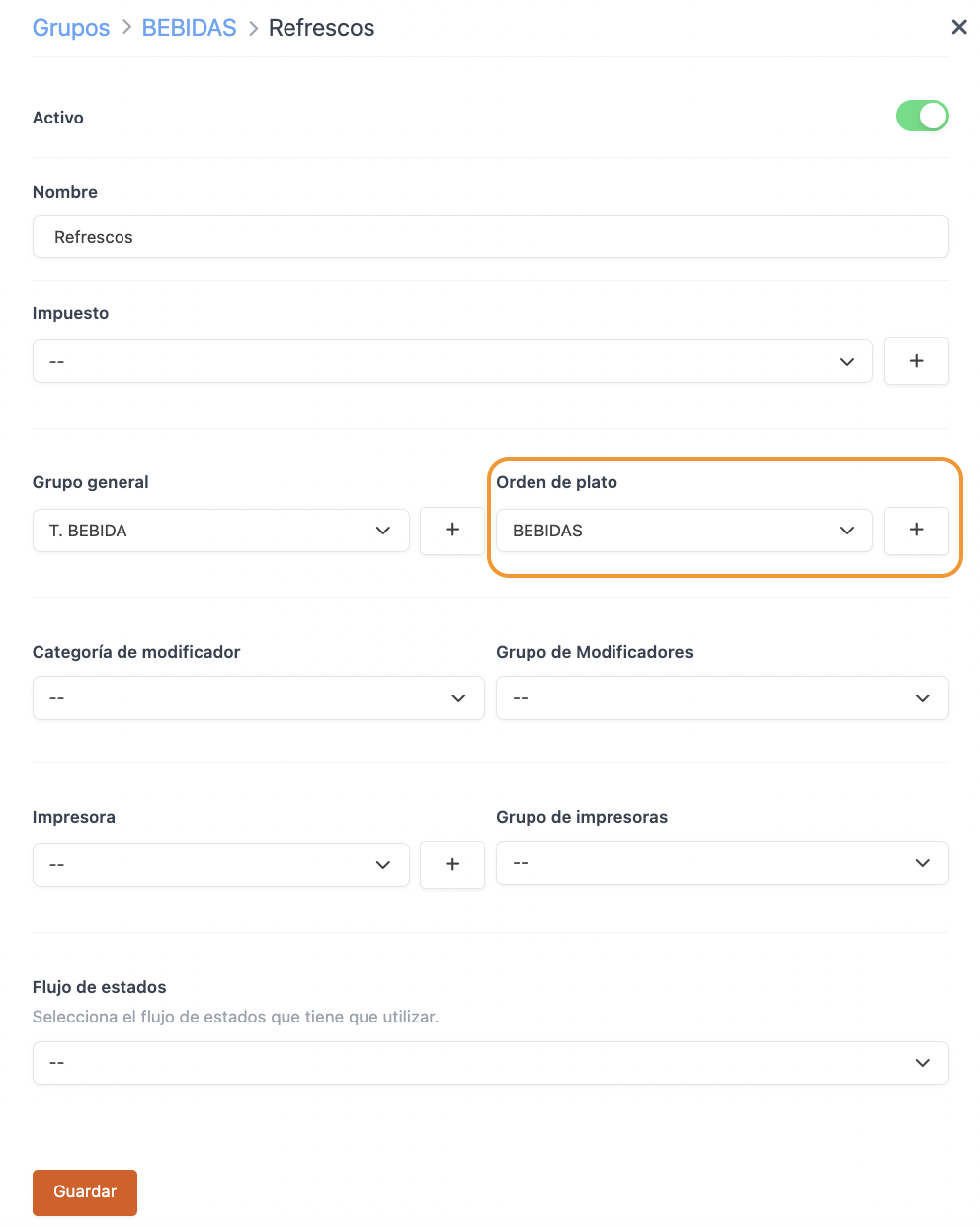
IMPORTANT : Pour que l'impression automatique fonctionne, activez Imprimer automatiquement dans les préférences de l'application sur au moins un appareil. Assurez-vous que l'application ne soit pas fermée ni que l'appareil soit éteint.
3. EXEMPLE D'UTILISATION DE L'IMPRESSION AUTOMATIQUE
Vous pouvez automatiser les impressions afin que le serveur n'ait pas à les envoyer manuellement. Ainsi, les plats arrivent en cuisine de manière fluide, et vous évitez que les clients attendent longtemps entre les plats.
Par exemple, vous pouvez configurer les boissons et les entrées pour qu'elles s'impriment lors de l'enregistrement de la commande. Les plats principaux s'impriment 30 minutes après, et les desserts, 45 minutes après. Dans le back-office, cela ressemblerait à ceci :

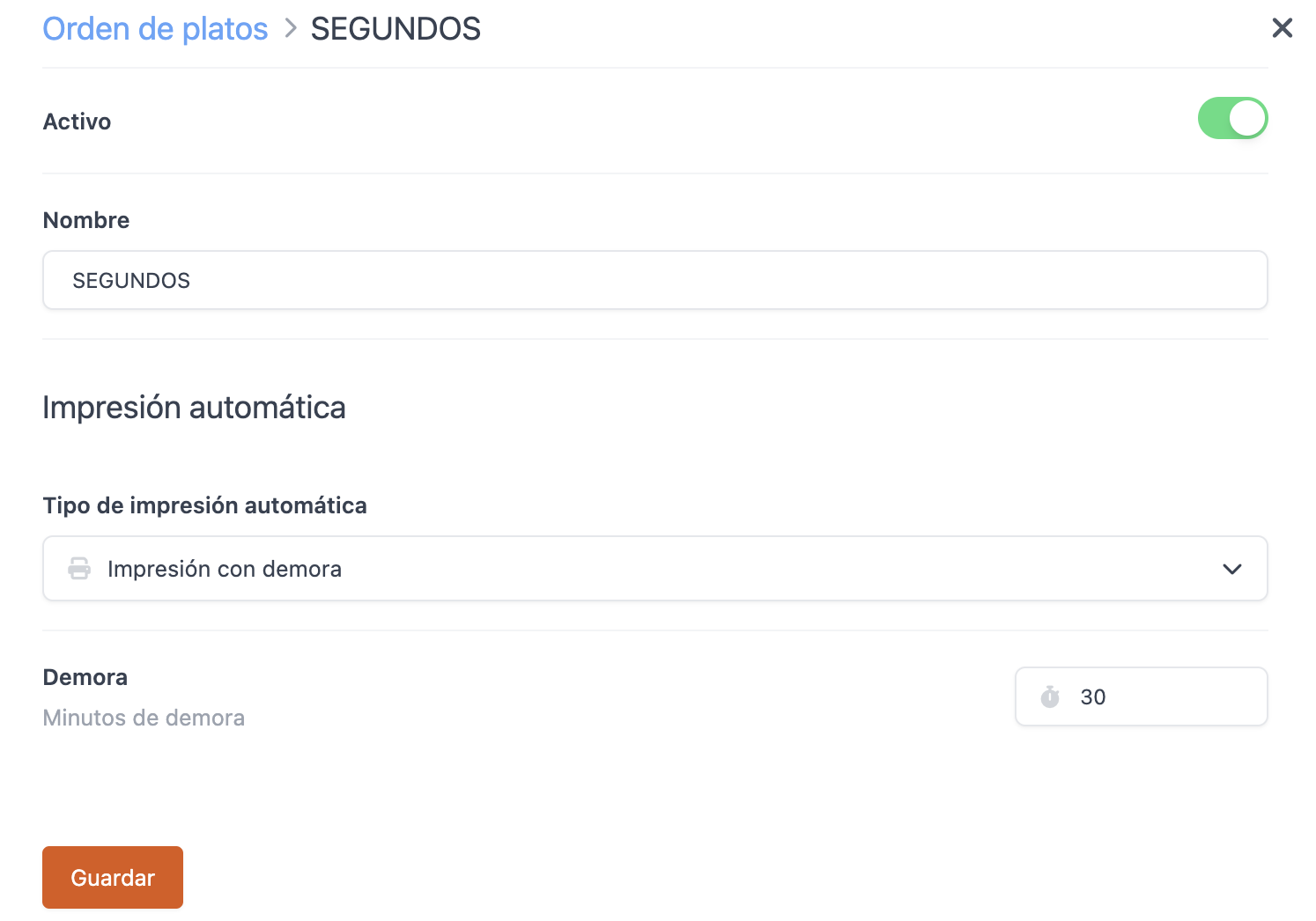
Assurez-vous que l'Impression automatique soit activée dans l'application :