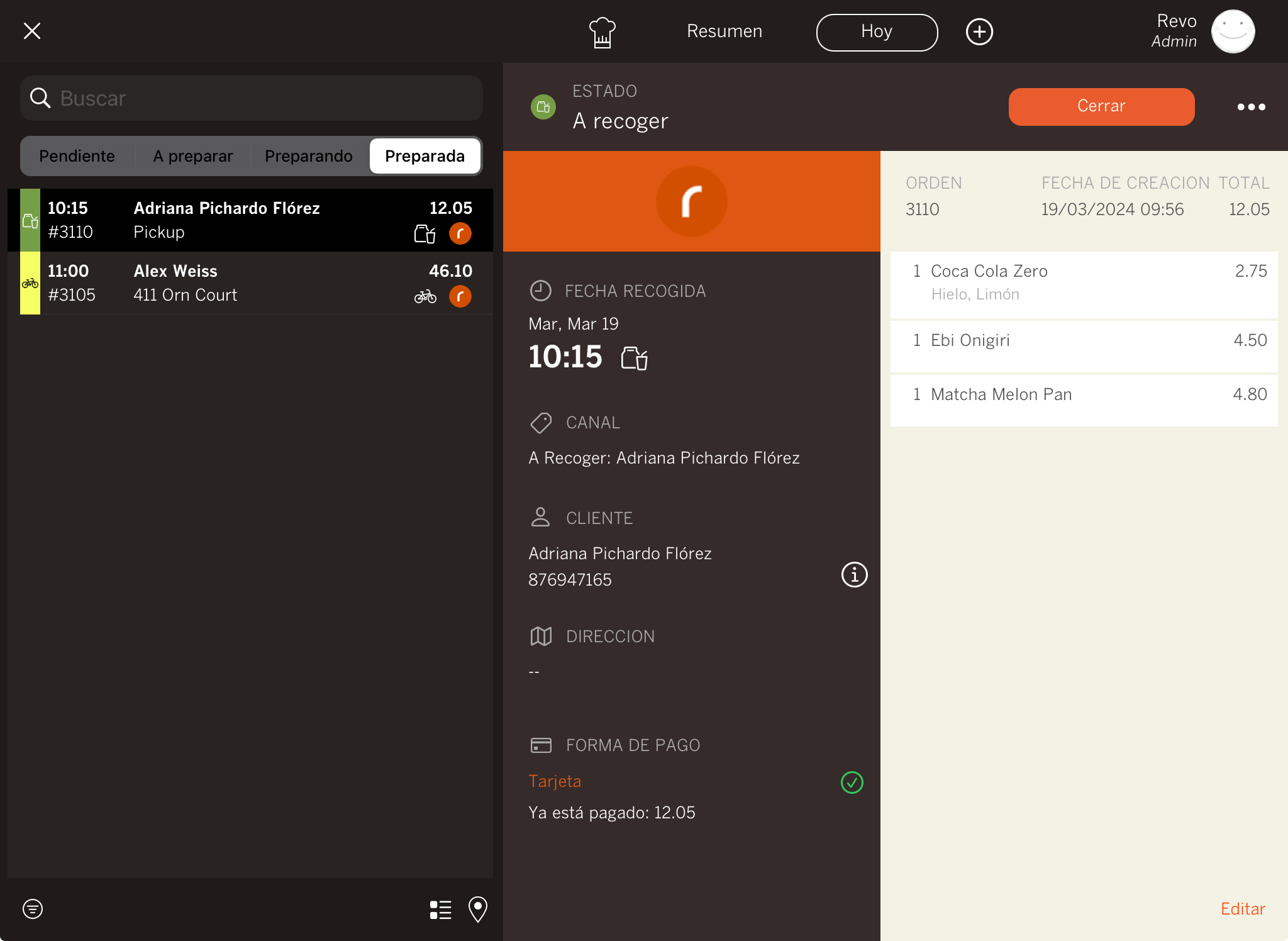1. CONFIGURATION PRÉALABLE 2. L'OPTION DE LIVRAISON À DOMICILE N'APPARAÎT PAS DANS L'APPLICATION 3. COMMENT FONCTIONNE LA LIVRAISON À DOMICILE DANS L'APPLICATION REVO XEF 4. QUELS NOMS APPARAISSENT SUR LES COMMANDES LORSQU'ELLES SONT REÇUES DANS XEF 5. EXEMPLE PRATIQUE
Livraison est le module dans Revo XEF pour gérer les commandes à livrer et à récupérer en magasin.
1. CONFIGURATION PRÉALABLE
1. Accédez au back-office.
2. Sélectionnez Configuration / LIVRAISON.
3. Remplissez les informations suivantes.
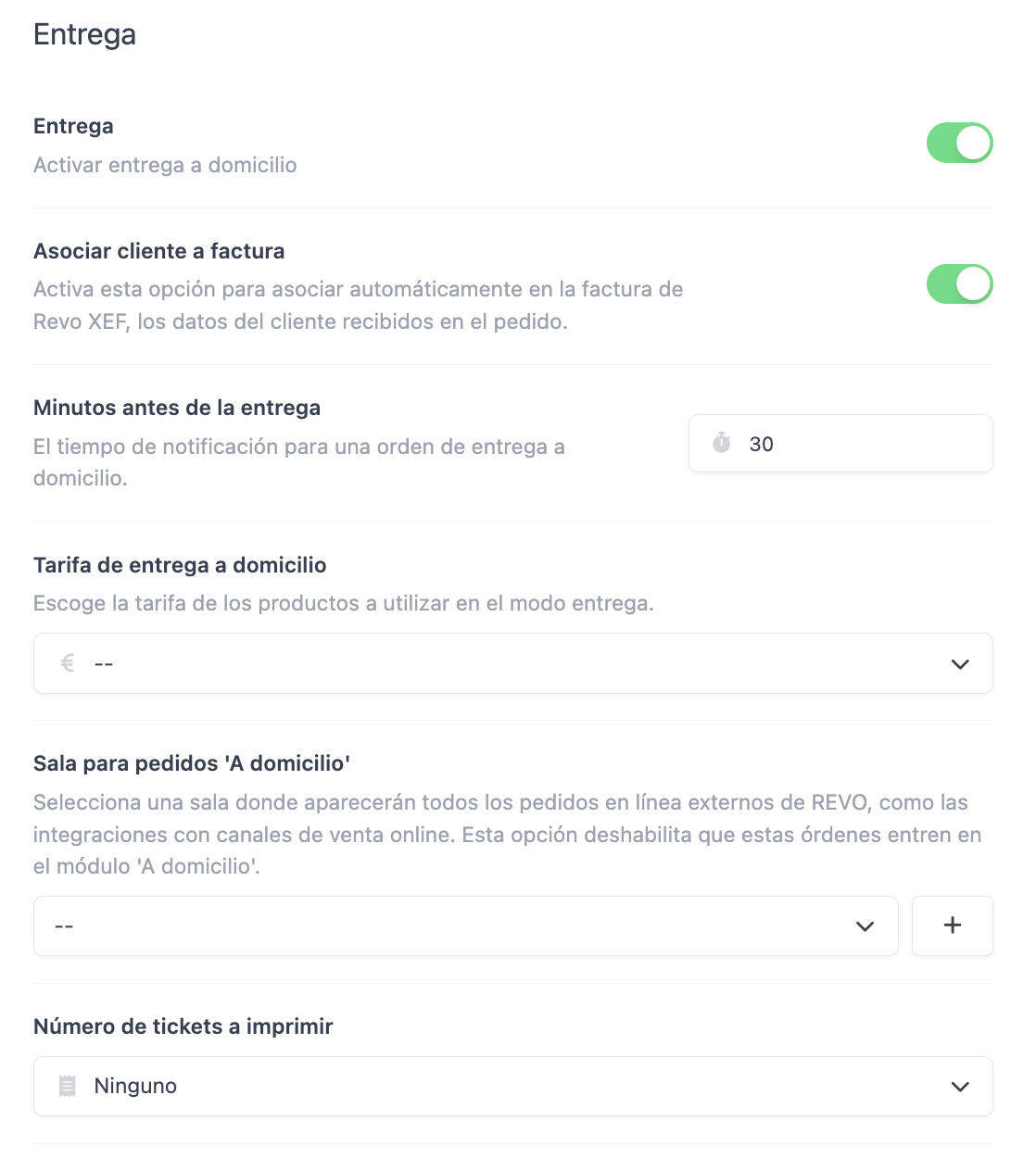
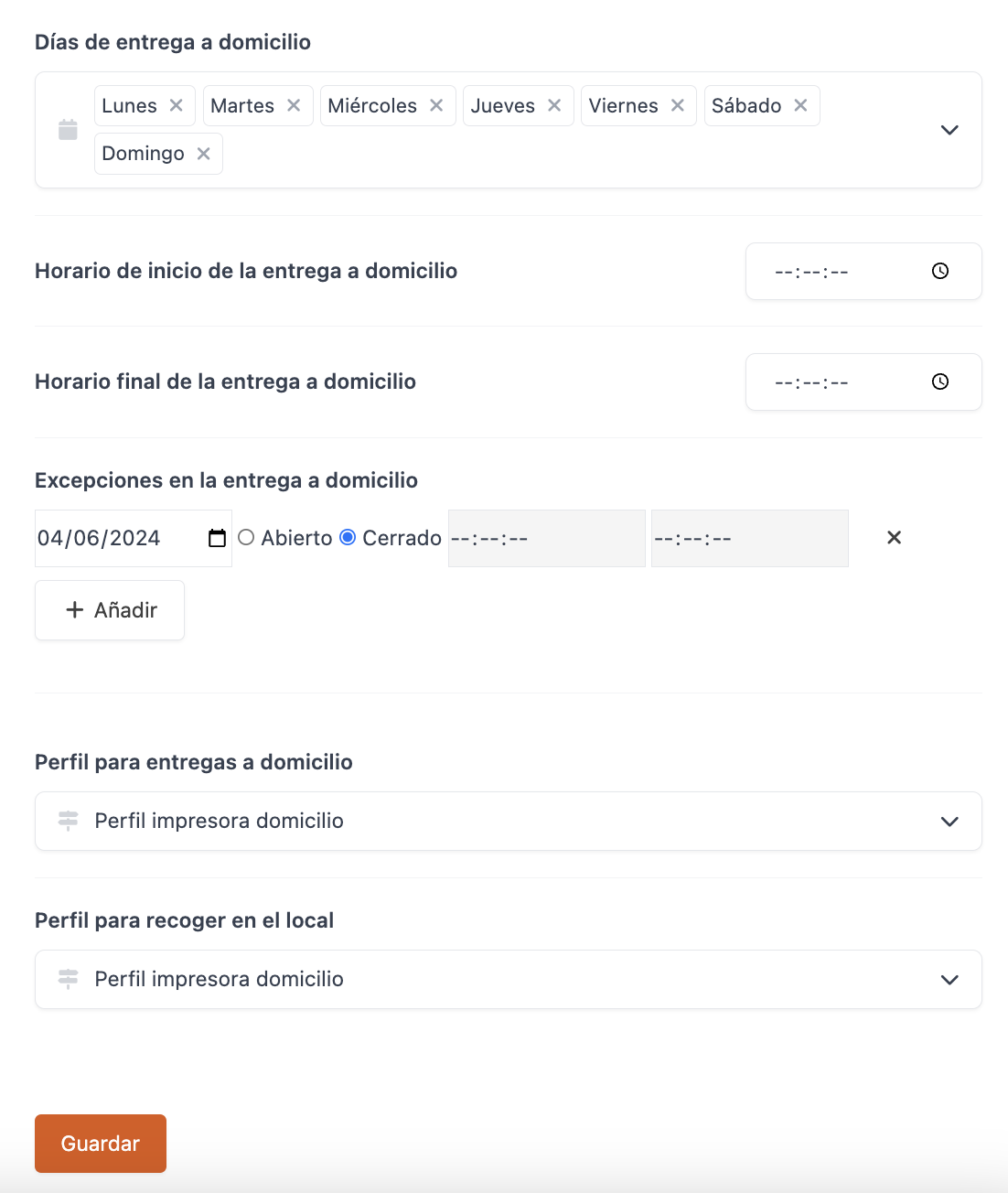
-
Livraison : activez le module pour les livraisons à domicile.
-
Associer client au ticket : activez cette option si vous souhaitez associer les données du client à le ticket.
-
Minutes avant la livraison : temps pour que la commande passe d'En attente à À préparer.
Exemple : si vous configurez 15 minutes, lorsqu'il reste 15 minutes avant la livraison, la commande changera d'état. Si vous configurez 1 minute, elle changera lorsqu'il restera 1 minute. -
Tarif de livraison à domicile : sélectionnez le tarif pour les produits en mode livraison. Il doit être créé au préalable, plus d'informations ici.
-
Salle pour les commandes 'À domicile' : sélectionnez une salle pour que les commandes en ligne entrent à la place du module À domicile.
-
Nombre de tickets à imprimer : sélectionnez si vous souhaitez imprimer ou non des copies du ticket.
-
Jours de livraison à domicile : sélectionnez les jours de la semaine pour le service à domicile.
-
Heure de début de la livraison à domicile : indiquez l'heure de début de la livraison.
-
Heure de fin de la livraison à domicile : indiquez l'heure de fin de la livraison.
-
Exceptions dans la livraison à domicile : ajoutez des exceptions en appuyant sur + Ajouter.
Exemple : fermer un jour par semaine ou pendant une plage horaire. -
Profil pour les livraisons à domicile : sélectionnez le profil créé pour les livraisons à domicile.
-
Profil pour récupérer en magasin : sélectionnez le profil créé pour les commandes à récupérer.
4. Donnez le privilège de livreur dans le back-office et attribuez-le aux employés pour effectuer les livraisons.
5. Dans l'application Revo XEF, accédez au menu r, allez dans Préférences et activez les options qui correspondent le mieux à votre entreprise :
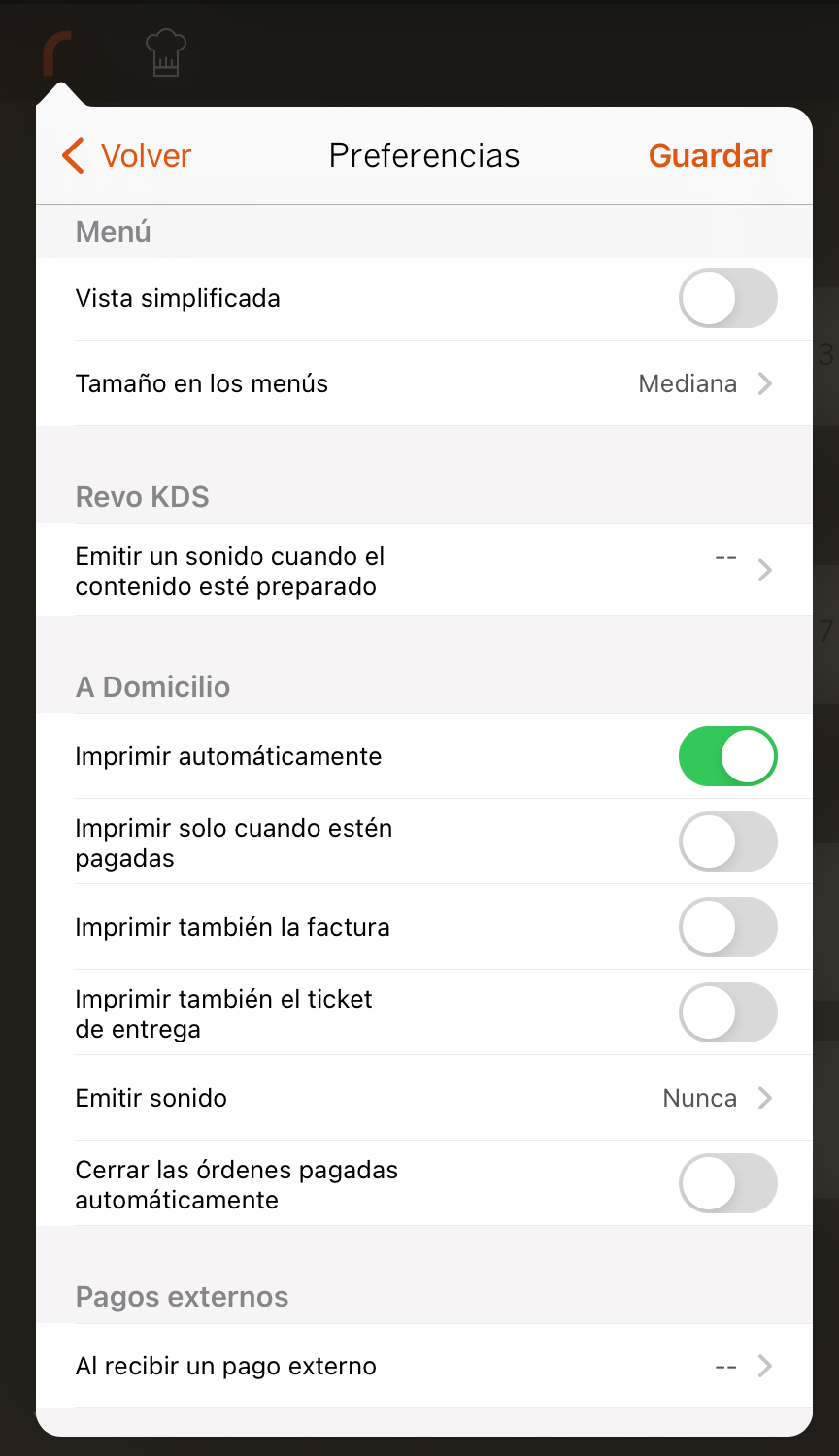
- Imprimer automatiquement : activez cette option pour imprimer automatiquement les commandes en cuisine une fois que la commande passe à l'état 'À préparer'. Il est indispensable que les produits soient associés à une imprimante.
Les trois options suivantes ne fonctionneront que si l'impression automatique est activée.
-
Imprimer uniquement lorsque payé : activez cette option pour n'imprimer que les commandes payées.
-
Imprimer également le ticket : activez cette option pour imprimer également le ticket.
-
Imprimer également le ticket de livraison : activez cette option pour imprimer également le ticket de livraison.
-
Reproduire un son : vous pouvez faire en sorte que l'iPad émette un son (une fois ou jusqu'à interaction) lorsque la commande est 'Prête'.
-
Fermer automatiquement les commandes payées : activez cette option pour que les commandes payées se ferment automatiquement.
Il est très important d'avoir cette option activée si vous ne gérez pas les commandes manuellement, car l'accumulation de commandes ouvertes peut ralentir l'application et causer
2. L'OPTION DE LIVRAISON N'APPARAÎT PAS DANS L'APPLICATION
Cette option apparaît à côté du bouton Virtuel (tables virtuelles).
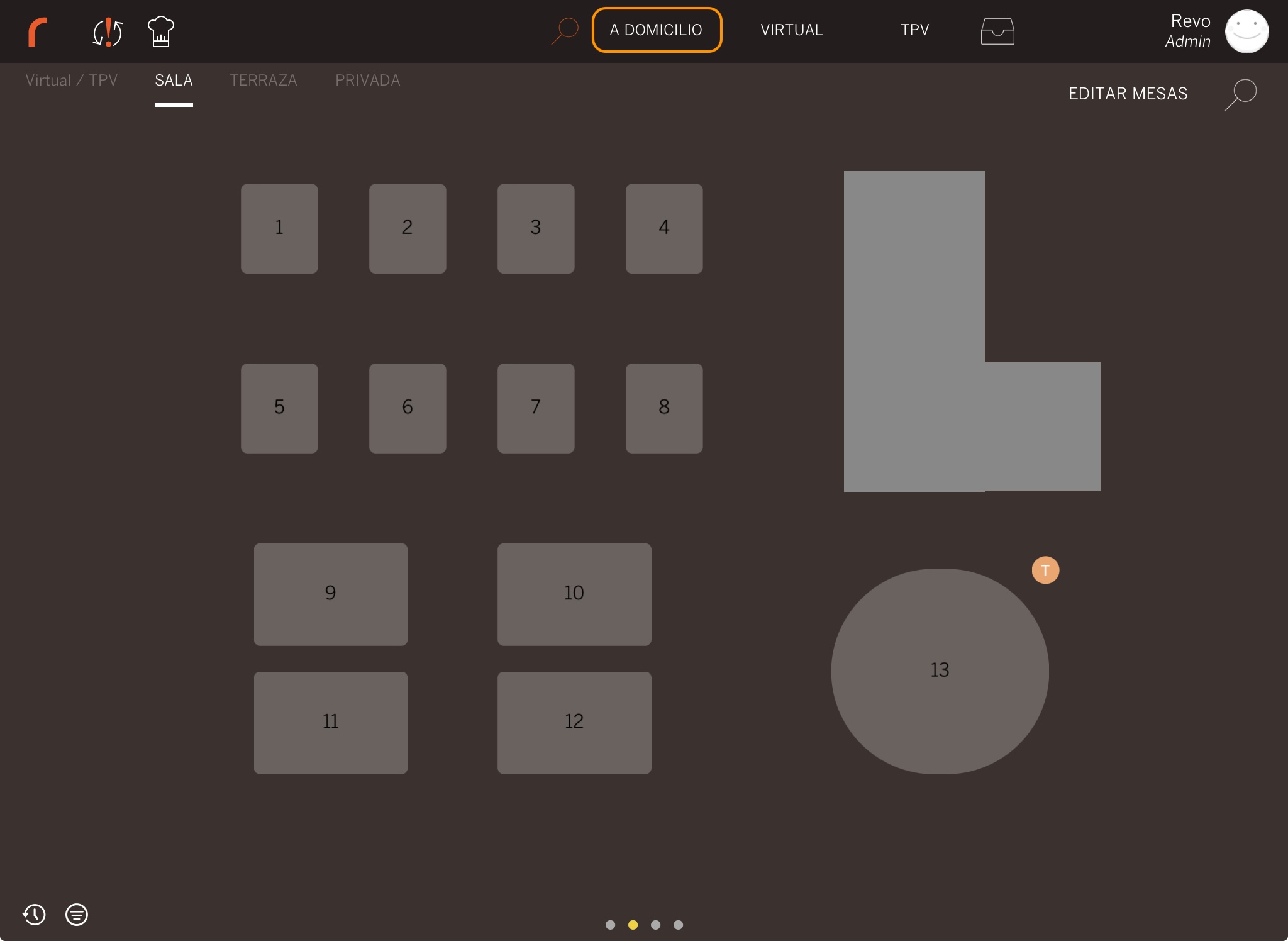
De plus, il est nécessaire que le travailleur ait le privilège de Livraison activé.
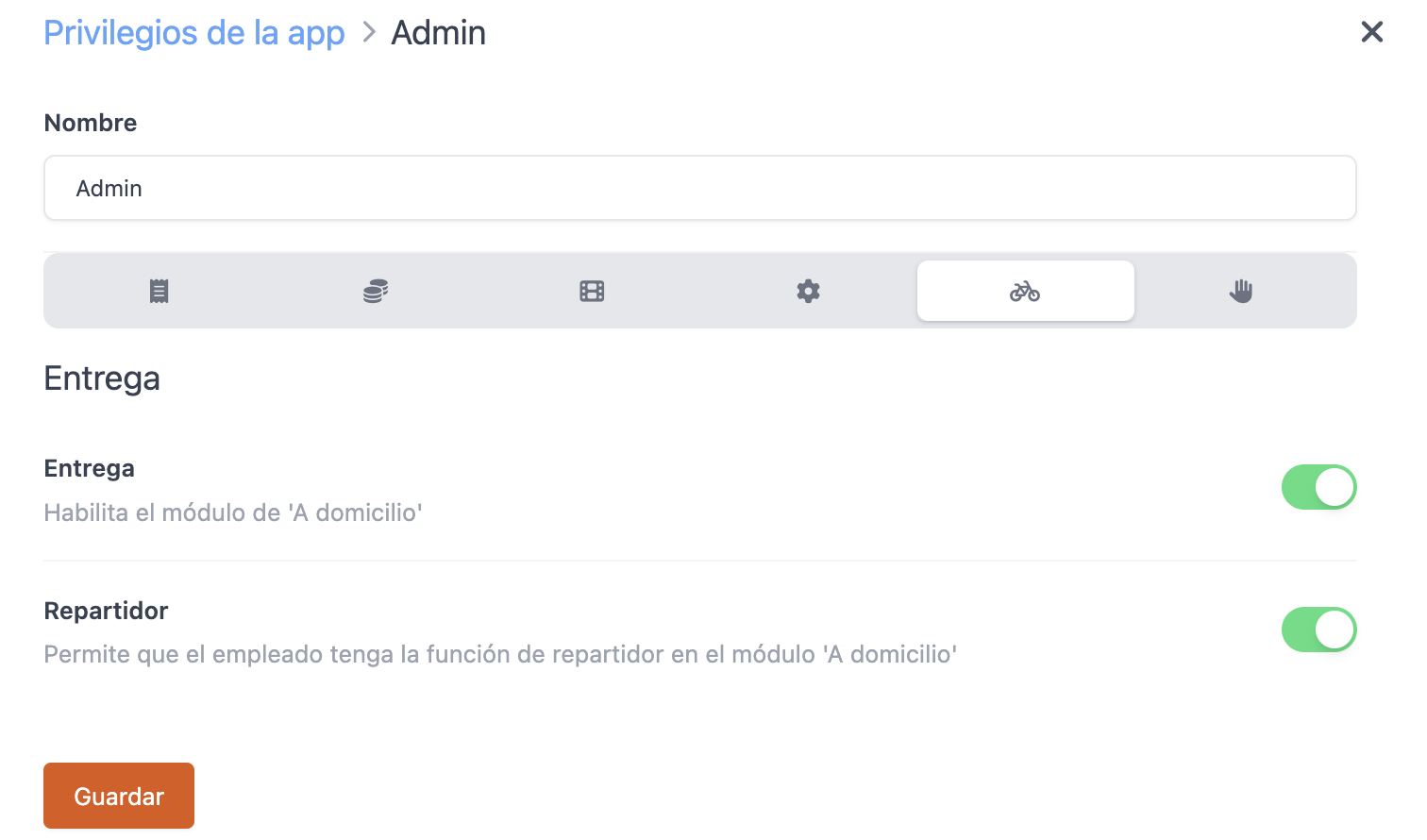
3. COMMENT FONCTIONNE LA LIVRAISON À DOMICILE DANS L'APPLICATION REVO XEF
Lorsque vous activez le module dans le back-office, un nouveau bouton appelé Livraison à domicile apparaît sur l'écran du plan de tables. En cliquant dessus, vous pouvez créer une nouvelle commande.
Créer une nouvelle commande
1. Cliquez sur À domicile.
2. Une liste de clients apparaît.
- Vous pouvez utiliser la barre de recherche pour trouver des clients. Si vous commencez à taper le nom ou le numéro de téléphone et que le client n'existe pas, cliquer sur Nouveau client fait apparaître l'écran de création d'un nouveau client, avec les informations que vous avez utilisées pour la recherche déjà saisie.
- De plus, en cliquant sur l'icône , vous pouvez modifier les informations du client.
Par exemple, si son adresse ou son numéro de téléphone a changé.
3. Sélectionnez un client dans la liste ou cliquez sur Nouveau client….
4. Dans l'écran suivant, vous pouvez gérer l'ensemble de la commande :
-
Saisissez le nom du client.
-
Saisissez le numéro de téléphone du client.
-
Si nécessaire, vous pouvez saisir des notes pour la livraison.
-
À domicile : la commande sera gérée pour être livrée. Le nom de la table sur le ticket de préparation sera Livraison à domicile.
-
À emporter : la commande sera gérée pour que le client la retire dans votre établissement. Le nom de la table sur le ticket de préparation sera À emporter.
-
Si vous sélectionnez Livraison à domicile, saisissez l'adresse et la ville.
-
Autres adresses utilisées précédemment.
-
Dernières commandes passées.
-
Sélectionnez le mode de paiement du client.
-
Sélectionnez la date et l'heure approximatives auxquelles vous livrerez la commande ou auxquelles le client pourra la retirer.
-
Enfin, cliquez sur Continuer.
5. Passez la commande en saisissant les produits dans la commande.
6. Cliquez sur l'icône du toqué de chef pour envoyer la commande en préparation ou cliquez sur Sortie pour enregistrer la commande sans l'envoyer.
Sortie est utilisé si la commande est pour plus tard, par exemple pour le dîner. De cette façon, la commande restera en attente et une notification vous apparaîtra quelques minutes avant (par défaut 45 minutes) selon la configuration du back-office. Lorsque la notification apparaîtra, vous devrez modifier la commande et l'envoyer en préparation avec l'icône du toque de chef afin que la cuisine commence à préparer la nourriture.
Gérer les commandes
Le module À domicile dispose d'un écran pour gérer les commandes. Pour y accéder, glissez votre doigt de haut en bas depuis le bouton À domicile.
Sur l'écran, vous verrez quatre onglets indiquant l'état de la commande : En attente / À préparer / En préparation / Préparée.
EN ATTENTE :
Ici apparaissent toutes les commandes en attente. C'est généralement des commandes que les clients ont passées pour plus tard.
Par exemple, une commande pour 12 :15. Dans le back-office, vous avez configuré 45 minutes comme temps de notification, donc elle sera en En attente jusqu'à 11 :30, puis passera à À préparer.
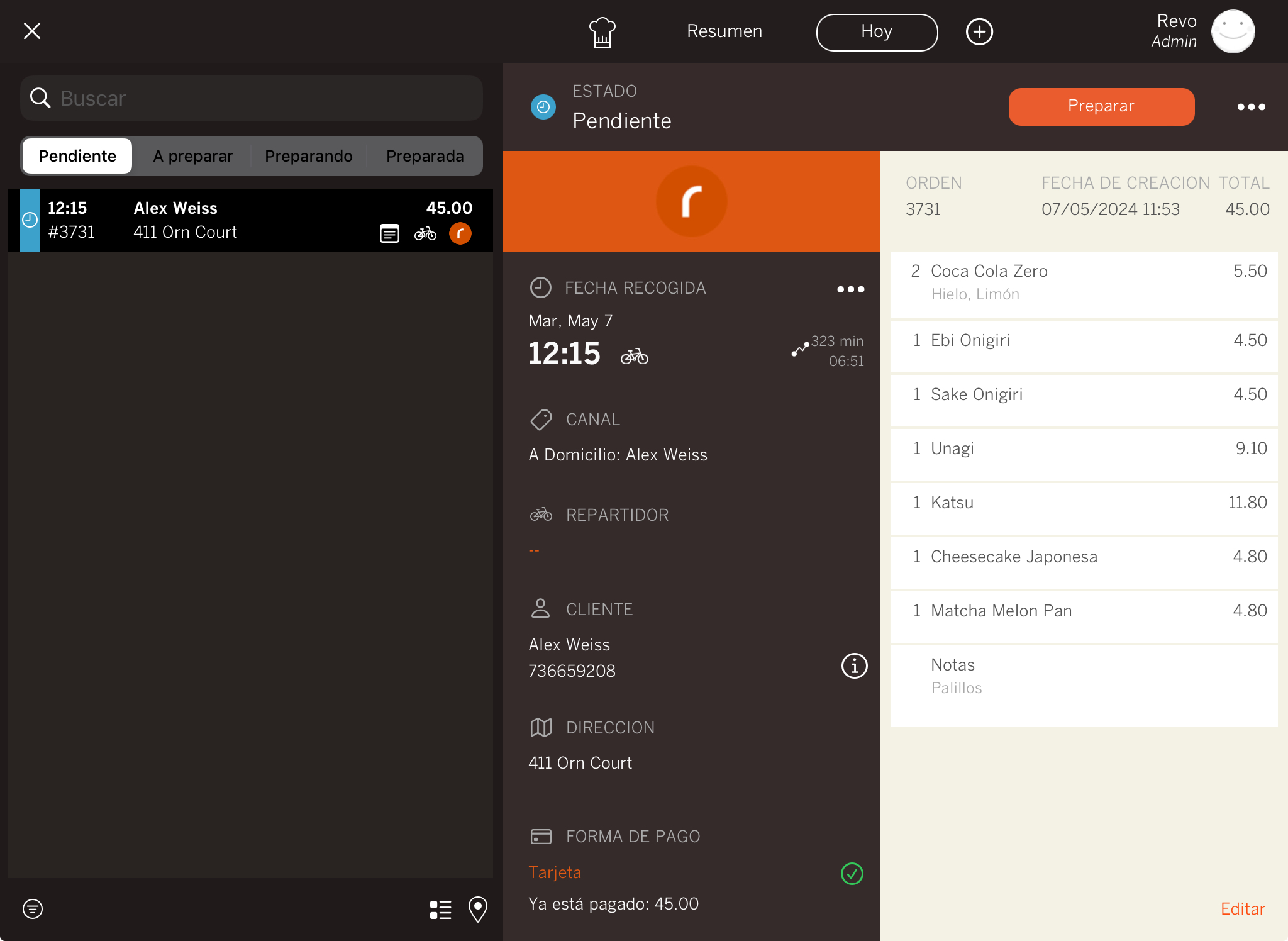
Sur la partie gauche de l'écran, vous pouvez voir les états et les commandes dans chacun. Utilisez le moteur de recherche pour localiser une commande plus rapidement, soit par le nom du client, soit par le numéro de commande.
Sur la commande, vous verrez ces icônes :
- : la commande contient une note.
- : si cette icône apparaît, la commande est pour livraison ; si c'est pour retrait, un sac apparaîtra.
-
 : Indique le canal d'entrée.
: Indique le canal d'entrée.
Sur la partie droite, vous verrez :
-
État : état de la commande sélectionnée.
-
Préparer : appuyez pour changer l'état de la commande à 'En préparation'.
-
: accédez aux actions de la commande :
- Annuler : si la commande n'a aucun paiement associé, vous pourrez l'annuler.
- Imprimer la facture : réimprimez la facture.
-
Payer avec un lien : si la commande n'est pas payée, affichez le code QR au client pour le paiement.
-
Informations sur la commande : numéro de commande, date de création, total et produits.
-
Éditer : accédez à la commande si le client demande un changement ou si vous détectez une erreur.
-
Date de retrait : modifiez la date, l'heure et si c'est pour livraison ou retrait.
-
: modifiez les informations du client.
-
Mode de paiement : indique si la commande est déjà payée et permet de modifier le mode de paiement, par défaut, le premier configuré dans le back-office apparaîtra.
Si vous avez activé l'option Reproduire le son dans les Préférences de l'application Revo XEF, à l'arrivée d'une commande, l'iPad émettra un son.
À PRÉPARER :
Dans cette section, vous voyez toutes les commandes en attente d'envoi en cuisine. Elles sont dans le délai configuré dans le back-office. Vous recevrez une notification dans le module 'À domicile' lorsque vous aurez des commandes en attente.
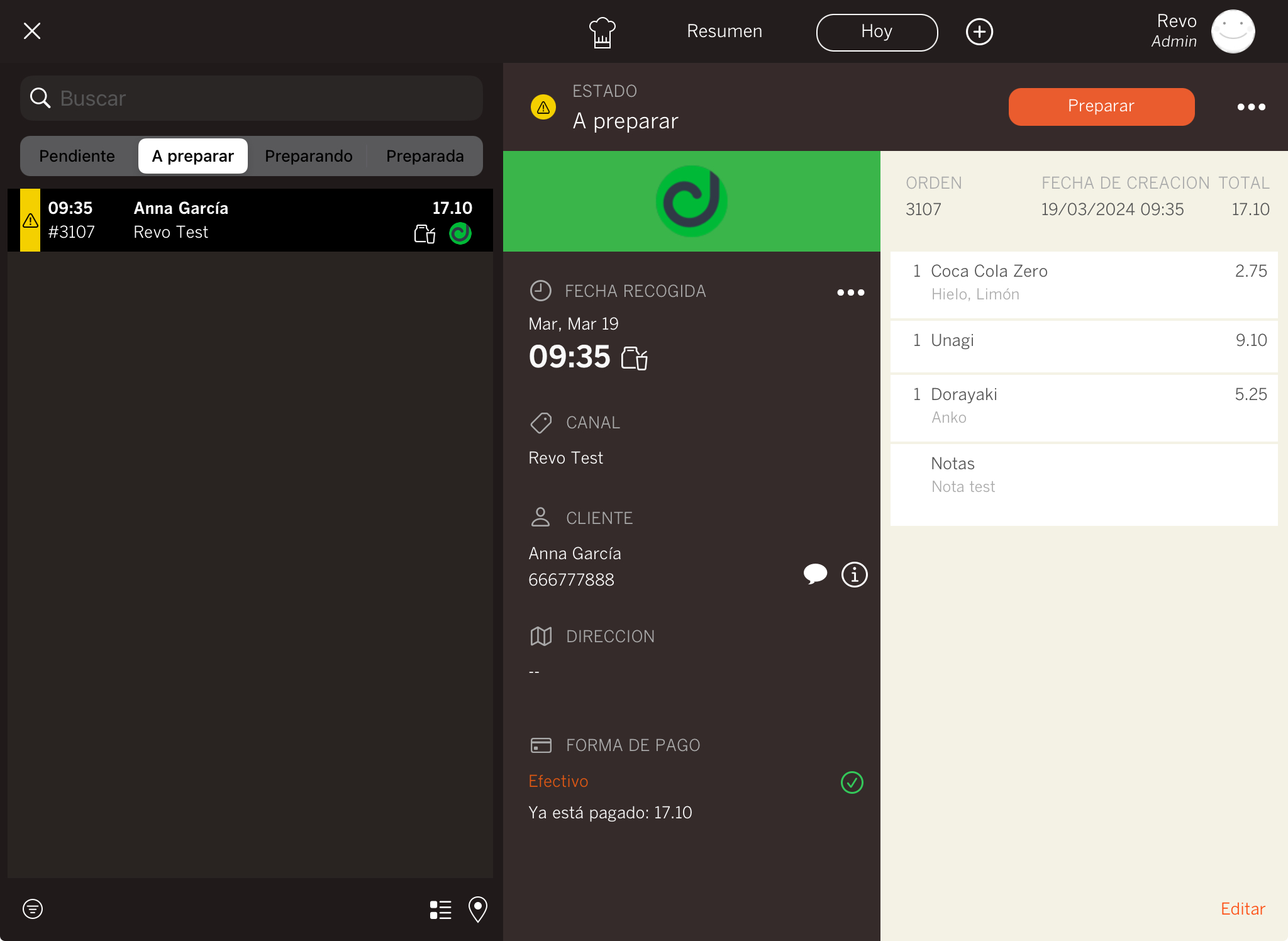
Action à réaliser : lorsque la commande est en 'À préparer', appuyez sur Préparer pour imprimer les produits en cuisine et faire passer la commande à En préparation.
Ici, vous pouvez continuer à modifier le client, changer le mode de paiement ou éditer la commande.
Si vous avez activé l'option Imprimer automatiquement dans les Préférences de l'application Revo XEF, les commandes seront imprimées automatiquement et passeront à 'En préparation' sans que vous ayez à faire quoi que ce soit.
PRÉPARATION :
Dans cette section, vous verrez toutes les commandes en cours de préparation en cuisine.
Action à réaliser : lorsque la commande est prête, appuyez sur Préparé pour indiquer qu'elle est prête et qu'elle passe à Préparée.
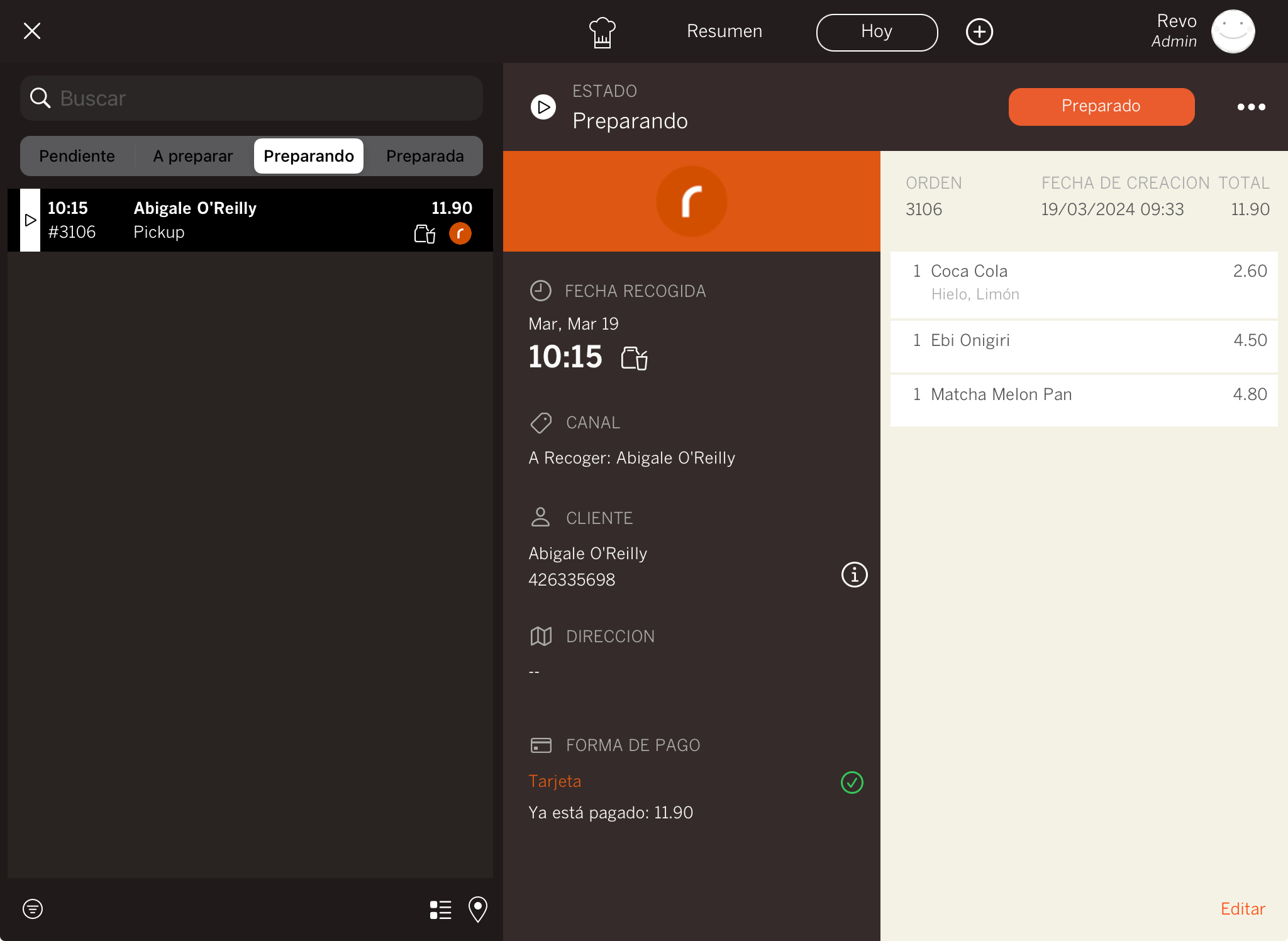
PRÉPARÉE :
Ici, vous verrez les commandes prêtes à être livrées ou récupérées sur place.
Action pour les commandes à emporter : vous devez clôturer la commande une fois qu'elle a été remise au client.
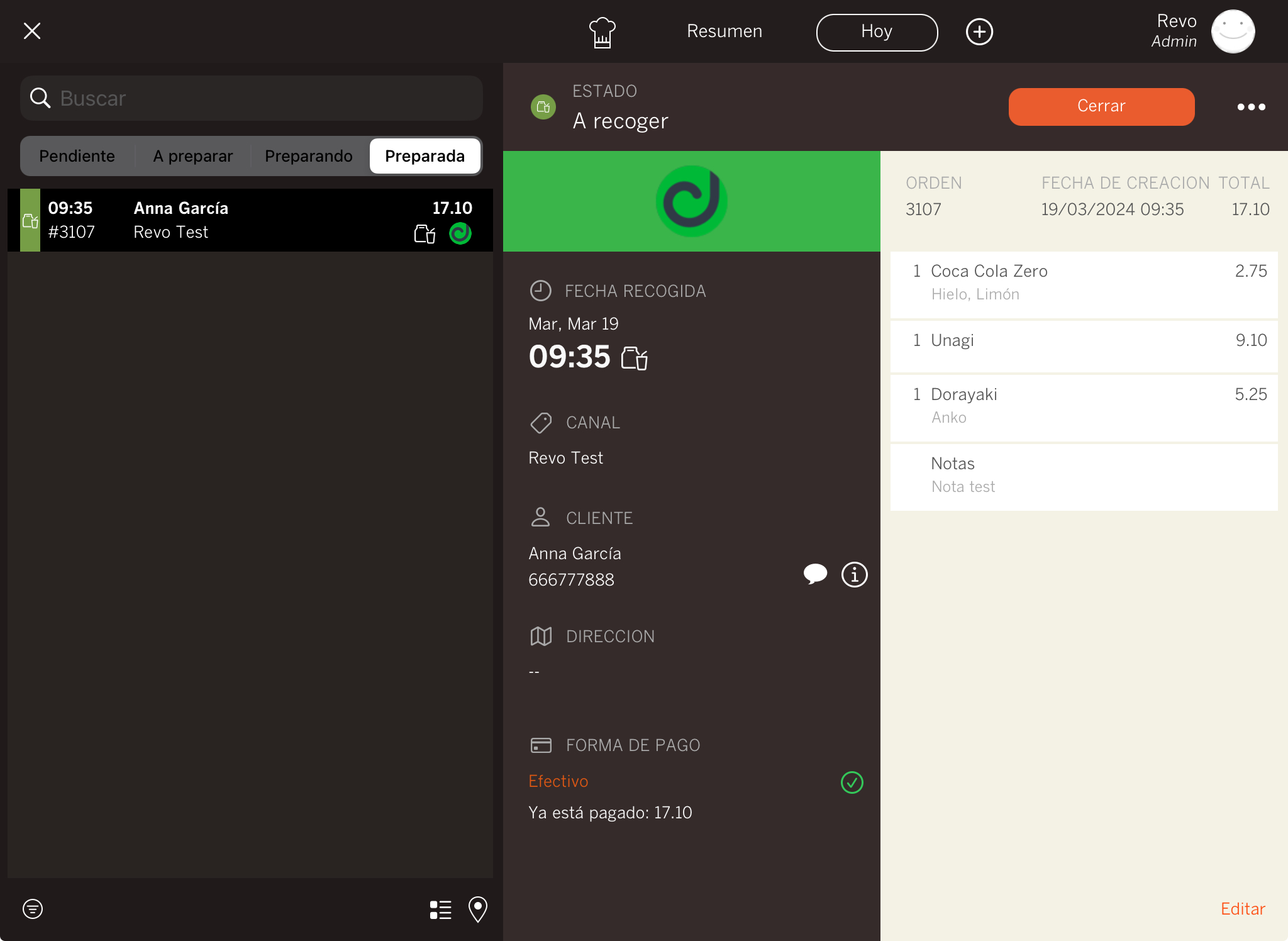
Action pour les commandes à domicile : vous devez assigner le livreur en appuyant sur Livrer.
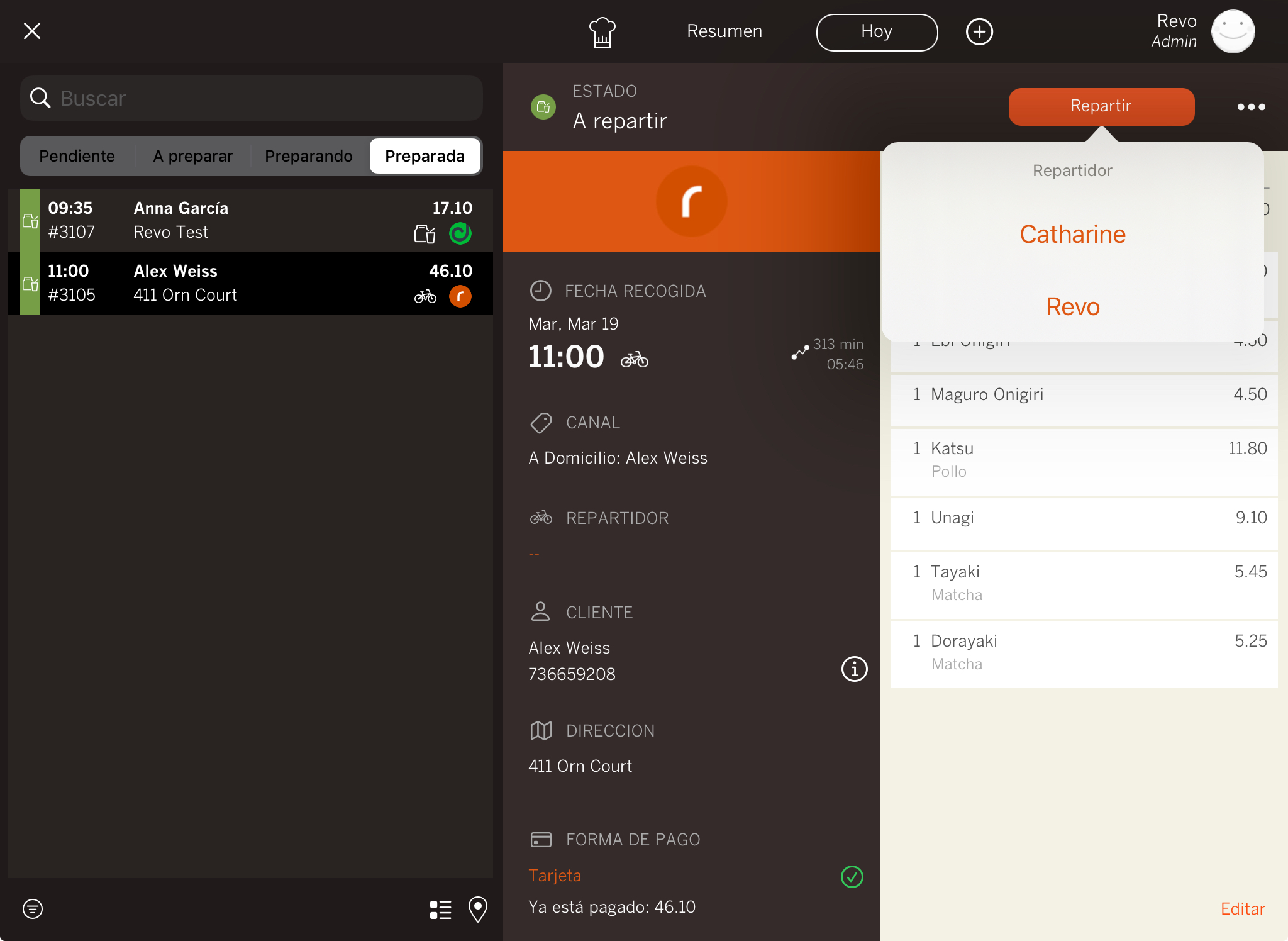
Dans le back-office → Livraison, vous pouvez configurer le nombre de copies de la facture à imprimer. Si vous sélectionnez deux copies, l'une sera pour le client et l'autre pour le livreur. Ces impressions se génèrent lors de la sélection du livreur.
Enfin, vous devez clôturer la commande.
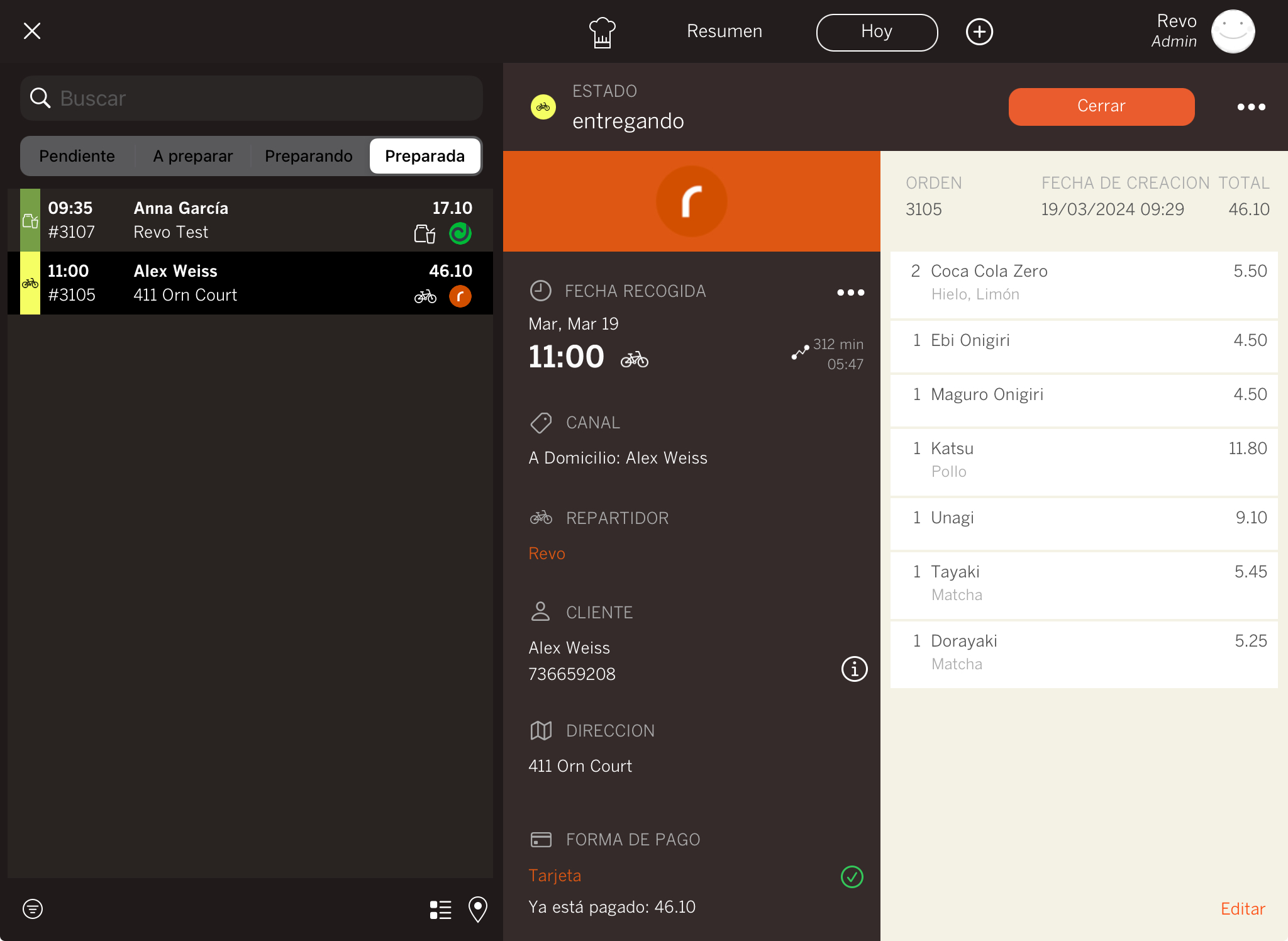
Si vous avez activé l'option Clôturer automatiquement les commandes payées, les commandes payées se clôtureront automatiquement tant que l'application est active.
Une autre option est, à la fin du service, de clôturer toutes les commandes d'un livreur et de faire les comptes, facilitant ainsi la gestion de la caisse.
4. QUELS NOMS APPARAISSENT SUR LES COMMANDES LORSQU'ELLES SONT REÇUES DANS XEF
Lorsque vous recevez une commande à domicile, que ce soit depuis le module À Domicile, Revo SOLO ou une intégration (par exemple : Deliverect, Uber, etc.), vous pouvez les distinguer ainsi :
-
Si vous créez les commandes depuis le module À Domicile, vous verrez l'icône de REVO dans le coin supérieur droit, indiquant si c'est À Domicile ou À Emporter et le nom du client :
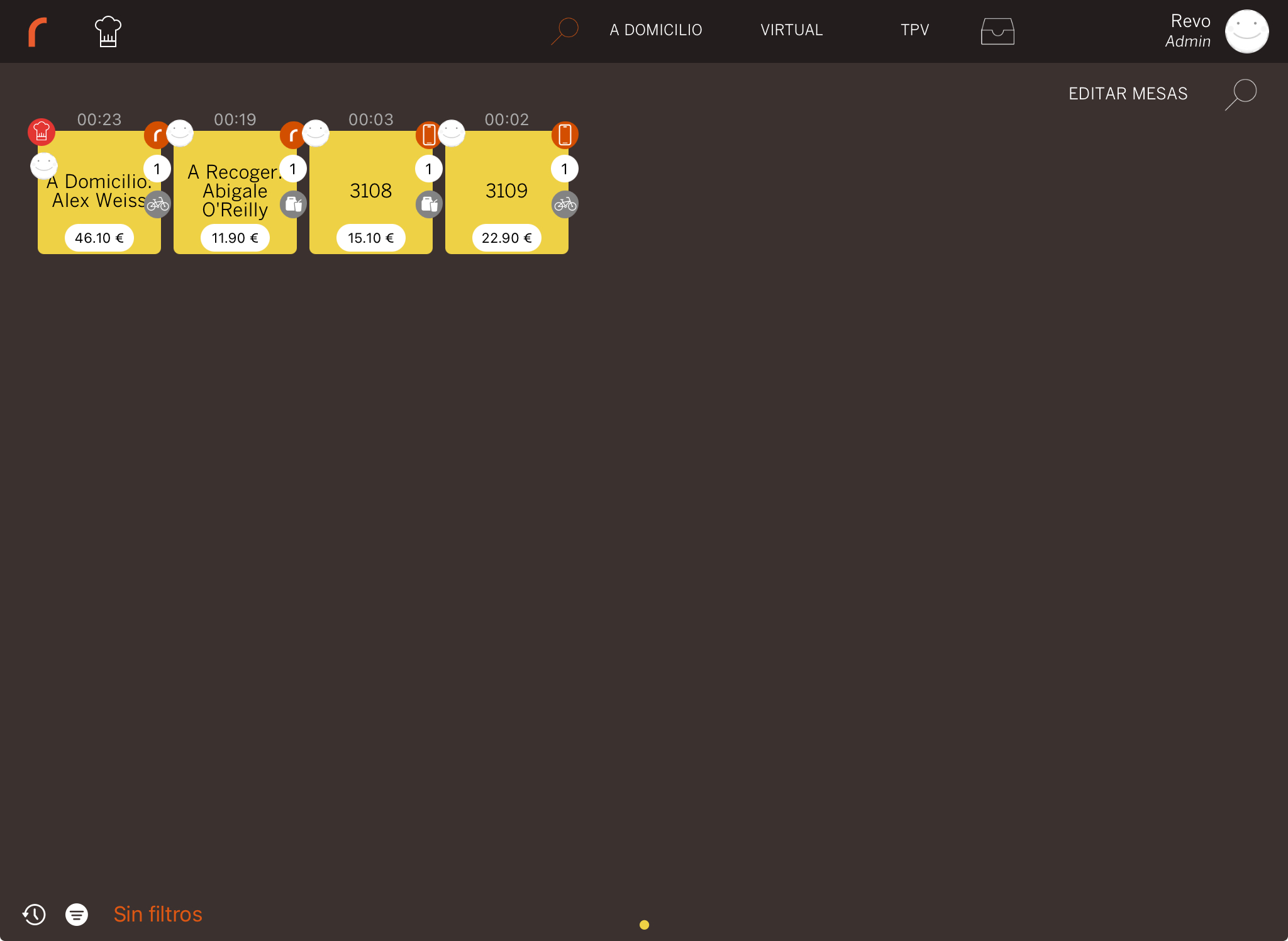
-
Si les commandes arrivent depuis Revo SOLO ou une intégration, l'icône de l'intégration apparaîtra, par exemple Deliverect, et cela dépendra de quatre facteurs :
-
Sans table assignée ou sans nom identifiable, le numéro de la commande apparaîtra :
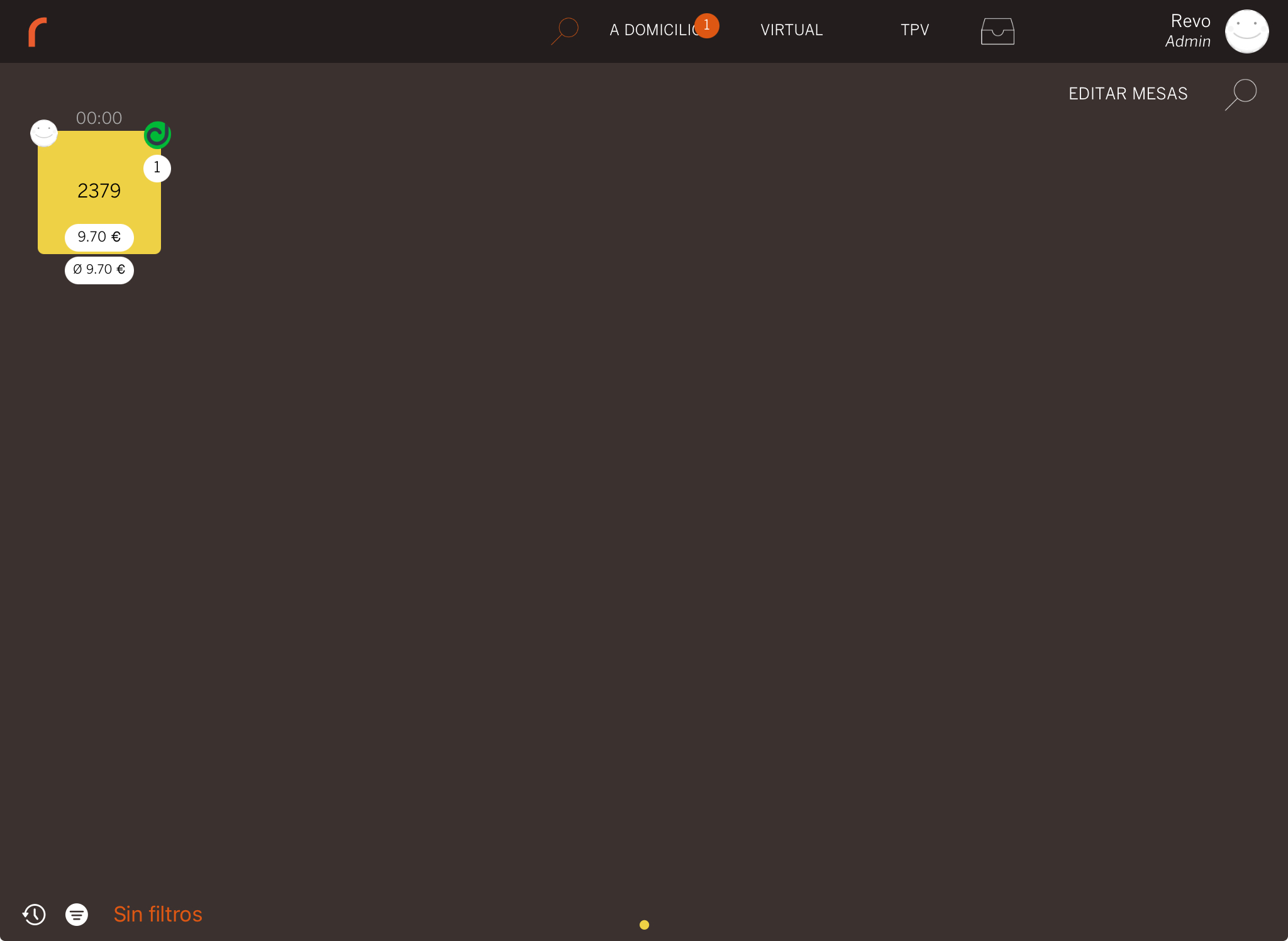
-
Avec une table assignée, mais sans nom identifiable, le numéro de la table apparaîtra :
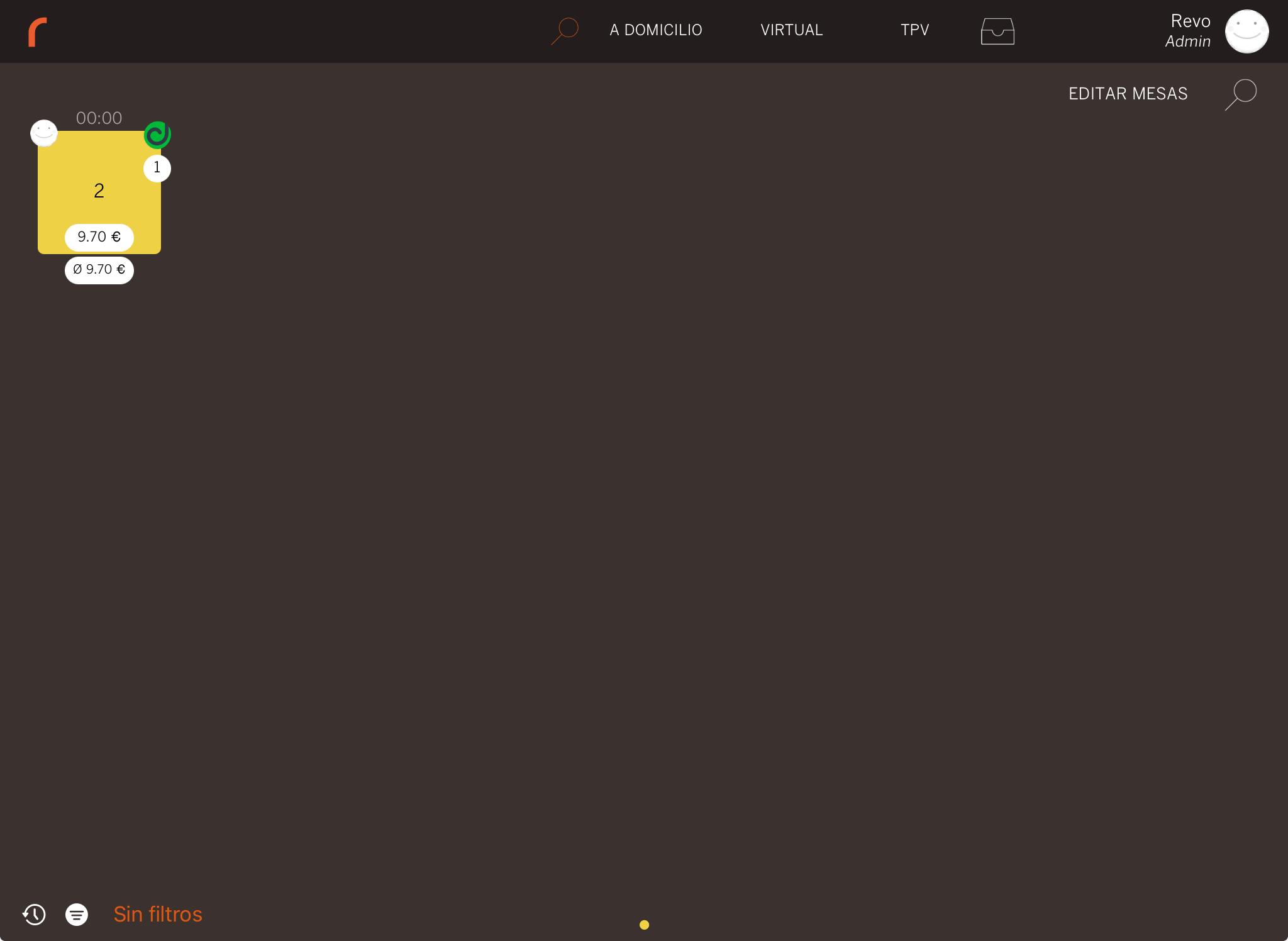
-
Sans table assignée, mais avec un nom identifiable, le nom de la table apparaîtra :
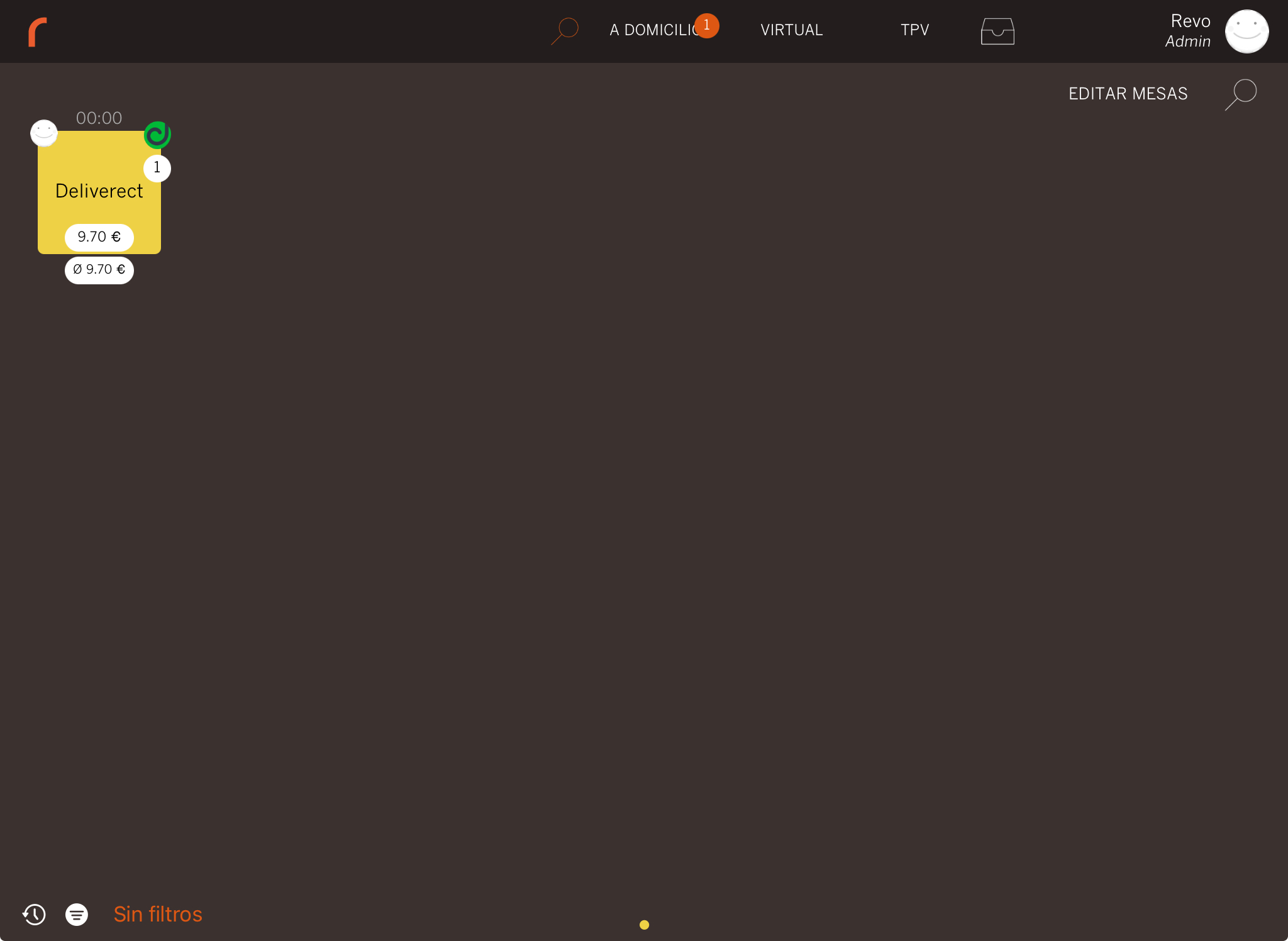
-
Avec une table assignée et un nom identifiable, le numéro de la table apparaîtra :
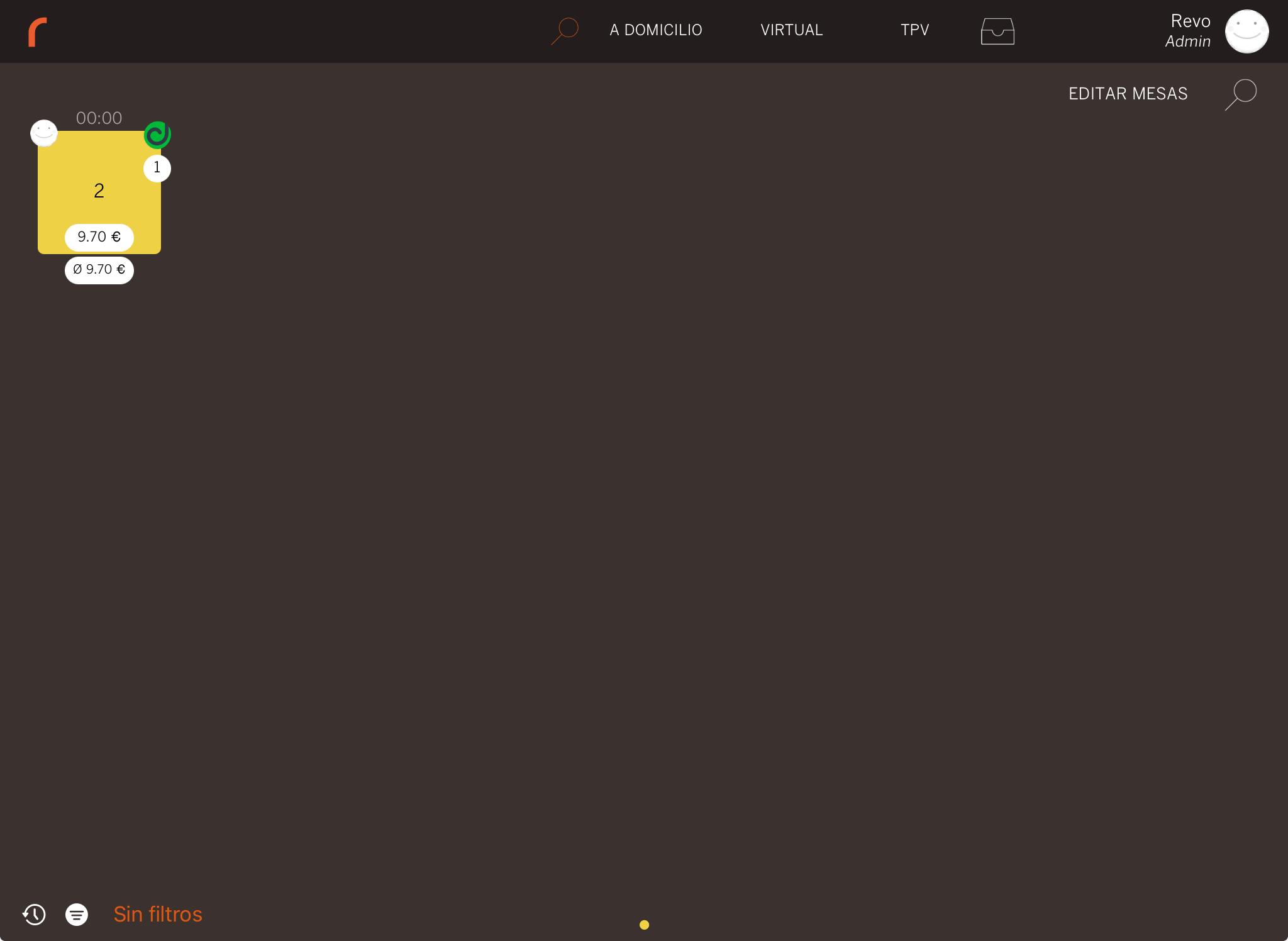
-
5. EXEMPLE PRATIQUE
Maintenant, vous allez voir comment créer une commande à emporter pour un client existant.
1. Appuyez sur À Domicile et sélectionnez un client dans la liste.
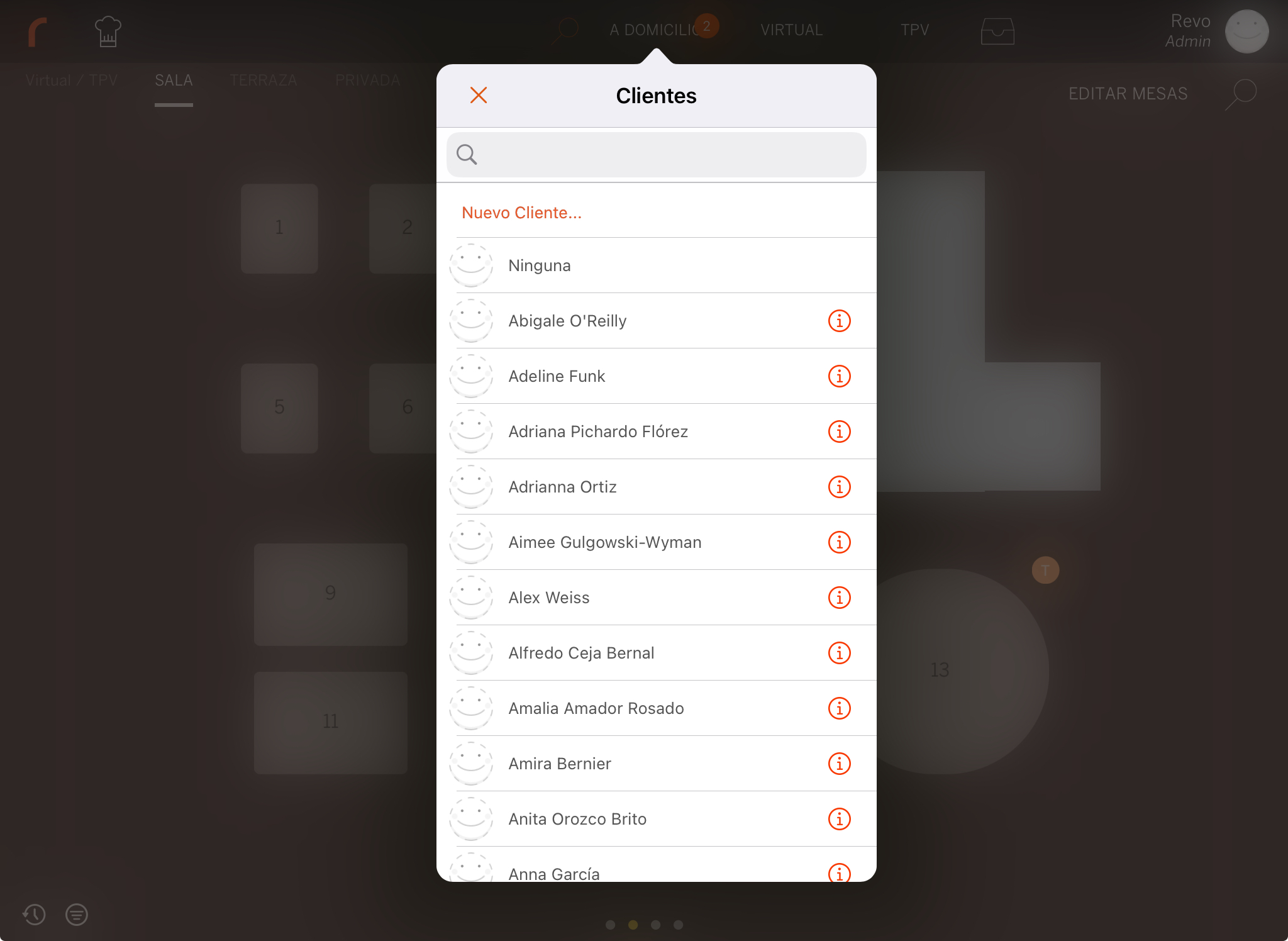
2. Sélectionnez À emporter et confirmez l'heure de récupération avec le client.
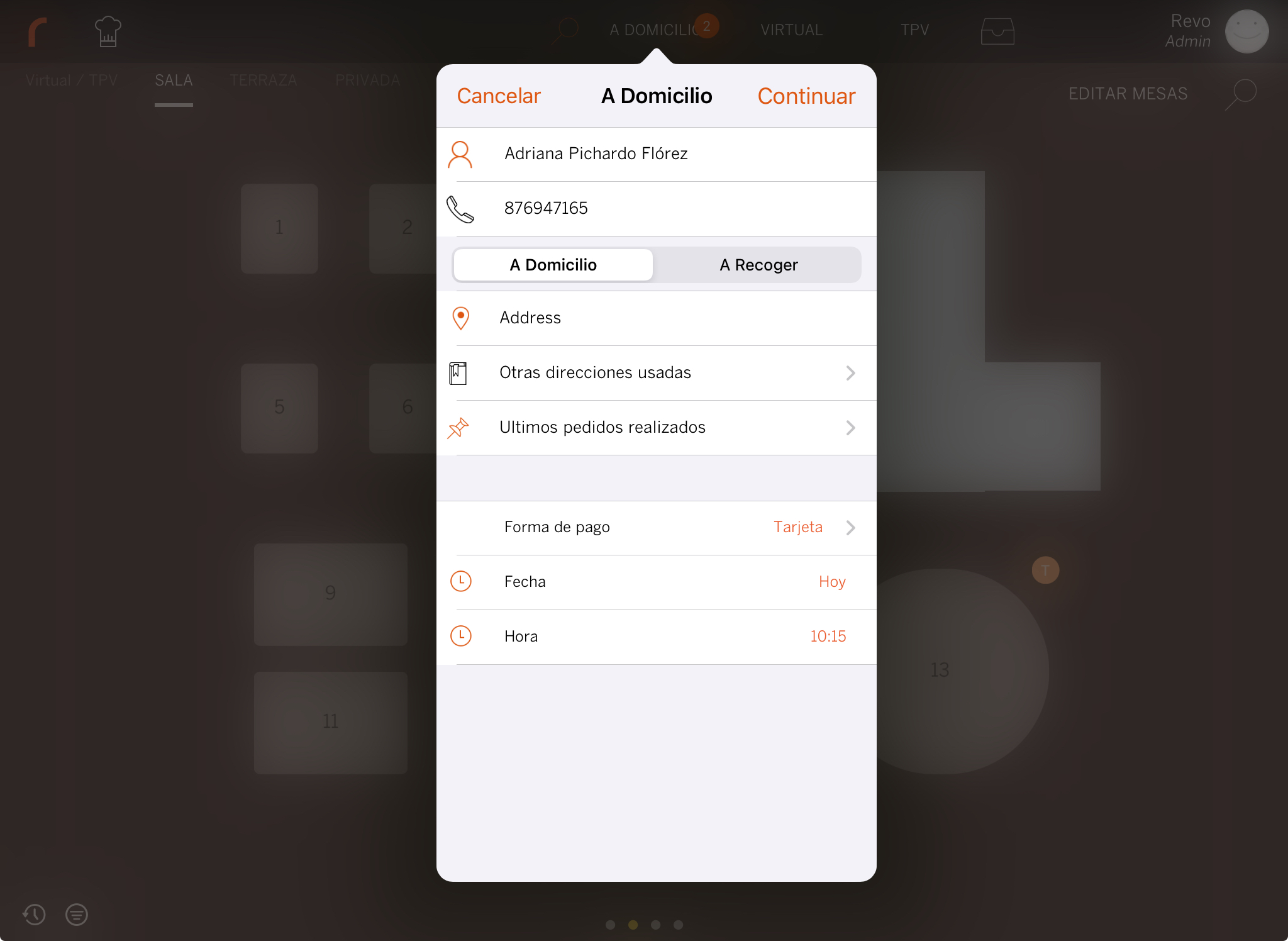
3. Ajoutez les produits et appuyez sur Quitter sans ajouter de méthode de paiement, car le client paiera au moment de la récupération.
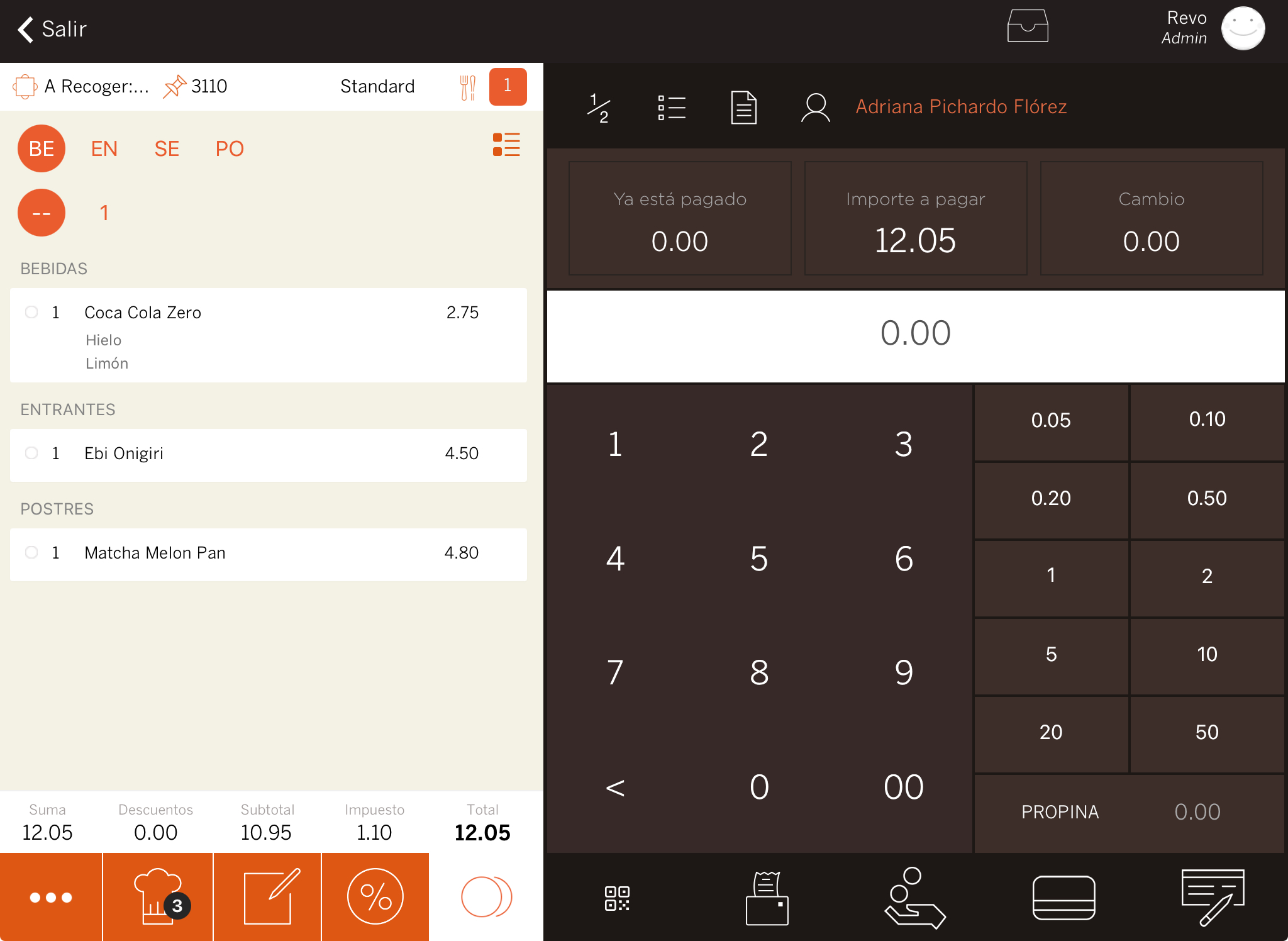
4. La commande apparaîtra comme 'En attente'.
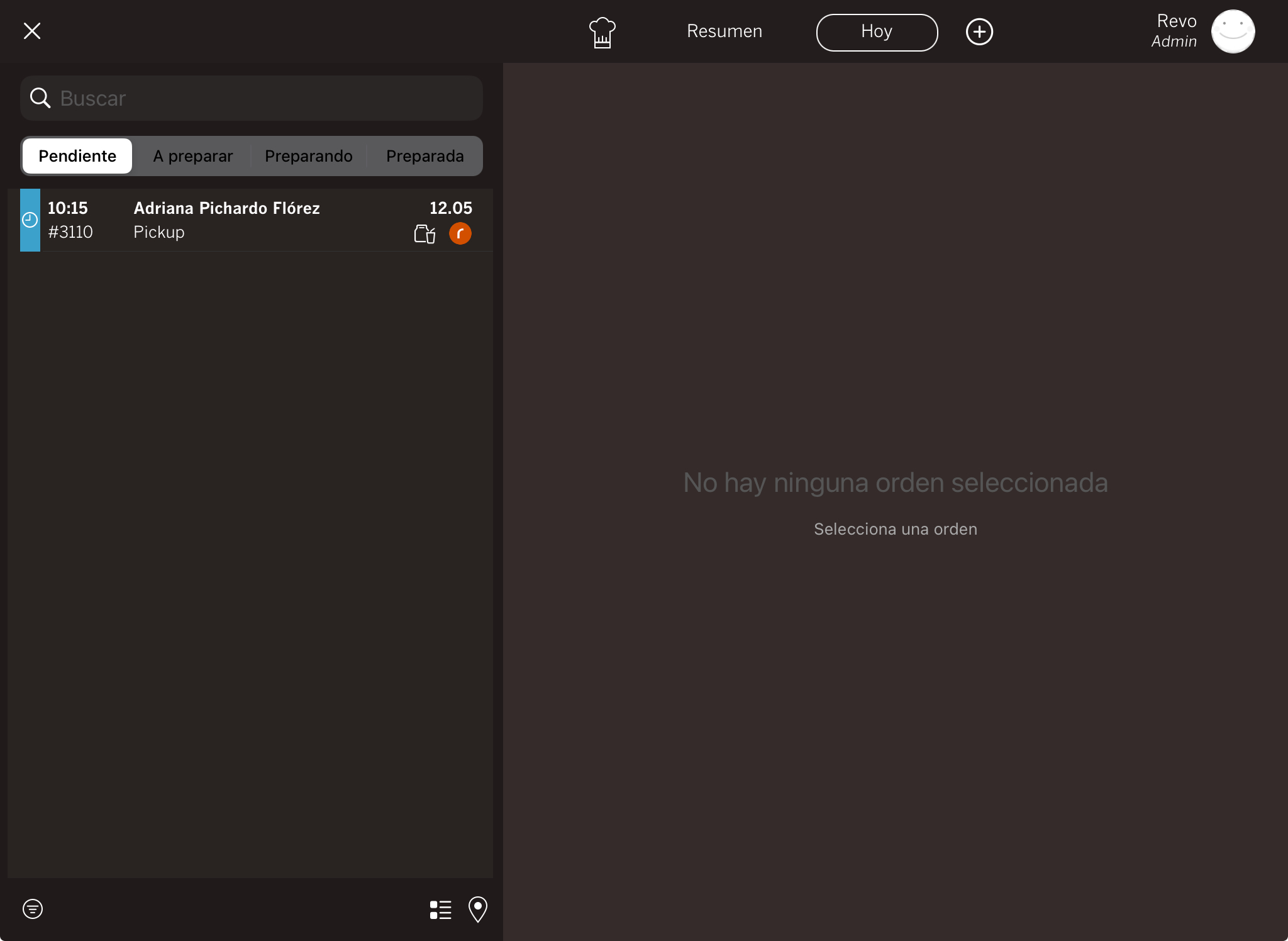
5. Si vous avez activé l'option Imprimer automatiquement, lorsque l'heure de livraison approche, la commande passera automatiquement à 'À préparer', sera imprimée en cuisine et passera à 'En préparation'. Si vous ne souhaitez pas cette option, appuyez sur Préparer pour le faire manuellement.
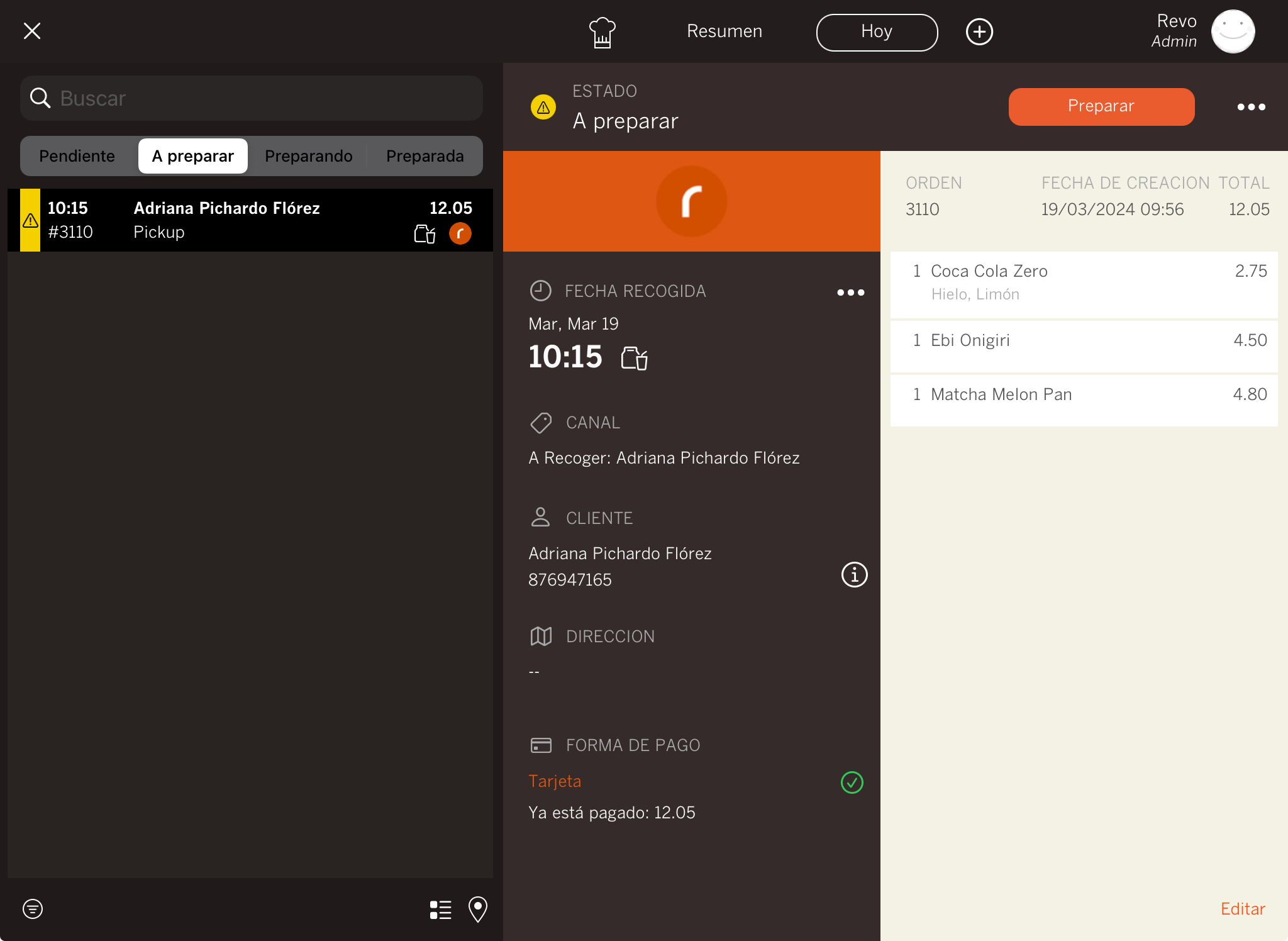
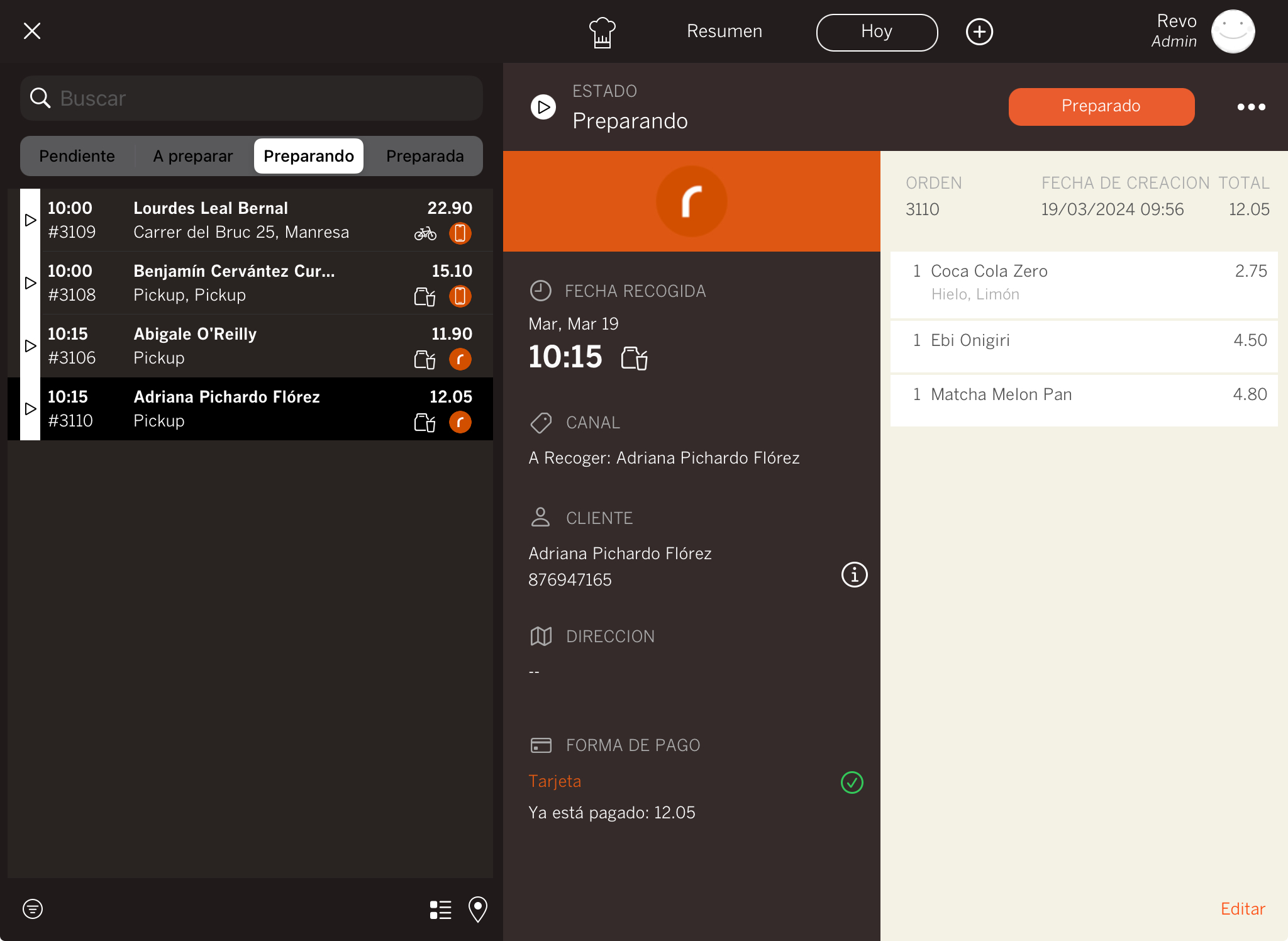
6. Enfin, lorsque le client viendra récupérer la commande, appuyez sur Fermer et le système vous demandera d'insérer la carte dans le terminal de paiement, car le mode de paiement par défaut est Carte.
Si les commandes sont payées, vous pouvez activer l'option Fermer automatiquement les commandes payées pour éviter qu'elles ne restent ouvertes.