DESCRIPCIÓN ATRIBUTOS PRECIO CONFIGURACIÓN INVENTARIO
Un producto es el artículo que vendes a tus clientes en el punto de venta.
Los productos se organizan por grupos y categorías para tener una estructura ágil tanto en el back-office como en la app. Puedes definir una variedad de detalles y objetos relacionados para crear una solución personalizada que se adapte mejor a tu empresa.
Cuando entras en una categoría, verás una pantalla con todos los productos que la componen. Aquí encuentras la siguiente información:
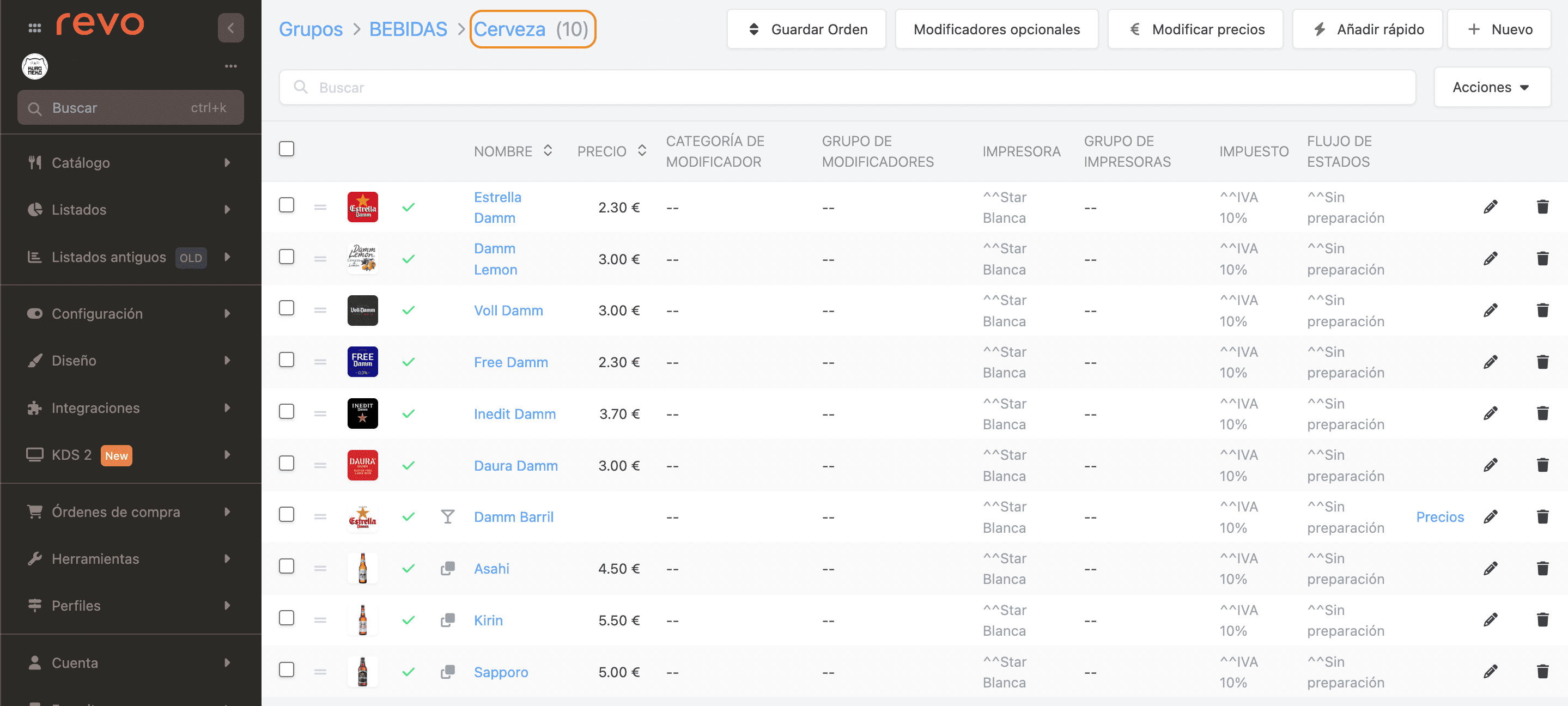
-
Guardar orden: Una vez cambias el orden de los productos, debes pulsar este botón para guardar el cambio.
-
Modificadores opcionales: Puedes añadir modificadores opcionales para esta categoría. Aprende más aquí.
-
Modificar precios: Puedes modificar todos los precios de los productos directamente.
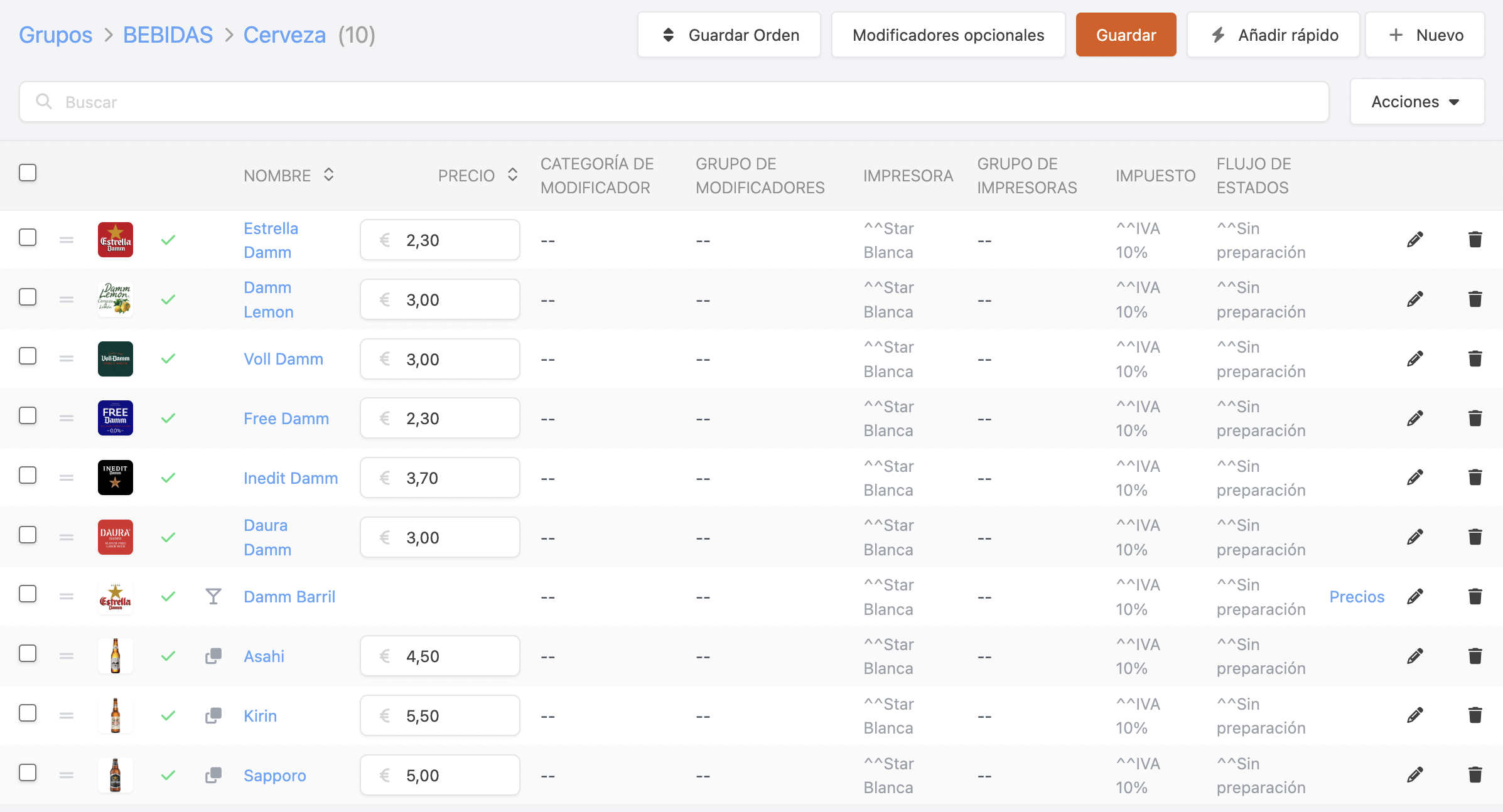
-
Añadir rápido: Desde aquí puedes añadir un producto rápidamente, introduciendo el nombre y el precio.
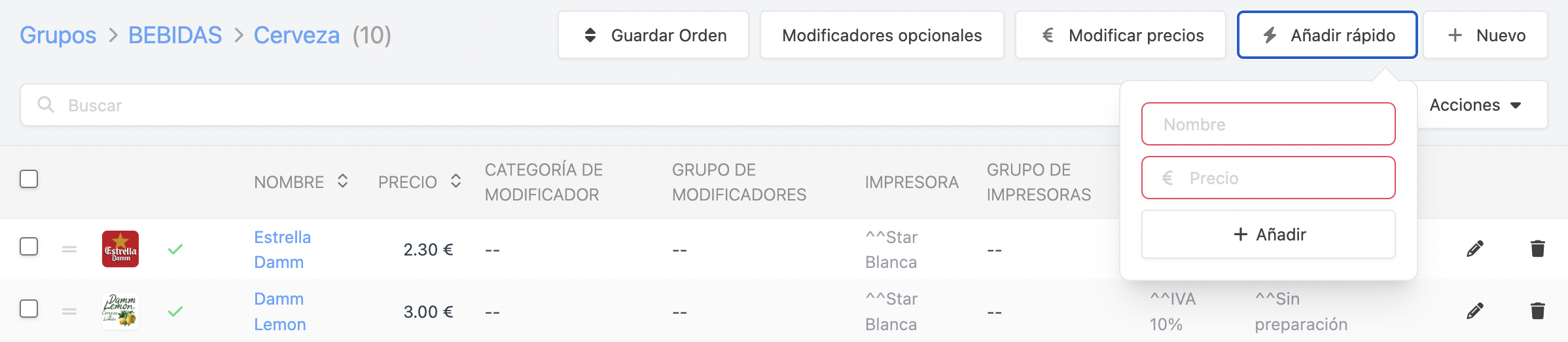
-
+ Nuevo: Menú para añadir nuevos productos, contenedores, productos con diferentes formatos de venta, etc.
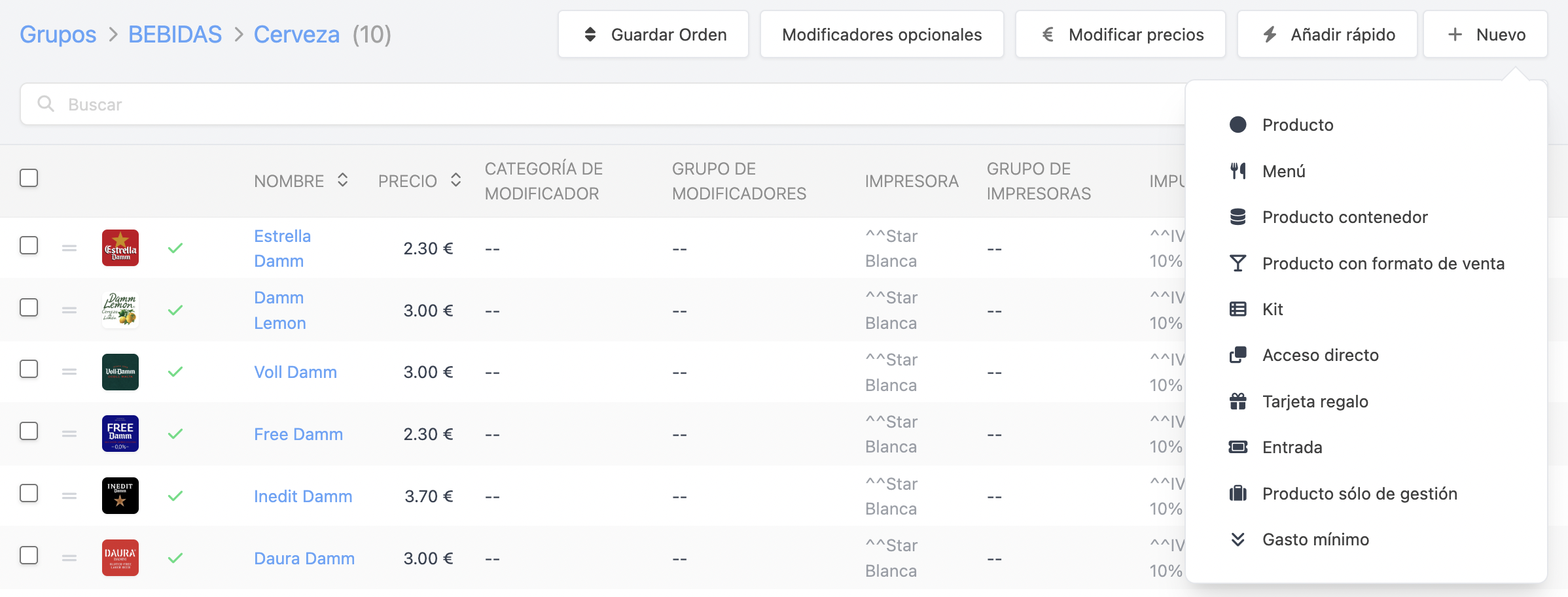
-
Buscador: Buscas productos en tu cuenta.
-
Acciones: Al seleccionar uno o varios productos puedes:
- Duplicar: Introduce un nombre y selecciona la categoría de destino. Más detalles aquí.
- Mover: Selecciona la categoría de destino. Más detalles aquí.
- Convertir en formato de venta: Convierte un producto normal a uno con formato de venta.
- Activar stock: Activa el stock de múltiples productos sin entrar a cada uno.
- Buscar imagen: Asigna automáticamente una imagen a productos sin imagen.
- Precios con operaciones: Realiza operaciones de suma, resta, etc., a los precios.
-
Eliminar: Elimina múltiples productos.
-
: Selecciona múltiples productos.
-
: Cambia el orden de los productos arrastrándolos hacia arriba o abajo. Recuerda pulsar guardar orden cuando acabes.
-
: Añade una imagen al producto.
Se recomienda una anchura mínima de 350-400 píxeles y un tamaño máximo de 1 MB.
-
: Desactivas un producto pulsando sobre , para que no sea visible en la app. Para volver a activarlo, pulsa sobre la .
-
Nombre: Pulsando sobre el nombre del producto, puedes entrar y editar su configuración.
Pulsa sobre el campo Nombre para que se ordenen los productos de forma alfabética, pulsa en Guardar orden para que se mantenga el cambio. -
Precio: Muestra el precio del producto. Si lo pulsas, puedes editar el precio directamente.
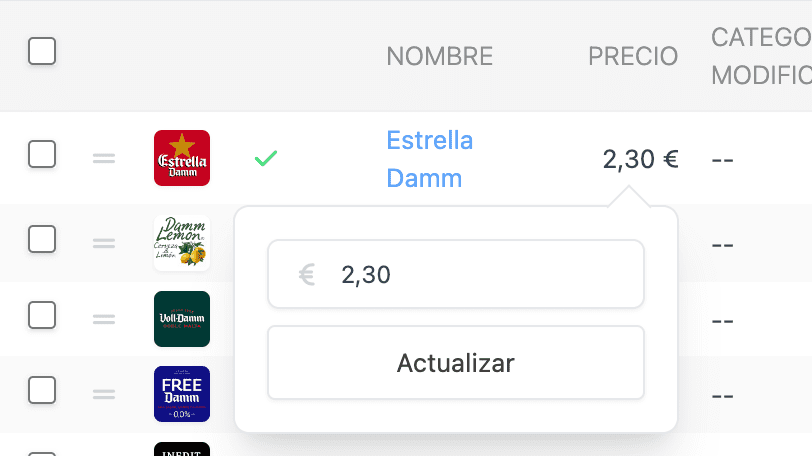
-
Categoría de modificador: Indica si el producto tiene un modificador asignado, en negrita si está asignado al producto y en gris si está asignado a la categoría.
-
Grupo de modificador: Indica si el producto tiene un grupo de modificadores asignado, en negrita si está asignado al producto y en gris si está asignado a la categoría.
-
Impresora: Indica si el producto tiene una impresora asignada, en negrita si está asignada al producto y en gris si está asignada a la categoría o grupo (^categoría/^^grupo).
-
Grupo de impresoras: Indica si el producto tiene un grupo de impresoras asignado, en negrita si está asignado al producto y en gris si está asignado a la categoría o grupo (^categoría/^^grupo).
-
Impuesto: Indica si el producto tiene un impuesto asignado, en negrita si está asignado al producto y en gris si está asignado a la categoría o grupo (^categoría/^^grupo).
-
Flujo de estados: Indica si el producto tiene un flujo de estados asignado.
-
: Edita el producto.
-
: Elimina el producto si no tiene ventas asociadas.
Si quieres dejar de vender el producto temporalmente, es más simple desactivarlo.
CÓMO AÑADIR UN PRODUCTO NUEVO
Puedes crear productos fácilmente. Una vez en la categoría, en la esquina superior derecha está el botón + Nuevo, elige Producto.
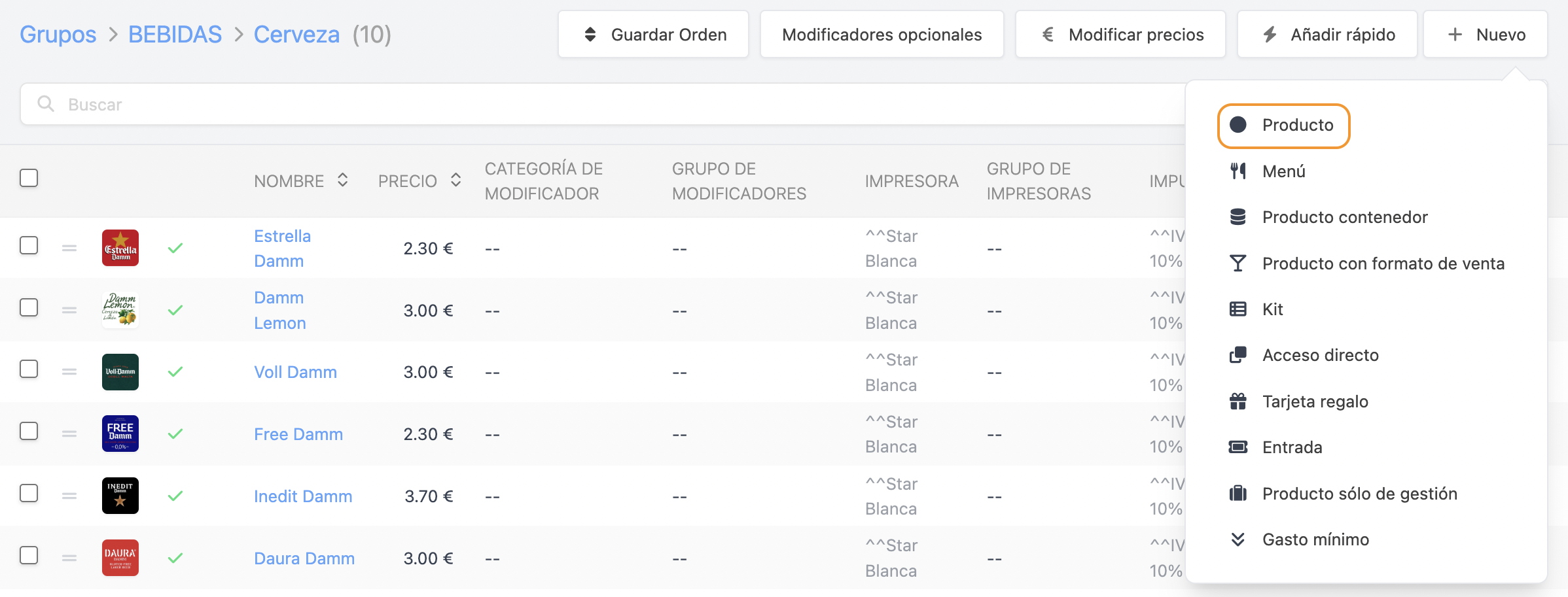
Luego, verás la siguiente pantalla con distintas pestañas:
DESCRIPCIÓN:

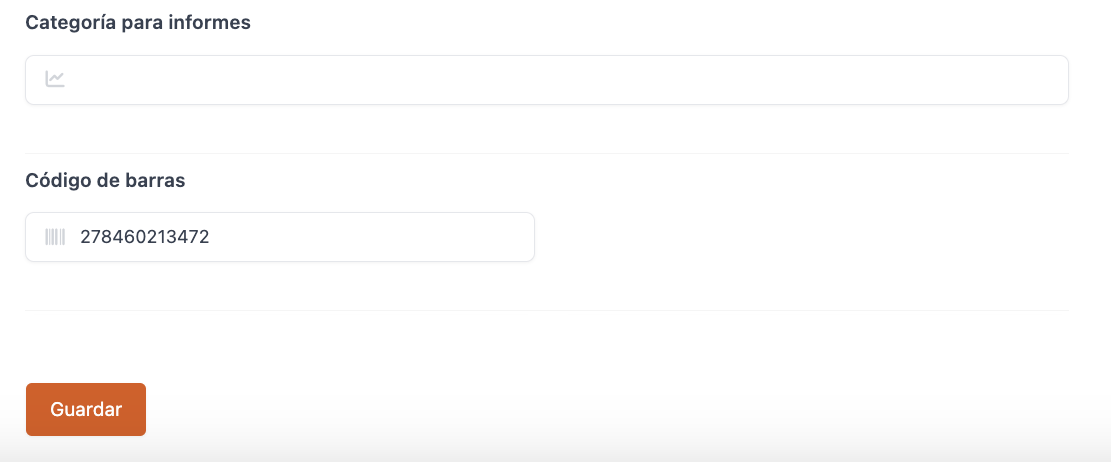
-
Activo: Si lo activas , el producto será visible en la app. Si lo desactivas, estará oculto.
Útil para productos nuevos aún no a la venta o de temporada.
-
Nombre: Ponle un nombre al producto, usado en la app y la factura.
-
Traducciones: Añade el nombre del producto en los distintos idiomas. Aprende como configurar estos idiomas aquí.
-
Descripción en impresión: Modifica el nombre en tickets de comanda, evitando los nombres largos.
-
Nombre del botón: Muestra un nombre diferente en la app.
-
Descripción: Describe ingredientes o notas. Visible al pulsar sobre el producto con dos dedos en la app.
-
Grupo general: Por defecto, se aplica la configuración de la categoría o grupo.
Crea uno nuevo pulsando . Más información aquí.
-
Código de barras: Útil para el inventario.
ATRIBUTOS:
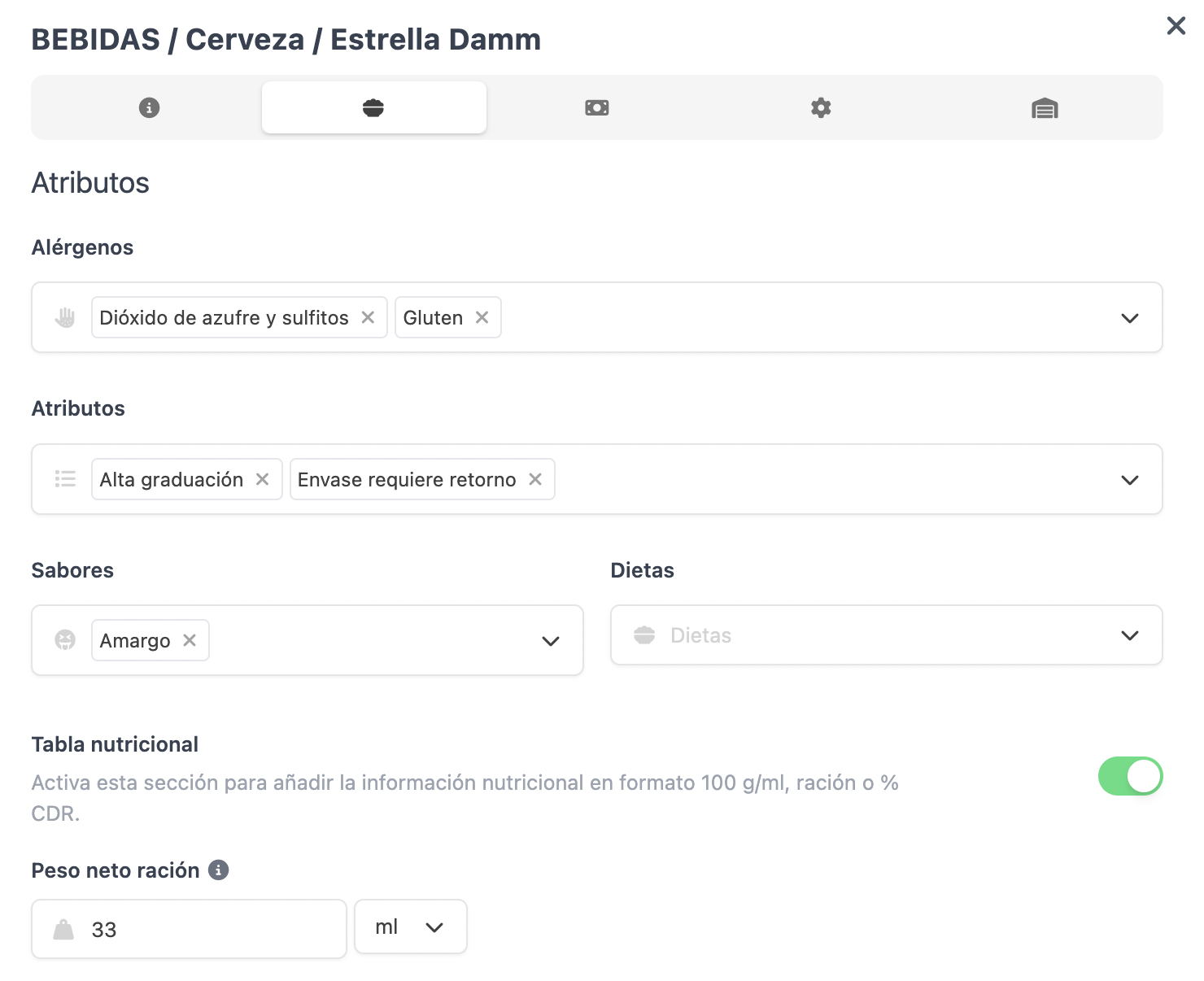
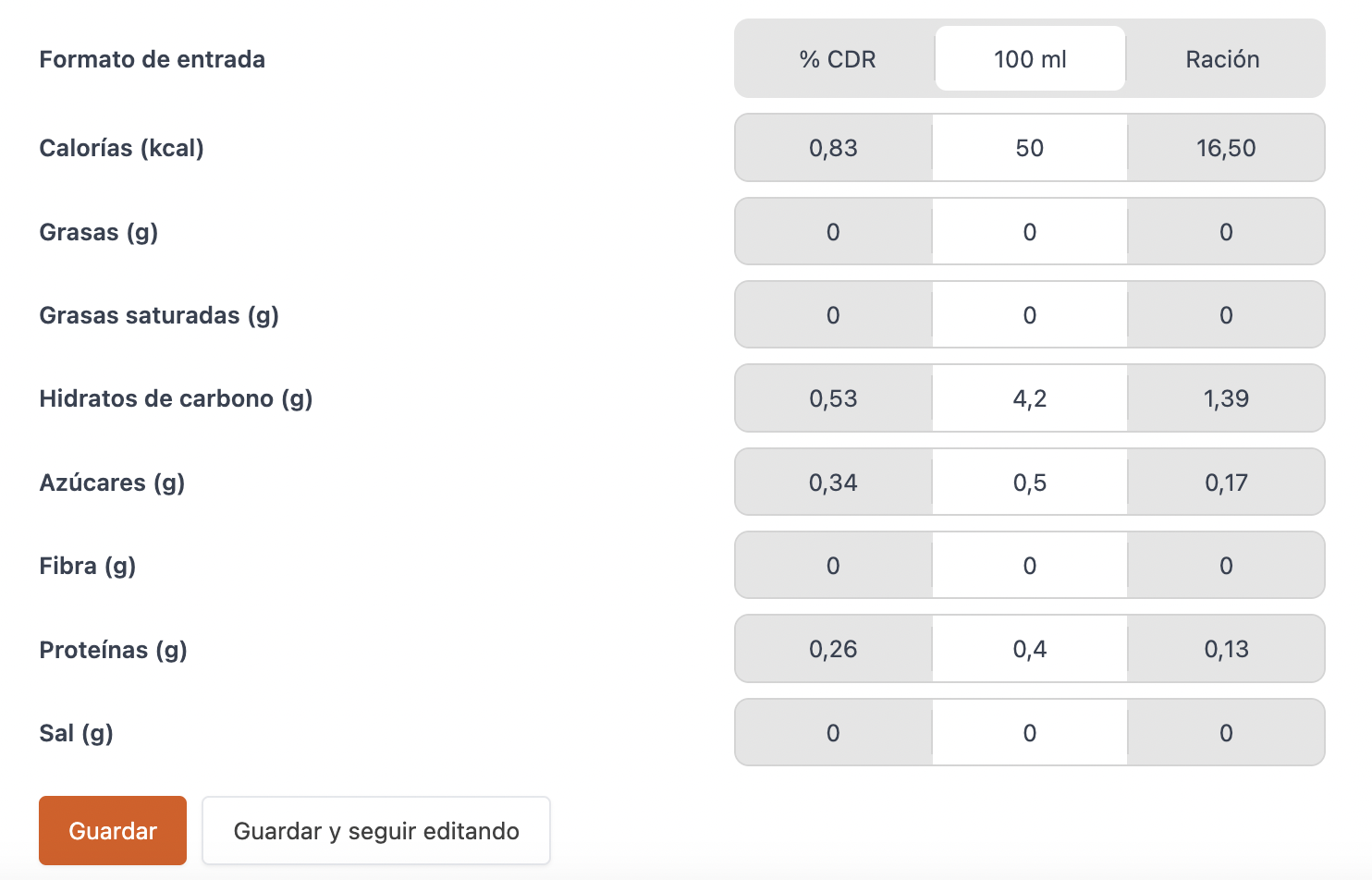
-
Alérgenos: Marca fácilmente los alérgenos, visibles al pulsar sobre el producto con dos dedos en la app.
-
Atributos: Añade atributos, como "Envase requiere retorno" en el caso de un botellín de cerveza. Estos atributos se pueden ver en algunos listados.
-
Sabores: Escoge los sabores para el producto. Ejemplo: Amargo.
-
Dietas: Escoge las dietas para el producto. Ejemplo: Vegetariana.
-
Tabla nutricional: Activa para añadir la información nutricional del producto.
-
Peso neto ración: Introduce el valor de la ración y selecciona desde el desplegable si será en g o ml.
-
Formato de entrada: Selecciona como vas a introducir los datos: % CDR, 100 g/ml o ración.
La columna seleccionada aparecerá en blanco y completará automáticamente las otras a partir de los datos que vayas introduciendo.
PRECIO:
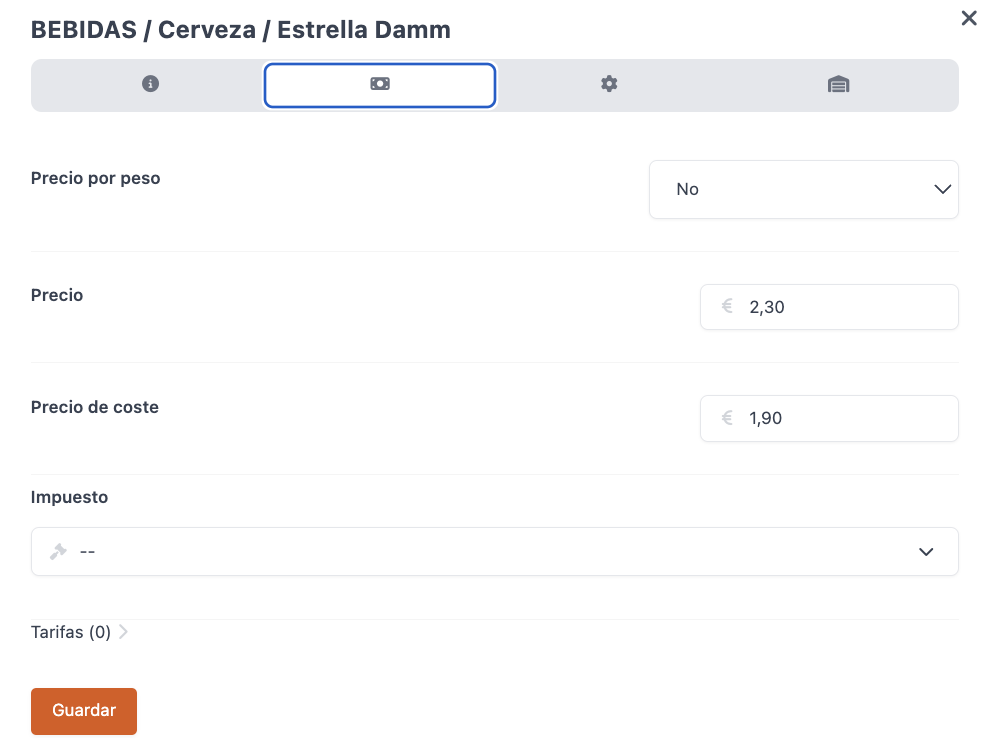
-
Precio por peso: Elige:
-
No: No utilizas peso.
-
Sí, extras proporcionales: Los extras se calculan proporcionalmente al peso.
La fórmula es: (Precio del Producto x Peso del Producto) + (Precio del Modificador x Peso del Producto).
Por ejemplo: Un Bogavante a 10 € / KG con un modificador "Salsa de trufa" con un suplemento de 2 €.
Resultado: (10 x 0.75 KG) + (2 x 0.75 KG) = 9 € -
Sí, extras aparte:
A PARTIR DE LA VERSIÓN 4.4 DE LA APP
Añade el precio del modificador aparte del precio del peso.
La fórmula es: (Precio del Producto x Peso del Producto) + Precio del Modificador.
Por ejemplo: Un Bogavante a 10 € / KG con un modificador "Salsa de trufa" con un suplemento de 2 €.
Resultado: (10 x 0.75 KG) + 2 = 9.5 €
-
-
Precio: Añade el precio de venta. Incluye impuestos por defecto.
-
Precio de coste: Añade el precio sin impuestos para calcular el margen de venta.
-
Impuesto: Elige un impuesto para este producto.
Si ya está seleccionado en la categoría o grupo, no es necesario hacerlo de nuevo aquí. Pero si lo haces, funcionará igualmente.
-
Tarifas: Aquí puedes añadir diferentes tarifas con importes. Deben crearse previamente. Más información aquí.
CONFIGURACIÓN:
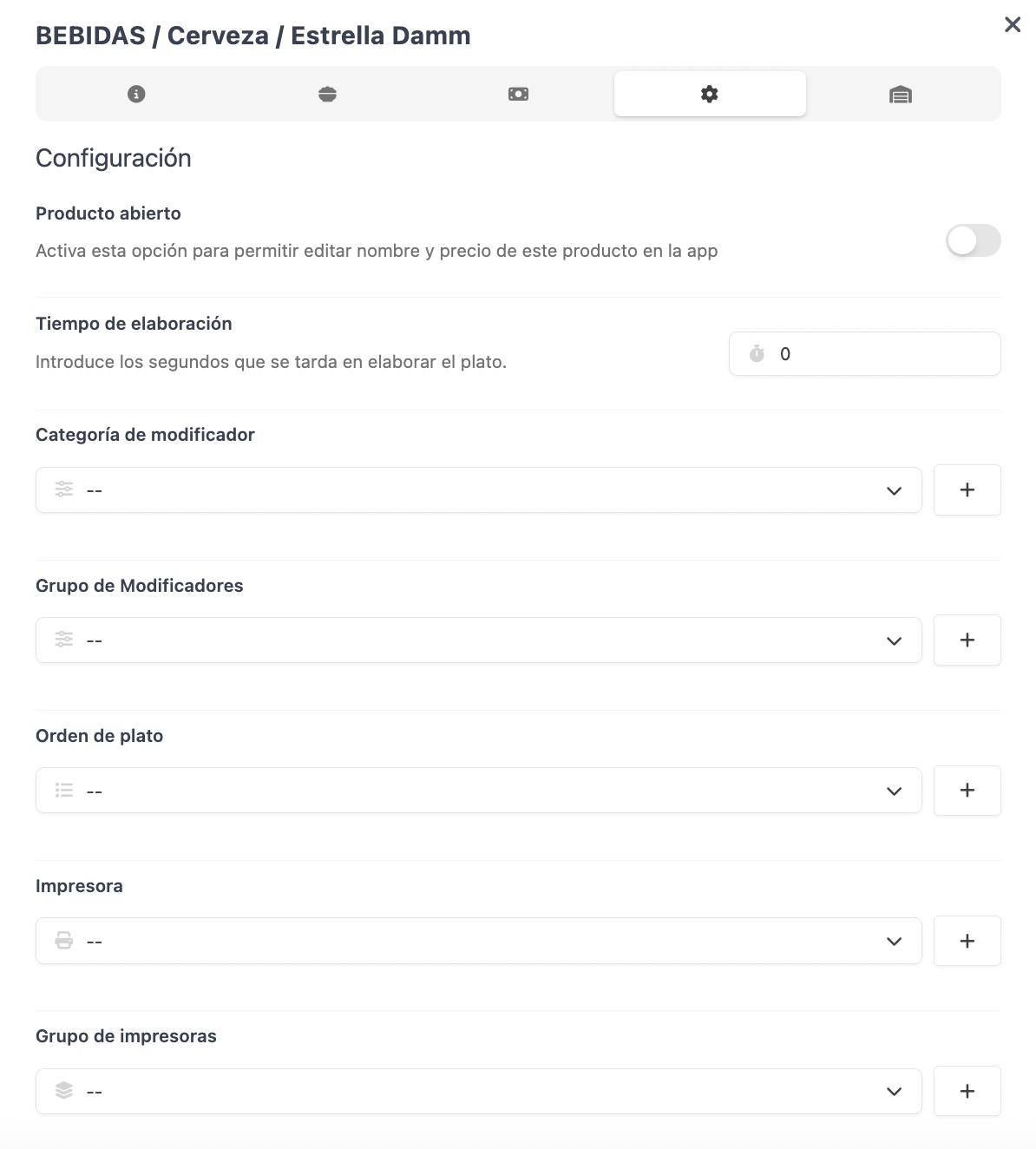
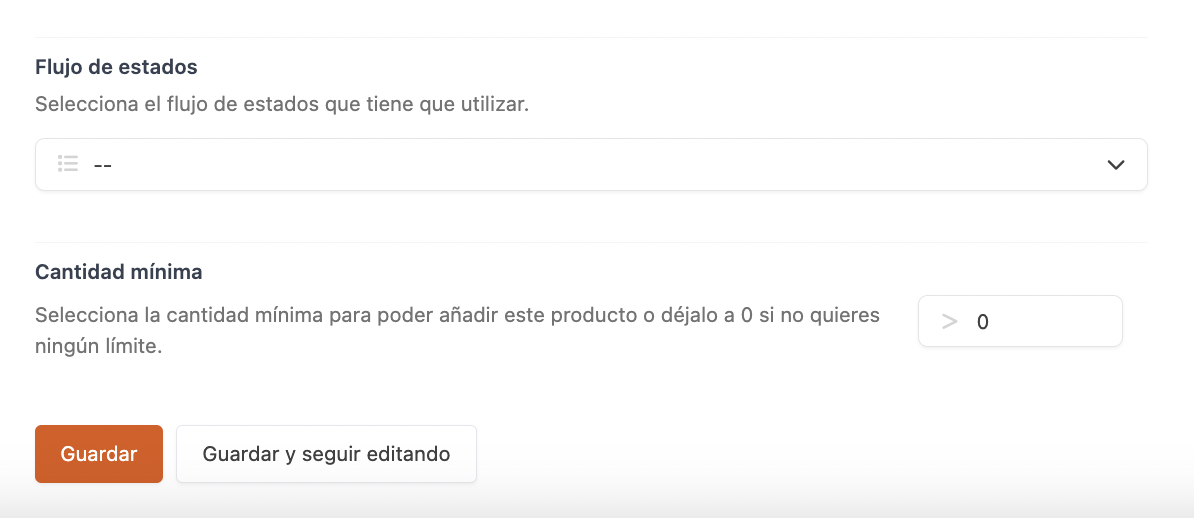
-
Producto abierto: Si activas esta opción, podrás editar el nombre y el precio de este producto en la app.
No es recomendable activar esta opción en todos los productos, ya que podría afectar las estadísticas en los informes. Una manera de evitarlo sería creando un solo producto con esta opción activada, por ejemplo, "Varios".
-
Tiempo de elaboración (segundos): Ingresa el tiempo necesario para elaborar este producto y tener un mejor control en el KDS.
-
Categoría de modificador: Asocia un modificador a este producto. Al pulsar sobre el producto, aparecerá el modificador.
Puedes crear uno nuevo pulsando . Más información aquí.
-
Grupo de modificadores: Asocia un grupo de modificadores (más de uno) a este producto. Al pulsar sobre el producto, aparecerá el grupo de modificadores.
Puedes crear uno nuevo pulsando . Más información aquí.
-
Orden de plato: Asocia un orden de plato por defecto. De esta manera, al pulsar sobre el producto en la app, se asignará automáticamente el orden de plato, lo que agiliza la comanda. Recomendado para bebidas y postres.
Puedes crear uno nuevo pulsando . Más información aquí.
-
Impresora: Configura la impresora donde se imprimirán los tickets de comanda para este producto. Primero debes configurar las impresoras en tu empresa.
Puedes crear una nueva pulsando . Más información aquí.
-
Grupo de impresoras: Si deseas imprimir los tickets de comanda en varias impresoras a la vez, configura un grupo de impresoras.
Puedes crear uno nuevo pulsando . Más información aquí.
-
Flujo de estados: Selecciona el flujo de estados del KDS 2 que tiene que utilizar.
-
Cantidad mínima: Establece la cantidad mínima requerida para añadir el producto en la orden.
INVENTARIO:

-
Inventario: Activa esta opción para gestionar el inventario de este producto. Una vez activado, verás las siguientes opciones.
-
Unidad: Selecciona la unidad de gestión para este producto.
Es importante que las unidades sean iguales en el producto, el almacén y el módulo de compras.
-
Precio de coste medio: Activa esta opción para que REVO calcule el precio de coste medio si usas el módulo de compras.
-
(x) Productos lo usan como escandallo: Indica si este producto forma parte del escandallo de otros productos.
-
Mostrar stock en la app: Si activas esta opción, se mostrará un icono con las unidades restantes en la app. Verás cómo disminuye el stock a medida que vendes productos.
-
Inventario (x): Añade las unidades de stock en tu inventario para este producto.

-
Escandallo (x): Añade los ingredientes de este producto.
-
Proveedores (x): Añade el proveedor o proveedores de este producto.

-
Al final, verás el almacén, el inventario y la alerta de inventario del producto.
Aprende cómo gestionar tu inventario de forma correcta desde aquí.
Recuerda GUARDAR para aplicar los cambios.
En los siguientes enlaces encontrarás más información sobre:
