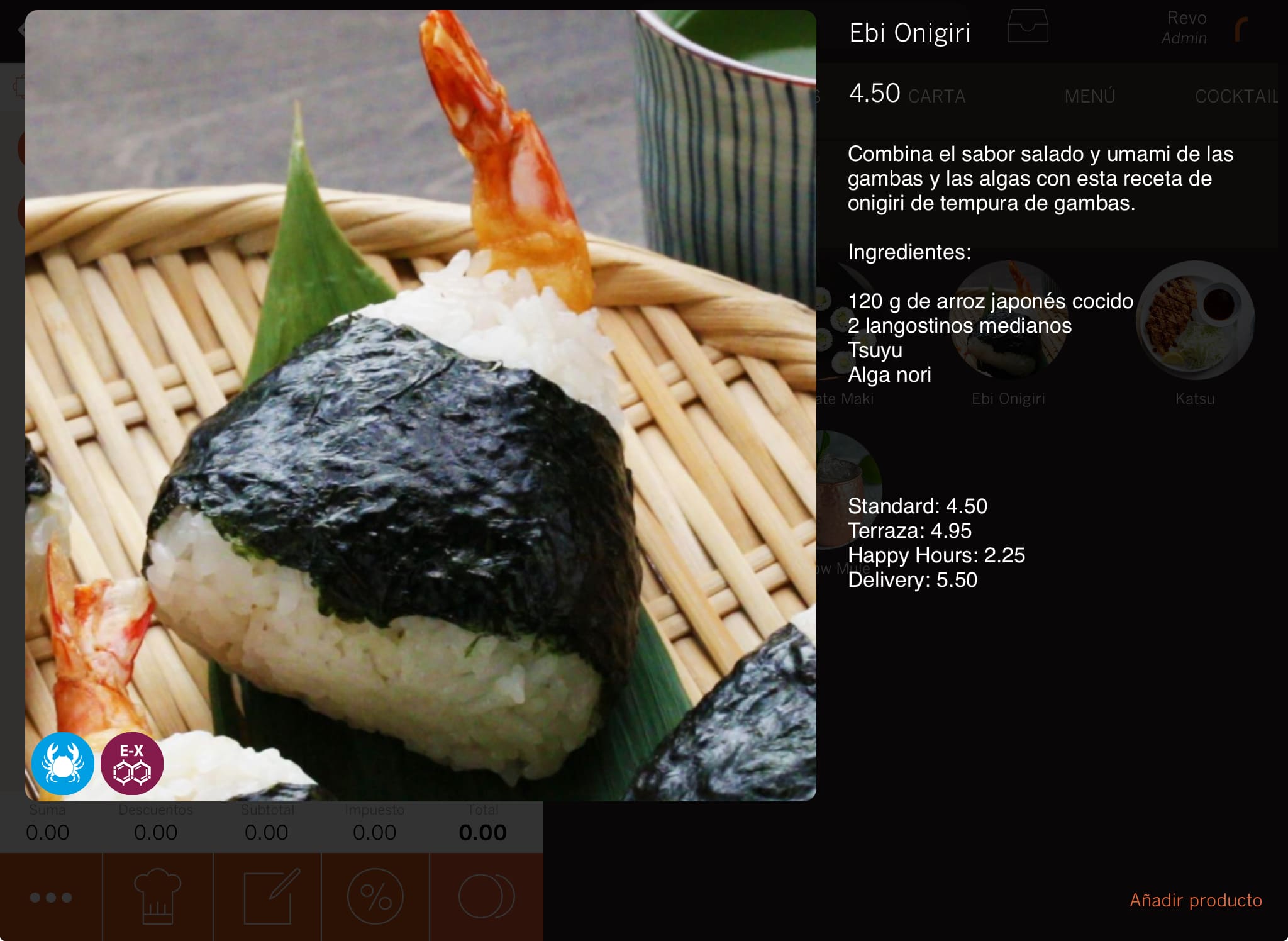La pantalla de productos es una de las más importantes en Revo XEF.
Cada vez que quieras crear, editar, imprimir o cobrar una comanda, usarás esta pantalla. A continuación, verás las acciones que puedes realizar:
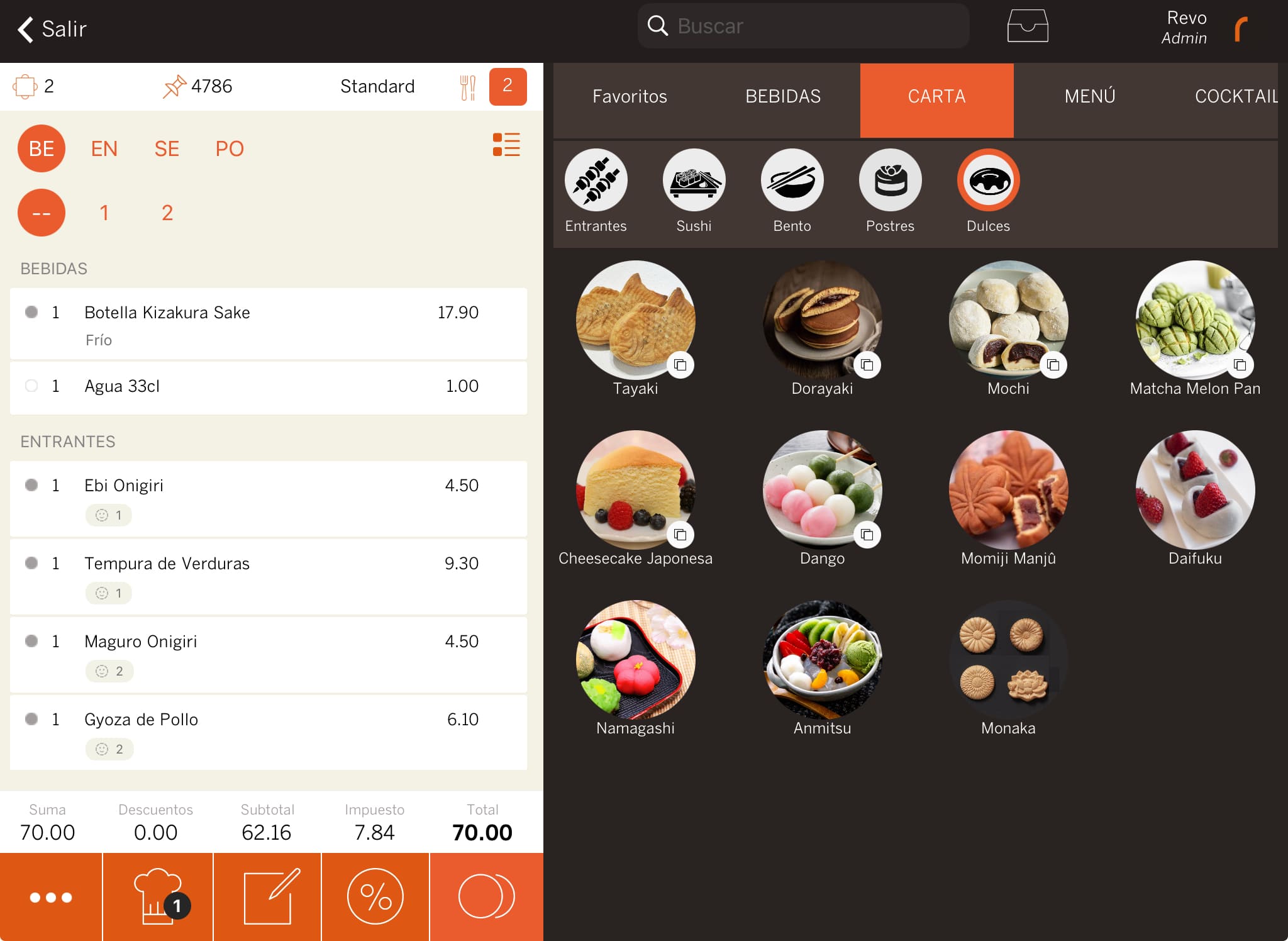
Cabecera

En la parte superior de la pantalla tienes varias acciones disponibles:
-
Salir: Guarda la orden y vuelve al plano de mesas.
-
Buscador: Usa el buscador para buscar productos o consultar sus precios.
-
Abrir cajón: Abre el cajón de efectivo si tienes privilegio.
-
Empleado: Cambia de usuario pulsando sobre el empleado activo.
Información de la orden
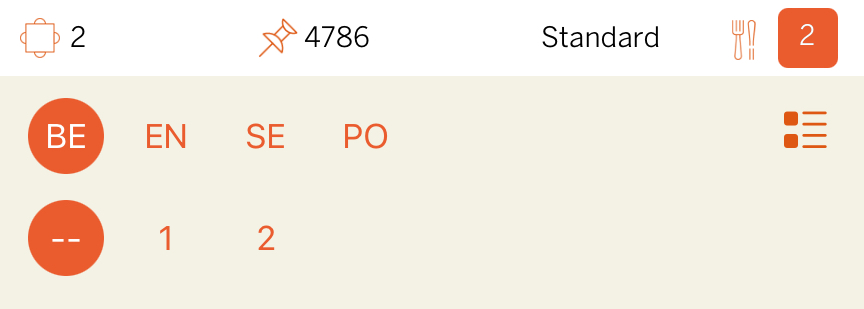
De izquierda a derecha:
-
Mesa: Nombre o número de la mesa.
-
Núm. de orden: Número de orden.
-
Tarifa: Cambia la tarifa actual.
-
Núm. de comensales: Modifica el número de comensales.
-
Órdenes de plato: Usa los órdenes de plato para organizar la orden. Edítalos en la sección órdenes de plato del back-office.
En la imagen se ven los órdenes: BE (Bebidas), EN (Entrantes), SE (Segundos) y PO (Postres), primero selecciona el orden y luego el producto.
-
Selector múltiple: Selecciona varios productos a la vez.
-
Gestión de sillas: Asigna productos a comensales usando la gestión de sillas. Habilítalo desde la configuración de las órdenes del back-office.
Pantalla de orden
Aquí se muestran los productos añadidos. Puedes realizar las siguientes acciones al seleccionarlos:
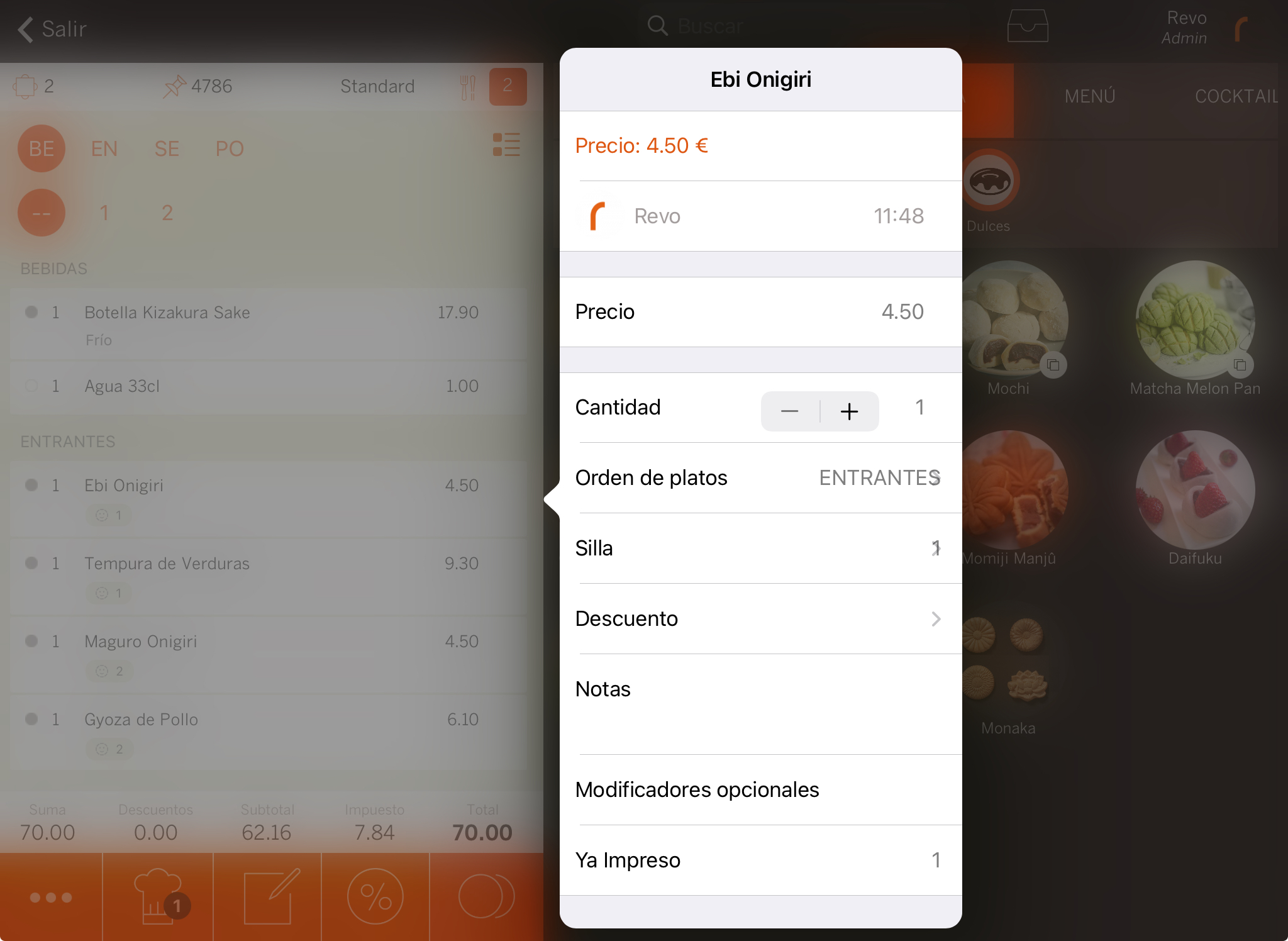
-
Precio: Modifica la tarifa si es necesario.
-
Empleado y hora: Muestra qué empleado añadió el producto y la hora.
-
Precio: Muestra el precio. Si dispones del privilegio, puedes modificarlo.
-
Cantidad: Aumenta o disminuye la cantidad del producto.
DISPONIBLE EN REVO XEF ADVANCE
-
Media ración: Añade media ración de un producto.
1. Añade un producto, selecciónalo y pulsa sobre Cantidad.
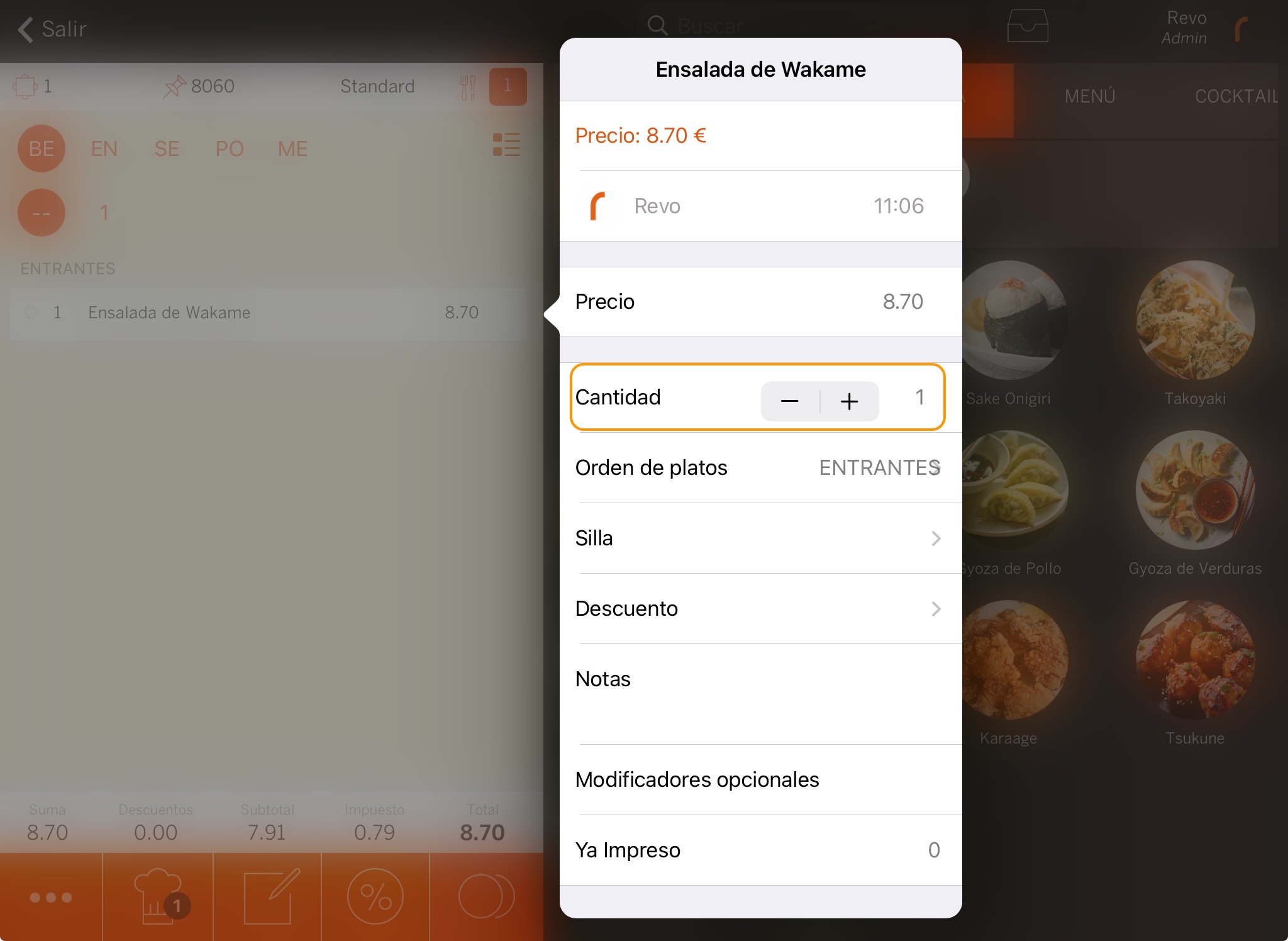
2. Indica la ración y pulsa el . Por ejemplo: 3.5 para indicar 3 raciones y media de ensalada.
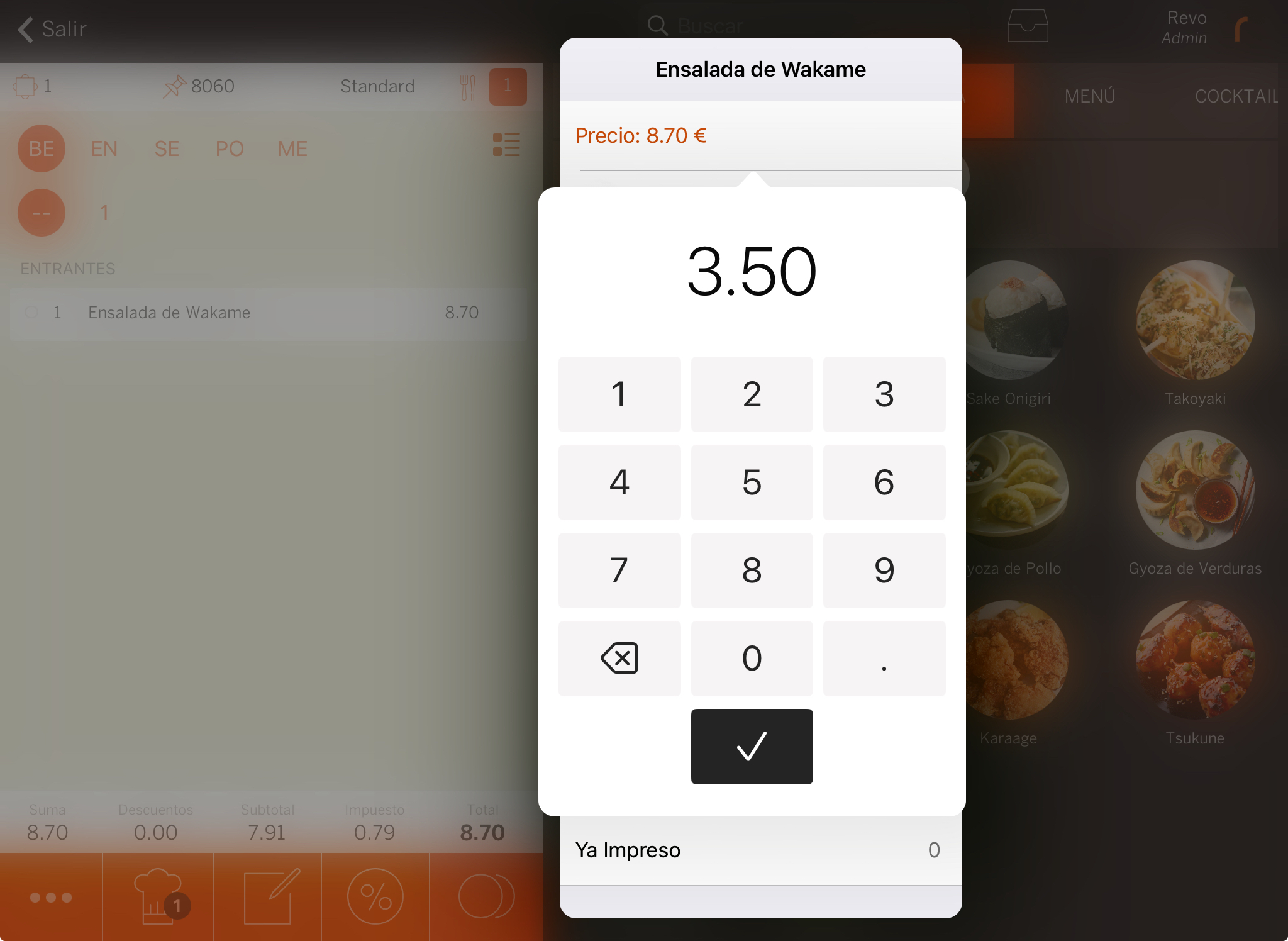
3. Se actualizará la cantidad del producto.
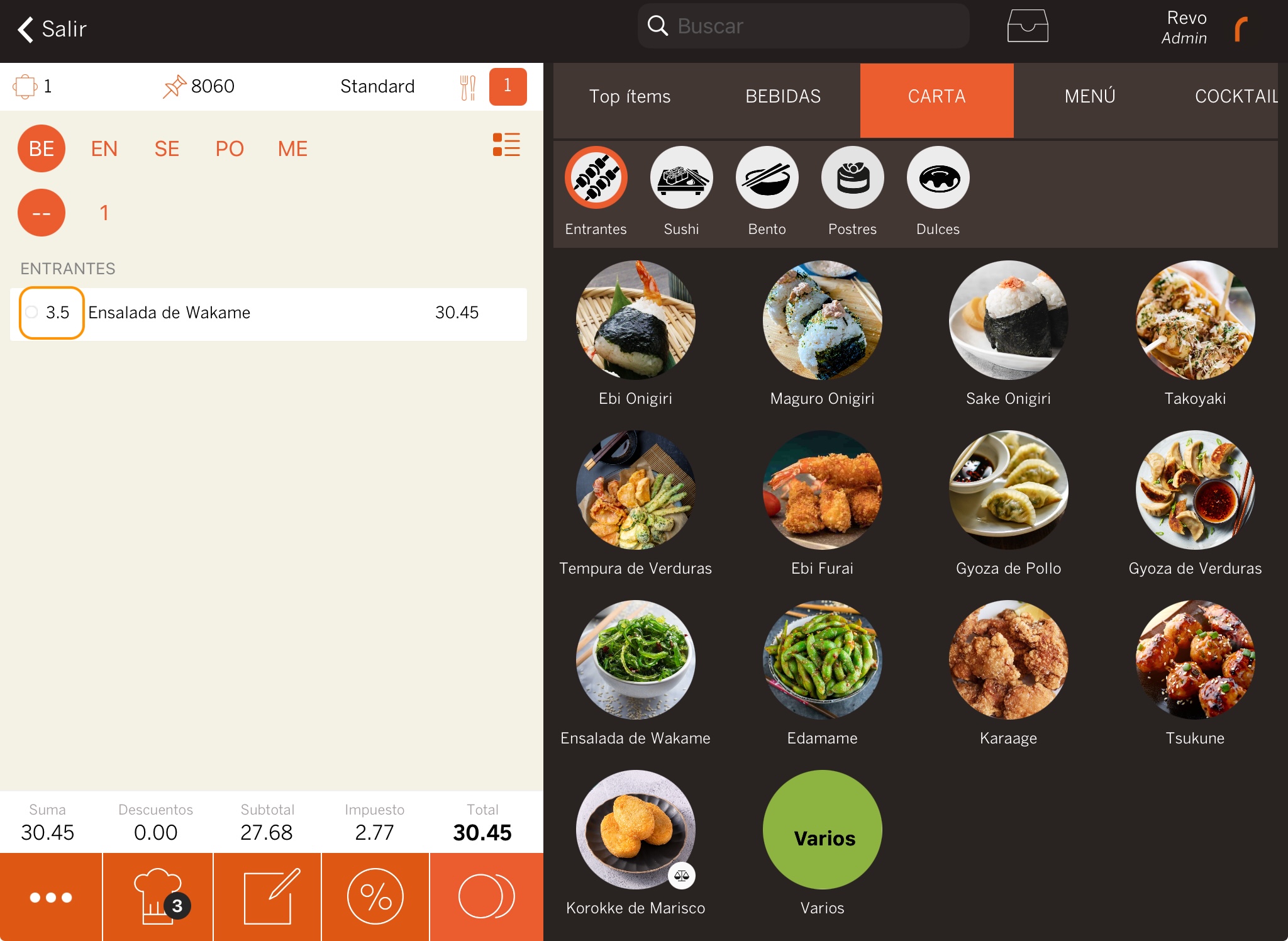
IMPORTANTE
- No se puede hacer pagos por ítems si hay media ración.
-
-
Orden de platos: Cambia el orden de plato del producto.
-
Silla: Cambia la asignación de silla.
-
Descuento: Aplica un descuento.
-
Notas: Añade comentarios o notas que se imprimirán.
-
Modificadores opcionales: Selecciona modificadores opcionales.
-
Ya impreso: Muestra cuántas veces se ha enviado a cocina.
-
Separar: Separa productos si quieres añadir notas o descuentos específicos.
Acciones principales de la orden
En la parte inferior izquierda, verás cinco botones importantes:

De izquierda a derecha:
-
Acciones de la orden: Accede a más acciones.
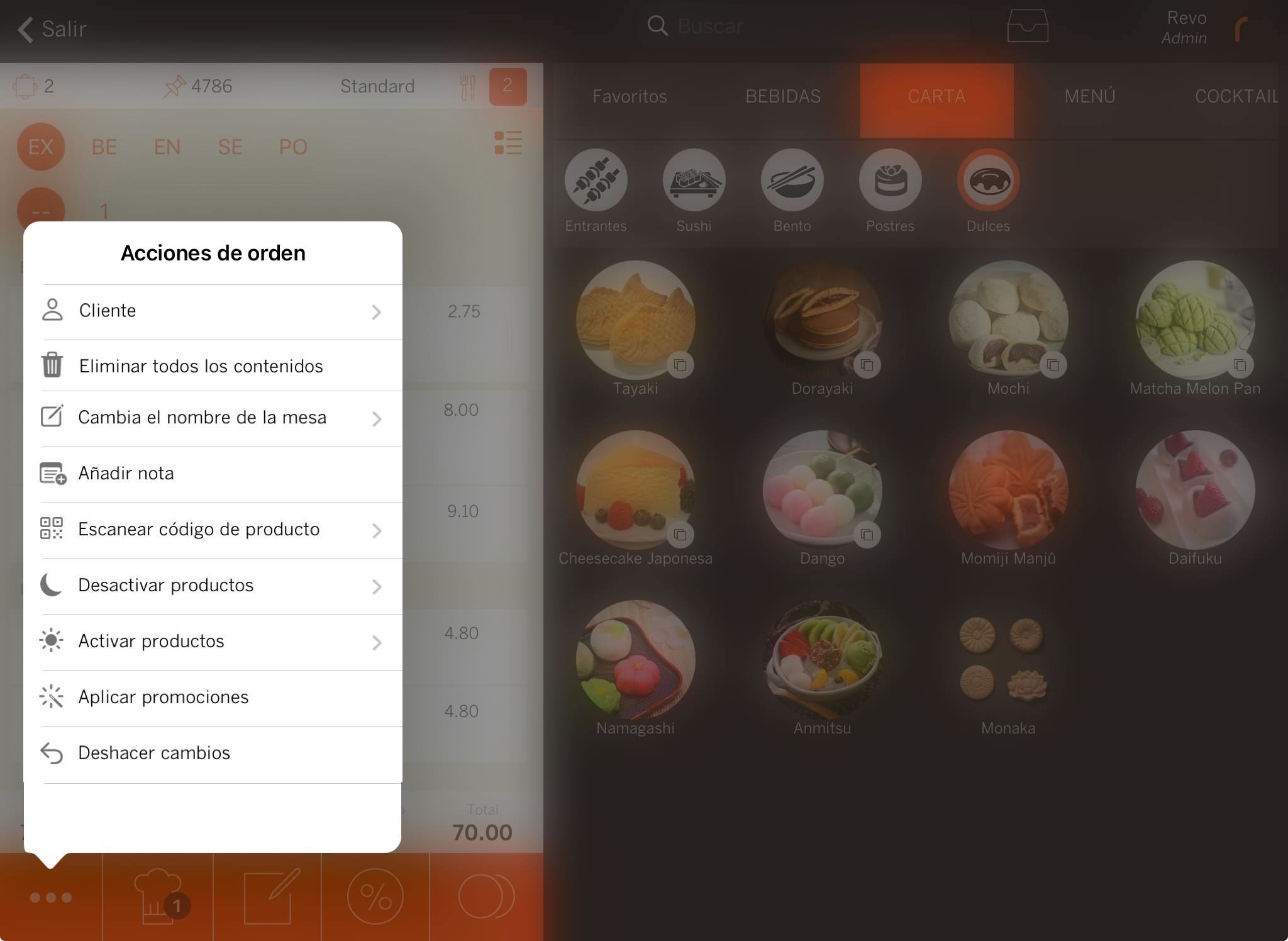
-
DISPONIBLE EN REVO XEF ADVANCE Cliente: Asocia un cliente a la orden. Te mostrará la información general del cliente, como productos más comprados, alérgenos, etc.
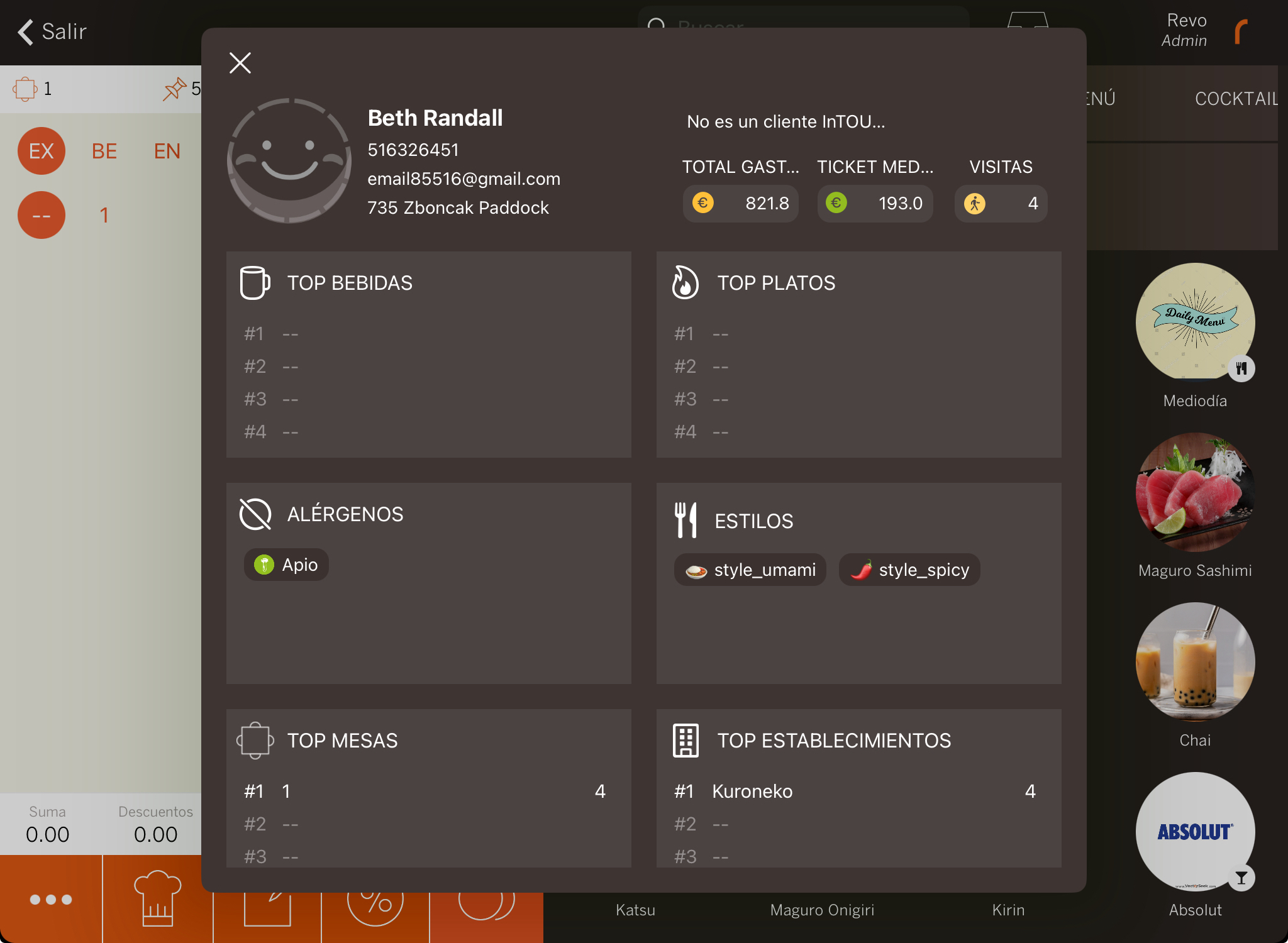
-
Eliminar todos los contenidos: Elimina todos los productos de la orden.
-
Cambia el nombre de la mesa: Cambia el nombre de la mesa.
-
Añadir nota: Añade una nota a la orden.
-
Escanear código de producto: Escanea códigos QR de productos.
-
Desactivar productos: Desactiva productos permanente o temporalmente. Por ejemplo, si te quedas sin stock.
-
DISPONIBLE EN REVO XEF ADVANCE Activar productos: Activa productos en XEF o SOLO.
Necesitas tener el privilegio activado.
-
Accede a las acciones de orden y pulsa en Activar producto.
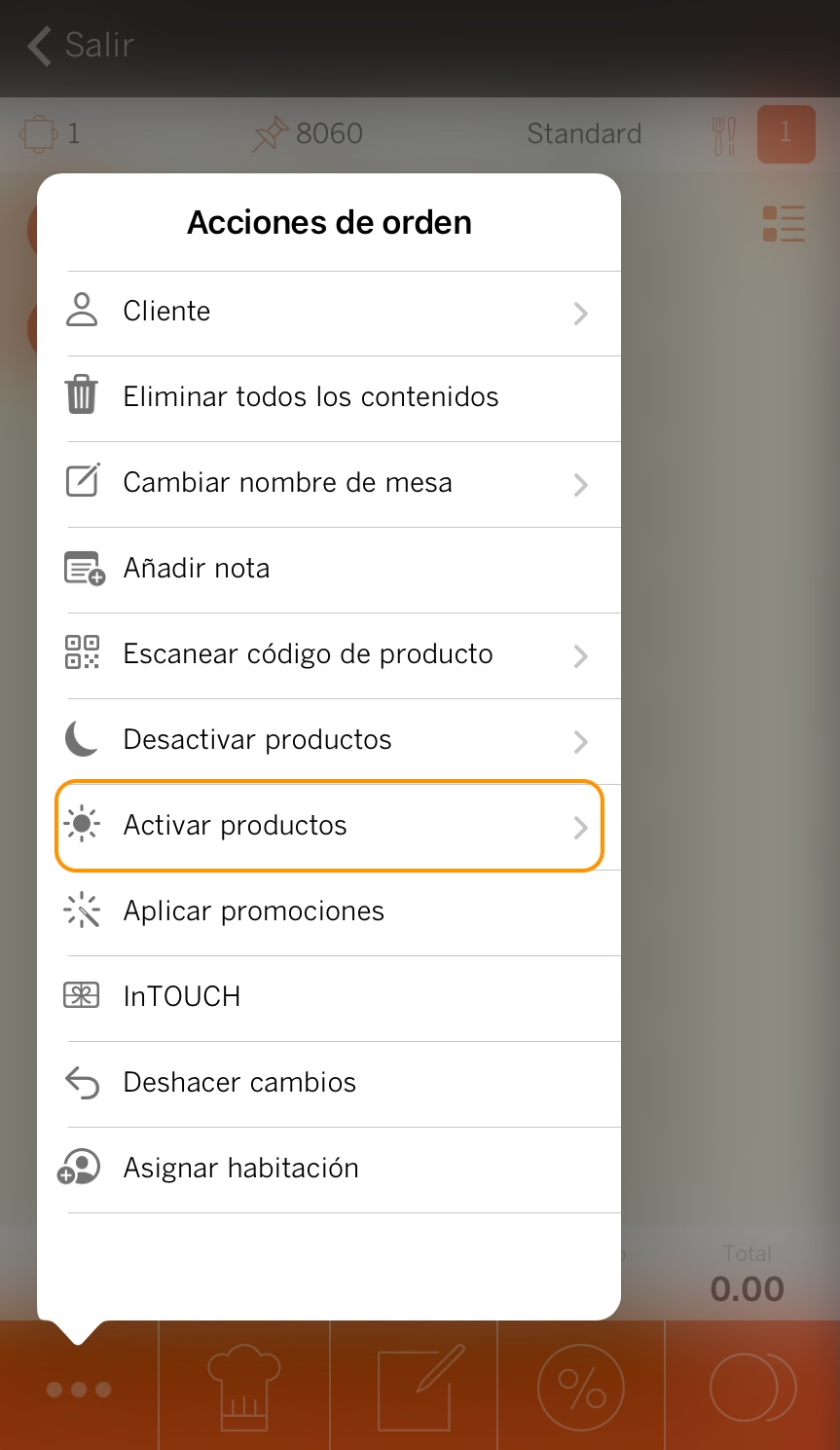
-
Selecciona el producto que quieras activar y pulsa Siguiente.
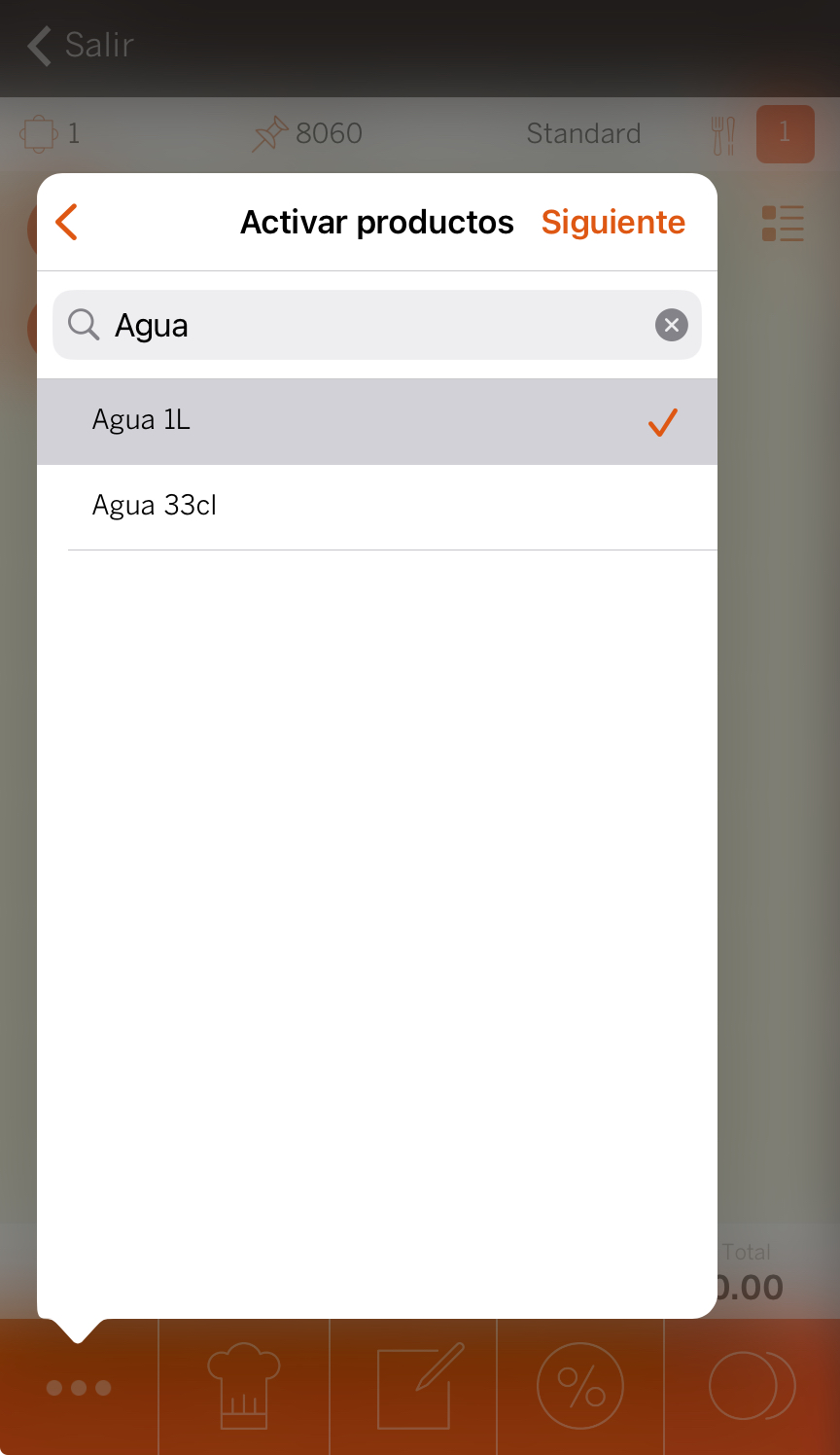
-
Actívalo si quieres que aparezca el producto también en menús y contenedores. Elige dónde quieres activarlo y pulsa Activar.
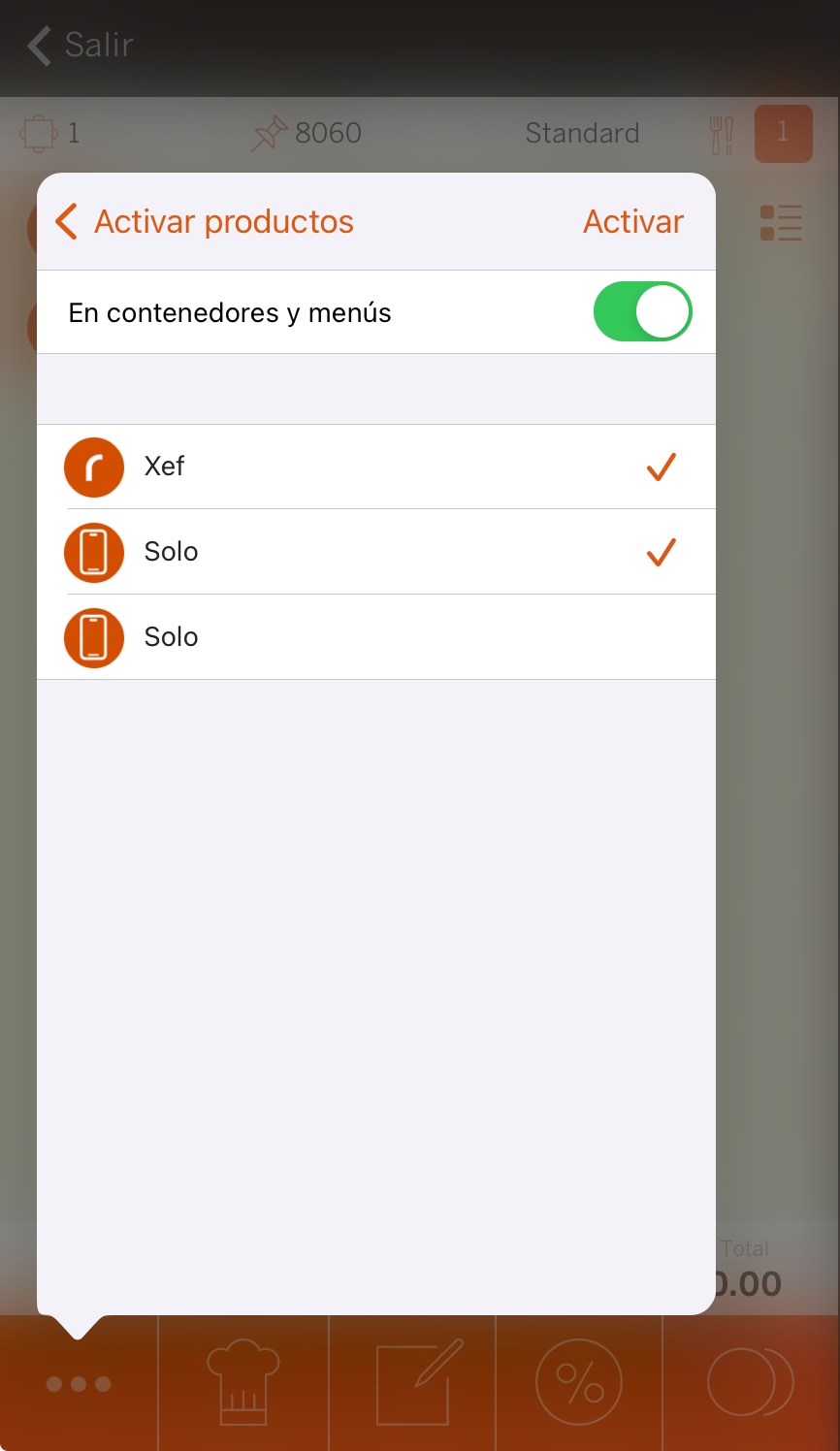
Si tienes un perfil en el dispositivo donde el producto está desactivado, no aparecerá.
-
-
Aplicar promociones: Aplica promociones activas.
-
Deshacer cambios: Deshaz cualquier cambio realizado.
-
-
Imprimir: Pulsando este botón, envías los productos a las impresoras correspondientes (cocina, barra, KDS, etc.). El número en negro indica los productos pendientes de imprimir. Si hay diferentes órdenes de plato, la app te preguntará si quieres imprimir individualmente o todos a la vez. Esto se puede configurar en el back-office en Configuración de órdenes.
-
Notas de cocina: Selecciona notas preestablecidas o crea una nota en el momento, eligiendo en qué impresora se imprimirá. Más información aquí.
-
Descuentos: Aplica descuentos preestablecidos a toda la orden o crea un descuento personalizado. Aprende a crearlos aquí.
Necesitas tener el privilegio de descuentos activado.
-
Cobrar: Pulsa este botón para abrir la pantalla de cobro y cerrar la orden.
Grupos / Categorías
Revo XEF organiza la información en tres niveles: grupos, categorías y productos. Al pulsar sobre un grupo, navegas por sus categorías, y al seleccionar una categoría, se muestran sus productos.
En el ejemplo, el grupo es "Carta", la categoría es "Dulces", y se muestran todos los productos de esa categoría.
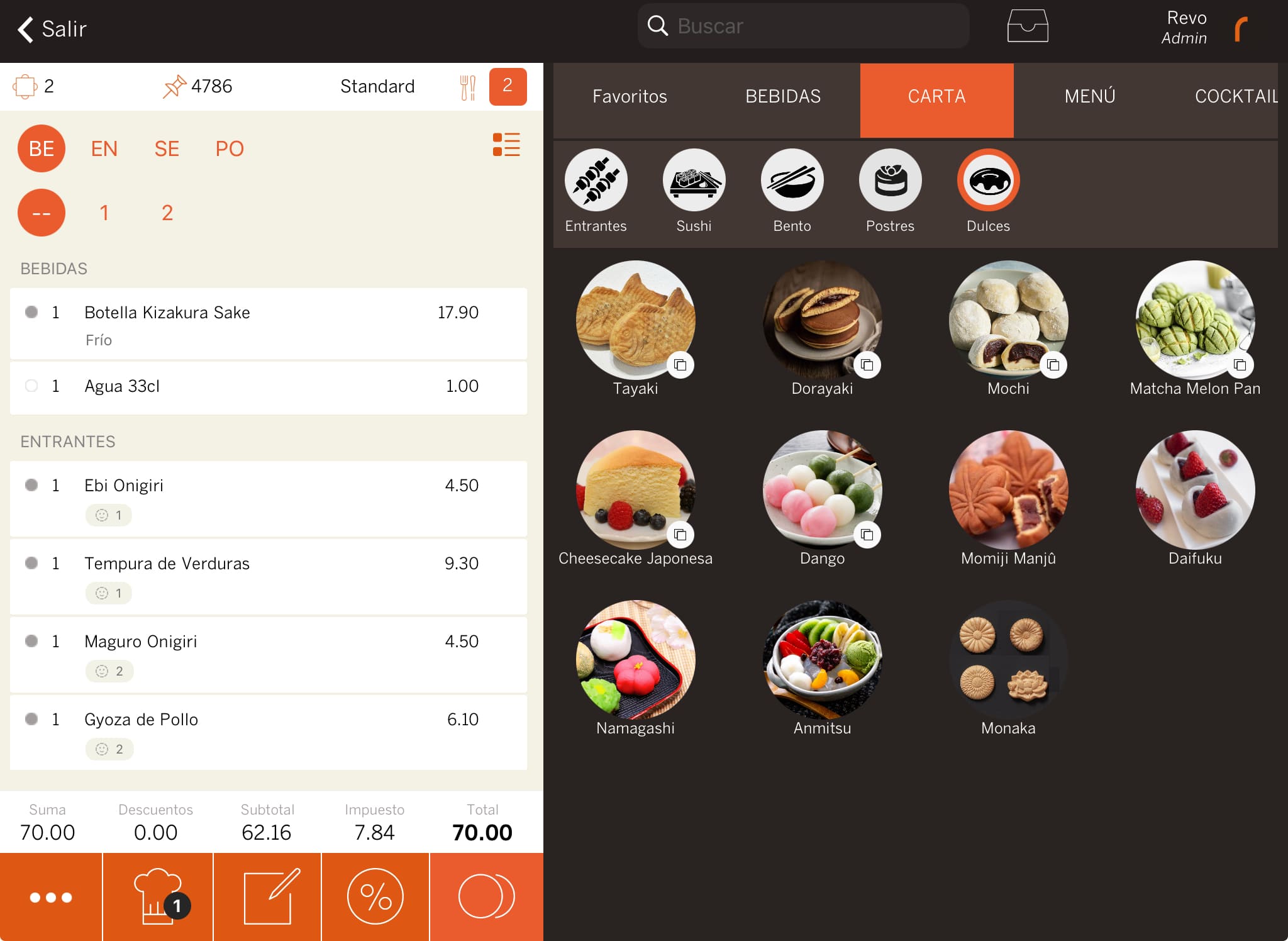
-
Top ítems: Los top ítems muestran automáticamente los 16 productos más vendidos y se actualizan regularmente.
Puedes desactivar los top ítems o mostrar favoritos en las preferencias de la app.
Productos
Al seleccionar una categoría, verás sus productos, que pueden tener diferentes tipos:
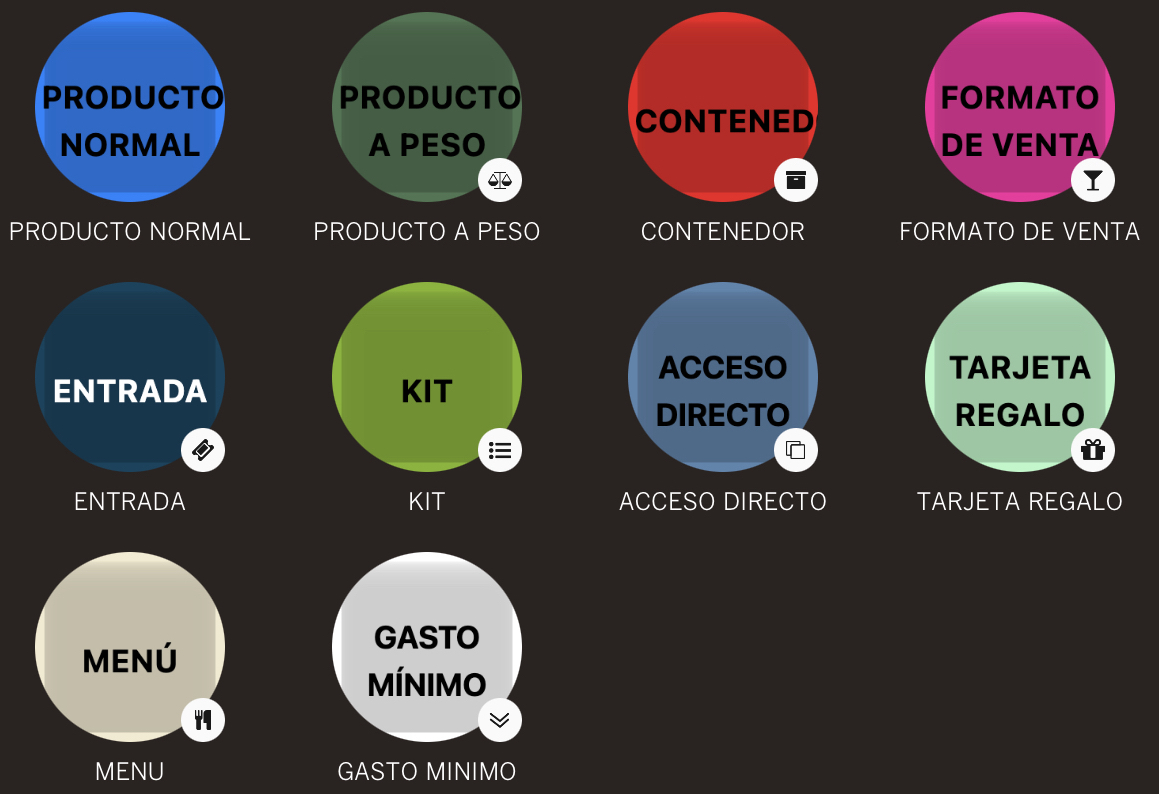
- Productos normales: Producto estándar.
- Peso: Si vendes productos por peso, se pueden conectar a la báscula para calcular el precio exacto.
- Contenedores: Son carpetas para organizar productos similares. Por ejemplo, en "bebidas" puedes crear un contenedor llamado "Zumos" para agrupar todas las variedades.
- Formato de venta: Vende productos en diferentes formatos. Por ejemplo, una botella de vino o una copa.
- Entradas: Crea entradas para eventos o necesidades específicas.
- Kits: Preselecciona productos para que se añadan a la orden. Por ejemplo: una caña y una tapa.
- Acceso directo: Crea accesos directos a productos de otras categorías.
- Tarjetas Regalo: Usa tarjetas regalo para premiar a clientes o gestionar pagos por adelantado.
- Menús: Revo XEF tiene una función especial para gestionar menús con muchos productos.
- Gasto mínimo: Revo XEF tiene un producto para facilitar la gestión de los pagos anticipados.
Acciones sobre productos
En esta parte, puedes realizar dos acciones sobre los productos:
-
Añadir cantidad: Mantén pulsado un producto para introducir la cantidad. Por ejemplo, si necesitas añadir 6 refrescos, mantén pulsado y selecciona 6 de la lista.
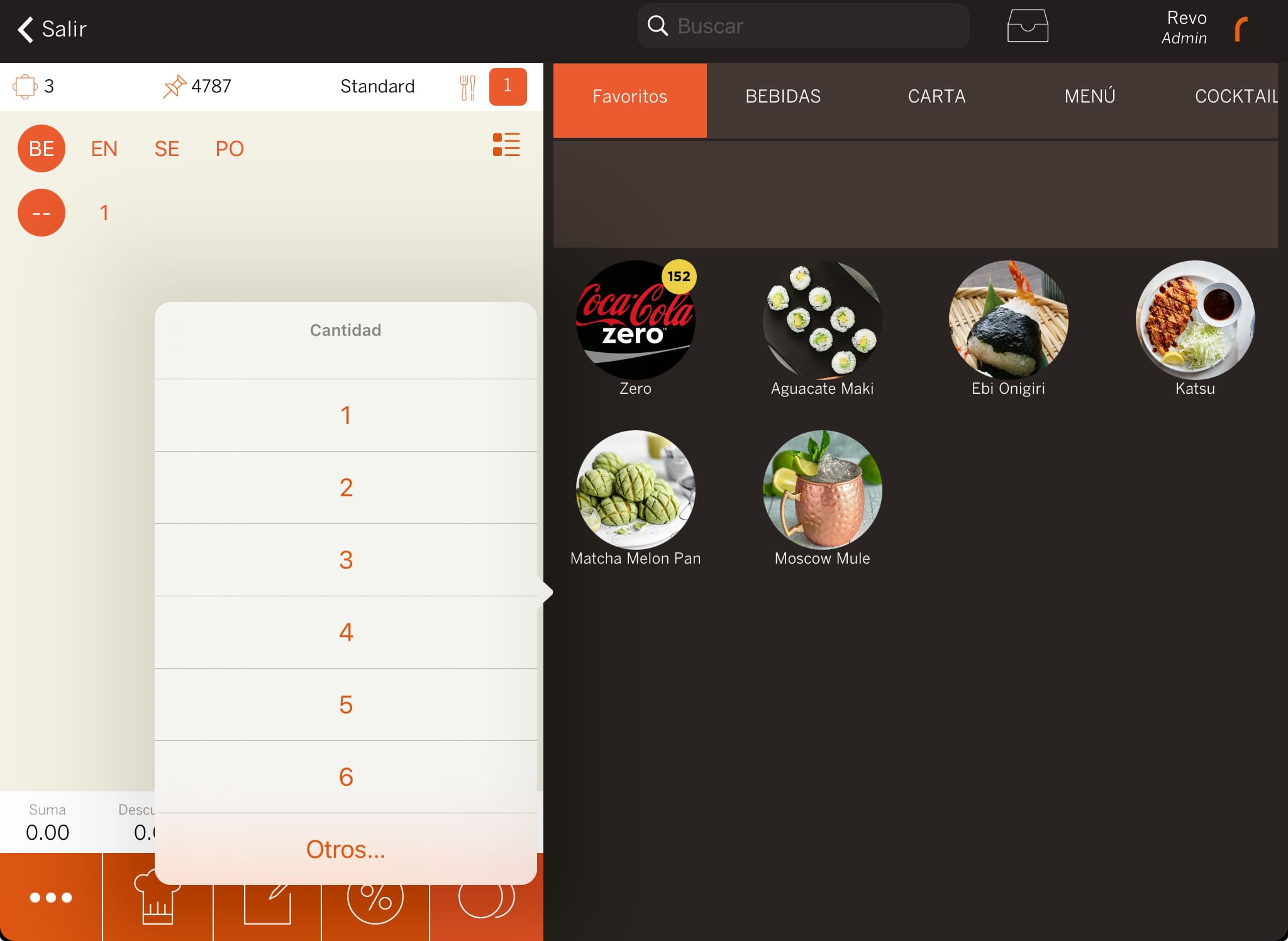
-
Pantalla de información de producto: Pulsa con dos dedos sobre un producto para ver la previsualización, con información como precio, tarifas y alérgenos.