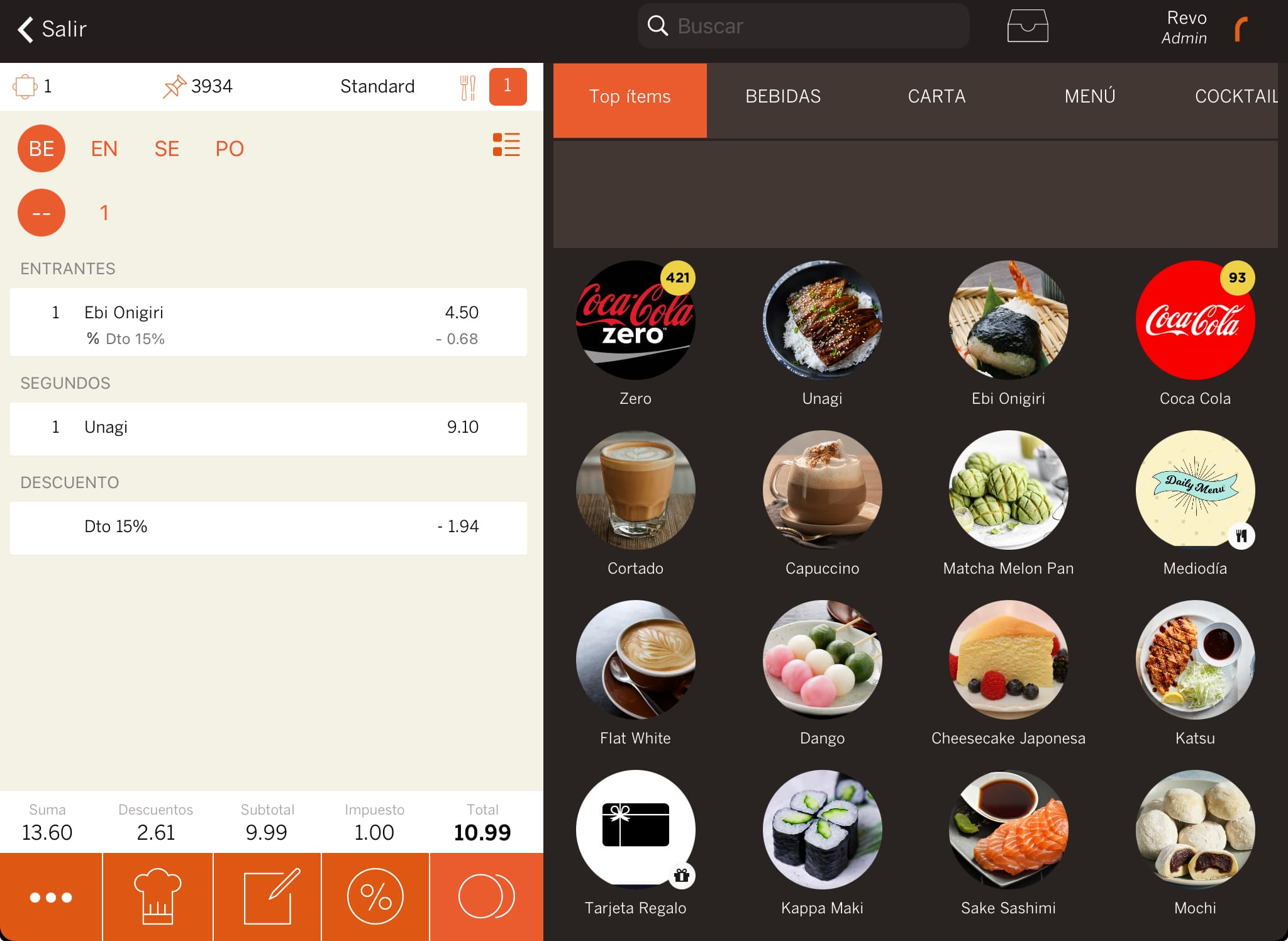1. CONFIGURACIÓN EN EL BACK-OFFICE 2. APLICAR Y RETIRAR DESCUENTOS EN LA APP 3. EJEMPLOS PRÁCTICOS
Los descuentos te permiten aplicar rebajas en ciertos productos de tu orden, en toda la orden o en ambos casos.
1. CONFIGURACIÓN EN EL BACK-OFFICE
1. Entra al back-office de Revo XEF.
2. Ve a Configuración / DESCUENTOS.
3. Haz clic en +Nuevo y completa la siguiente información:
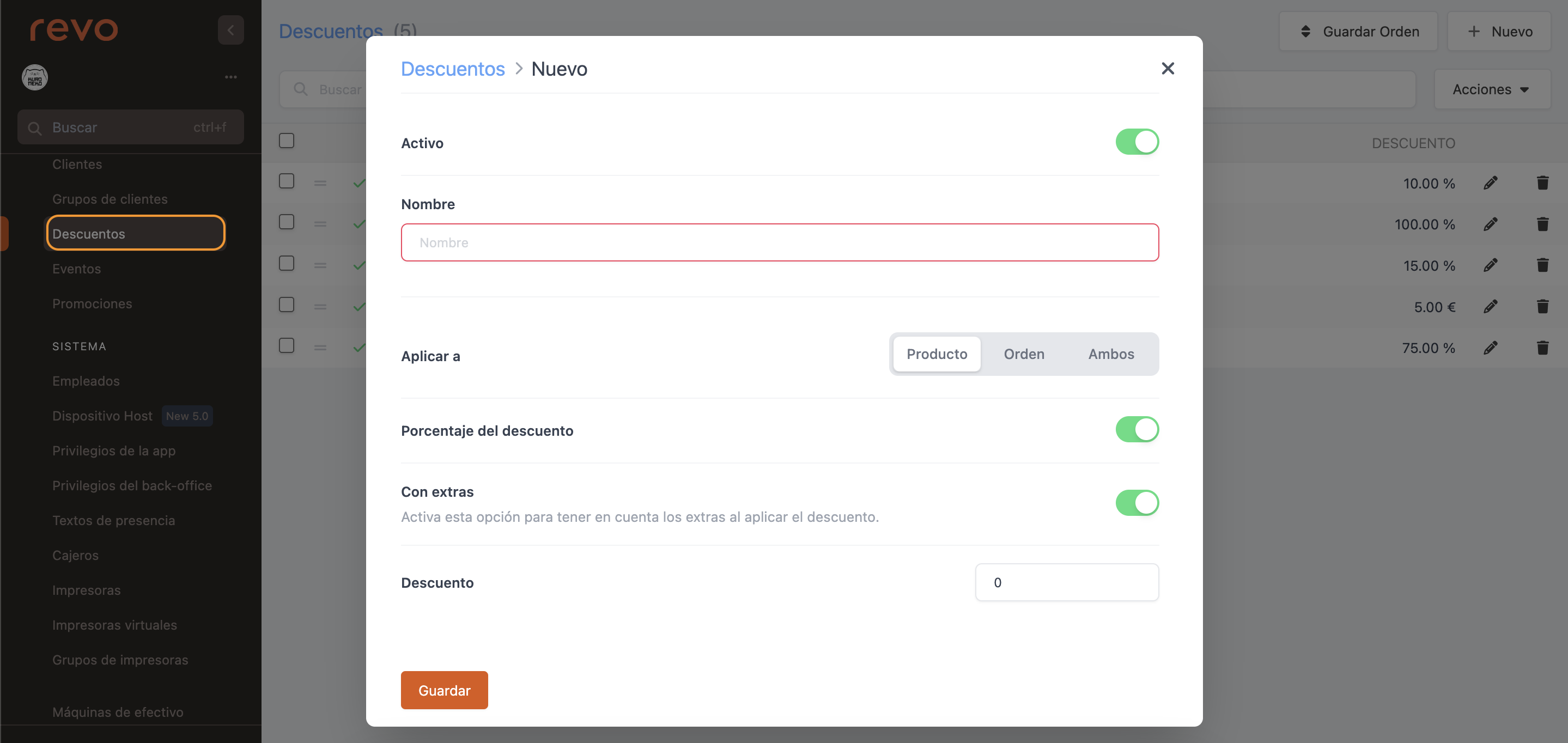
-
Activo: Activa para que este descuento esté disponible en la app.
-
Nombre: Ponle un nombre al descuento. Este nombre aparecerá en la app y en la factura.
-
Aplicar a: Tienes 3 opciones:
- Producto: El descuento se aplica solo a productos.
- Orden: El descuento se aplica solo al total de la orden.
-
Ambos: El descuento se aplica a productos y a la orden.
-
Porcentaje de descuento: Activa si quieres que el descuento sea un porcentaje. Si no, será un importe.
-
Con extras: Activa si quieres que el descuento se aplique a los extras de los productos. Solo válido para descuentos de producto.
-
Descuento: Indica el valor del descuento.
-
Descuento fiscal: Solo se puede usar en descuentos de orden y porcentaje. Si lo activas, el descuento se convertirá en un descuento fiscal. Esto significa que el porcentaje restante hasta el 100% se añadirá como impuestos. Por ejemplo, si pones un descuento del 80%, el 20% restante se añadirá como impuestos.
4. Haz clic en Guardar.
Puedes editar, borrar si no lo vas a utilizar más o simplemente desactivarlo para que deje de aparecer en la app temporalmente.
2. APLICAR Y RETIRAR DESCUENTOS EN LA APP
Para aplicar descuentos desde la app, puedes hacerlo de cinco formas diferentes:
1. Pulsa en Descuentos.
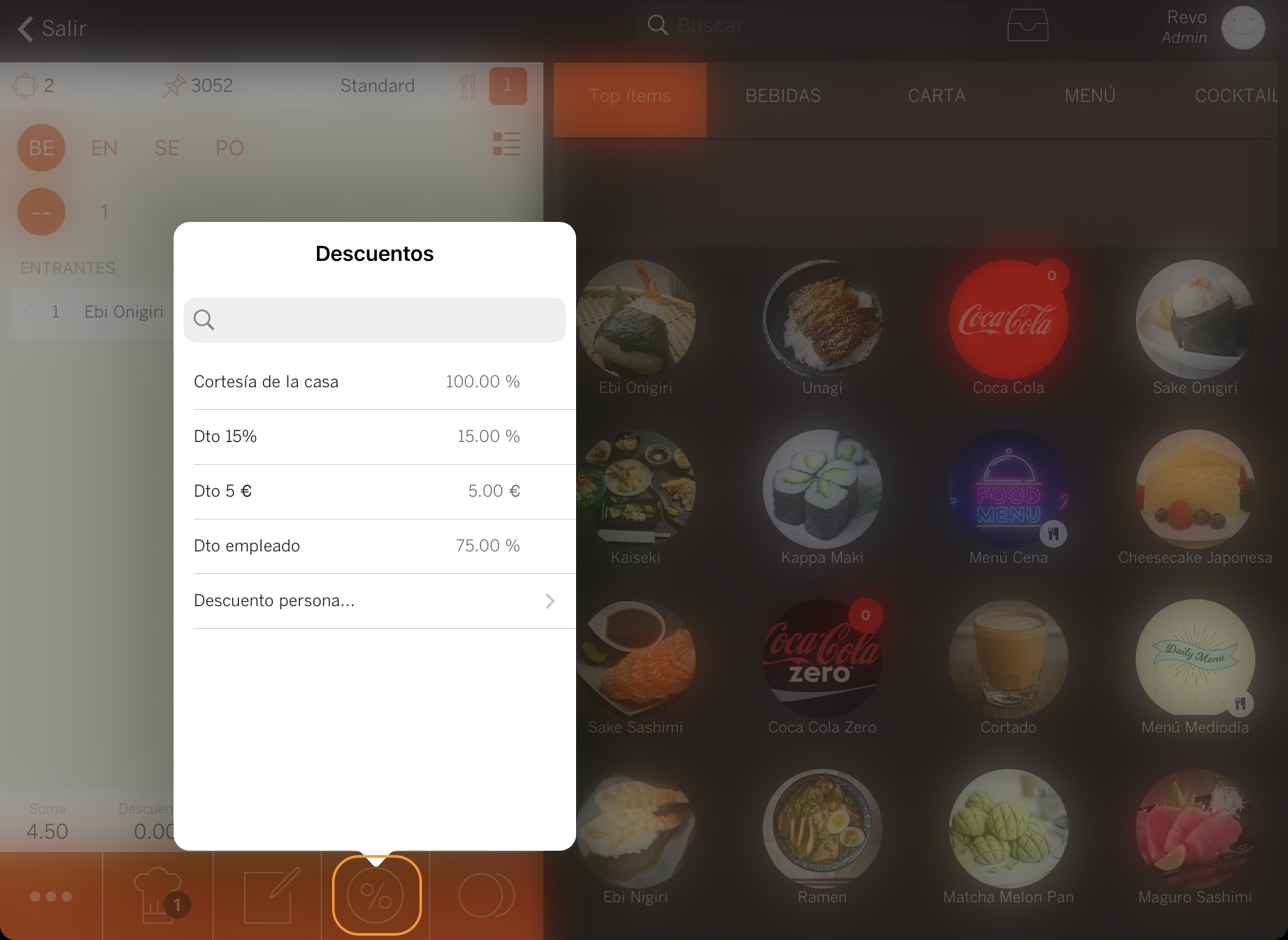
2. Selecciona el producto y luego pulsa en Descuentos.
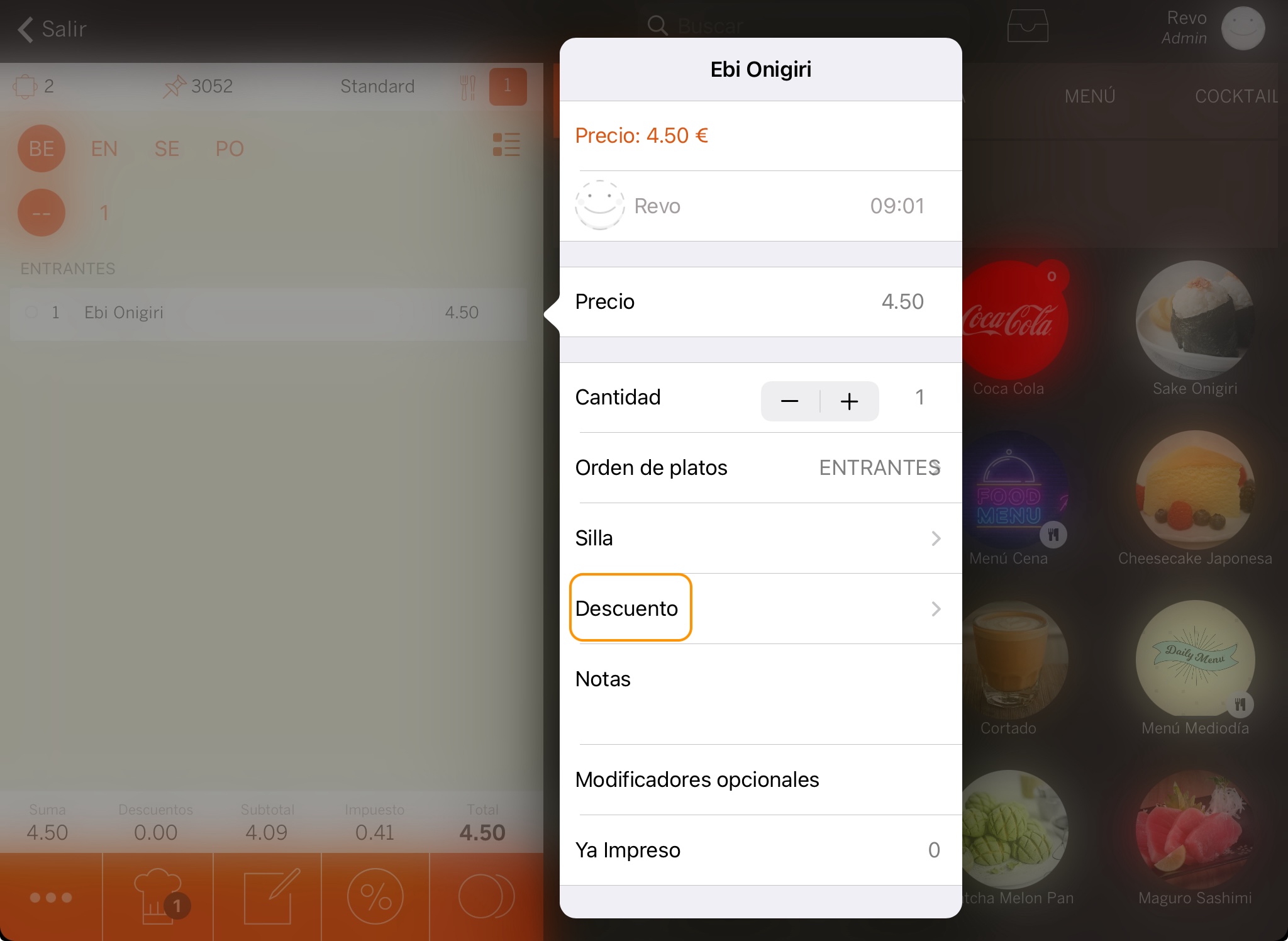
3. Desliza el producto hacia la derecha para ver las acciones, pulsamos en ellas y luego en Descuentos.
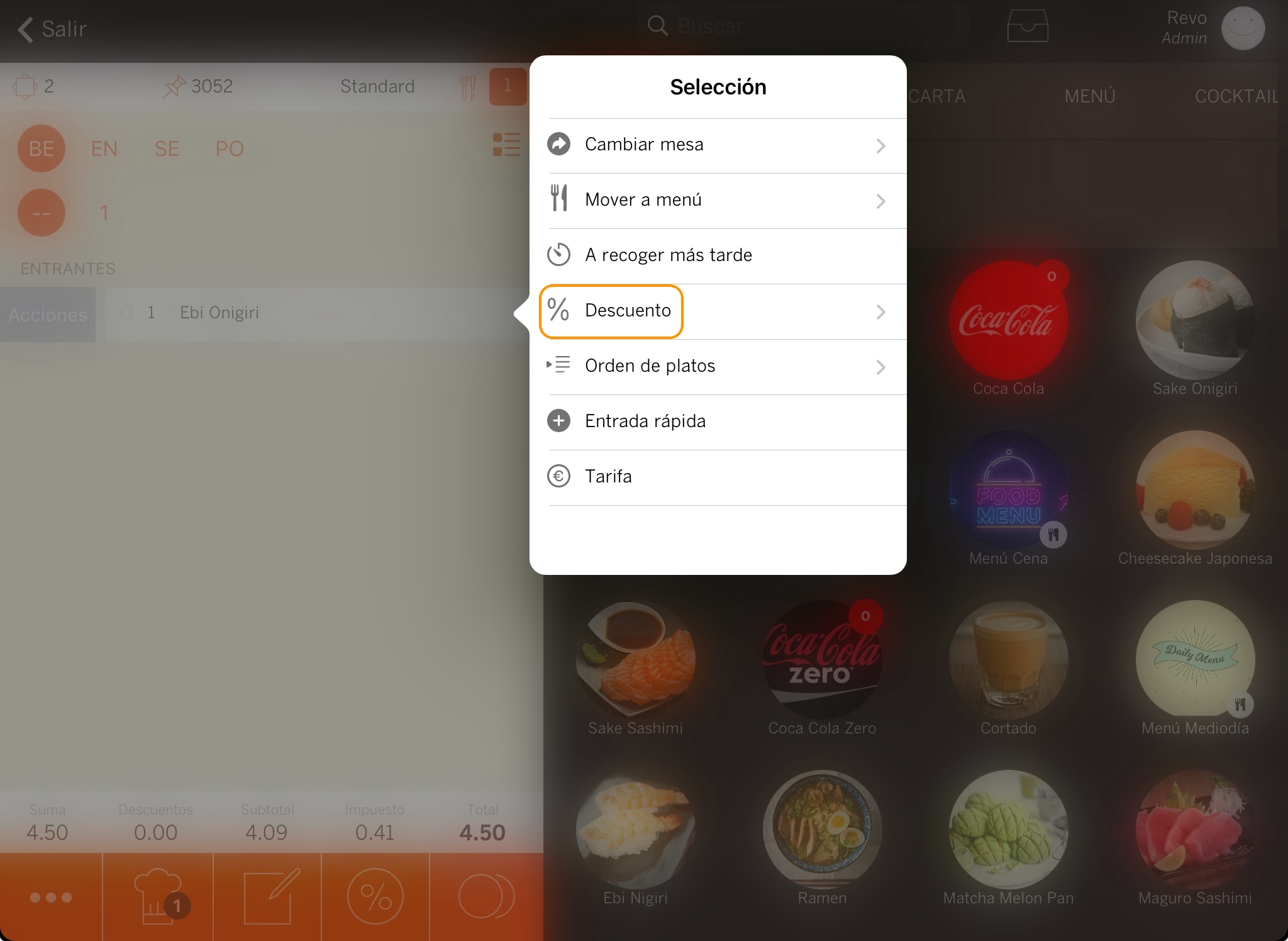
4. Si tienes varios productos, selecciona todos con el botón de selección múltiple y luego pulsa en y Descuentos.
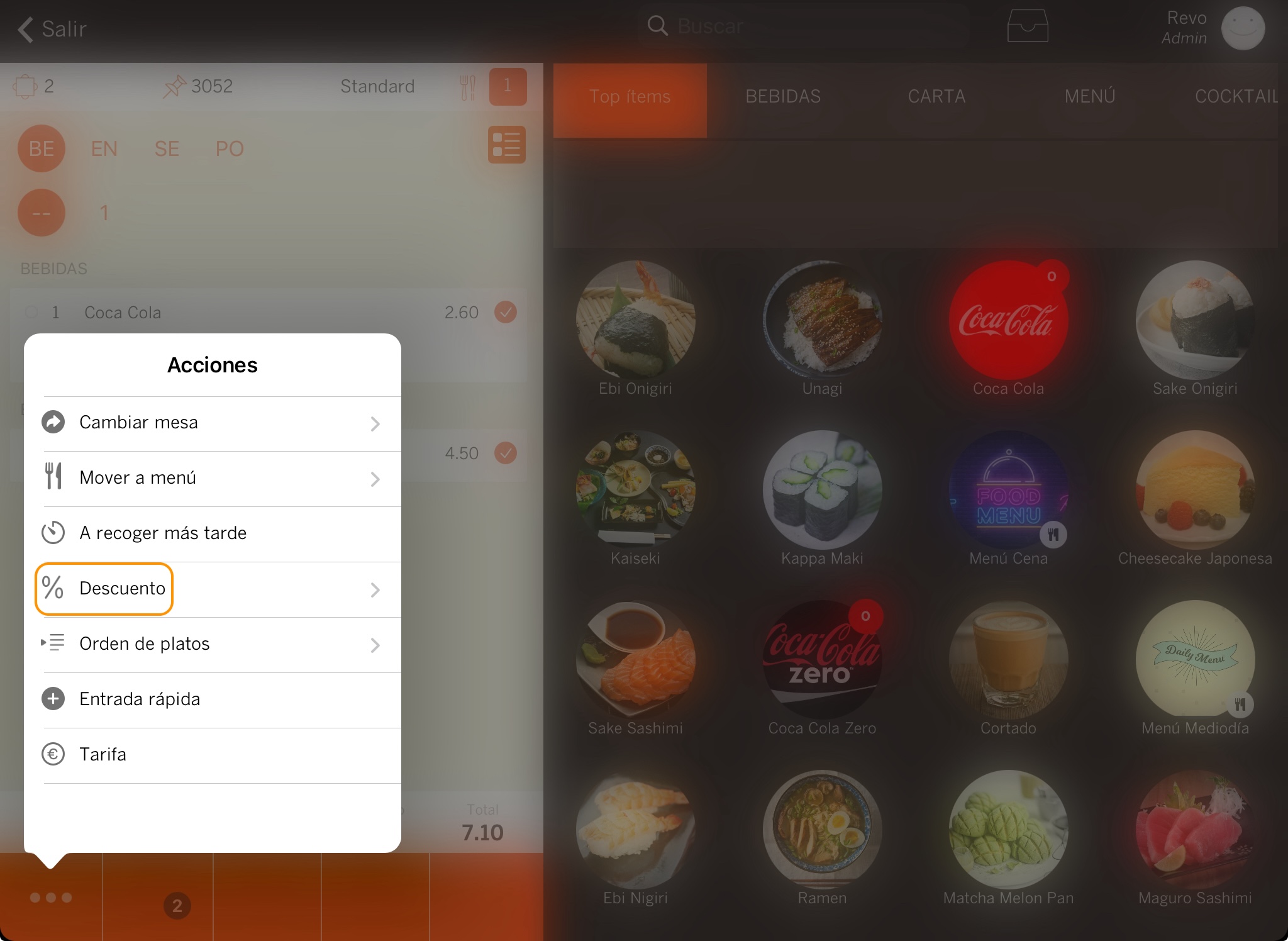
5. También puedes aplicar descuentos personalizados:
-
Pulsa en el botón de descuentos (funciona igual que en las formas anteriores) y selecciona Descuento personalizado.
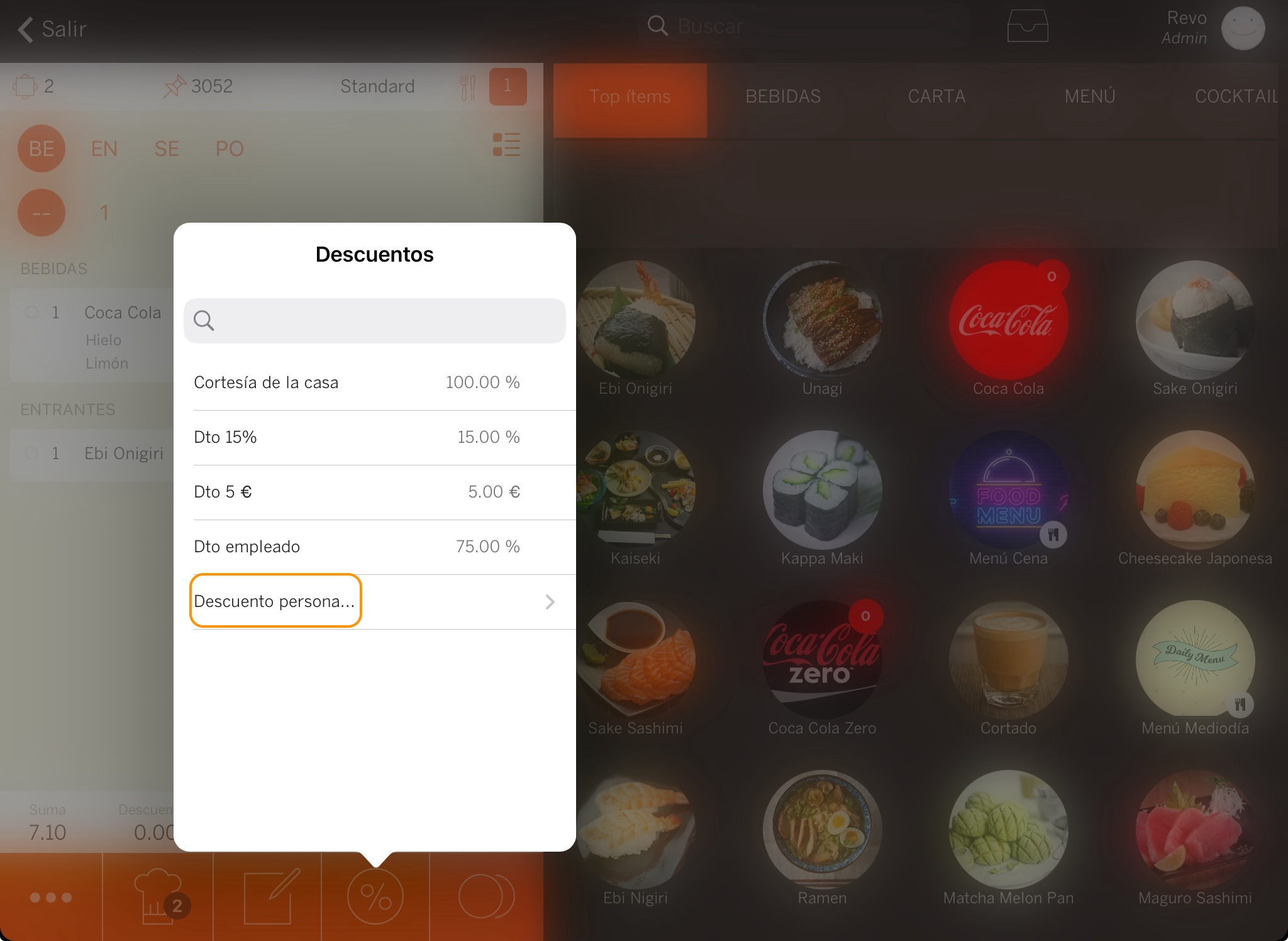
-
Modifica el nombre del descuento, añade información extra, elige si es en € (precio) o % (porcentaje) y añade el importe.
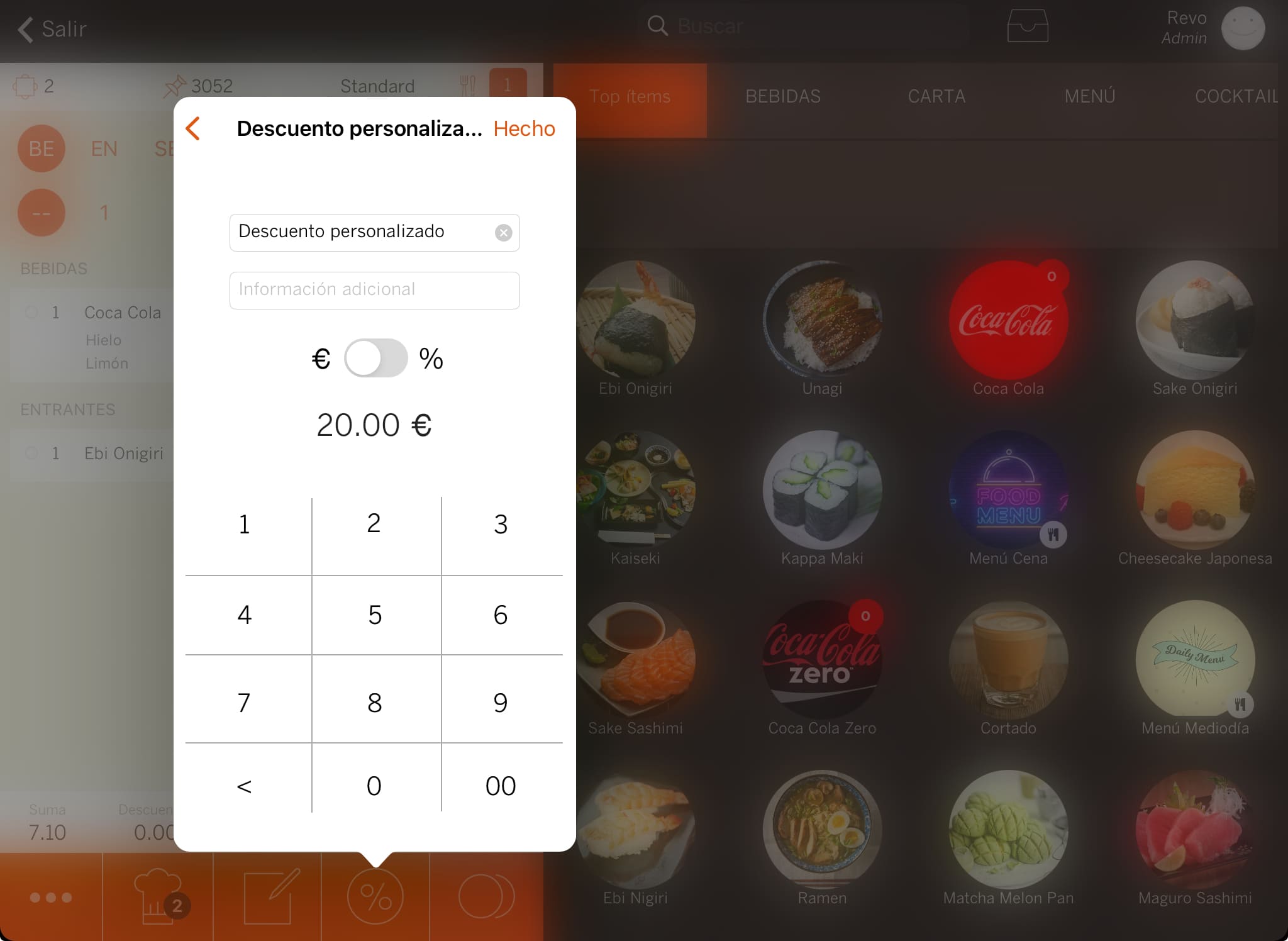
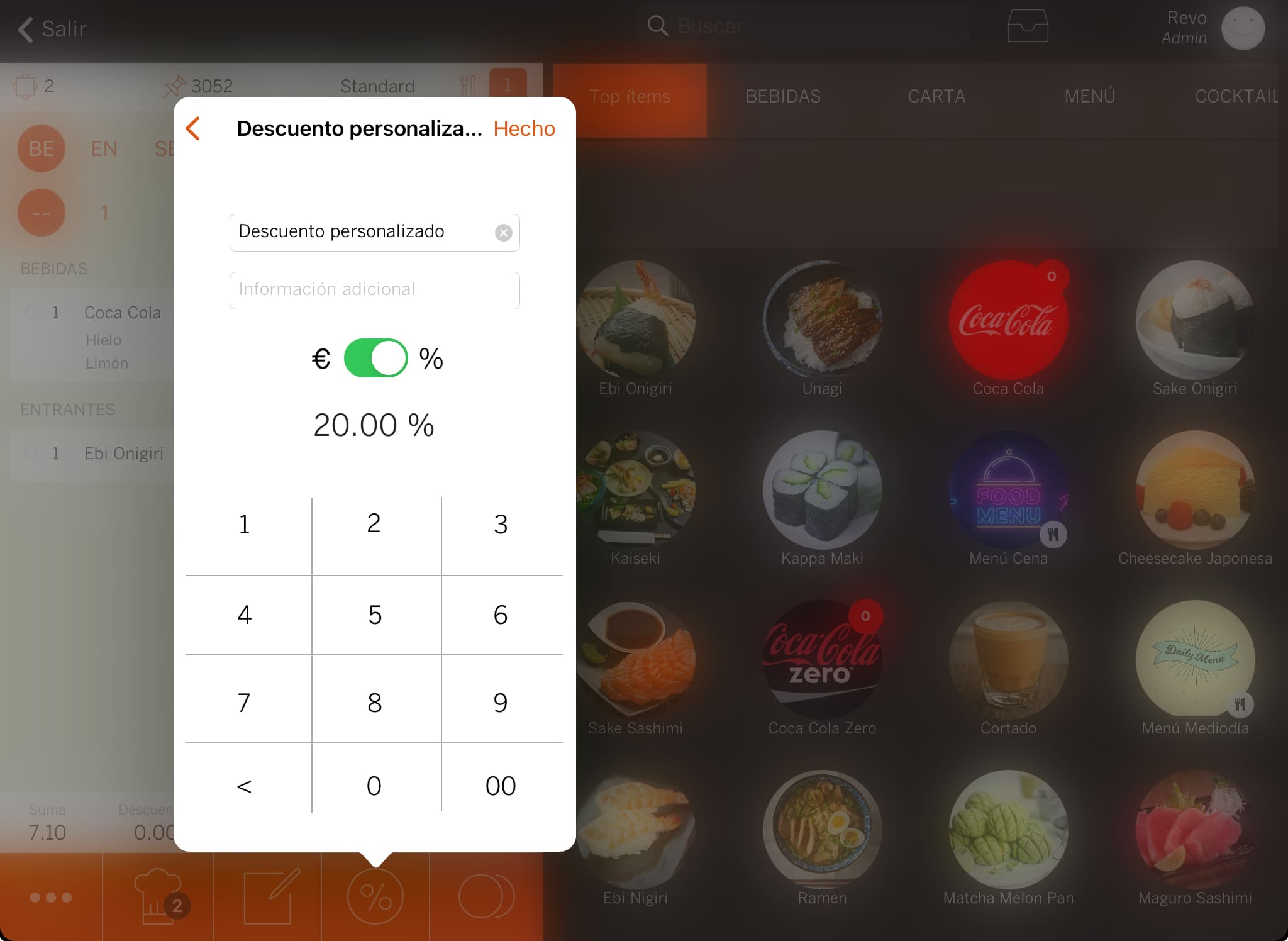
Para retirar un descuento, puedes hacerlo de dos maneras:
1. Pulsa en el botón Descuentos y en Cancelar descuento.
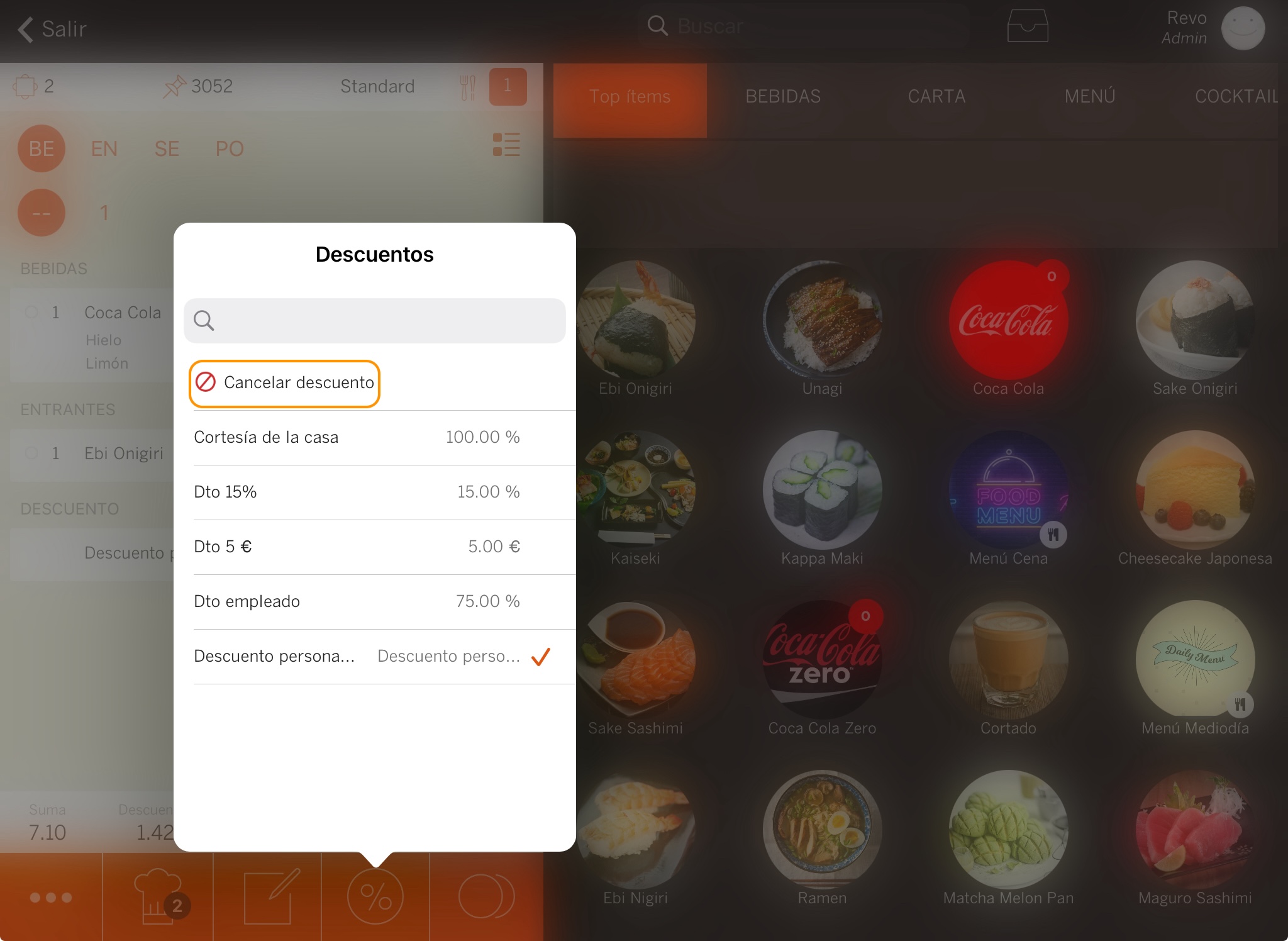
2. Desliza completamente el descuento hacia la izquierda o, cuando aparezca la opción Eliminar, pulsa en ella.
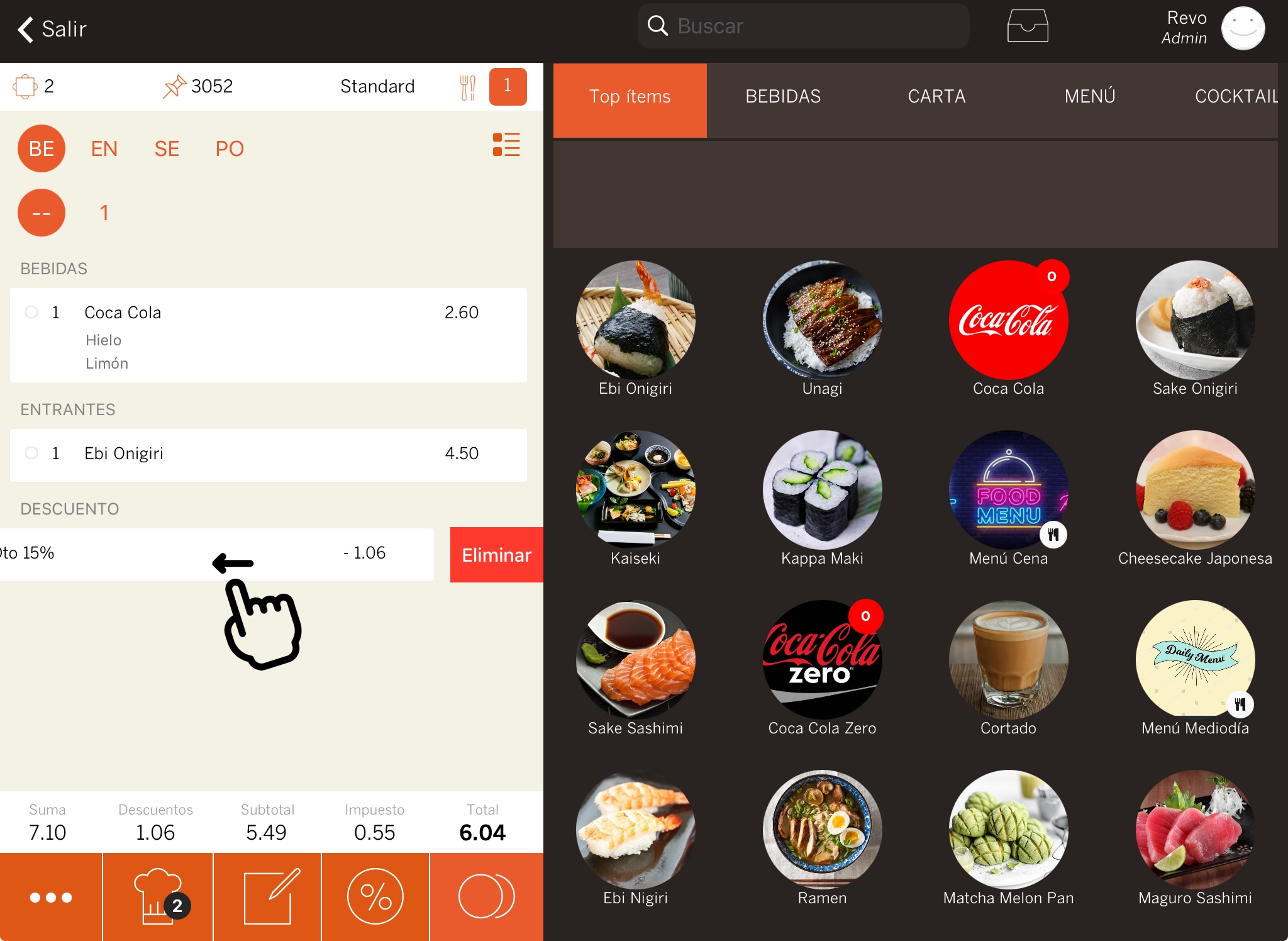
3. EJEMPLOS PRÁCTICOS
5 € DE DESCUENTO EN LA ORDEN
1. Accede al back-office de Revo XEF.
2. Haz clic sobre Configuración / DESCUENTOS.
3. Haz clic en +Nuevo y rellena la información como en la imagen:
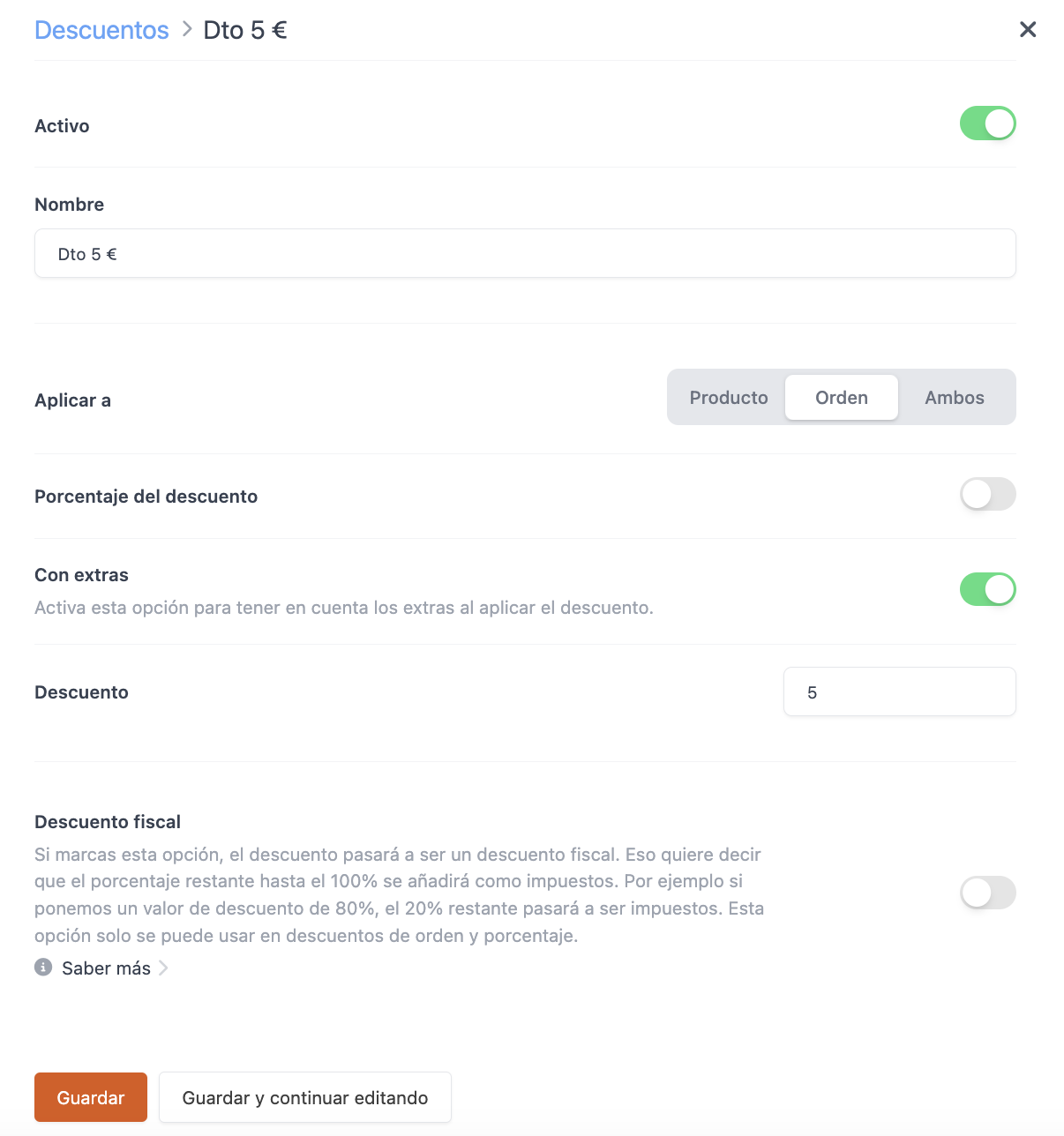
4. Una vez en la app, añade los productos a la orden, pulsa y selecciona el descuento creado Dto 5 €. Verás que aparece el descuento al final de la orden con el valor a descontar en negativo.
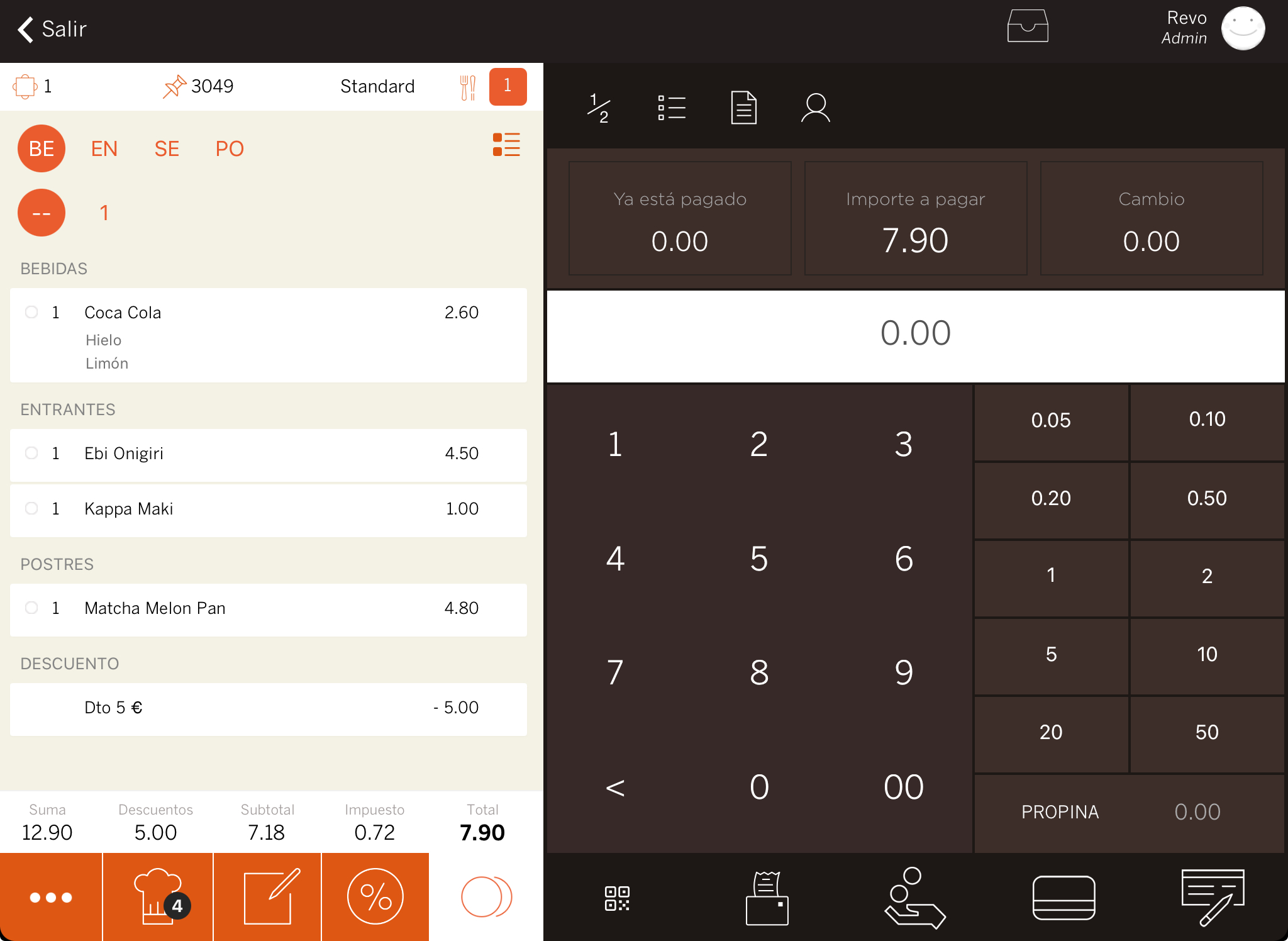
10% DE DESCUENTO EN LOS PRODUCTOS
En este caso, el 10% de descuento en los productos no tendrá en cuenta el valor de los suplementos, ya que no queremos que se descuenten los extras.
1. Accede al back-office de Revo XEF.
2. Haz clic sobre Configuración / DESCUENTOS.
3. Haz clic en +Nuevo y rellena la información como en la imagen:
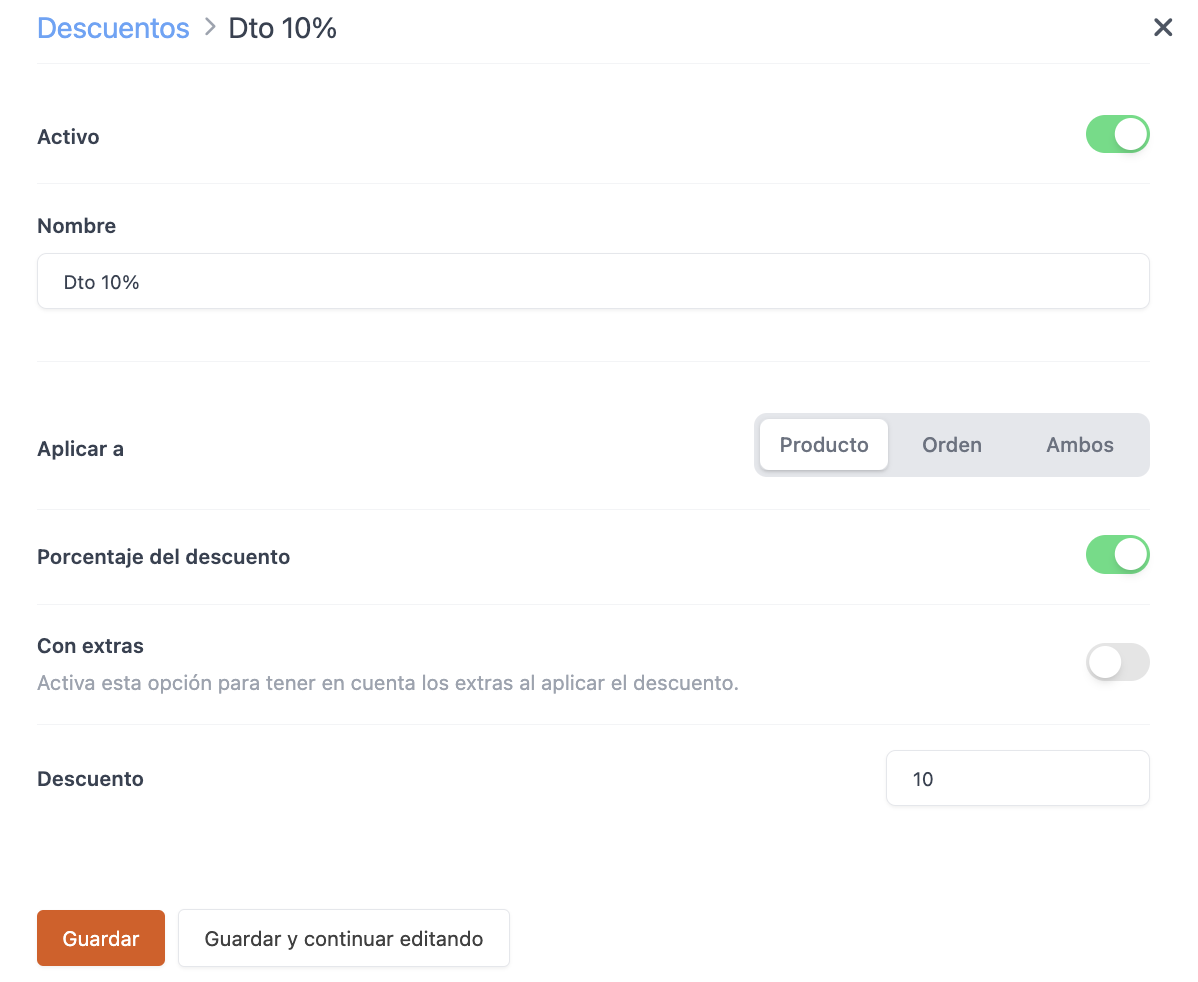
4. Una vez en la app, añade los productos a la orden, haz clic sobre el producto y selecciona Descuento. Pulsa sobre el descuento creado Dto 10%. Verás que aparece el descuento aplicado al café sin tener en cuenta el valor de los suplementos.
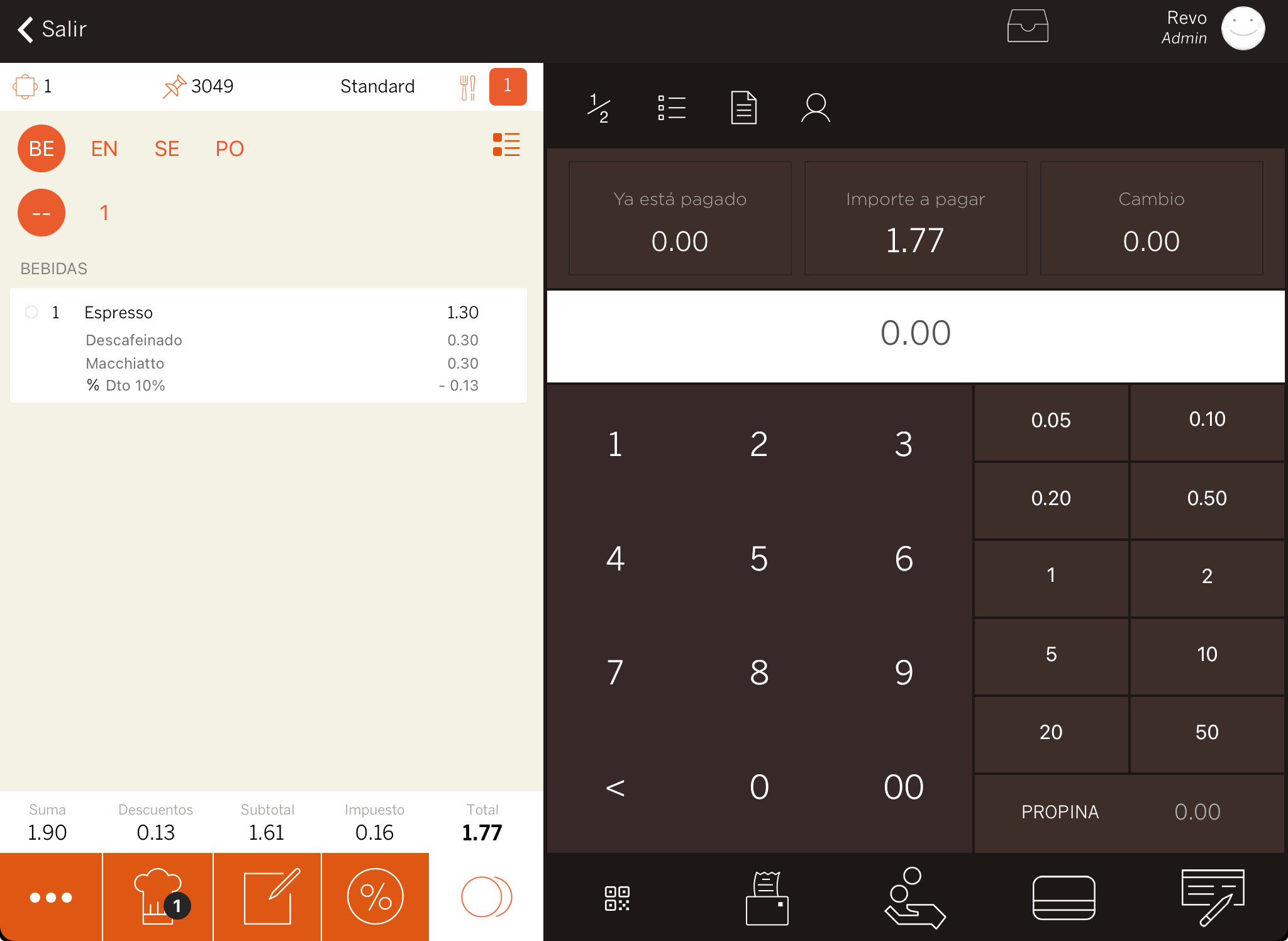
15% DE DESCUENTO EN LOS PRODUCTOS U ORDEN
1. Accede al back-office de Revo XEF.
2. Haz clic sobre Configuración / DESCUENTOS.
3. Haz clic en +Nuevo y rellena la información como en la imagen:
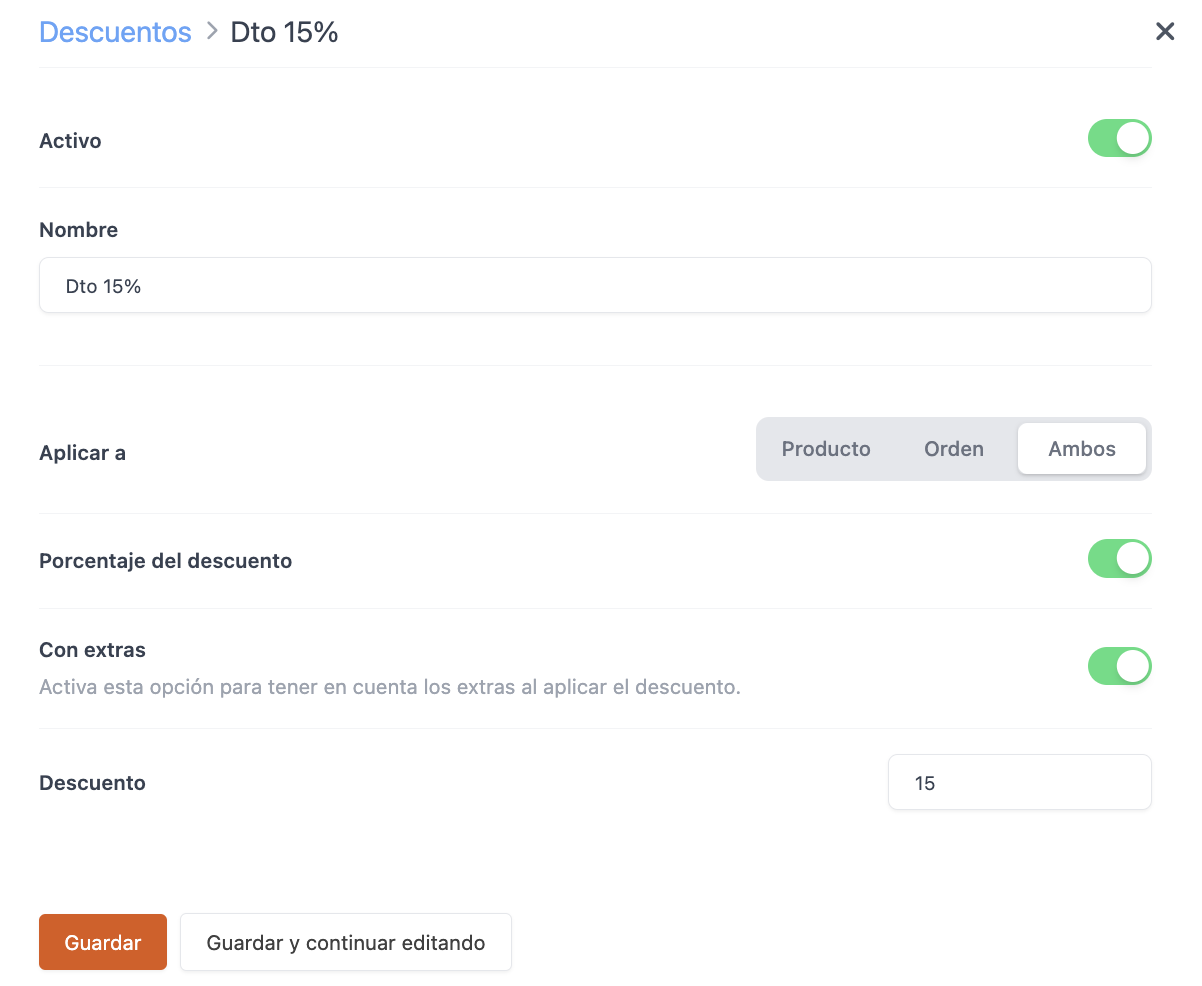
4. Una vez en la app, añade el producto a la orden, pulsa sobre él y selecciona Descuento. Pulsa sobre el descuento creado Dto 15%. Si pulsas en el , verás que también aparece el mismo descuento, lo que significa que si quisieras aplicarlo a la orden, también podrías.
Si aplicas un descuento a un producto y luego a la orden, se tendrá en cuenta el valor final del producto con el descuento.
Por ejemplo, si tienes un onigiri a 4,50 € con el descuento del 15% (valor final 3,82 €), se tomará en cuenta el valor de 3,82 € al aplicar el descuento del 15% a toda la orden.