DESCRIPTION PRIX CONFIGURATION INVENTAIRE
Un produit est l'article que tu vends à tes clients au point de vente.
Les produits sont organisés par groupes et catégories pour avoir une structure agile à la fois dans le back-office et dans l'application. Tu peux définir une variété de détails et d'objets associés pour créer une solution personnalisée qui s'adapte le mieux à ton entreprise.
Quand tu entres dans une catégorie, tu verras un écran avec tous les produits qui la composent. Ici, tu trouves les informations suivantes :
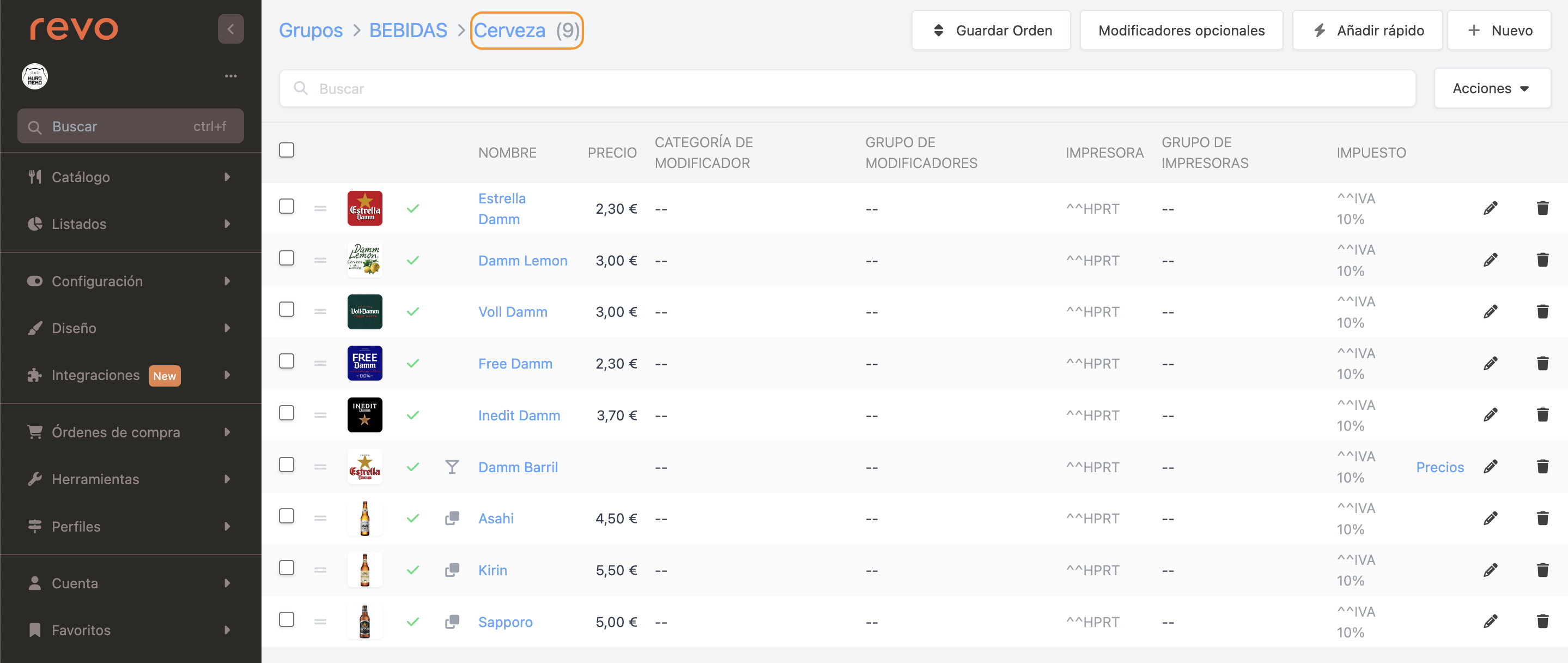
-
Sauvegarder l'ordre : une fois que tu changes l'ordre des produits, tu dois appuyer sur ce bouton pour enregistrer le changement.
-
Modificateurs optionnels : tu peux ajouter des modificateurs optionnels pour cette catégorie. En savoir plus ici.
-
Ajout rapide : depuis ici, tu peux ajouter rapidement un produit en introduisant le nom et le prix.

-
+ Nouveau : menu pour ajouter de nouveaux produits, conteneurs, produits avec différents formats de vente, etc.

-
Recherche : cherche des produits dans ton compte.
-
Actions : en sélectionnant un ou plusieurs produits, tu peux :
- Dupliquer : introduit un nom et sélectionne la catégorie de destination. Plus de détails ici.
- Déplacer : sélectionnez la catégorie de destination. Plus de détails ici.
- Convertir en format de vente : convertir un produit normal en un avec format de vente.
- Activer le stock : active le stock de plusieurs produits sans entrer dans chacun.
- Chercher une image : assigne automatiquement une image aux produits sans image.
- Prix avec opérations : réalise des opérations de somme, de soustraction, etc., sur les prix.
-
Supprimer : supprime plusieurs produits.
-
: sélectionnez plusieurs produits.
-
: change l'ordre des produits en les faisant glisser vers le haut ou vers le bas. N'oublie pas d'appuyer sur sauvegarder l'ordre quand tu as terminé.
-
: ajoute une image au produit.
-
: désactive un produit en appuyant sur , pour qu'il ne soit pas visible dans l'application. Pour le réactiver, appuie sur .
-
Nom : en appuyant sur le nom du produit, tu peux entrer et éditer sa configuration.
Appuie sur le champ Nom pour que les produits soient triés par ordre alphabétique, appuie sur sauvegarder l'ordre pour que le changement soit maintenu. -
Prix : affiche le prix du produit.
-
Catégorie de modificateur : indique si le produit a un modificateur assigné, en gras s'il est assigné au produit et en gris s'il est assigné à la catégorie.
-
Groupe de modificateurs : indique si le produit a un groupe de modificateurs assigné, en gras s'il est assigné au produit et en gris s'il est assigné à la catégorie.
-
Imprimante : indique si le produit a une imprimante assignée, en gras si elle est assignée au produit et en gris si elle est assignée à la catégorie ou au groupe (^catégorie/^^groupe).
-
Groupe d'imprimantes : indique si le produit a un groupe d'imprimantes assigné, en gras s'il est assigné au produit et en gris s'il est assigné à la catégorie ou au groupe (^catégorie/^^groupe).
-
Taxe : indique si le produit a une taxe assignée, en gras si elle est assignée au produit et en gris si elle est assignée à la catégorie ou au groupe (^catégorie/^^groupe).
-
: édite le produit.
-
: supprime le produit s'il n'a pas de ventes associées.
Si tu veux arrêter de vendre le produit temporairement, il est plus simple de le désactiver.
COMMENT AJOUTER UN NOUVEAU PRODUIT ?
Vous pouvez créer des produits facilement. Une fois dans la catégorie, dans le coin supérieur droit se trouve le bouton + Nouveau, choisissez Produit.

Ensuite, vous verrez l'écran suivant avec différents onglets :
DESCRIPTION :
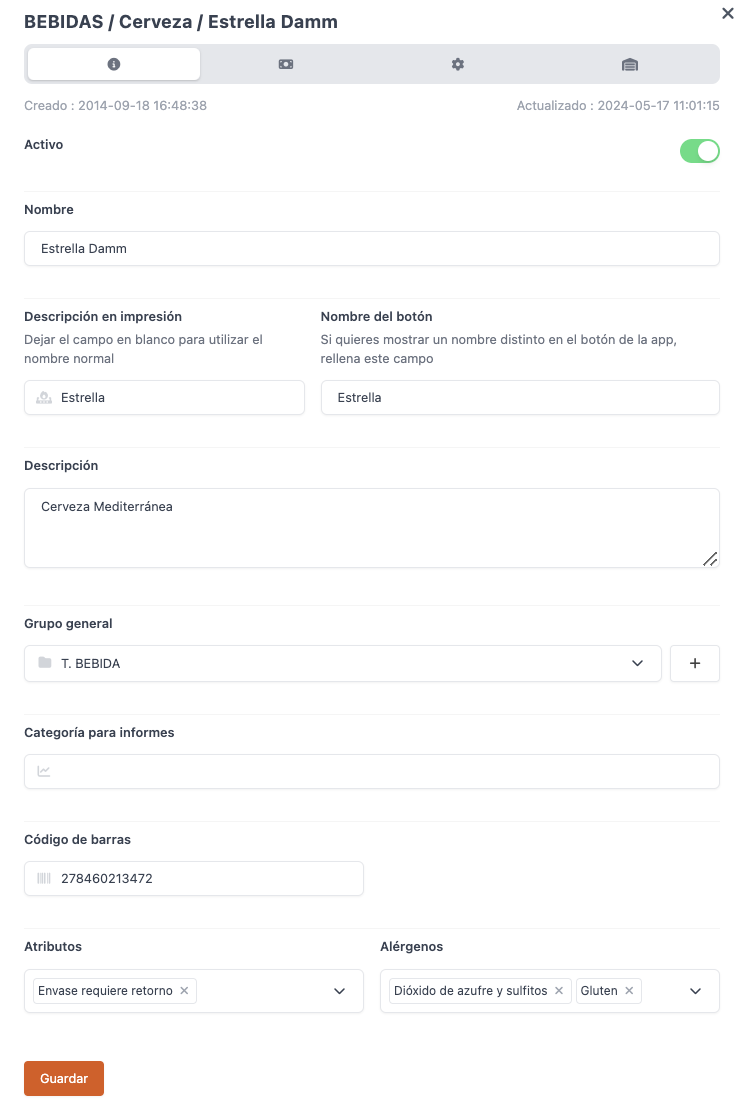
-
Actif : si vous l'activez , le produit sera visible dans l'application. Si vous le désactivez, il sera caché.
Utile pour les nouveaux produits pas encore en vente ou saisonniers.
-
Nom : donnez un nom au produit, utilisé dans l'application et la facture.
-
Description à l'impression : modifiez le nom sur les tickets de commande, évitant les longs noms.
-
Nom du bouton : affiche un nom différent dans l'application.
-
Description : décrivez les ingrédients ou les notes. Visible en appuyant sur le produit avec deux doigts dans l'application.
-
Groupe général : par défaut, la configuration de la catégorie ou du groupe est appliquée.
Créez-en un nouveau en appuyant sur . Plus d'informations ici.
-
Code-barres : utile pour l'inventaire.
-
Attributs : ajoutez des attributs, comme "Emballage nécessitant un retour" pour une bouteille de bière. Ces attributs peuvent être vus dans certaines listes.
-
Allergènes : marquez facilement les allergènes visibles en appuyant sur le produit avec deux doigts dans l'application.
PRIX :
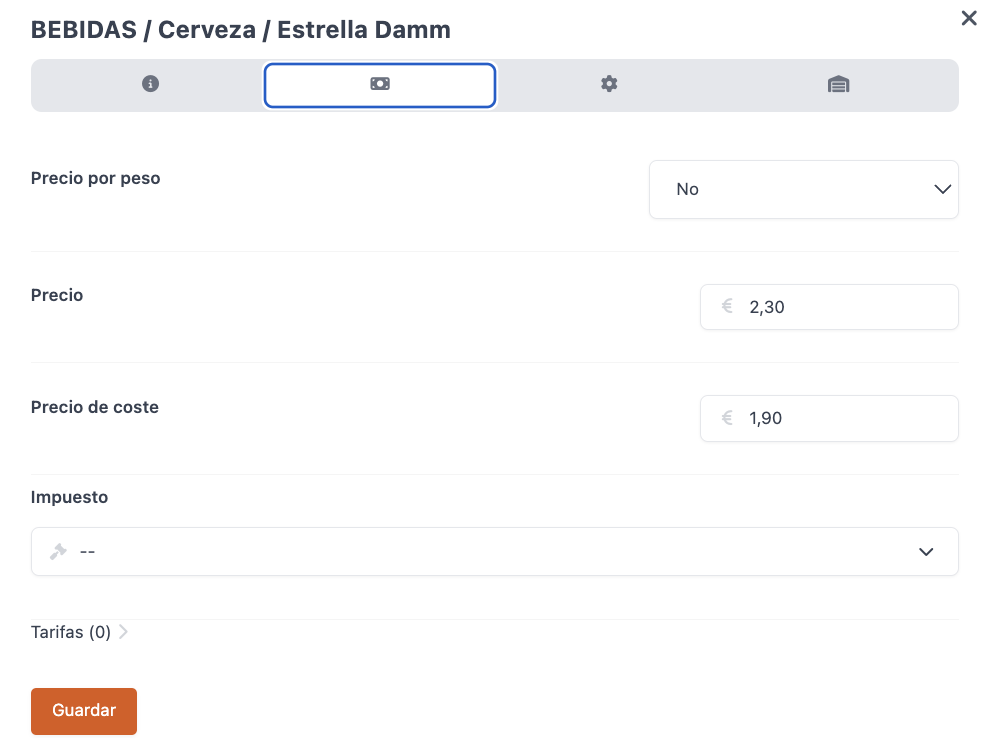
-
Prix par poids : choisissez :
-
Non : ne pas utiliser le poids.
-
Oui, avec des extras proportionnels : les extras sont calculés de manière proportionnelle au poids.
La formule est : (Prix du Produit x Poids du Produit) + (Prix du Modificateur x Poids du Produit).
Par exemple : Une Langouste à 10 € / KG avec un modificateur "Sauce à la truffe" avec un supplément de 2 €.
Résultat : (10 x 0.75 KG) + (2 x 0.75 KG) = 9 € -
Oui, avec des extras séparés :
À PARTIR DE LA VERSION 4.4 DE L'APPLICATION
Ajoutez le prix du modificateur séparément du prix du poids.
La formule est : (Prix du Produit x Poids du Produit) + Prix du Modificateur.
Par exemple : Une Langouste à 10 € / KG avec un modificateur "Sauce à la truffe" avec un supplément de 2 €.
Résultat : (10 x 0.75 KG) + 2 = 9.5 €
-
-
Prix : ajoutez le prix de vente. Taxes incluses par défaut.
-
Prix de revient : ajoutez le prix hors taxes pour calculer la marge de vente.
-
Impôt : choisissez un impôt pour ce produit.
Si déjà sélectionné dans la catégorie ou le groupe, pas besoin de le refaire ici. Mais si vous le faites, ça fonctionnera de la même manière.
-
Tarifs : vous pouvez ajouter ici différentes tarifications avec des montants. Ils doivent être créés au préalable. Plus d'informations ici.
CONFIGURATION :

-
Élément ouvert : si vous activez cette option, vous pourrez modifier le nom et le prix de ce produit dans l'application.
Il n'est pas recommandé d'activer cette option pour tous les produits, car cela pourrait affecter les statistiques dans les rapports. Une manière de l'éviter serait de créer un seul produit avec cette option activée, par exemple "Divers".
-
Temps de préparation (secondes) : entrez le temps nécessaire pour préparer ce produit et avoir un meilleur contrôle dans le KDS.
-
Catégorie de modificateur : associez un modificateur à ce produit. En appuyant sur le produit, le modificateur apparaîtra.
Vous pouvez en créer un nouveau en appuyant sur . Plus d'informations ici.
-
Groupe de modificateurs : associez un groupe de modificateurs (plus d'un) à ce produit. En appuyant sur le produit, le groupe de modificateurs apparaîtra.
Vous pouvez en créer un nouveau en appuyant sur . Plus d'informations ici.
-
Ordre de plat : associez un ordre de plat par défaut. De cette manière, en appuyant sur le produit dans l'application, l'ordre de plat sera automatiquement attribué, ce qui facilite la commande. Recommandé pour les boissons et les desserts.
Vous pouvez en créer un nouveau en appuyant sur . Plus d'informations ici.
-
Imprimante : configurez l'imprimante où les tickets de commande pour ce produit seront imprimés. Vous devez d'abord configurer les imprimantes dans votre entreprise.
Vous pouvez en créer une nouvelle en appuyant sur . Plus d'informations ici.
-
Groupe d'imprimantes : si vous souhaitez imprimer les tickets de commande sur plusieurs imprimantes simultanément, configurez un groupe d'imprimantes.
Vous pouvez en créer un nouveau en appuyant sur . Plus d'informations ici.
-
Quantité minimale : définissez la quantité minimale requise pour ajouter le produit à la commande.
INVENTAIRE :

-
Inventaire : activez cette option pour gérer l'inventaire de ce produit. Une fois activée, vous verrez les options suivantes.
-
Unité : sélectionnez l'unité de gestion pour ce produit.
Il est important que les unités soient identiques pour le produit, le stock et le module d'achats.
-
Prix moyen de revient : activez cette option pour que REVO calcule le prix moyen de revient si vous utilisez le module d'achats.
-
(x) Produits l'utilisent comme nomenclature : indique si ce produit fait partie de la nomenclature d'autres produits.
-
Afficher le stock dans l'application : si vous activez cette option, une icône avec les unités restantes s'affichera dans l'application. Vous verrez comment le stock diminue au fur et à mesure que vous vendez des produits.
-
Inventaire (x) : ajoutez les unités de stock à votre inventaire pour ce produit.

-
Nomenclature (x) : ajoutez les ingrédients de ce produit.
-
Fournisseurs (x) : ajoutez le fournisseur ou les fournisseurs de ce produit.

-
Enfin, vous verrez le stock, l'inventaire et l'alerte de stock du produit.
Apprenez comment gérer correctement votre inventaire à partir d'ici.
N'oubliez pas de SAUVEGARDER pour appliquer les modifications.
Dans les liens suivants, vous trouverez plus d'informations sur :
