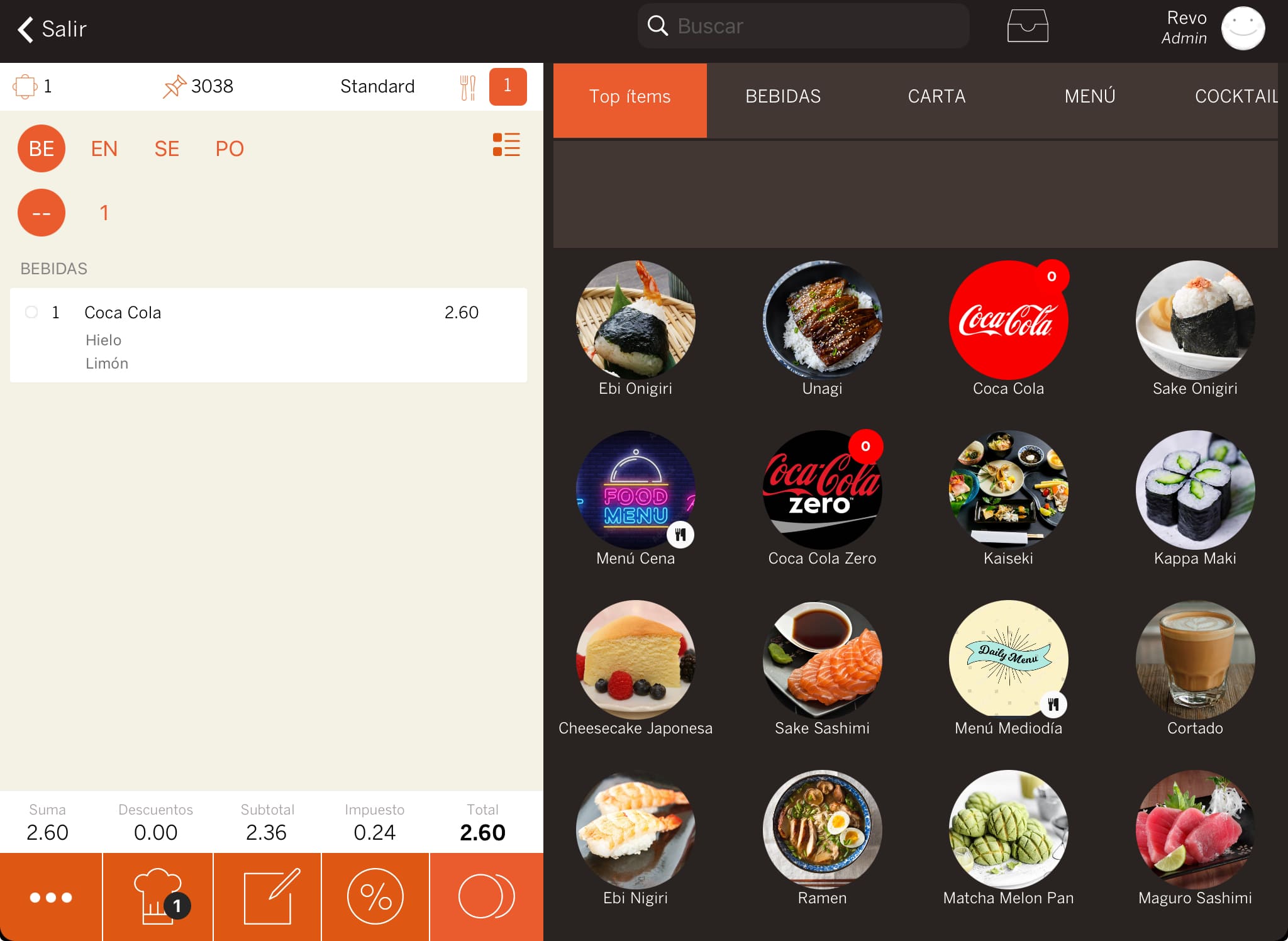1. CRÉER UN MODIFICATEUR 2. CRÉER DES OPTIONS DE MODIFICATEUR 3. ATTRIBUER UN MODIFICATEUR 4. EXEMPLES PRATIQUES
Les modificateurs sont utilisés dans REVO pour ajouter une modification ou une variante à un produit. Ils peuvent également être utilisés pour donner des instructions sur la manière de préparer ce produit particulier.
Par exemple, si en ajoutant un expresso (produit) nous voulons que REVO nous demande la taille (modificateur). Contrairement aux modificateurs optionnels, ceux-ci apparaissent à chaque fois que nous appuyons sur le produit, affichant une fenêtre avec les variantes.
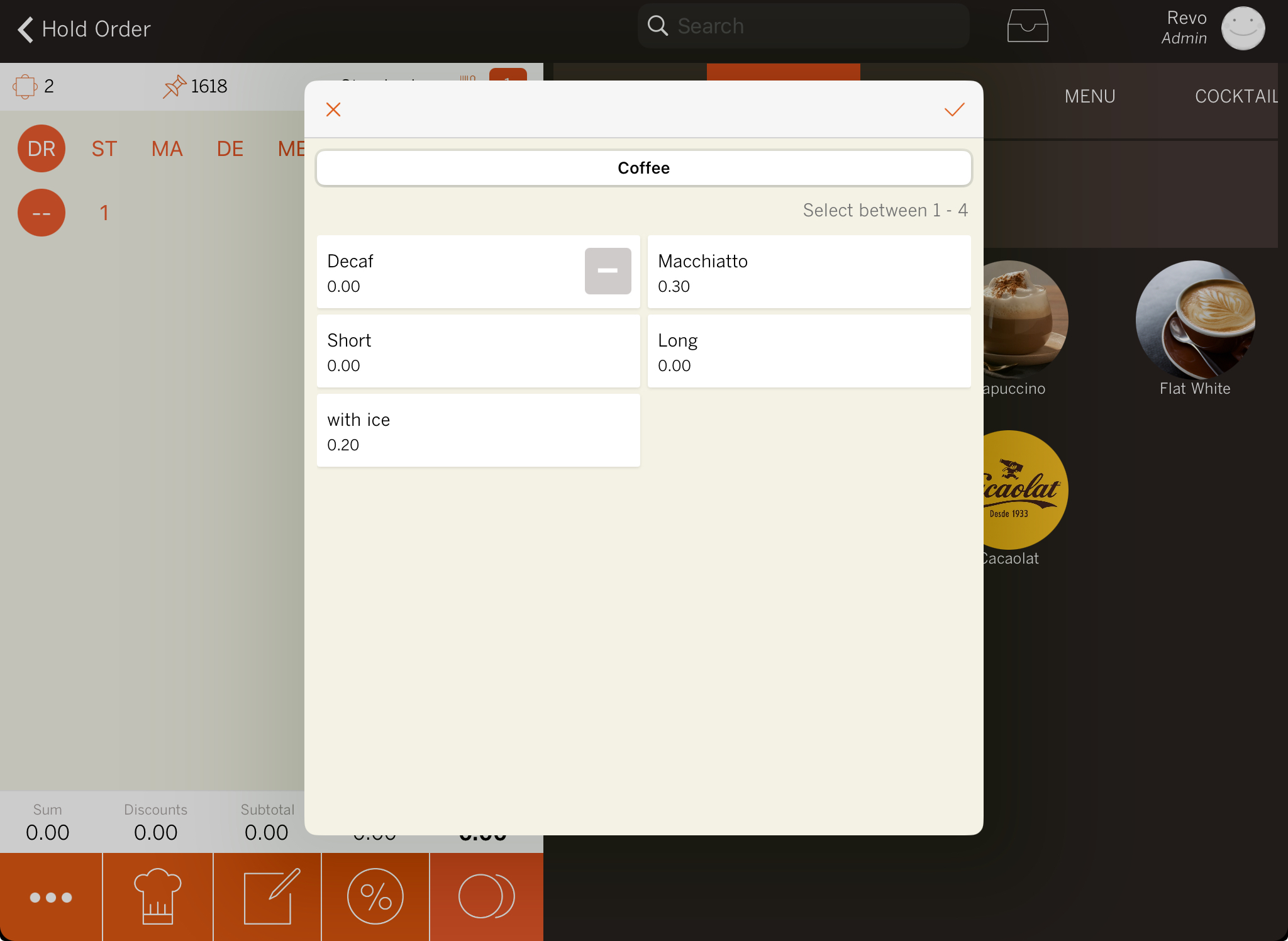
1. CRÉER UN MODIFICATEUR
Tout d'abord, nous devons créer le modificateur. Pour ce faire :
1. Accédez au back-office.
2. Allez à Catalogue / MODIFICATEURS.
3. Cliquez sur +Nouveau et remplissez les informations suivantes :
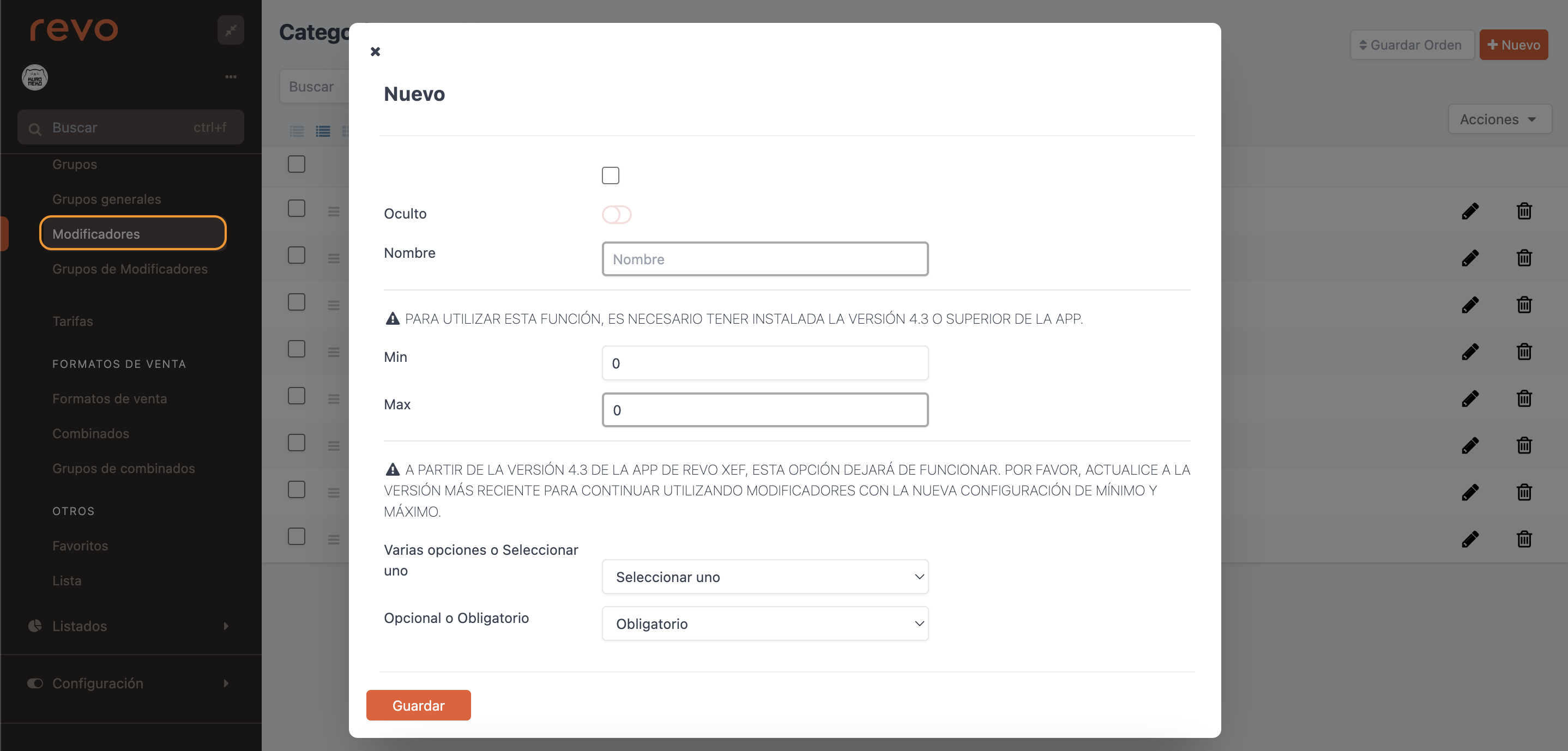
- Actif :
- Caché : En activant cette option, depuis l'application, en appuyant sur le produit, la fenêtre avec les variantes n'apparaîtra pas, même si le modificateur est obligatoire. Cette option a du sens lorsqu'elle est combinée avec l'option Auto-sélectionné.
- Nom : Indiquez le nom du modificateur.
Remarque : Ces deux options seront prises en compte à partir de la version 4.3.
- Min : Cette valeur numérique indiquera si elle est facultative (0) ou obligatoire (1).
- Max : Cette valeur numérique indiquera si l'on peut choisir une ou plusieurs options.
Exemples :
Min : 1 et Max : 1 : Il s'agit d'une option "Obligatoire" et une seule option peut être sélectionnée.
Min : 1 et Max : 2 : Il s'agit d'une option "Obligatoire" et jusqu'à 2 options peuvent être sélectionnées.
Min : 0 et Max : 1 : Il s'agit d'une option "Facultative", aucune obligation de sélectionner une option, 1 option peut être sélectionnée.
Remarque : À partir de la version 4.3, ces deux options seront obsolètes.
- Plusieurs options ou en choisir une : Détermine si plusieurs options peuvent être sélectionnées ou seulement une à l'intérieur du modificateur.
- Optionnel ou obligatoire : Détermine si nous devons obligatoirement sélectionner une ou plusieurs options ou si nous pouvons ajouter le produit sans en sélectionner aucune.
2. CRÉER DES OPTIONS DE MODIFICATEUR
Une fois le modificateur créé, cliquez sur les -- pour accéder aux options de modificateur. Cliquez sur +Nouveau :
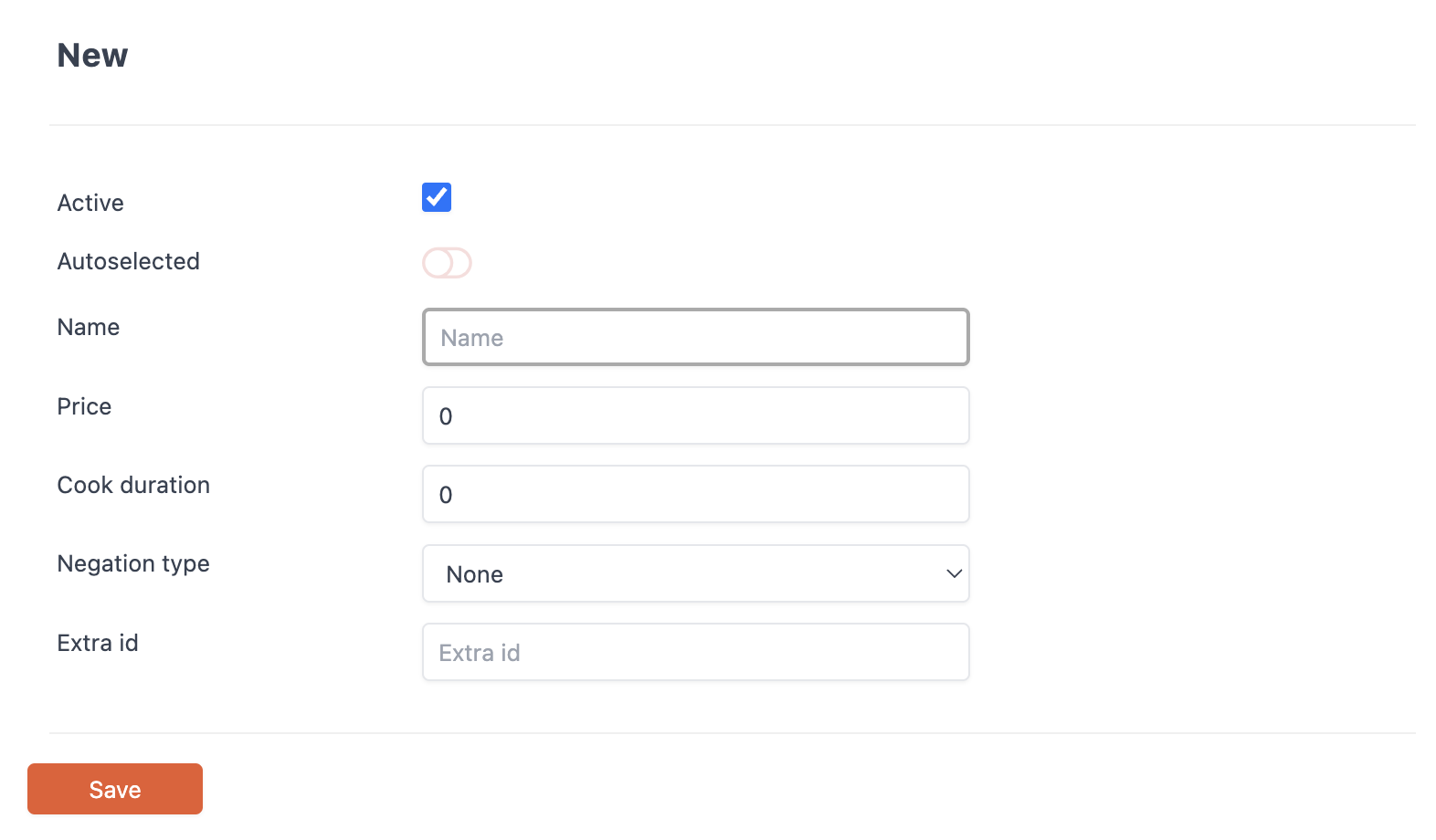
-
Actif :
-
Auto-sélectionné : En activant cette option, depuis l'application, en appuyant sur le produit, l'option du modificateur sera sélectionnée par défaut.
-
Nom : Indiquez le nom de l'option.
-
Prix : Indiquez s'il y a un supplément.
-
Temps de préparation : Ajoutez le temps de préparation de ce produit pour un meilleur contrôle dans le KDS.
-
Type de négation : Ajoutez la possibilité de créer la négation dans le même modificateur sans avoir à créer deux modificateurs.
- Aucun : Option par défaut. Avec cette option activée, le type de négation n'est pas demandé.
- Non : Le bouton + et le bouton - apparaissent dans le modificateur, et en appuyant sur le bouton "moins", la préposition Non sera ajoutée devant le modificateur.
- Sans : Le bouton + et le bouton - apparaissent dans le modificateur, et en appuyant sur le bouton "moins", la préposition Sans sera ajoutée devant le modificateur.
- Négation seule : Seul le bouton - apparaîtra.
- Demi-Pizza : Cette option nous permettra de sélectionner la partie droite ou la partie gauche de la pizza.
Poursuivant avec l'exemple de l'expresso, le modificateur le plus approprié serait le suivant :
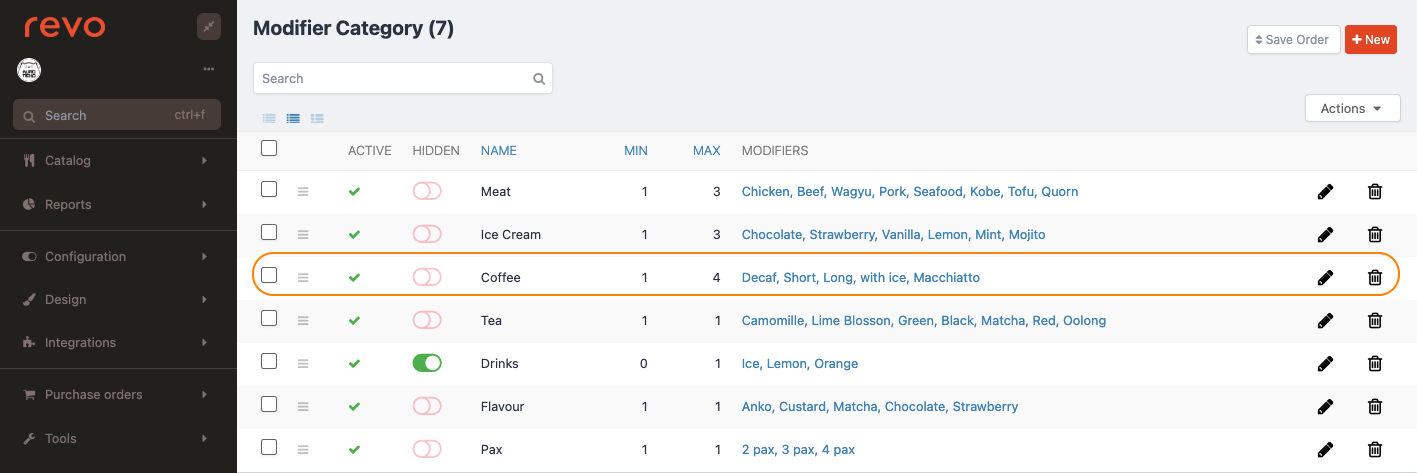
Remarque : Dans ce cas, nous avons créé un modificateur avec toutes les variantes (court, long, avec glace, etc.) où il y a un supplément de prix. Et nous avons fait en sorte qu'il soit obligatoire de choisir au moins une option, car il est possible de commander un expresso long avec de la glace ou simplement un expresso court.
3. ATTRIBUER UN MODIFICATEUR
Ensuite, il faut attribuer le modificateur à une catégorie ou directement au produit. La différence est que s'il est attribué à la catégorie, tous les produits de cette catégorie auront le modificateur attribué.
Pour ce faire, allez dans les groupes et recherchez la catégorie ou le produit, puis attribuez le modificateur dans l'onglet Configuration > Catégorie de modificateur. Suivant l'exemple précédent, attribuons le modificateur à l'expresso.
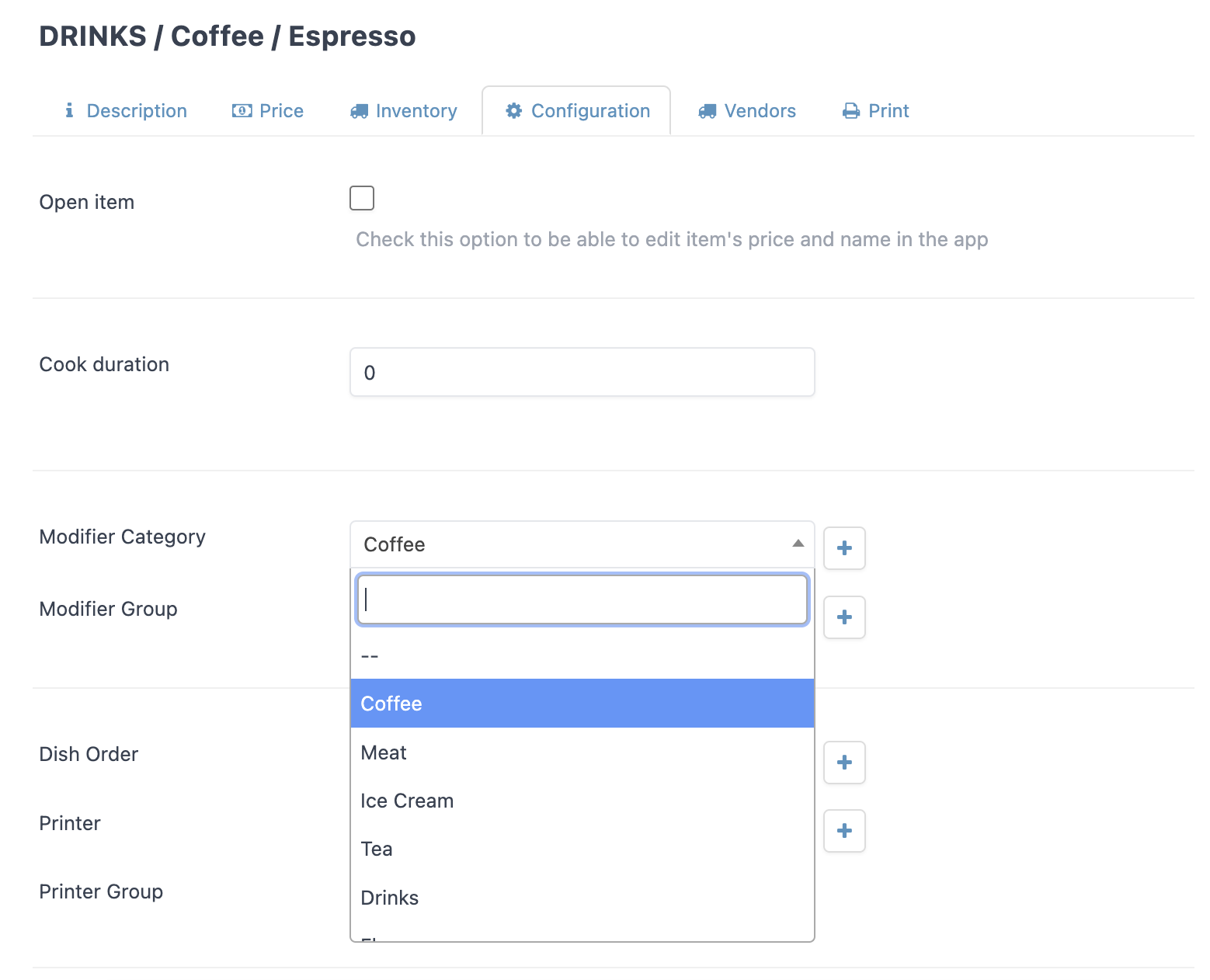
Comme vous pouvez le constater, en fonction de l'utilisation qui sera faite du modificateur, nous pouvons sélectionner un type de configuration ou un autre.
4. EXEMPLES PRATIQUES
Demi-pizza
Avec cette option, nous pouvons choisir si nous voulons certains ingrédients de notre pizza uniquement sur une moitié. Pour ce faire :
-
Créons les modificateurs et dans Type de négation, sélectionnons Demi-pizza.
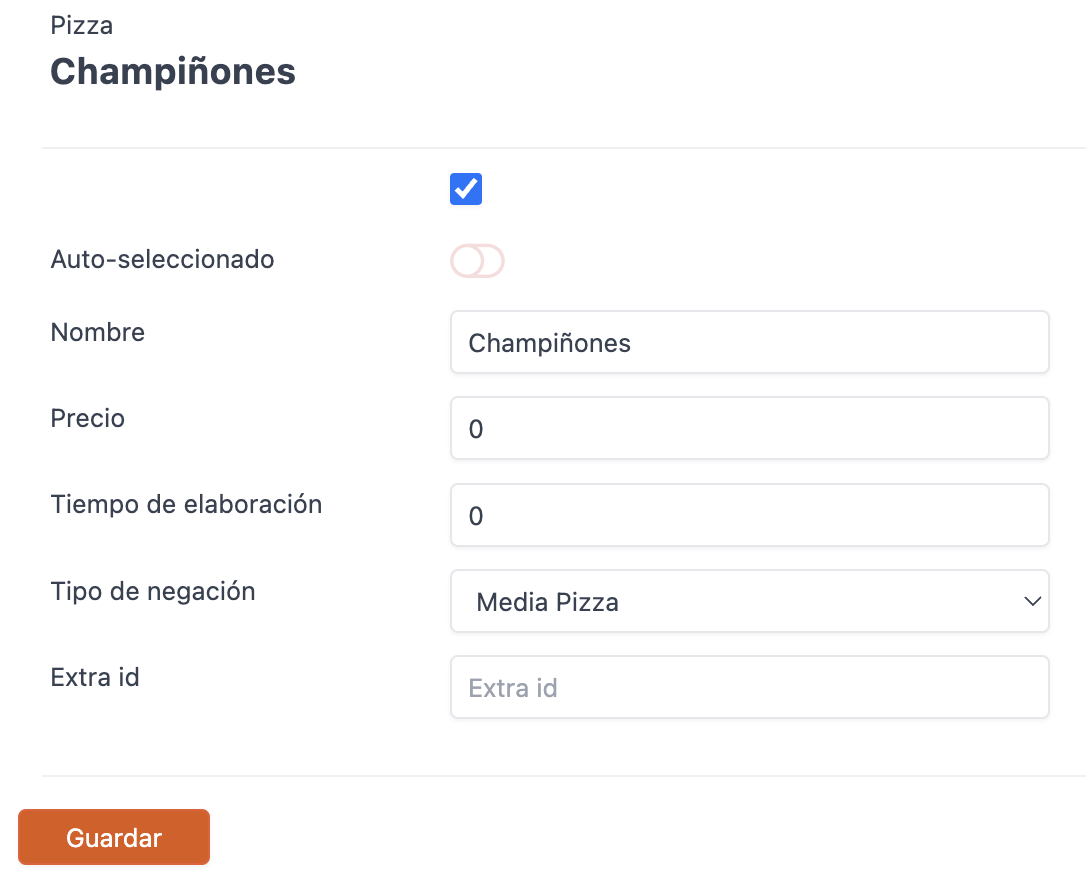
-
Lorsque nous ajoutons la pizza, l'écran des modificateurs s'ouvrira avec les ingrédients créés précédemment. Nous verrons apparaître ou . En appuyant dessus, nous indiquerons dans quelle moitié de la pizza nous voulons ajouter les ingrédients.
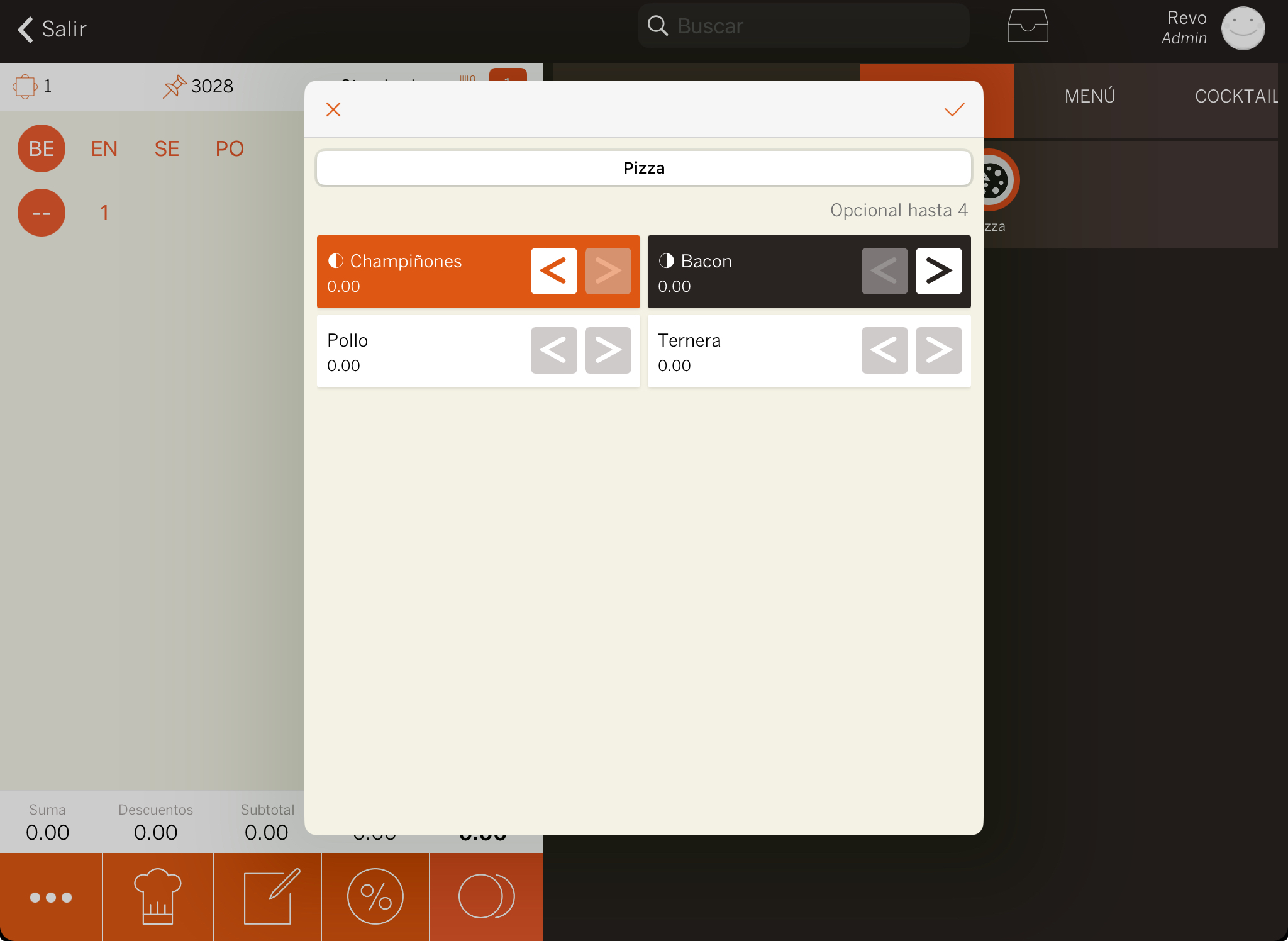
-
Une icône apparaîtra sous la pizza indiquant dans quelle moitié nous voulons l'ingrédient. Sur l'image d'exemple, il n'y aura que des champignons dans la moitié gauche et du bacon dans la droite.
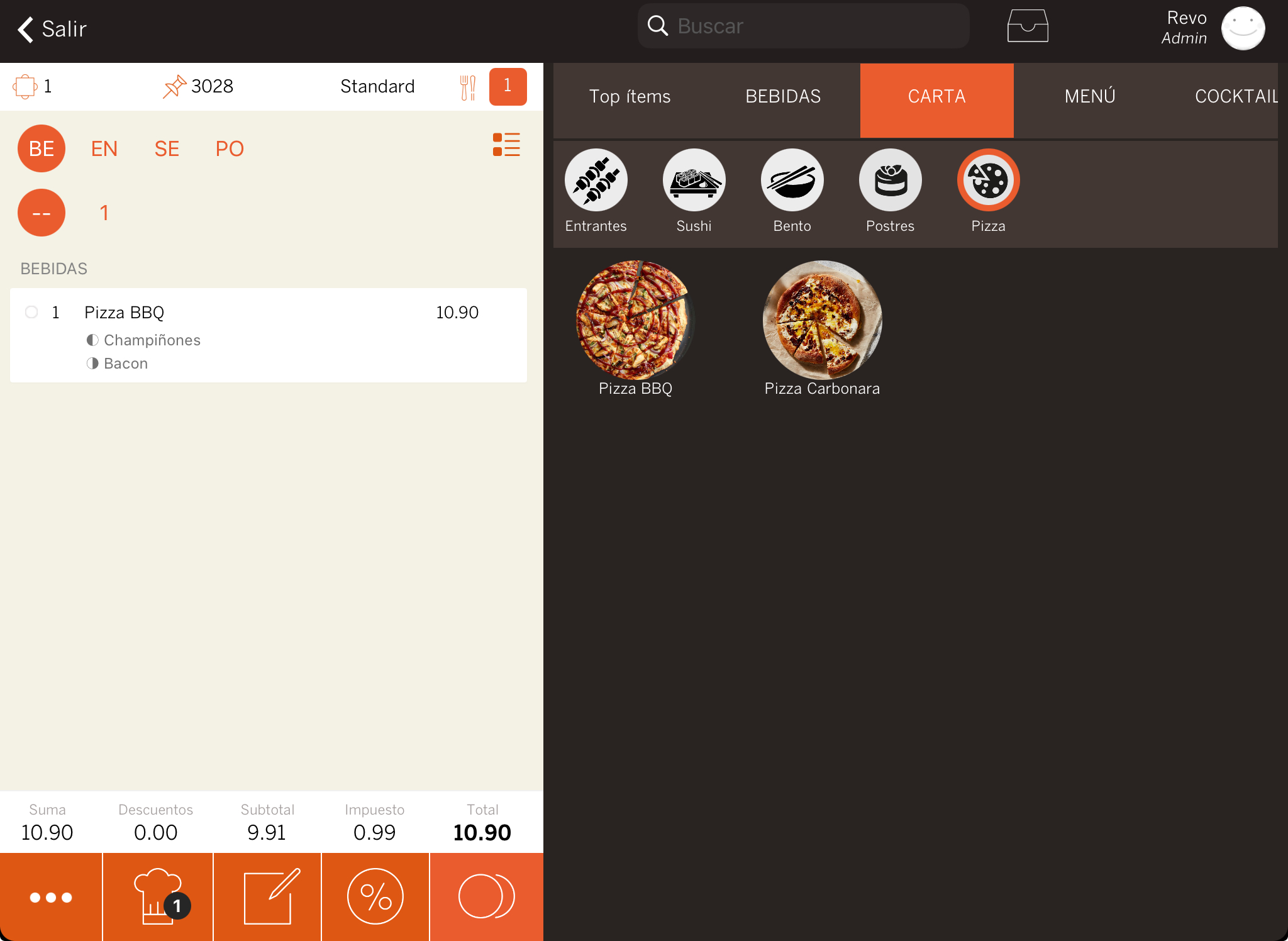
Options "Caché" et "Auto-sélectionné"
Comme exemple, partons de la base d'un soda où l'on demande si l'on veut de la glace et du citron. Marquons la glace et le citron comme auto-sélectionnés, évitant ainsi de devoir les sélectionner manuellement à chaque fois.
1. Modificateur activé avec les options Caché désactivé et Auto-sélectionné activé. Lorsque nous sélectionnons le soda, les options marquées apparaîtront. Dans ce cas, elles peuvent être modifiées, et nous pouvons indiquer que nous ne voulons pas de citron.
-
Activons l'auto-sélectionné.
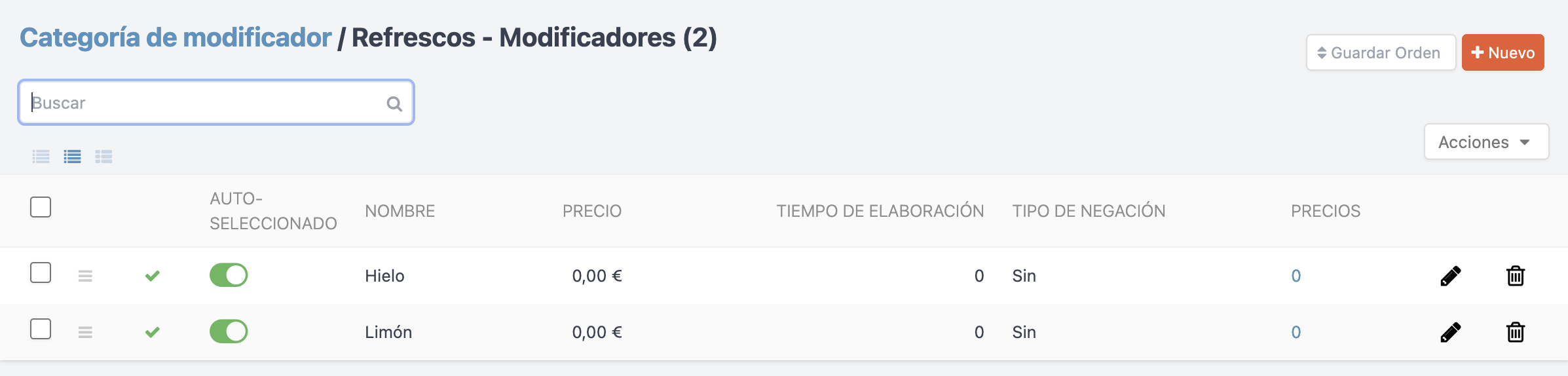
-
Lorsque nous ajoutons le soda, l'écran des modificateurs s'ouvrira avec la glace et le citron sélectionnés.
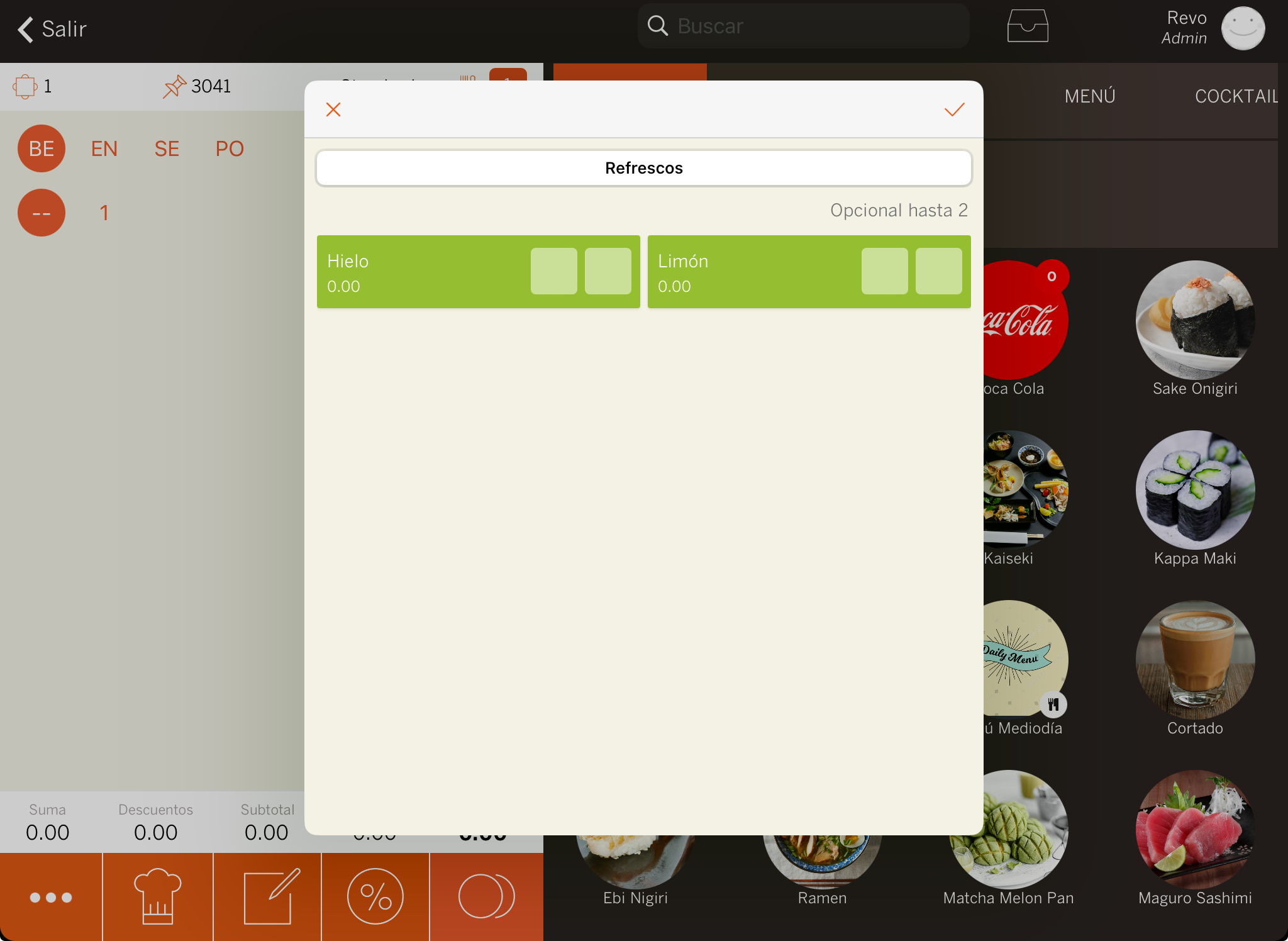
-
Nous pouvons changer les modificateurs ; dans l'exemple, appuyons sur le pour indiquer "Sans citron".
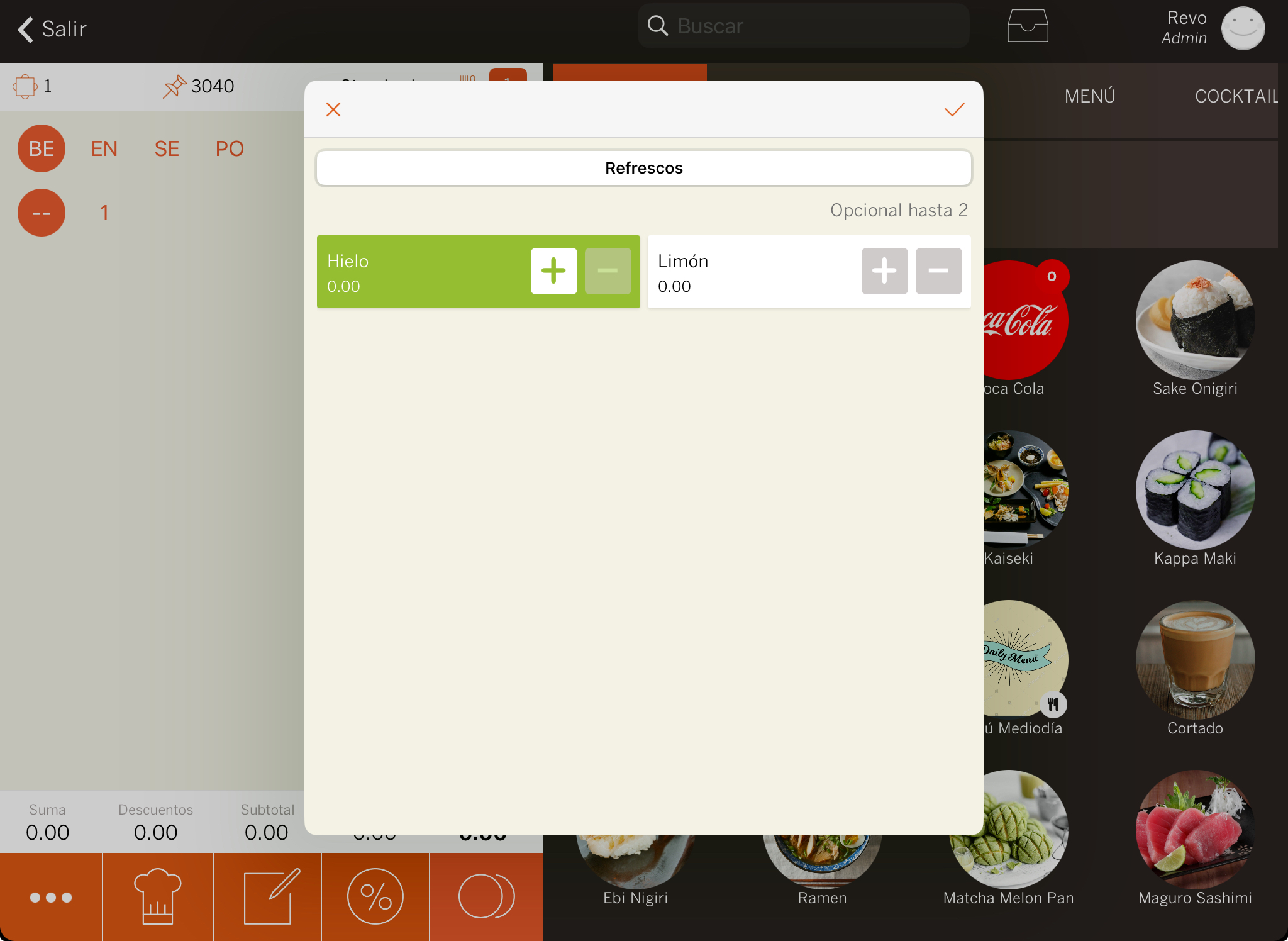
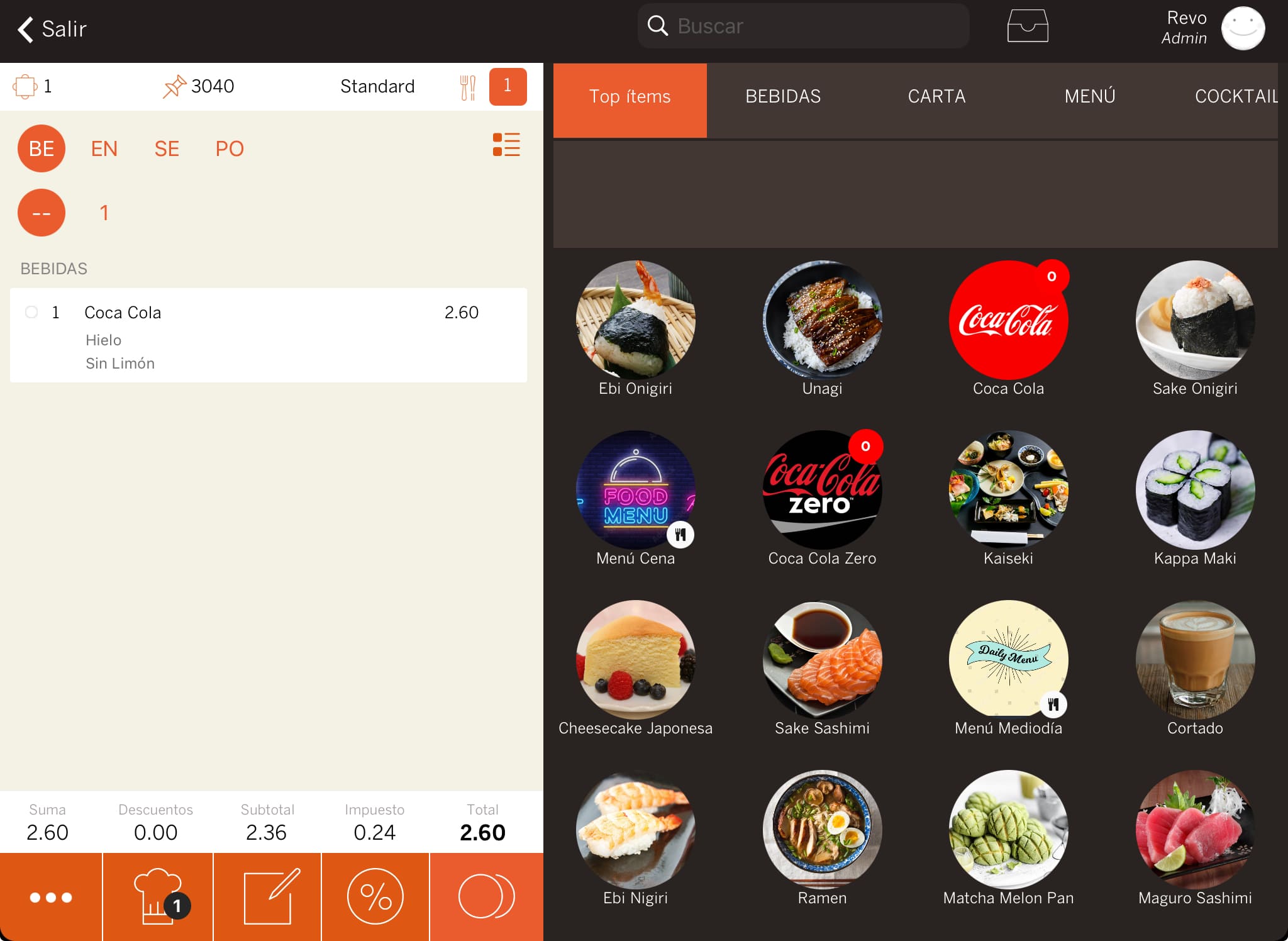
2. Modificateur activé avec les options Caché activé et Auto-sélectionné activé. Cette option nous auto-sélectionnera les modificateurs sans montrer l'écran. Dans ce cas, elles ne peuvent pas être modifiées, ces options apparaîtront toujours.
-
Activons caché.

-
Activons l'auto-sélectionné.
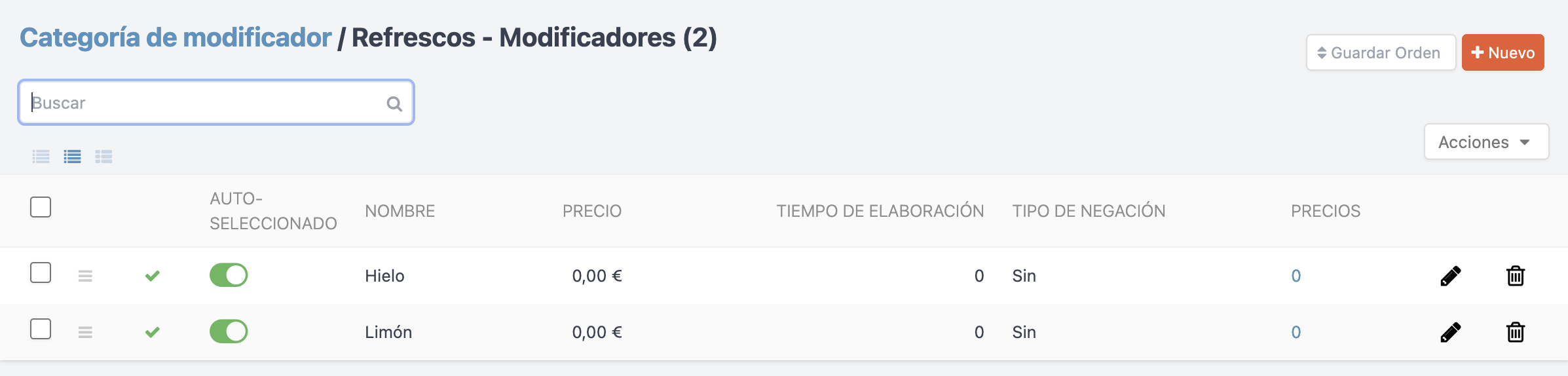
-
Lorsque nous ajoutons le soda, il sera ajouté directement à la commande avec la glace et le citron.