- ÉTAT : ACTIF
1. CONSIDÉRATIONS PRÉALABLES 2. COMMENT CONFIGURER REVO HANDY ? 3. COMMENT ÇA FONCTIONNE ? 4. IMPRIMER EN CUISINE AVEC REVO HANDY 5. COMMENT EFFECTUER DES RETOURS DE COMMANDES RÉALISÉES SUR REVO HANDY 6. ERREURS POSSIBLES ET COMMENT LES RÉSOUDRE
Revo Handy est notre terminal tout-en-un. Nous pouvons gérer les commandes, imprimer des tickets, traiter les paiements, tout depuis un seul appareil.
1. CONSIDÉRATIONS PRÉALABLES
-
Si un client souhaite ajouter Revo HANDY à son compte Revo XEF, il doit demander à sa banque le terminal de paiement correspondant.
-
Pour pouvoir effectuer des paiements par carte via Revo HANDY, nous devons avoir l'application de paiement de la banque/passerelle correctement installée, configurée et fonctionnelle sur le terminal.
-
Ajouter Revo HANDY (commandeur-terminal) à un compte Revo XEF compte comme un appareil supplémentaire sur le compte correspondant.
-
Si le terminal est reçu sans l'application Revo HANDY, il faut suivre les étapes de l'article suivant Installation des applications sur les terminaux.
Lors de la configuration de la passerelle virtuelle de Redsys, nous recevrons un e-mail de Redsys contenant le numéro FUC.
De plus, nous avons également le module d'administration Redsys pour obtenir toutes les informations de configuration et visualiser toutes les transactions.
2. COMMENT CONFIGURER REVO HANDY ?
Tout d'abord, nous devons activer la licence Revo HANDY sur le compte Revo XEF.
Ensuite, nous devons ajouter et configurer l'intégration Revo HANDY :
CONFIGURATION DE L'INTÉGRATION
1. Accédez au back-office de Revo XEF.
2. Cliquez sur Intégrations.
3. Depuis le bouton Add, recherchez Handy.
4. Cliquez sur Add pour ajouter l'intégration.
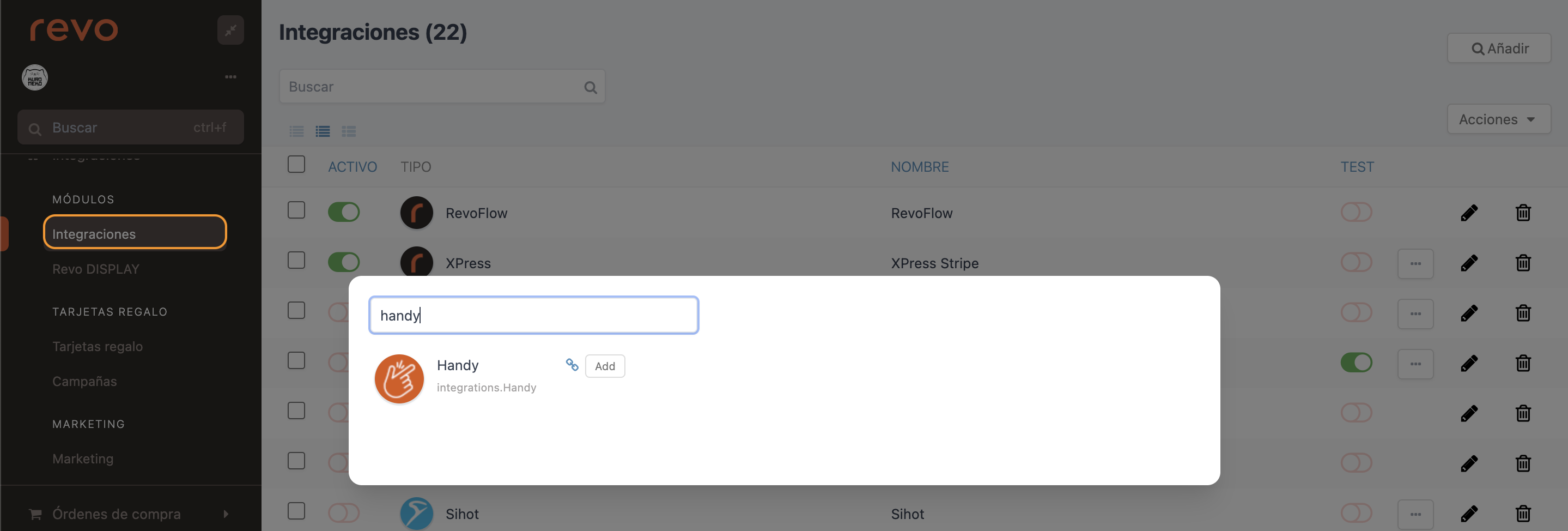
5. Remplissez les informations suivantes :
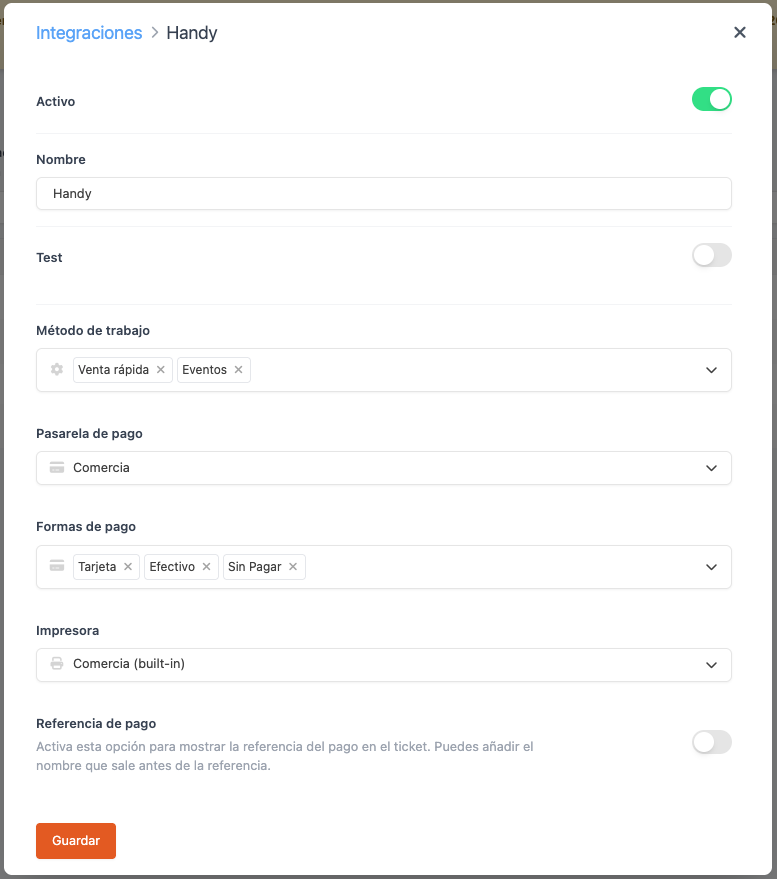
-
Actif :
-
Nom : Nom identifiant l'intégration.
-
Test : Désactivé
-
Mode de travail : Sélectionner les modes de travail avec lesquels nous voulons utiliser l'application Revo HANDY. Deux modes sont disponibles : "Vente rapide" et "Événements".
Remarque : Le mode de travail Vente rapide permet de passer des commandes rapidement et sans les associer à une table.
Remarque : Le mode de travail Événements, lorsqu'il est activé dans le menu REVO de l'application Revo HANDY, permet de travailler sans demander le code PIN employé, même si le terminal est verrouillé ou en veille. De plus, il désactive l'impression en cuisine.
-
Passerelle de paiement : Sélectionner la passerelle de paiement à utiliser.
-
Modes de paiement : Sélectionner les modes de paiement que nous voulons utiliser dans l'application Revo HANDY.
Remarque : Cette configuration permet d'utiliser des modes de paiement différents de ceux définis dans Revo XEF.
-
Imprimante : Sélectionner le type d'imprimante disponible.
-
Référence de paiement : Activer si nous voulons imprimer automatiquement la référence de paiement sur les factures.
6. Cliquez sur Enregistrer.
À partir de ce moment, nous pouvons utiliser l'application Revo HANDY correctement.
3. COMMENT ÇA FONCTIONNE ?
1. Ouvrez des tables et gérez les commandes
Ouvrez des tables, ajoutez des produits et modifiez les commandes. Tout notre catalogue de produits de Revo XEF est également disponible sur notre terminal Revo HANDY.
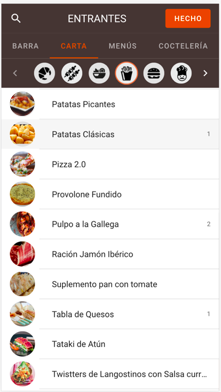
2. Vue rapide
Nous avons toujours à portée de main toutes les informations de chaque commande :
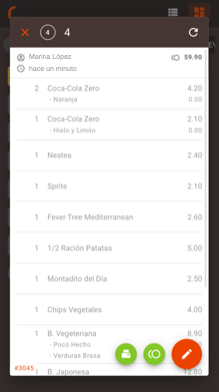
- Numéro/nom de la table.
- Nombre de convives.
- Serveur ayant ouvert le compte.
- Moment d'ouverture du compte.
- Référence du compte.
- Produits de la commande.
- Total du compte.
3. Traitez le paiement et clôturez le compte depuis le même appareil
Nous traitons le paiement et clôturons la commande dans le logiciel Revo XEF directement depuis Revo HANDY.
L'écran de paiement permet :
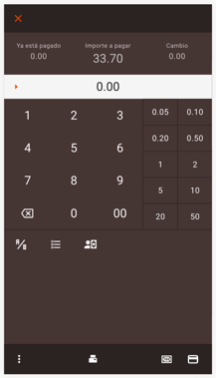
- Encaisser un paiement par carte.
- Enregistrer un paiement en espèces ou par d'autres moyens.
- Laisser un pourboire.
- Partager le compte (à parts égales ou par éléments).
4. Imprimez tickets et reçus
Nous pouvons utiliser le même appareil pour imprimer à la fois les tickets de caisse et les reçus.
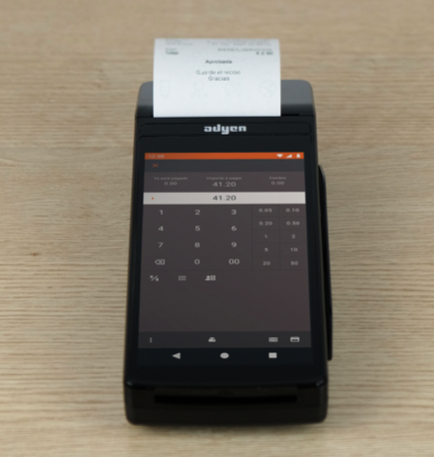
Remarque : Dans le cas de DOJO, nous ne pouvons utiliser que le terminal DOJO POCKET V2 pour travailler avec l'application Revo HANDY. Ce terminal n'a pas d'imprimante intégrée, donc pour imprimer des tickets, nous devons connecter l'imprimante EPSON TM-M30 ou la STAR SM-S230i via Bluetooth au terminal.
5. Gérez également les commandes take-away
Toutes les commandes Revo XEF sont disponibles sur Revo HANDY, y compris les commandes take-away.
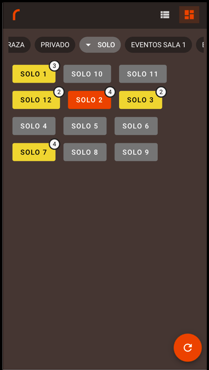
6. État de votre restaurant en un coup d'œil
Revo HANDY propose deux types de vues permettant de voir l'état de notre restaurant et de gérer rapidement les commandes.
Plan des tables :
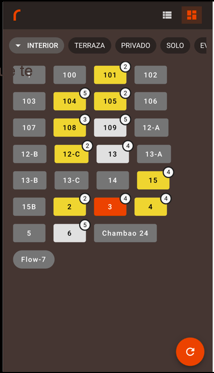
- Salles.
- Tables avec codes couleur d'état.
- Nombre de convives.
- Bouton pour synchroniser les commandes ouvertes.
- Liste des commandes ouvertes.
Liste des commandes ouvertes :
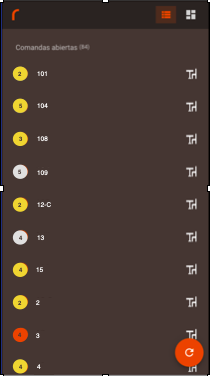
- Tables avec codes couleur d'état.
- Nombre de convives.
- Vue rapide pour consulter la commande.
- Bouton pour synchroniser les commandes ouvertes.
7. Menu Revo HANDY
Revo HANDY dispose d'un menu comportant différentes options. Nous pouvons y accéder en appuyant sur le r de REVO.
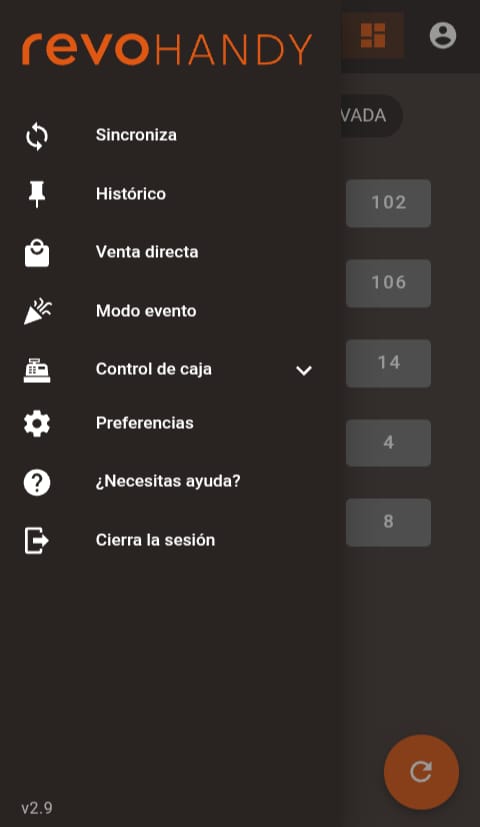
Dans ce menu, nous pouvons visualiser les options suivantes :
- Synchroniser : Synchroniser les modifications du back-office.
- Historique : Consulter les ventes réalisées.
- Vente directe : Créer une commande TPV (commande sans table assignée).
- Mode événement : Avec ce mode activé, nous pouvons travailler sans que le PIN employé soit demandé, même si le terminal est verrouillé ou en veille. De plus, ce mode désactive l’impression en cuisine.
Remarque : Pour que les sections "Vente directe" et "Mode événement" soient visibles dans l'app Revo HANDY, il est nécessaire de configurer ces modes de travail dans l'intégration du back-office de Revo XEF.
-
Contrôle de caisse : Options de contrôle de caisse. Plus d'informations ci-dessous.
-
Préférences : Options de configuration. Plus d'informations ci-dessous.
-
Besoin d'aide ? : Options de support pour l'app Revo HANDY. Plus d'informations ci-dessous.
-
Déconnexion : Fermer l'app Revo HANDY.
7.1 Historique
Dans cette section, nous pouvons consulter les ventes générées aujourd'hui ou à une autre date. Nous pouvons également effectuer des retours.
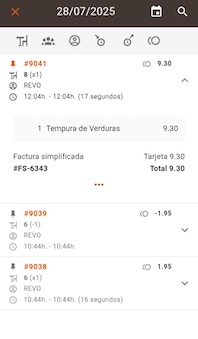
7.2 Contrôle de caisse
Dans la section Contrôle de caisse, nous trouvons les options suivantes :
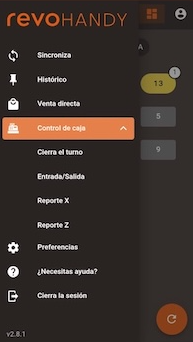
-
Ouvrir/fermer le service : Ouvrir ou fermer un service.
-
Entrée/Sortie : Effectuer une entrée ou sortie d'espèces.
-
Rapport X : Visualiser et/ou imprimer le rapport X (résumé du service).
-
Rapport Z : Visualiser et/ou imprimer le rapport Z (résumé de tous les services du jour).
7.3 Préférences
Dans cette section, nous trouvons différentes configurations :
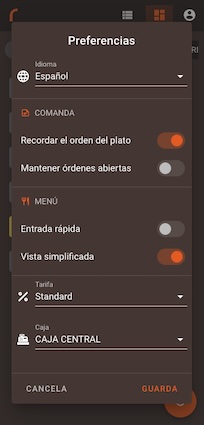
-
Langue : Modifier la langue de l'app Revo HANDY.
-
Commande - Se souvenir de l'ordre des plats : Se souvenir de l'ordre des plats après l'envoi d'un produit en cuisine.
-
Commande - Maintenir les commandes ouvertes : Maintenir les commandes ouvertes après le paiement.
-
Menu - Saisie rapide : Demander le nombre de convives lors de la sélection d’un menu.
-
Menu - Vue simplifiée : Ne pas afficher le détail du menu.
-
Tarif : Sélectionner le type de tarif ou pourcentage à utiliser dans l'app Revo HANDY. Si le tarif n’est pas modifié, l'app utilisera le tarif par défaut, c’est-à-dire le tarif standard.
-
Caisse : Sélectionner le caissier avec lequel travailler dans l'app Revo HANDY.
7.4 Besoin d'aide ?
Dans cette section, nous trouvons deux options pour résoudre toute question liée à l'app Revo HANDY.
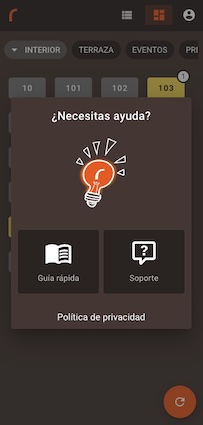
- Guide rapide : Visualiser le guide rapide pour comprendre le fonctionnement de base de l'app Revo HANDY.
- Support : Visualiser l'article de support Revo HANDY.
4. IMPRIMER EN CUISINE AVEC REVO HANDY
Pour imprimer correctement les commandes créées dans Revo HANDY en cuisine, nous devons activer l’option Imprimer les commandes Revo HANDY dans la section Préférences du menu REVO de l'app Revo XEF.
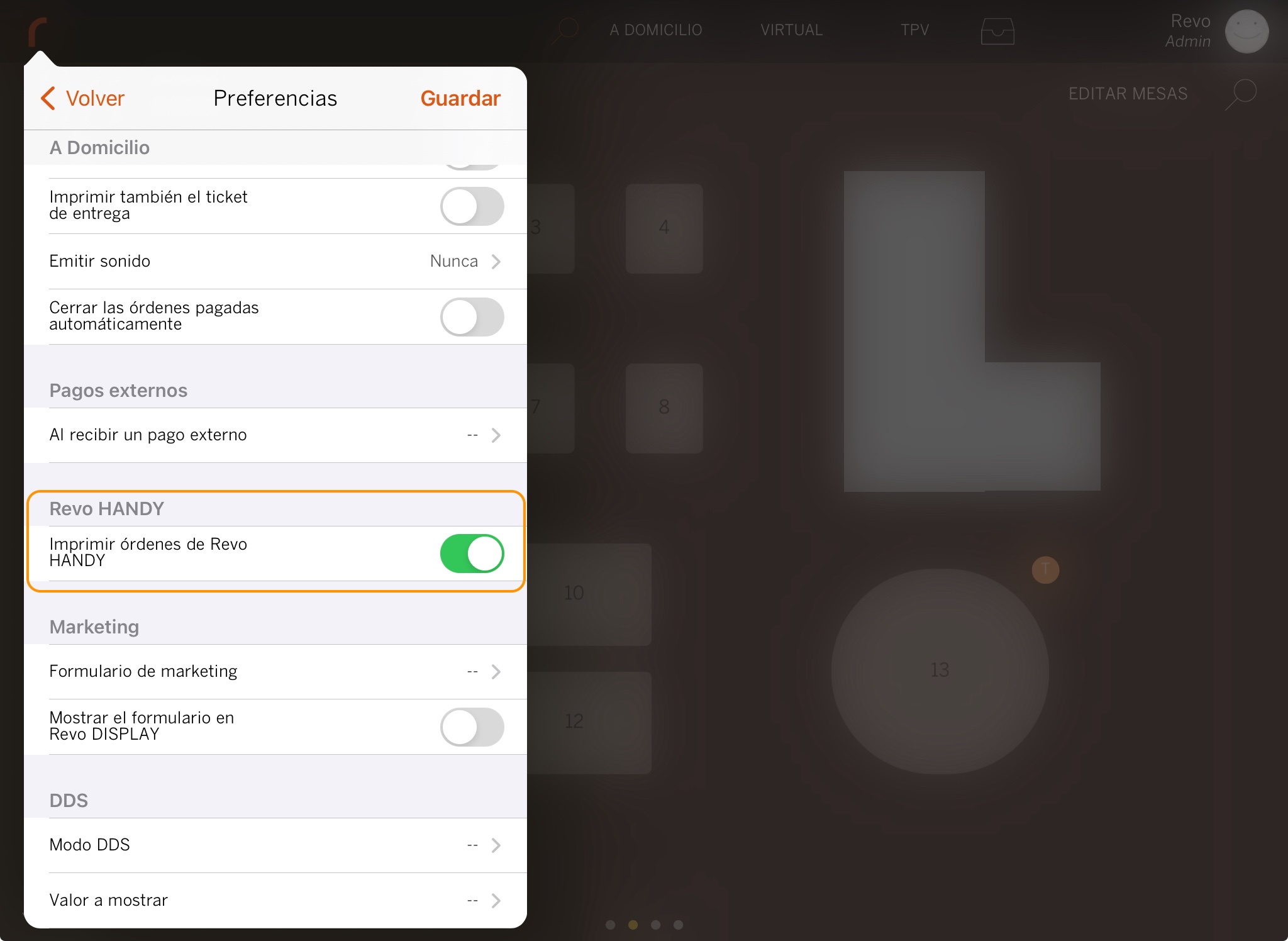
5. COMMENT EFFECTUER DES RETOURS DE COMMANDES SUR REVO HANDY
Nous pouvons effectuer des retours sur les commandes payées en espèces avec n’importe quelle intégration bancaire. Pour les commandes payées par carte, nous ne pouvons actuellement le faire qu’avec les banques suivantes :
- DOJO
DOJO
1. Aller sur le "r" de REVO et cliquer sur "Historique".
2. Sélectionner la commande et cliquer sur les trois points.
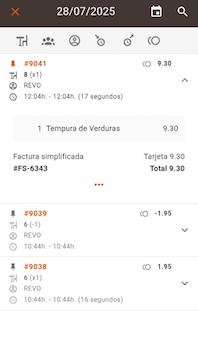
3. Cliquer sur "Effectuer un retour".
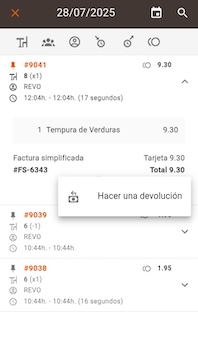
4. Sélectionner la facture et cliquer sur "OK".
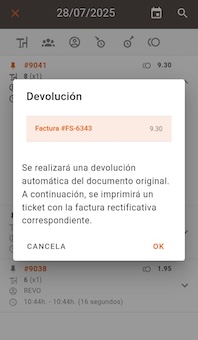
L'application bancaire s'ouvrira automatiquement pour traiter et finaliser le retour.
Comercia (CaixaBank)
Nous pouvons effectuer des retours Comercia CaixaBank via l'app Revo XEF. L'intégration Redsys Pinpad doit être activée et configurée. Revo XEF a besoin de cette intégration pour communiquer avec le terminal et effectuer le retour bancaire/carte.
Si l’intégration Redsys Pinpad n’est pas créée dans le back-office et qu’un retour est tenté depuis Revo HANDY, le retour sera correct dans Revo XEF, mais l’argent ne sera pas retourné à la banque. Le client devra donc effectuer le retour manuellement via le terminal bancaire.
6. ERREURS POSSIBLES ET COMMENT LES RÉSOUDRE
MESSAGES D’ERREUR LORS DE LA CONNEXION
1. Appareil non actif : Après avoir saisi les identifiants, ce message peut apparaître lors de la connexion.
Cela indique que l'appareil n’est pas actif et que le nombre maximal d’appareils pour ce compte est atteint.
Rappel : Revo HANDY fonctionne comme un appareil supplémentaire dans Revo XEF.
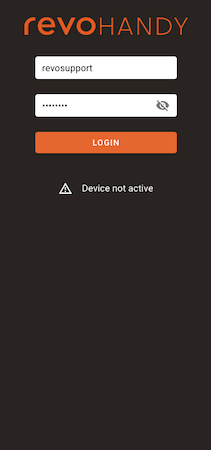
2. Identifiant ou mot de passe incorrect : Cela signifie que les identifiants n’ont pas été correctement saisis.
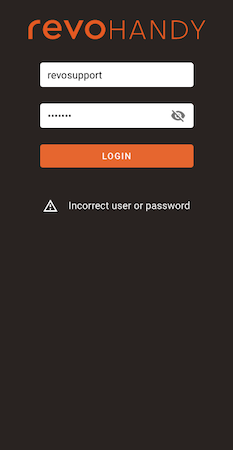
3. Impossible d'envoyer ou de recevoir des données, vérifiez la connexion Internet : Cela signifie que l'appareil n'a pas de connexion Internet. Vérifiez la connexion.
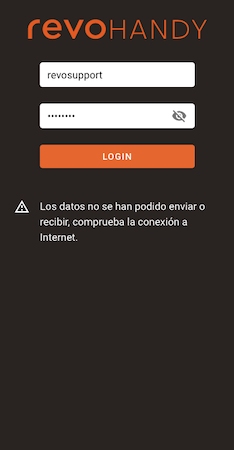
MESSAGE D’ERREUR DE CONNECTIVITÉ
Impossible d'envoyer ou de recevoir des données, vérifiez la connexion Internet : Cela signifie que l'appareil n'a pas de connexion Internet. Vérifiez la connexion.
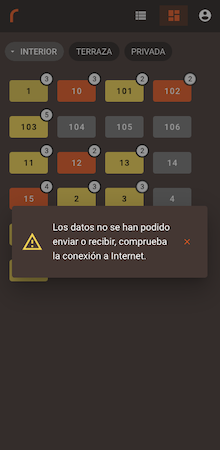
L’APP SE FERME LORS DU PAIEMENT
Lors du paiement par carte, l'app Revo HANDY se ferme et un message indique que Revo HANDY s’est arrêté.
Cela signifie que l’application de paiement Smartpay (BBVA) ou SmartPOSComercia (CaixaBank) n’est pas installée ou mal configurée sur le terminal.
Cliquer sur l’icône carte doit ouvrir automatiquement l’application de paiement pour effectuer le règlement.
App Revo HANDY bloquée :
1. Fermer l’app Revo HANDY depuis les applications en arrière-plan et la rouvrir.
2. Une fois ouverte, cliquer deux fois sur le numéro de version (ex : "v2.1.1") en bas à droite.
3. L’écran Debug Mode apparaîtra. Vérifiez que Server est sur Production et cliquez sur SAVE. Cela réinitialise l’app.
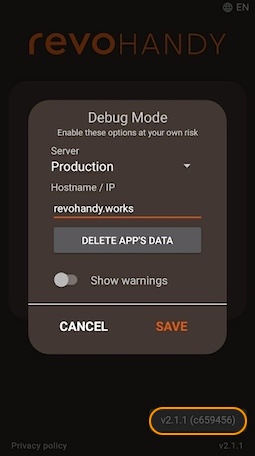
4. Se reconnecter.
Si cela ne fonctionne pas, fermer et rouvrir l’app, accéder à la même page et cliquer sur DELETE APP’S DATA.
Si cela échoue toujours, redémarrer l’appareil.

