1. CONFIGURATION DE L’INTÉGRATION DANS SOLO - PARTIE 1 2. CONFIGURATION DE L’INTÉGRATION DANS XEF 3. CONFIGURATION DE L’INTÉGRATION DANS SOLO - PARTIE 2
1. CONFIGURATION DE L’INTÉGRATION DANS SOLO - PARTIE 1
1. Accède au back-office de Revo SOLO.
2. Va dans Autres / DÉVELOPPEMENT
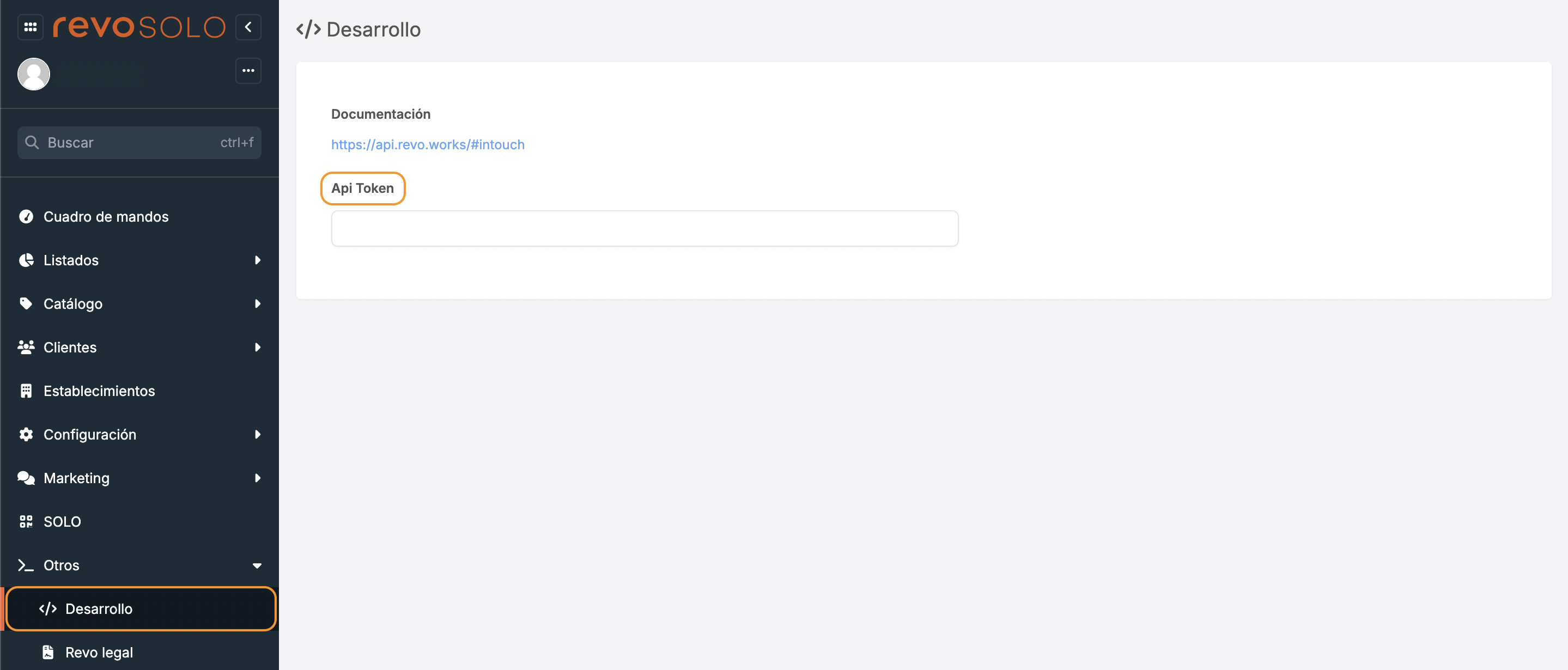
3. Copie le jeton.
2. CONFIGURATION DE L’INTÉGRATION DANS XEF
Pour relier Revo XEF et Revo SOLO, tu dois créer l’intégration.
1. Accède au back-office de Revo XEF.
2. Va dans Intégrations / INTÉGRATIONS
3. Clique sur + Nouveau, cherche Revo SOLO et clique sur + Ajouter.
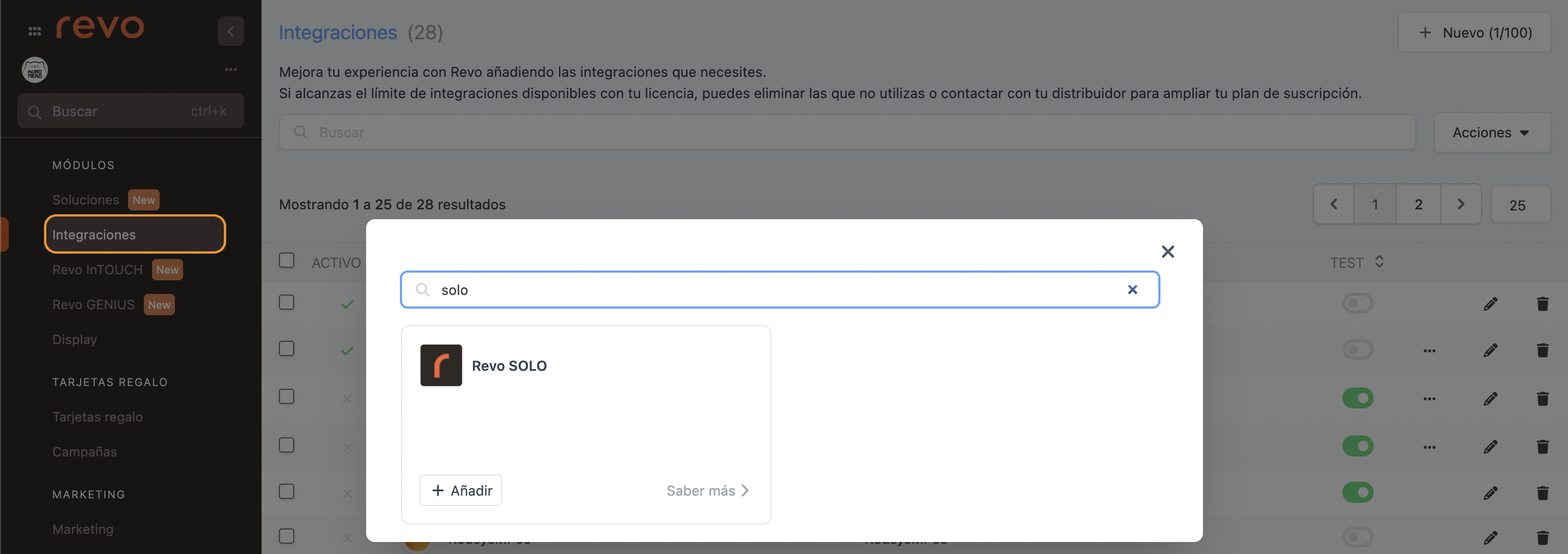
4. Remplis les champs.
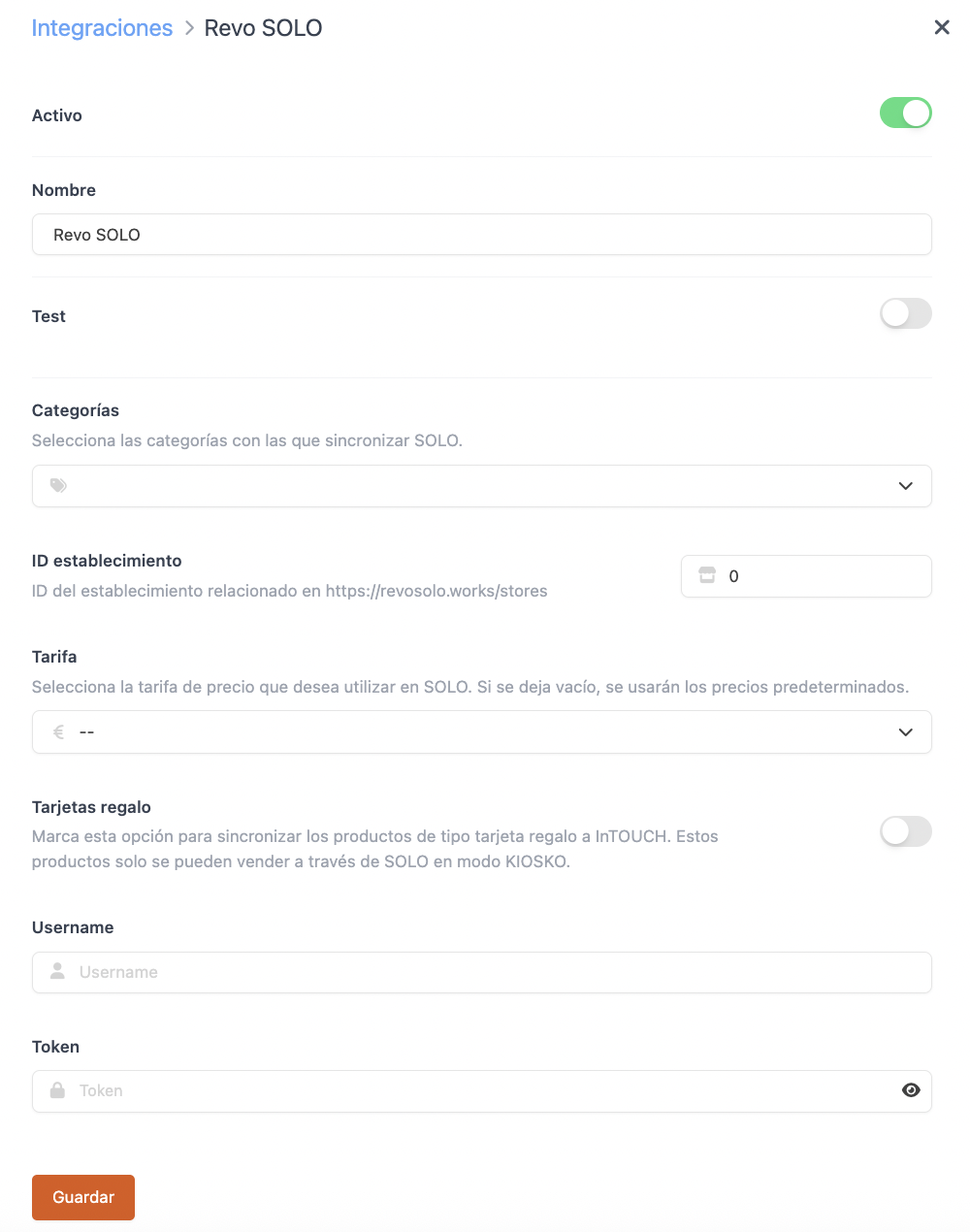
-
ID Établissement : saisissez l’ID de l’établissement.
Il s’obtient en survolant l’icône du crayon dans la liste des établissements Revo SOLO.
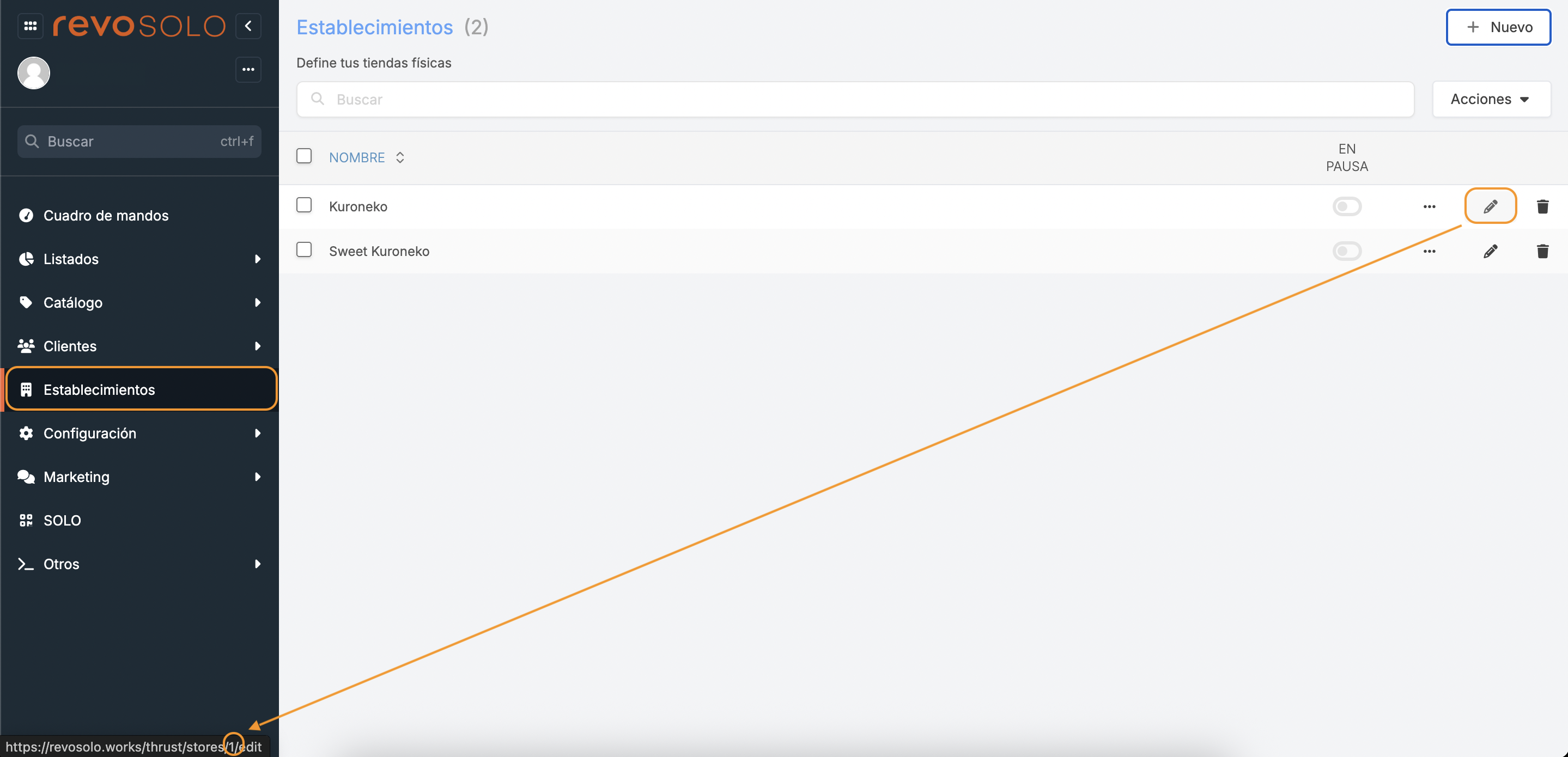
L’établissement par défaut a l’ID 1.
-
Nom d’utilisateur : nom du compte (tenant) de Revo SOLO.
-
Jeton : colle ici le jeton copié à l’étape 1.3.
5. Clique sur Enregistrer.
6. Va dans Compte / JETONS.
7. Crée un nouveau jeton en cliquant sur + Nouveau :
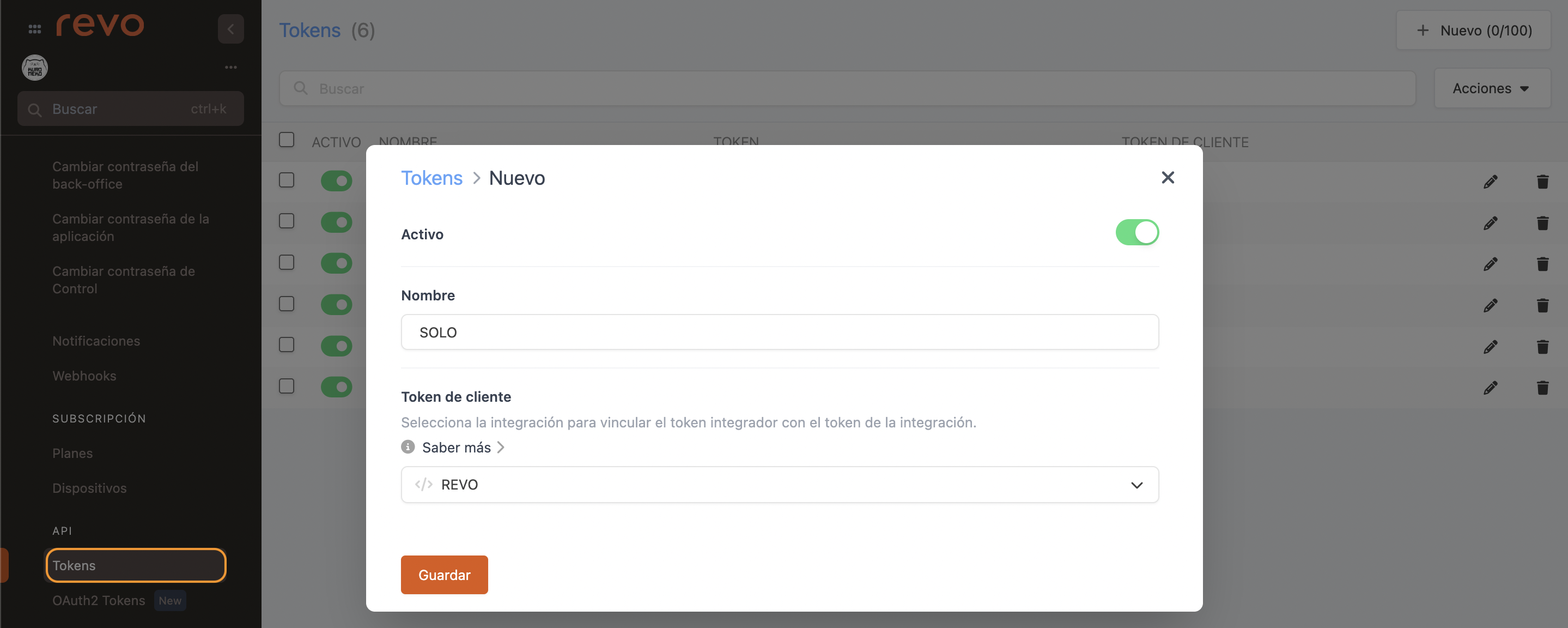
- Actif :
- Nom : SOLO
- Client token : REVO
8. Clique sur Enregistrer.
9. Copie le jeton.
3. CONFIGURATION DE L’INTÉGRATION DANS SOLO - PARTIE 2
1. Accède au back-office de Revo SOLO.
2. Va dans Configuration / INTÉGRATIONS TPV
3. Clique sur + Nouveau et complète les champs.
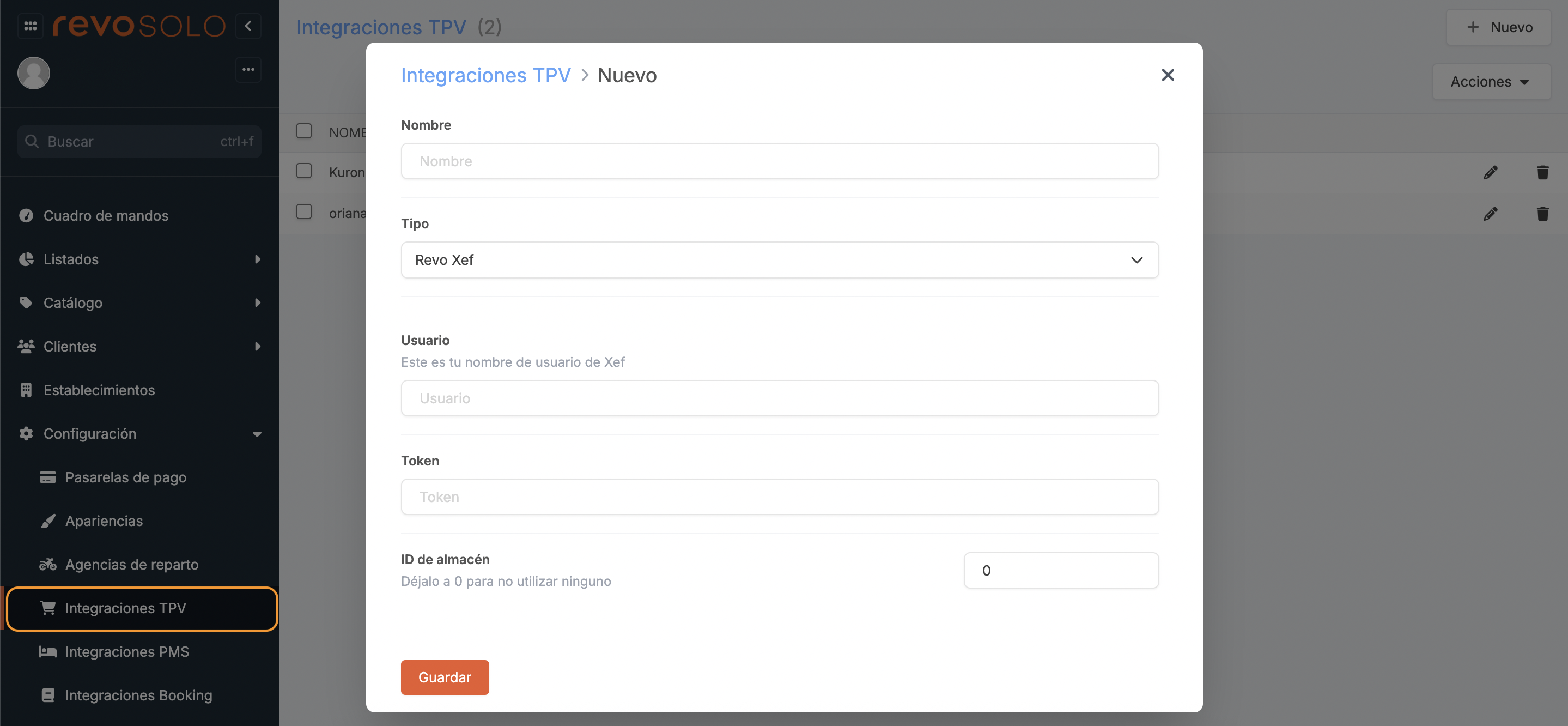
-
Nom : nom identifiant.
-
Type : Revo XEF.
-
Utilisateur : nom du compte (tenant) Revo XEF.
-
Jeton : colle le jeton que tu as copié depuis Revo XEF.
-
ID de l’entrepôt : ID de l’entrepôt du compte Revo XEF. Laisse 0 si tu ne veux pas les relier.
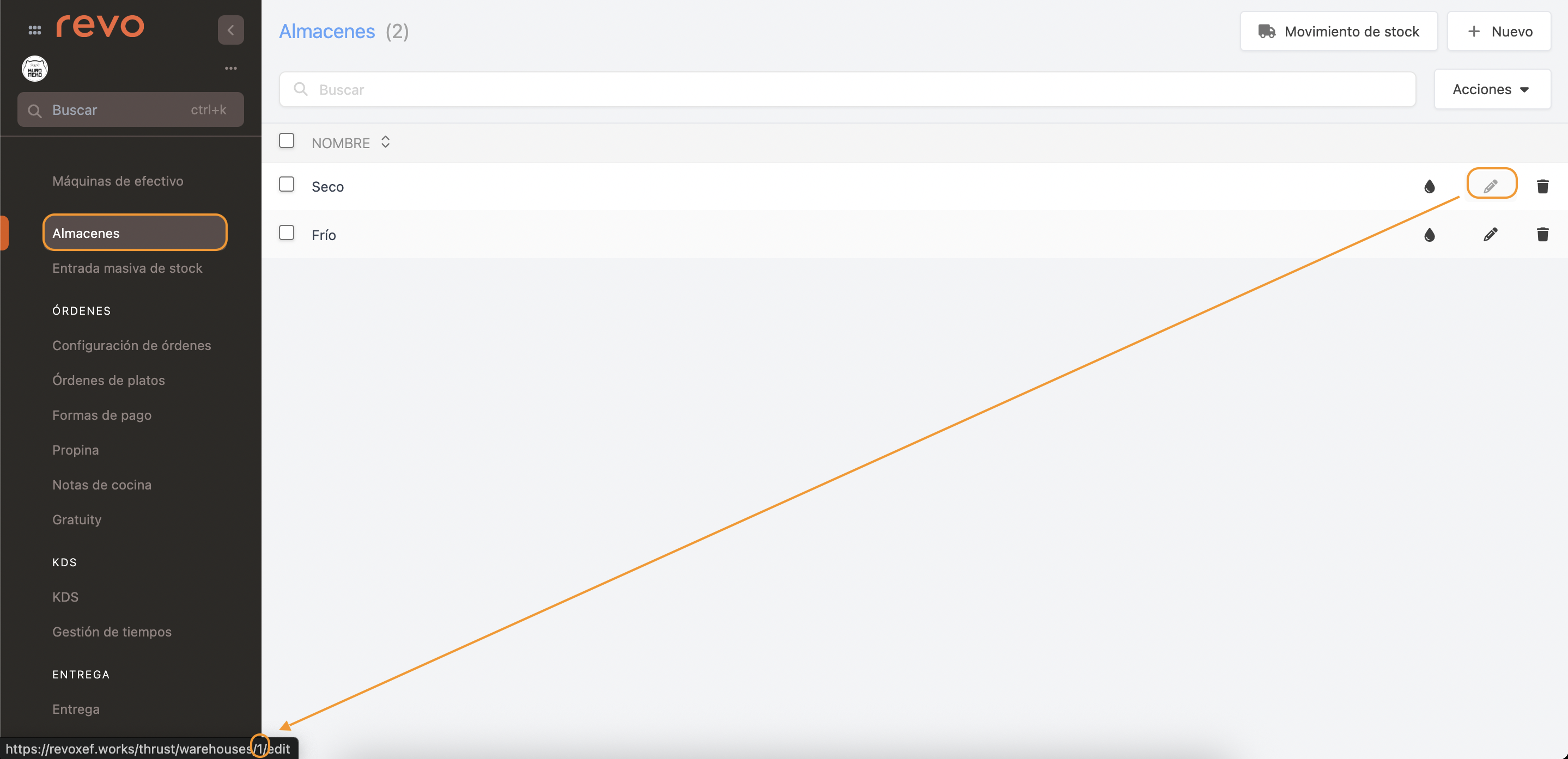
4. Clique sur Enregistrer.
5. Va dans SOLO et édite ou crée un profil.
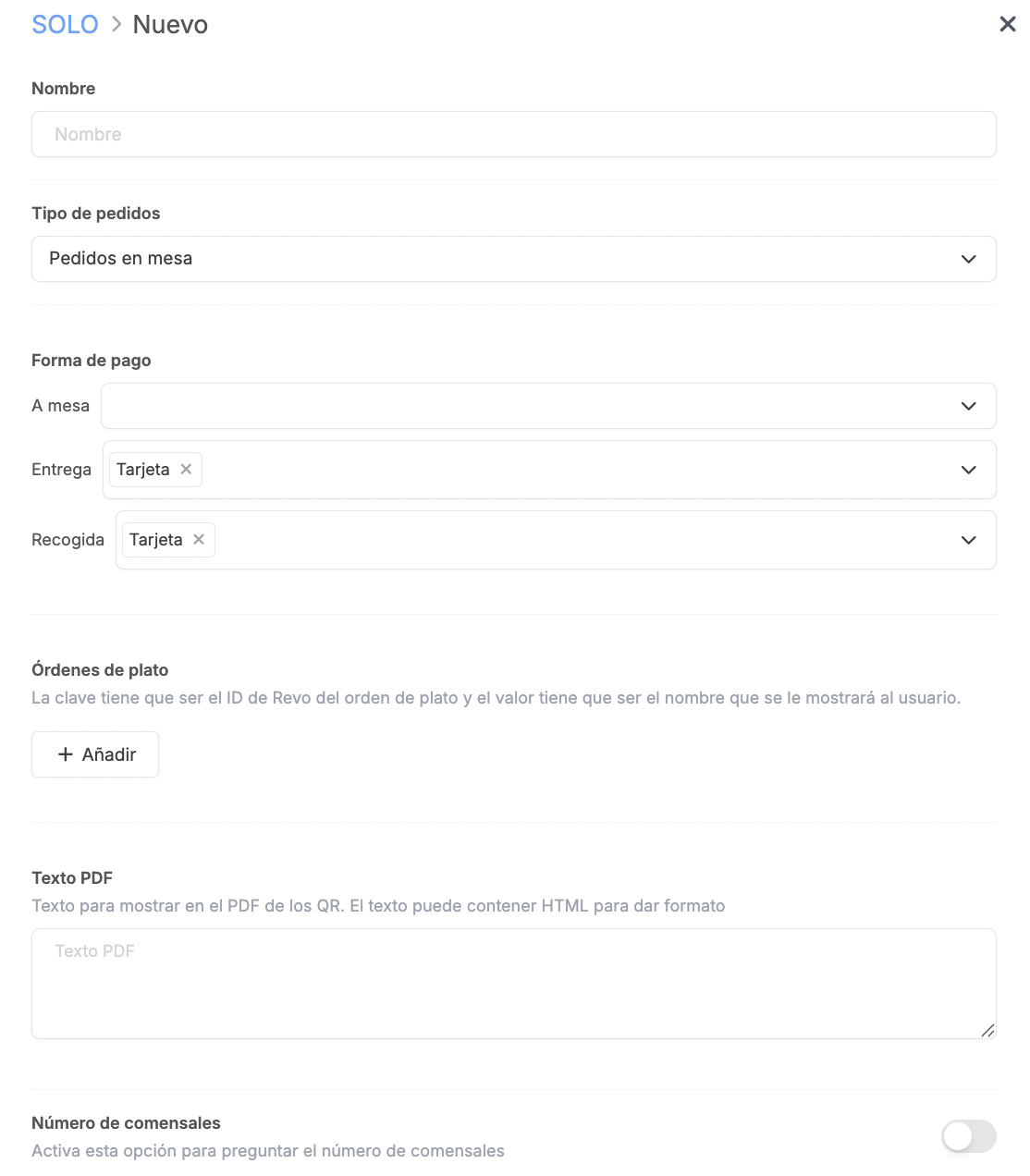
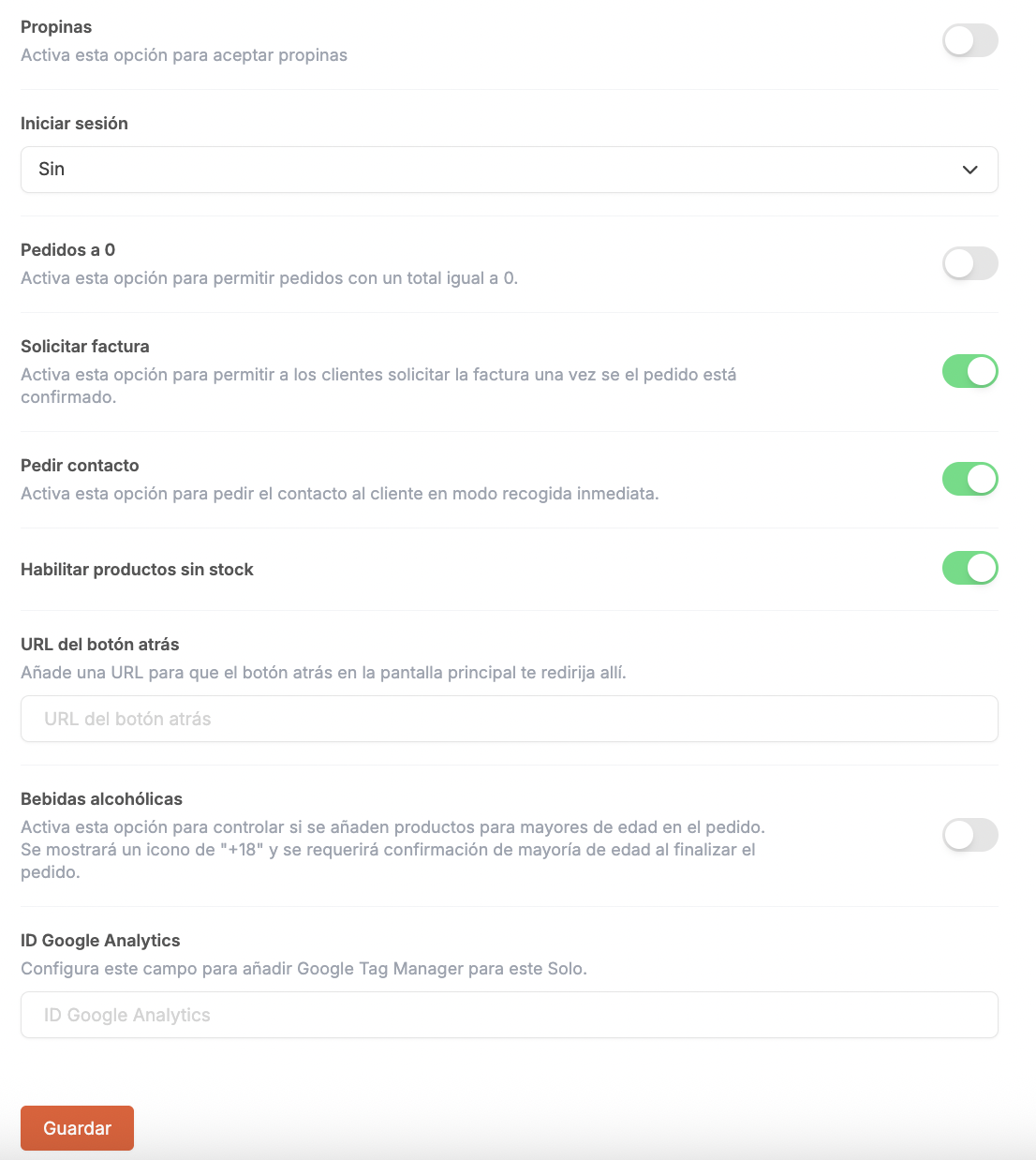
-
Nom : nom de l’établissement.
-
Type de commande : choisis "Commandes en mode livraison" ou "Commandes à table" selon comment tu veux qu’elles soient reçues dans Revo XEF. Avec "Commandes à table", le nom de la table s’affichera dans le résumé et la confirmation.
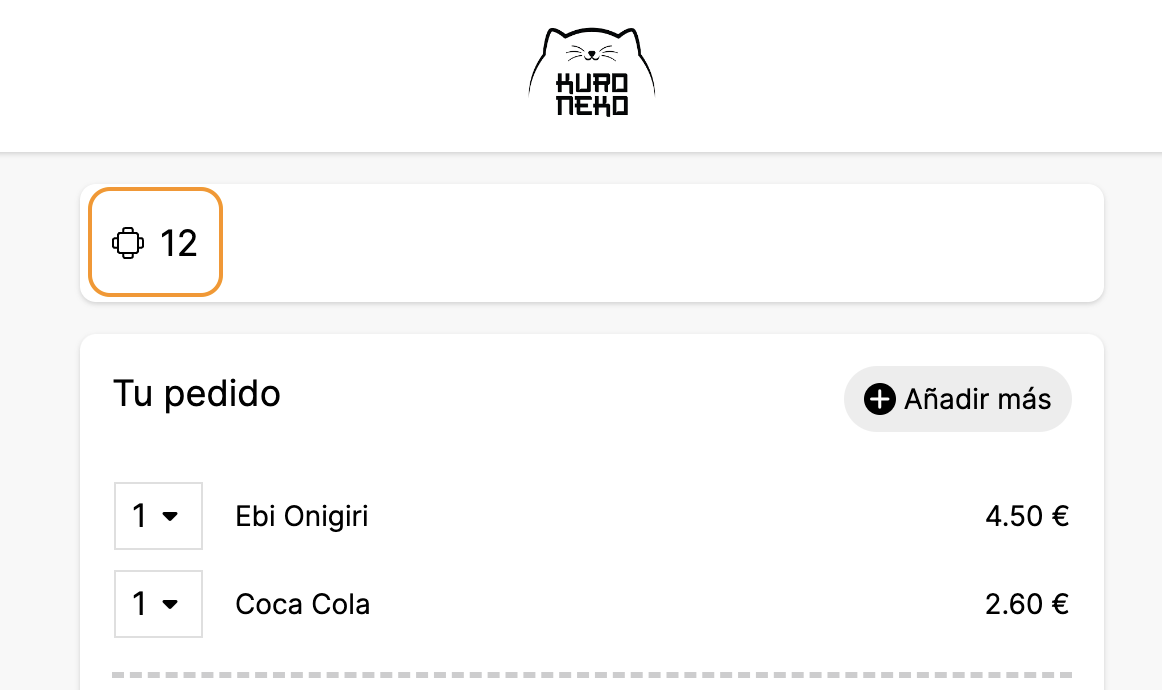  <imgsrc="/images/4s5eO5xecJWP10jnDTekVm4Ka9N2naWmuJdCp7rW.png" width="200"/>
 <imgsrc="/images/4s5eO5xecJWP10jnDTekVm4Ka9N2naWmuJdCp7rW.png" width="200"/> -
Modes de paiement : options disponibles :
-
Carte : le client paie via une passerelle de paiement avec carte ou Apple / Google Pay (si activée).
-
Au TPV : en espèces ou avec un terminal de paiement classique.
-
Payer plus tard avec XPress : paiement possible à tout moment via un nouveau QR ou le même que pour la commande.
IMPORTANT : Pour utiliser XPress, une licence et intégration sont nécessaires. Plus d’infos ici.
-
-
Ordres de plats : crée les ordres de plats visibles pour le client. La clé est l’ID de l’ordre de plat dans Revo XEF, la valeur est le nom affiché.
-
Texte PDF : texte visible sur le PDF des QR.
-
Nombre de couverts : active pour demander le nombre de couverts.
-
Demander au début : si l’option précédente est activée, Revo SOLO demandera le nombre de couverts à l’ouverture.
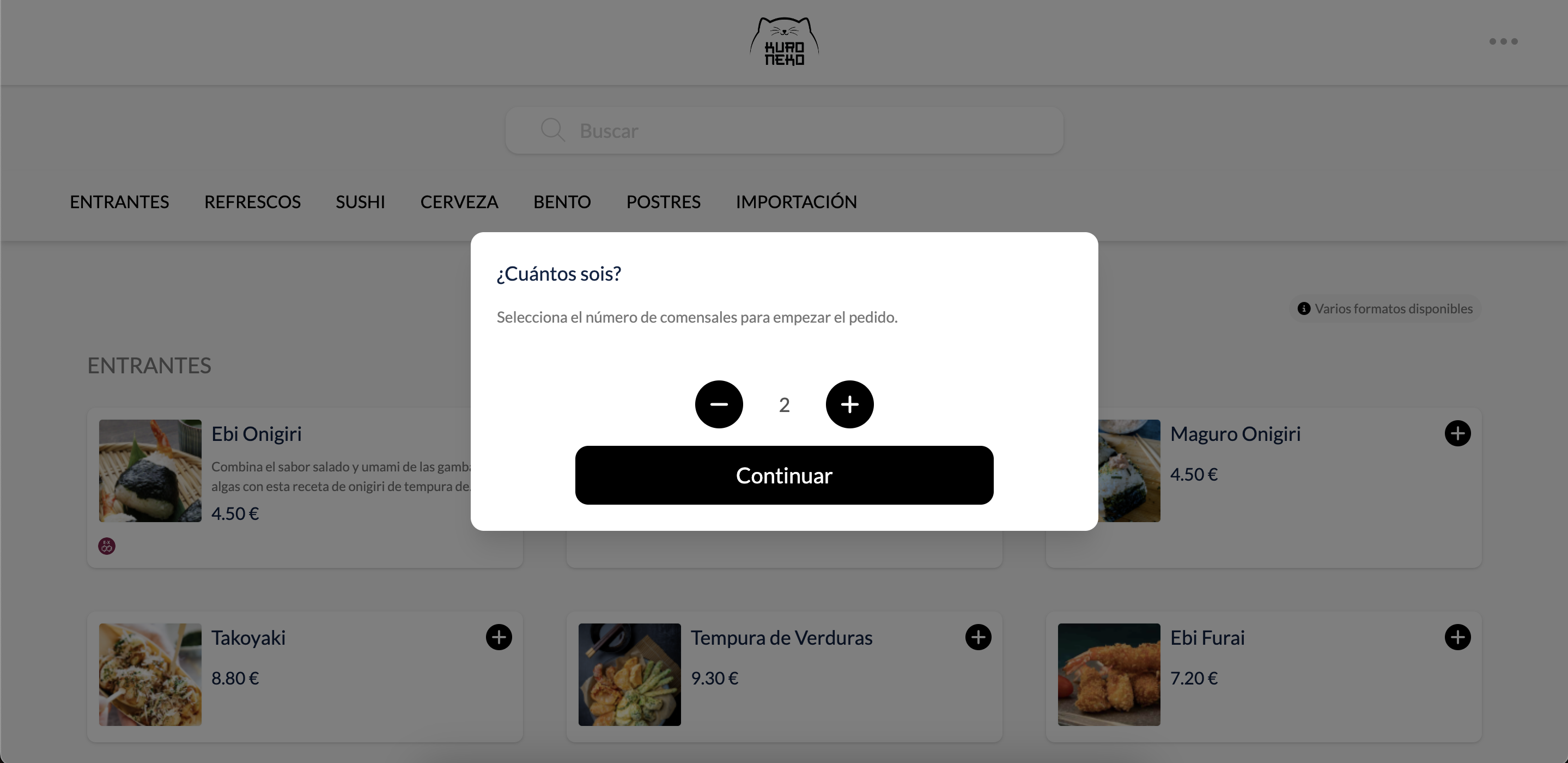
-
Pourboires : active cette option pour autoriser les pourboires.
-
Connexion : choisis ton mode de connexion préféré.
-
Commandes à 0 : permettre les commandes gratuites.
-
Demander une facture : permet aux clients de demander une facture après validation.
-
Demander contact : active pour demander les coordonnées en mode retrait immédiat.
-
Activer produits hors stock : permettre les produits sans stock.
-
URL du bouton retour : ajoute une URL vers laquelle rediriger le bouton retour de l’écran principal.

-
Boissons alcoolisées : affiche un "+18" sur les boissons alcoolisées et demande une confirmation d’âge.
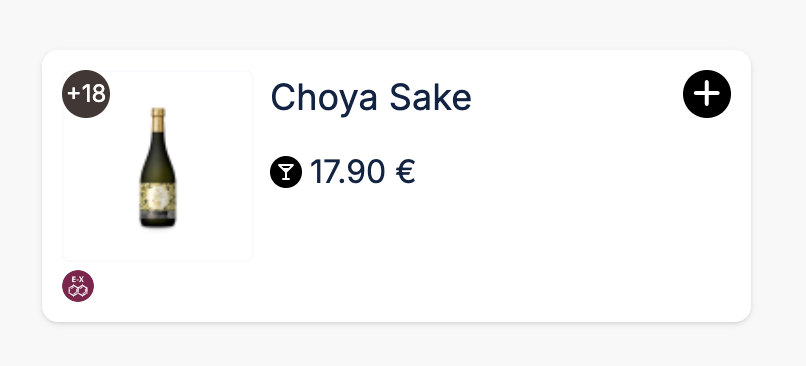
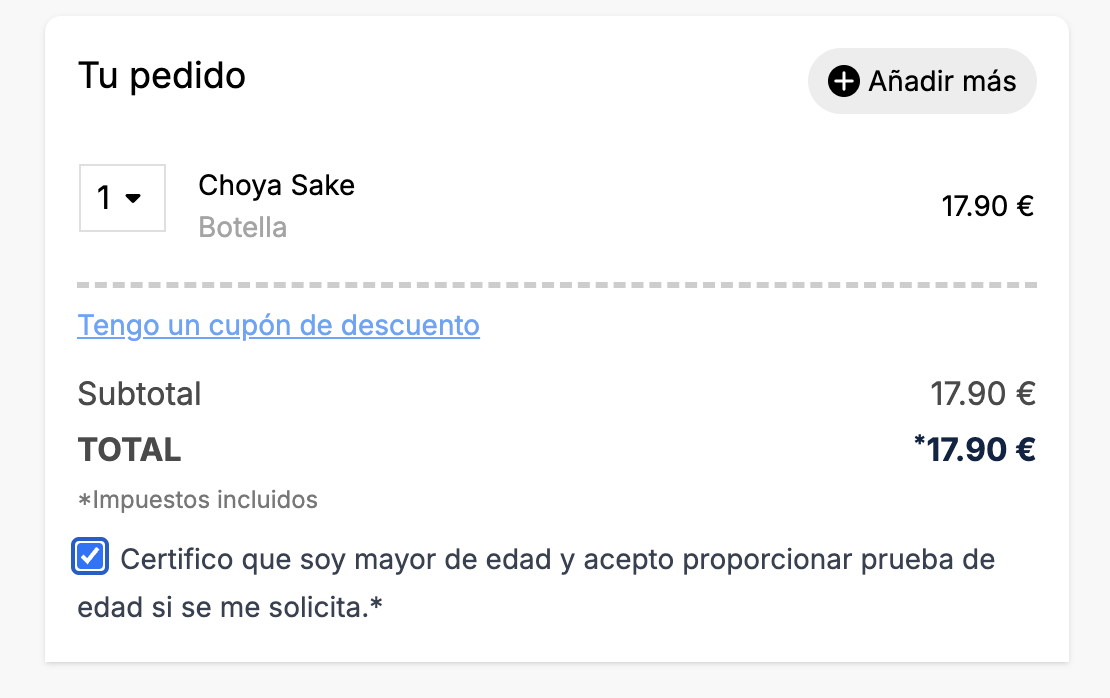
-
ID Google Analytics : configure ce champ pour ajouter Google Tag Manager à un établissement Revo SOLO.
6. Clique sur Enregistrer.
7. Va dans ÉTABLISSEMENTS, clique sur et complète les champs.
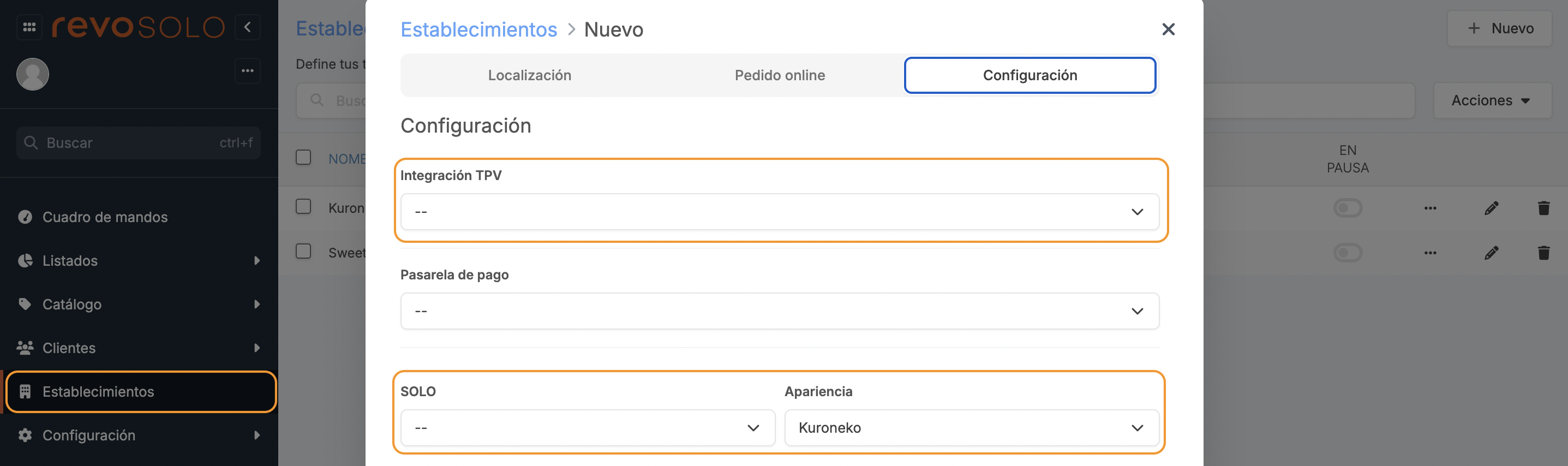
-
Dans l’onglet CONFIGURATION :
- Intégration TPV : sélectionne l’intégration créée à l’étape 3.2.
- Solo : sélectionne le profil créé à l’étape 3.5.
- Apparence : sélectionne le profil d’apparence (par défaut, il y en a toujours un de créé).
8. Clique sur Enregistrer.
L’intégration entre Revo SOLO et Revo XEF est maintenant configurée.
Il ne te reste plus qu’à configurer les produits, ajouter le menu, etc. Découvre comment faire ici.
