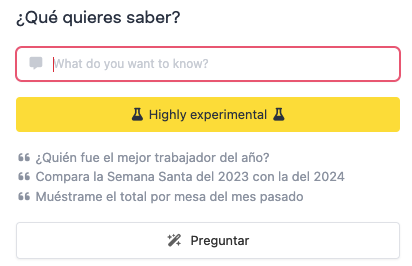1. INTRODUCTION 2. ACCÈS AUX RAPPORTS 3. STRUCTURE ET ORGANISATION DES INFORMATIONS 4. FONCTIONNEMENT GÉNÉRAL DES RAPPORTS
1. INTRODUCTION
Les rapports dans Revo XEF sont essentiels pour évaluer votre entreprise en temps réel et prendre des décisions éclairées.
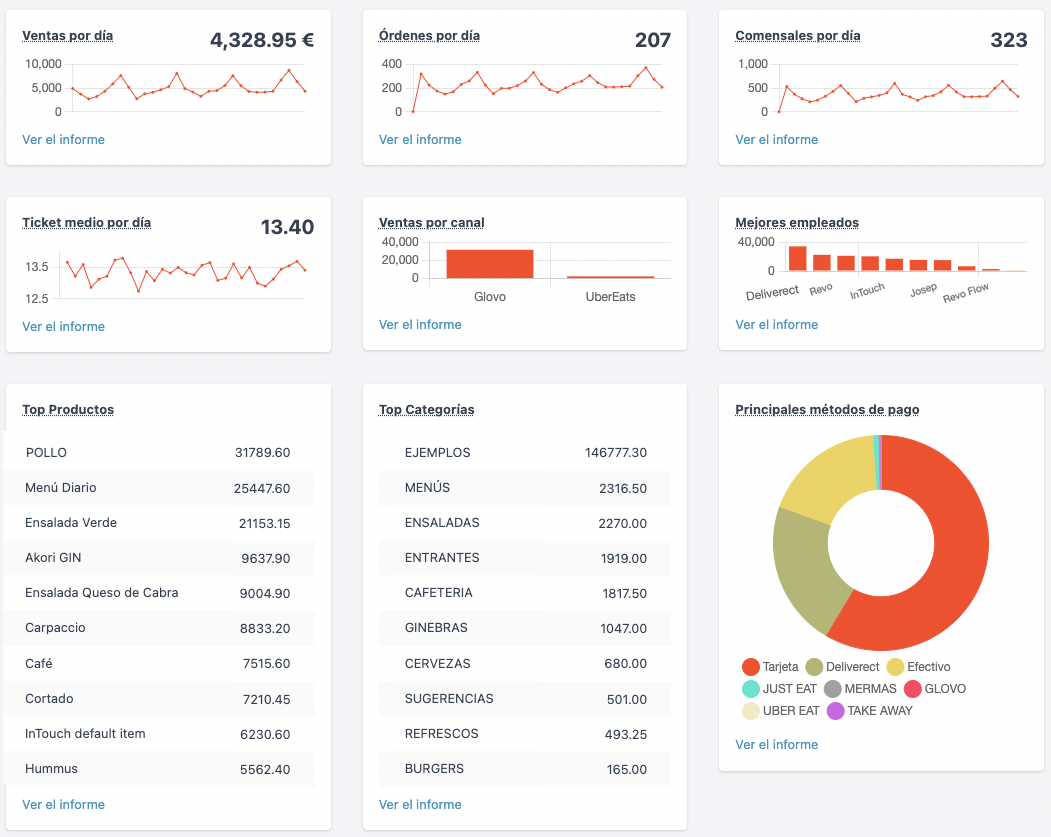
2. ACCÈS AUX RAPPORTS
Accédez facilement depuis le back-office et consultez différents types de rapports :
3. STRUCTURE ET ORGANISATION DES INFORMATIONS
Les rapports sont organisés par catégories pour faciliter la navigation et l'accès aux données spécifiques de chaque domaine, comme les ventes et les stocks.
Actuellement, chaque catégorie propose deux types de rapports : les nomDuRapport + old et ceux qui portent uniquement le nom du rapport.
IMPORTANT : Les anciennes listes sont désormais obsolètes mais resteront disponibles pour une durée limitée dans le back-office, accessibles depuis LISTES - ANCIENNES LISTES. Aucune mise à jour supplémentaire ne sera effectuée sur ces rapports.
4. FONCTIONNEMENT GÉNÉRAL DES RAPPORTS
1. Plages de dates :
Nouvelles plages pour filtrer et comparer les données de manière plus efficace.
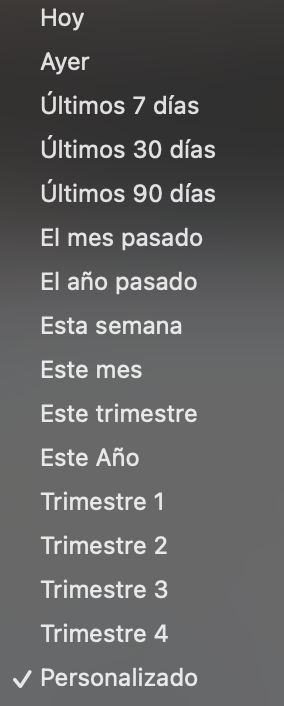
2. Regroupement :
La fonction "Regroupement" vous permet de voir des rapports totalisés en utilisant un ou deux champs spécifiques. Par exemple, dans l'image ci-dessous, vous voyez un rapport de commandes regroupé par salle et employé, montrant les totaux par serveur et par salle.
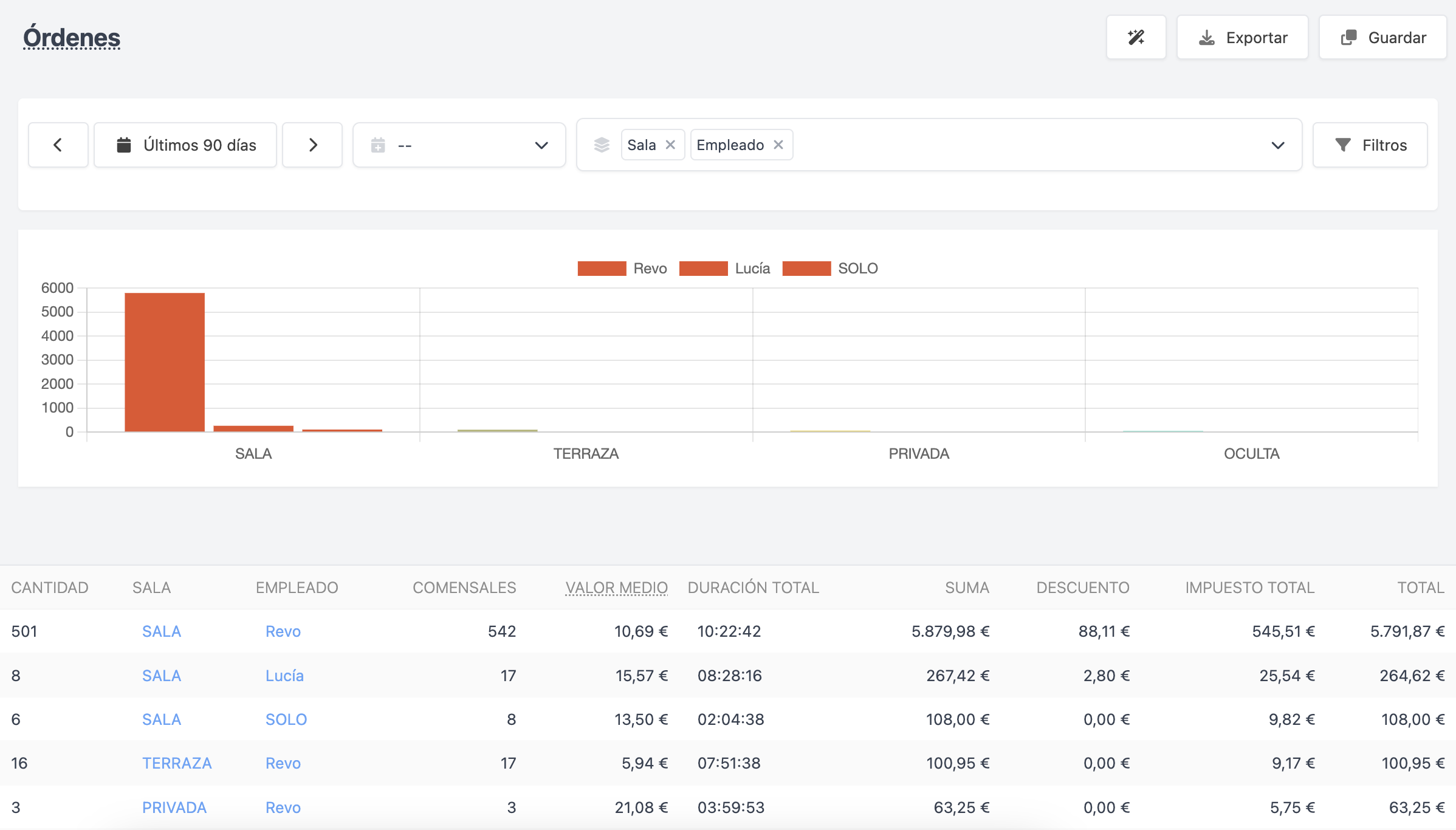
Pour regrouper, cliquez sur "Regroupement par...", et sélectionnez les champs disponibles pour chaque rapport (les champs de date sont toujours disponibles).
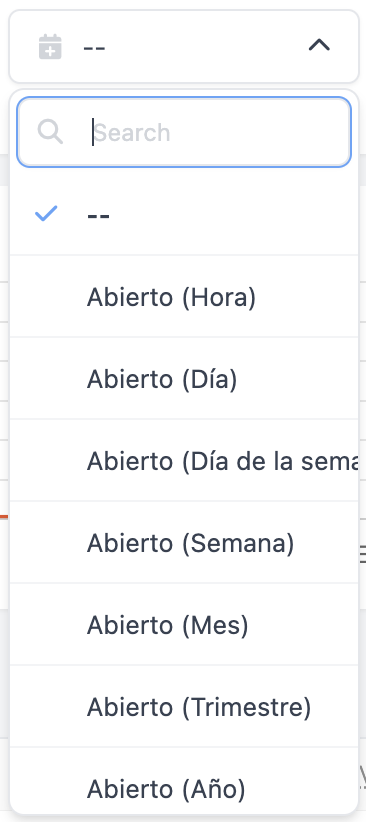
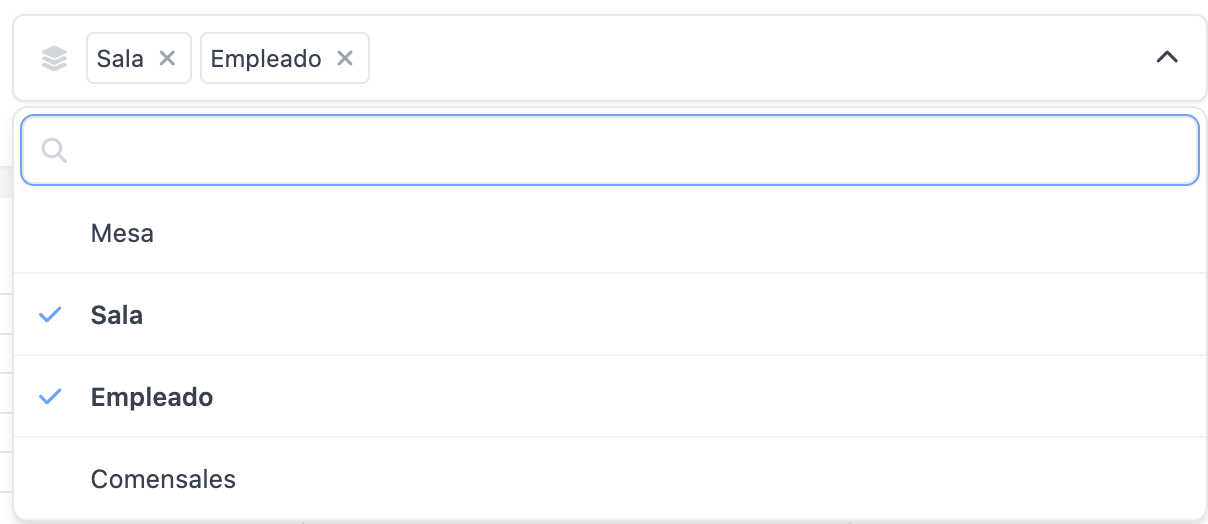
3. Comparaison :
Cette fonction vous permet de comparer des rapports entre différentes périodes.
Après avoir regroupé, utilisez le bouton "Comparer" pour sélectionner une autre plage de dates et la comparer à l'original :

Sur l'image suivante, vous pouvez voir un exemple de comparaison de la liste des produits du mois actuel avec le mois précédent, regroupés par catégorie.
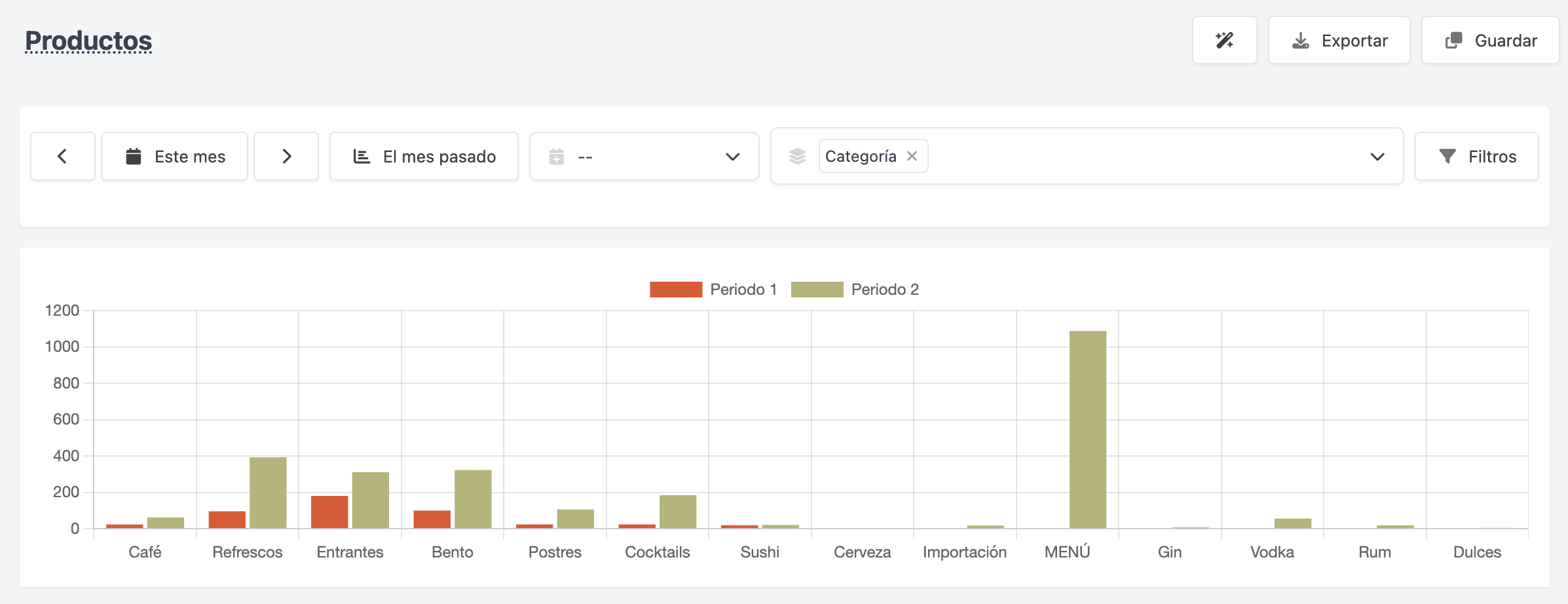
4. Filtres :
Utilisez les filtres pour ajuster les informations affichées dans chaque liste. Chaque liste dispose de filtres spécifiques.
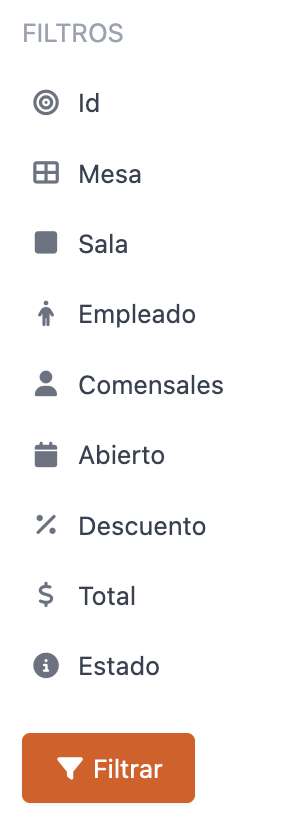
Les types de filtres sont :
-
Champ ouvert : Permet de rechercher n'importe quel texte ou nombre dans la liste. Par exemple, en recherchant "35" dans le nom du document, toutes les factures et les bons de livraison contenant cette valeur sont affichés.
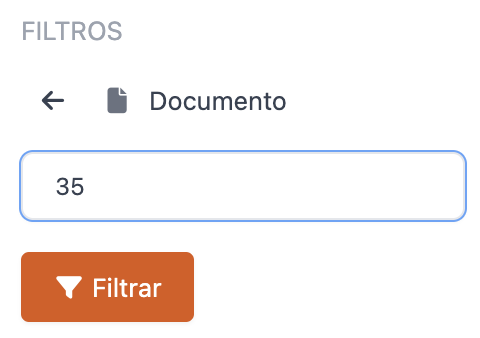
-
Déroulant : Présente des options prédéfinies pour sélectionner plusieurs valeurs.
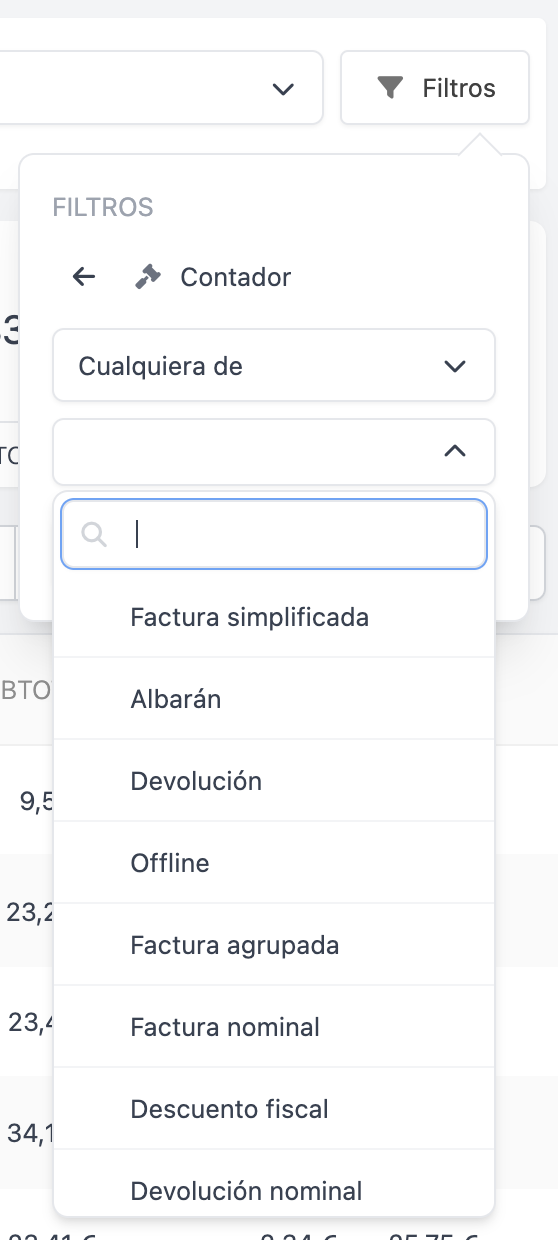
-
Plage horaire : Définit une plage horaire pour visualiser les informations générées.
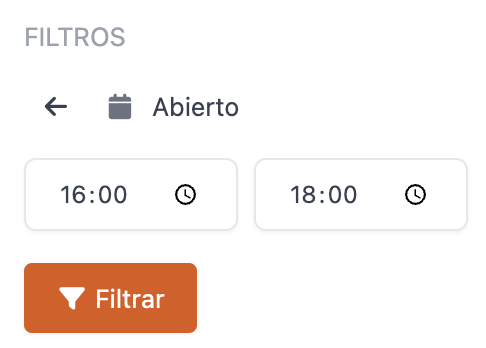
-
Égalité / inégalité numérique : Filtre les valeurs numériques selon des relations comme égal (=), supérieur à (>), supérieur ou égal à (=>), inférieur à (<), inférieur ou égal à (=<) et différent de (<>). Spécifiez la valeur numérique dans le deuxième champ. Dans l'image suivante, nous filtrons les documents avec un total supérieur ou égal à 20 € :
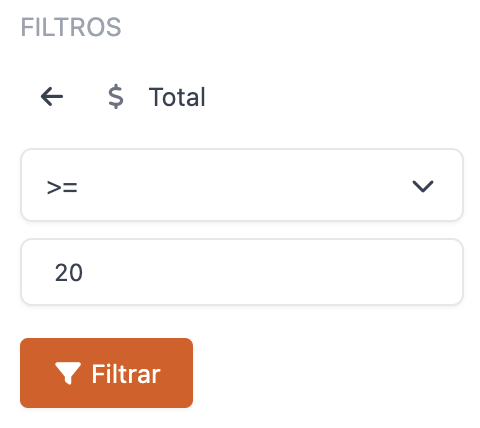
Vous pouvez également filtrer directement certains champs en les sélectionnant dans la liste. Dans l'image suivante, nous filtrons le rapport des paiements par "caisse centrale".
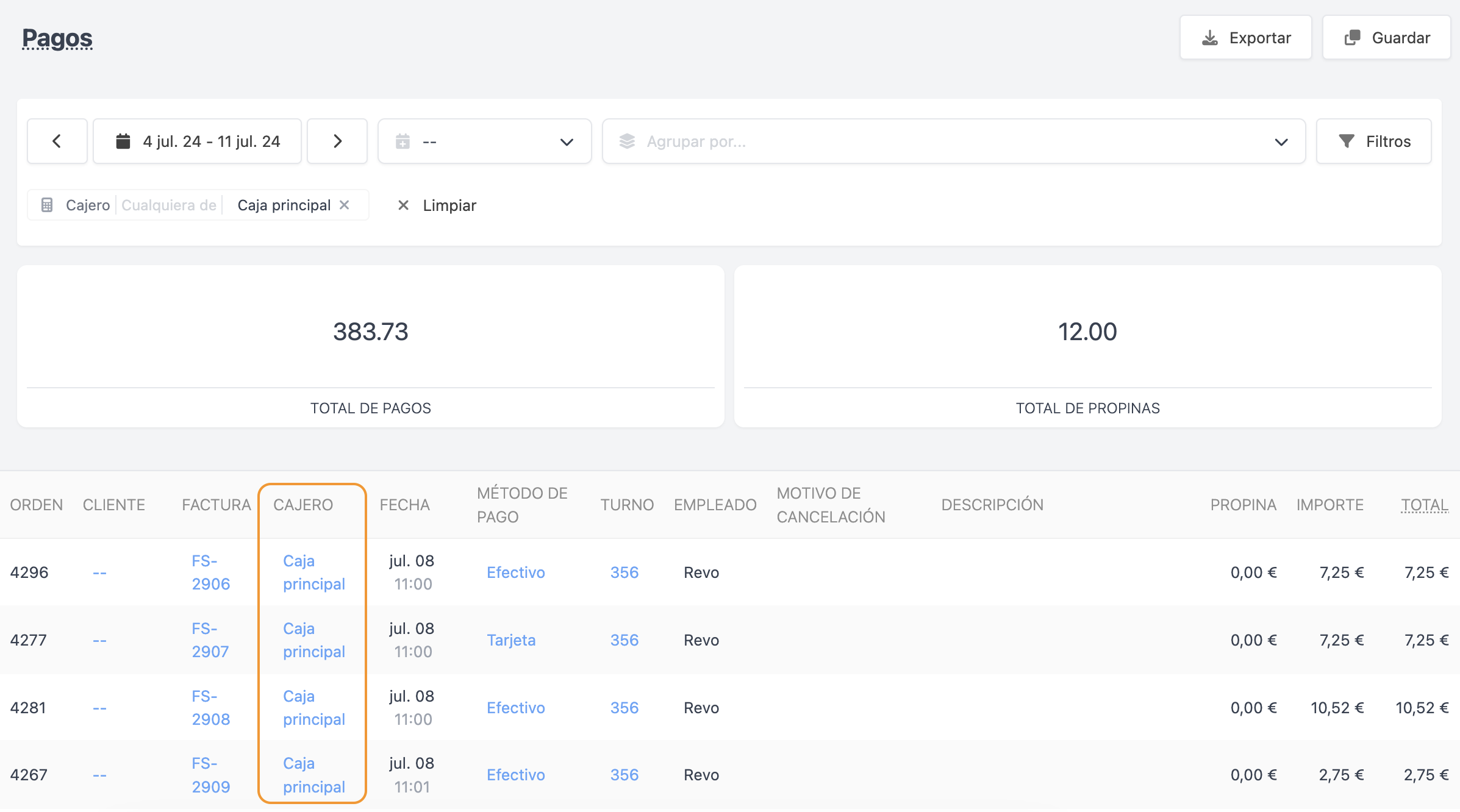
5. Enregistrez vos listes personnalisées :
Désormais, vous pouvez sauvegarder certains rapports en conservant les configurations personnalisées que vous avez appliquées à l'aide des fonctionnalités mentionnées.
Pour créer des rapports adaptés à vos besoins, il vous suffit de cliquer sur "Enregistrer" dans le coin supérieur droit de l'écran après avoir appliqué les filtres, regroupements ou comparaisons de votre choix :
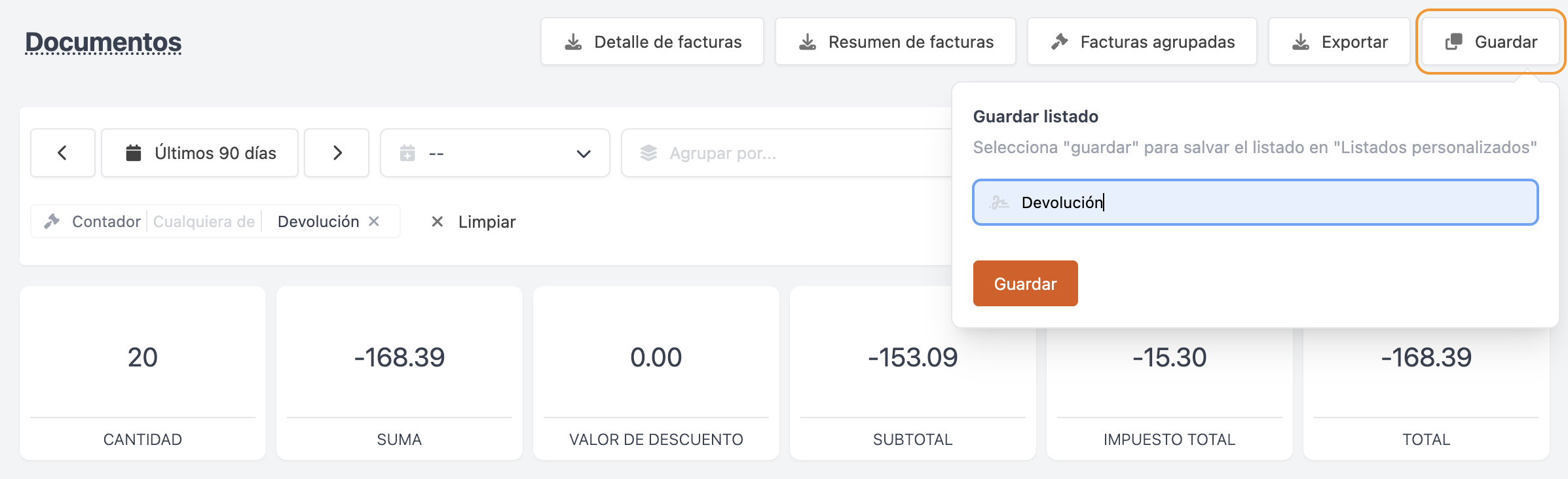
Ces rapports seront enregistrés dans Listes - LISTES PERSONNALISÉES. Sur l'image suivante, observez une liste personnalisée de retours où nous avons filtré le rapport des factures par compteur de retours :
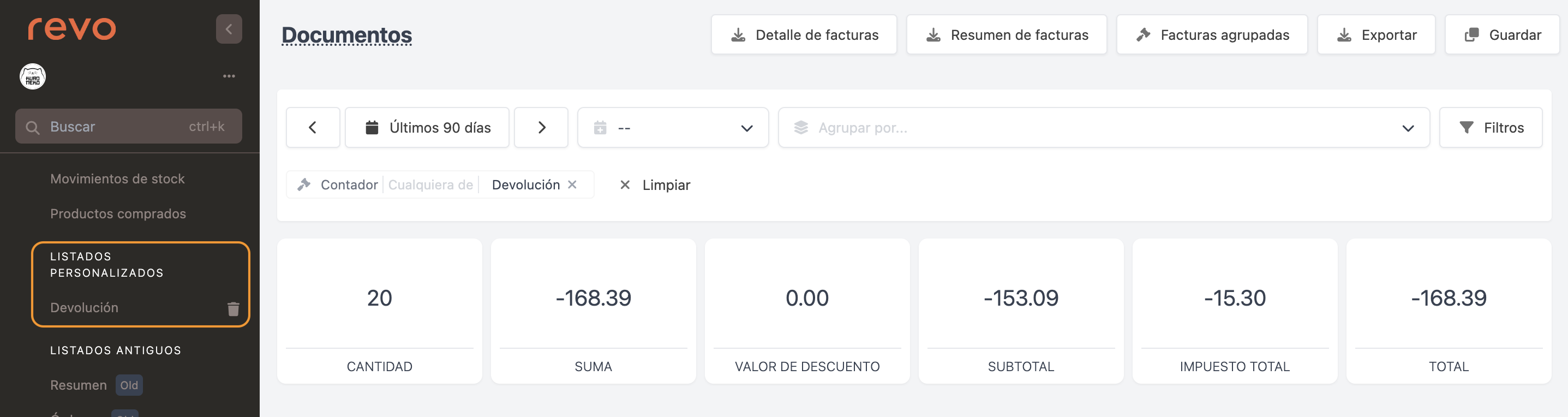
Si vous souhaitez supprimer une liste personnalisée, il vous suffit de cliquer sur la corbeille à droite de la liste dans la barre latérale.
6. Exportez :
Nous avons amélioré les exportations. Vous pouvez toujours utiliser le bouton "Exporter" pour générer un fichier CSV avec la liste sélectionnée, mais désormais, l'exportation se fera en arrière-plan pour gérer plus de données et éviter les problèmes de surcharge. Une fois le fichier généré, vous pourrez le télécharger depuis "TÂCHES" dans la barre latérale, comme indiqué sur l'image suivante :
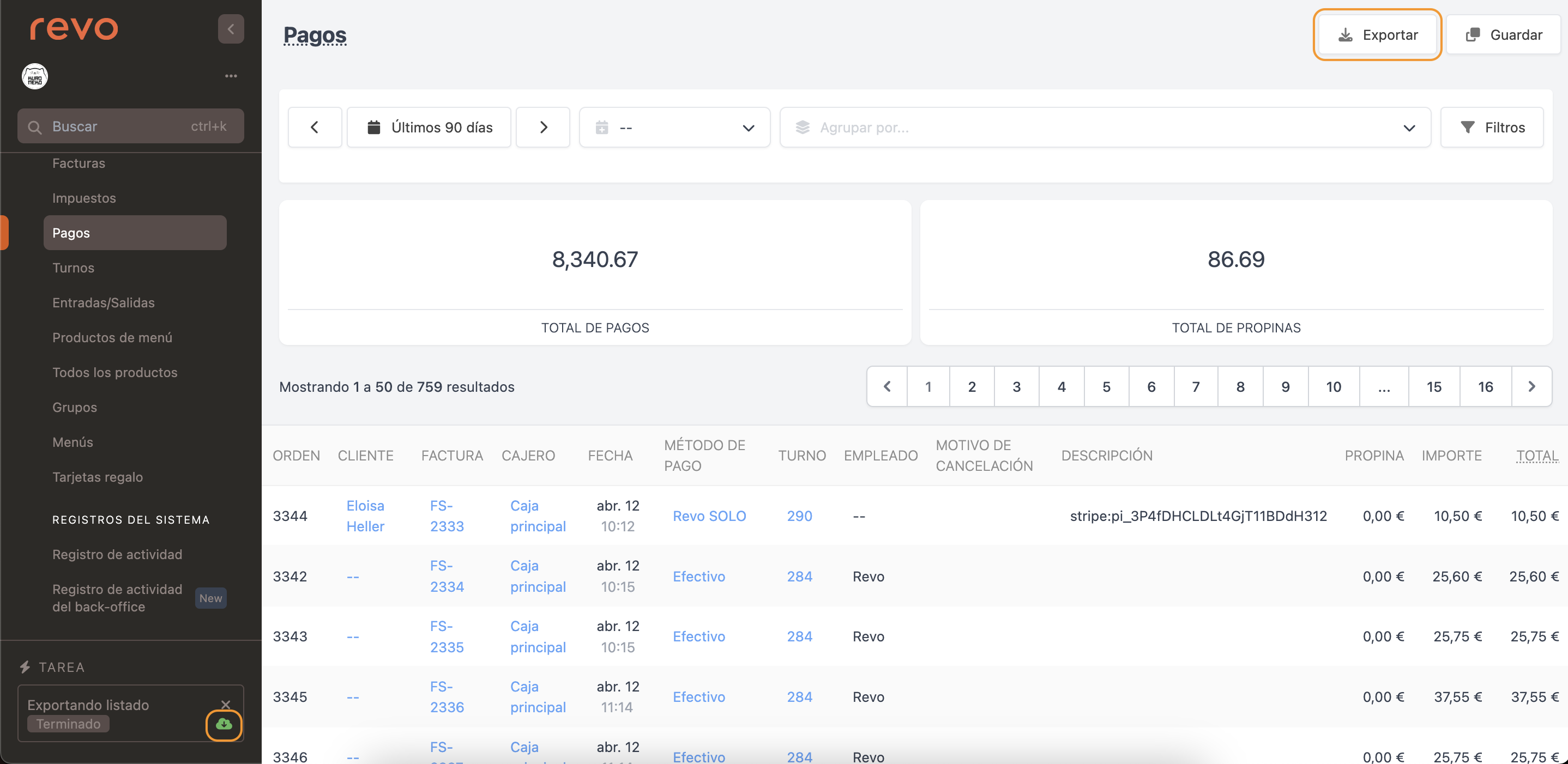
7. Demander :
En cliquant sur l’icône , tu pourras poser différentes questions à l’intelligence artificielle concernant les rapports.
Note que c'est une fonctionnalité expérimentale.