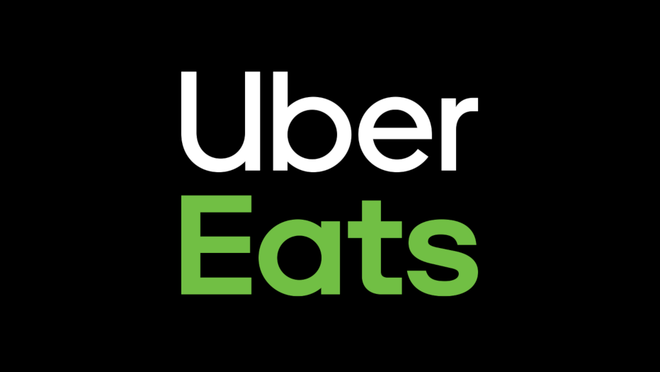- STATUS : ACTIVE
- VERSION COMPATIBLE : 3.1 (379) OU ULTÉRIEURE/ 3.2 (393) OU ULTÉRIEURE
1. QU’EST-CE QU'UBER ? 2. COMMENT FONCTIONNE L’INTÉGRATION ENTRE UBER <-> REVO ? 3. COMMENT S’INTÉGRER AVEC UBER ? 4. CONFIGURER UBER AVEC REVO 5. COMMENT RECEVOIR UNE COMMANDE UBER ?
1. QU’EST-CE QU'UBER ?
Uber Eats est une plateforme en ligne pour commander de la nourriture à domicile. Tu peux consulter les menus, passer commande et payer depuis leur application (iOS ou Android) ou leur site web.
2. COMMENT FONCTIONNE L’INTÉGRATION ENTRE UBER <-> REVO ?
Lorsque tu connectes Uber à REVO, tu reçois directement les commandes dans REVO. Tu les gères ainsi depuis un seul endroit.
- Tu reçois les commandes Uber directement dans REVO.
- Pas besoin de consulter plusieurs écrans ou appareils.
- Tu peux consulter l’historique des commandes dans REVO.
TRÈS IMPORTANT : Avant de configurer l’intégration, contacte Uber pour obtenir les informations nécessaires.
3. COMMENT S’INTÉGRER AVEC UBER ?
Envoie un e-mail à eats-partner-tech-support@uber.com avec les informations suivantes :
- Adresse physique de l’établissement
- Lien web ou UUID de ta boutique Uber
- Nom de ton compte REVO
- Store "REVO" Client ID :
Cd-b0fDRbt1ptQ-DunzU7uQH1Ot-IHYM(n’utilise pas la boutique Deliverect-REVO)
Exemple d’email :
Good afternoon,
Could you please stage the below stores against the REVO app:
Store(s):
- URL de ta boutique sur UBER
- Nom commercial (compte REVO)
- Adresse complète de l’établissement
- Store "REVO" Client ID: Cd-b0fDRbt1ptQ-DunzU7uQH1Ot-IHYM
Pre-stager profile: EMEA | REVO
Please send us the Store ID and update the REVO tracker: https://docs.google.com/
Thank you,
Uber t’enverra le Store ID une fois que tout sera prêt.
4. CONFIGURER UBER AVEC REVO
1. Connecte-toi au back-office de Revo XEF.
2. Va dans Intégrations / INTÉGRATIONS
3. Clique sur + Nouveau, cherche Uber et clique sur + Ajouter.
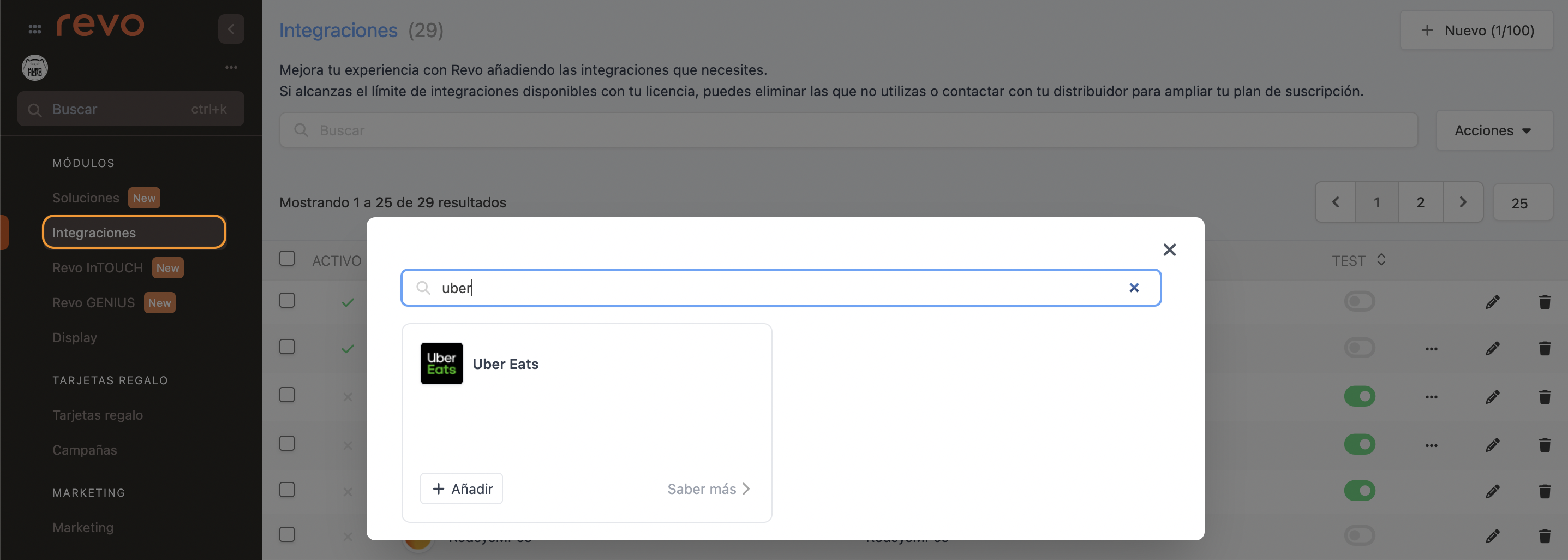
4. Renseigne les champs suivants :
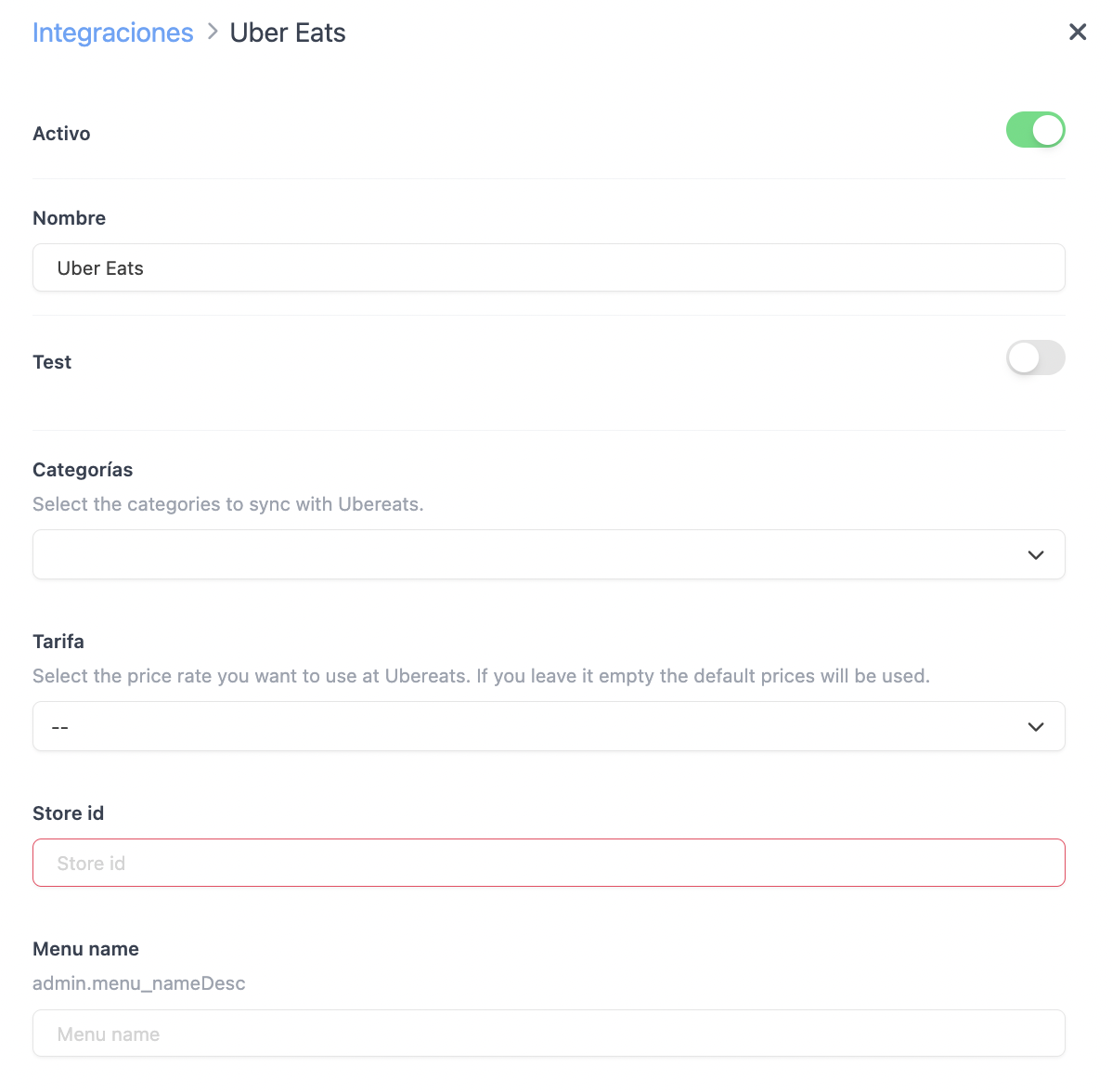
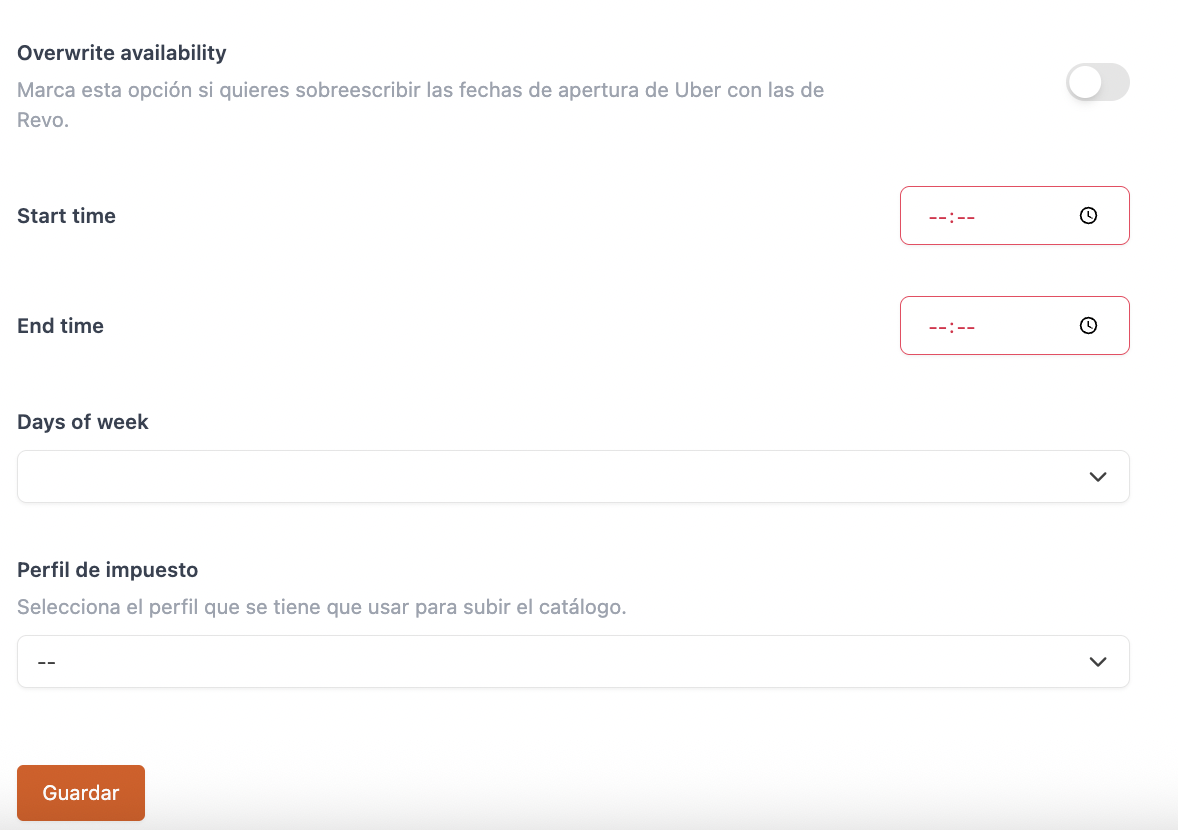
- Actif :
- Nom : donne un nom à l’intégration
- Test : laisse-le désactiver
- Catégories : choisis les catégories à afficher sur Uber
- Tarif : choisis les tarifs à utiliser sur Uber
- Store ID : fournie par Uber
- Nom du menu : nom pour le menu
- Écraser les horaires : active cette option pour remplacer les horaires d’Uber par ceux de REVO
- Heure de début : heure à partir de laquelle les commandes Uber sont acceptées
- Heure de fin : heure à partir de laquelle les commandes Uber ne sont plus acceptées
- Jours de la semaine : jours pendant lesquels les commandes sont acceptées
- Profil de taxe : sélectionne le profil pour publier le catalogue
5. Clique sur Enregistrer.
6. Clique sur puis sélectionne Upload Catalog pour envoyer ton catalogue.

7. Envoie un message à Uber (eats-partner-tech-support@uber.com) pour demander la connexion directe des commandes avec REVO.
Exemple d’email :
Hi Support,
Could you please activate the POS for store UUID: ‘xxxx’
Thank you,
Si, lors de la synchronisation de l’intégration, le message "Non autorisé" apparaît, contacte Uber pour vérifier que la boutique est bien activée et que toutes les données sont correctes.
L’INTÉGRATION EST MAINTENANT TERMINÉE !
5. COMMENT RECEVOIR UNE COMMANDE UBER ?
1. Lorsqu’un client passe une commande, elle s’affiche sur la tablette Uber (si tu l’utilises).
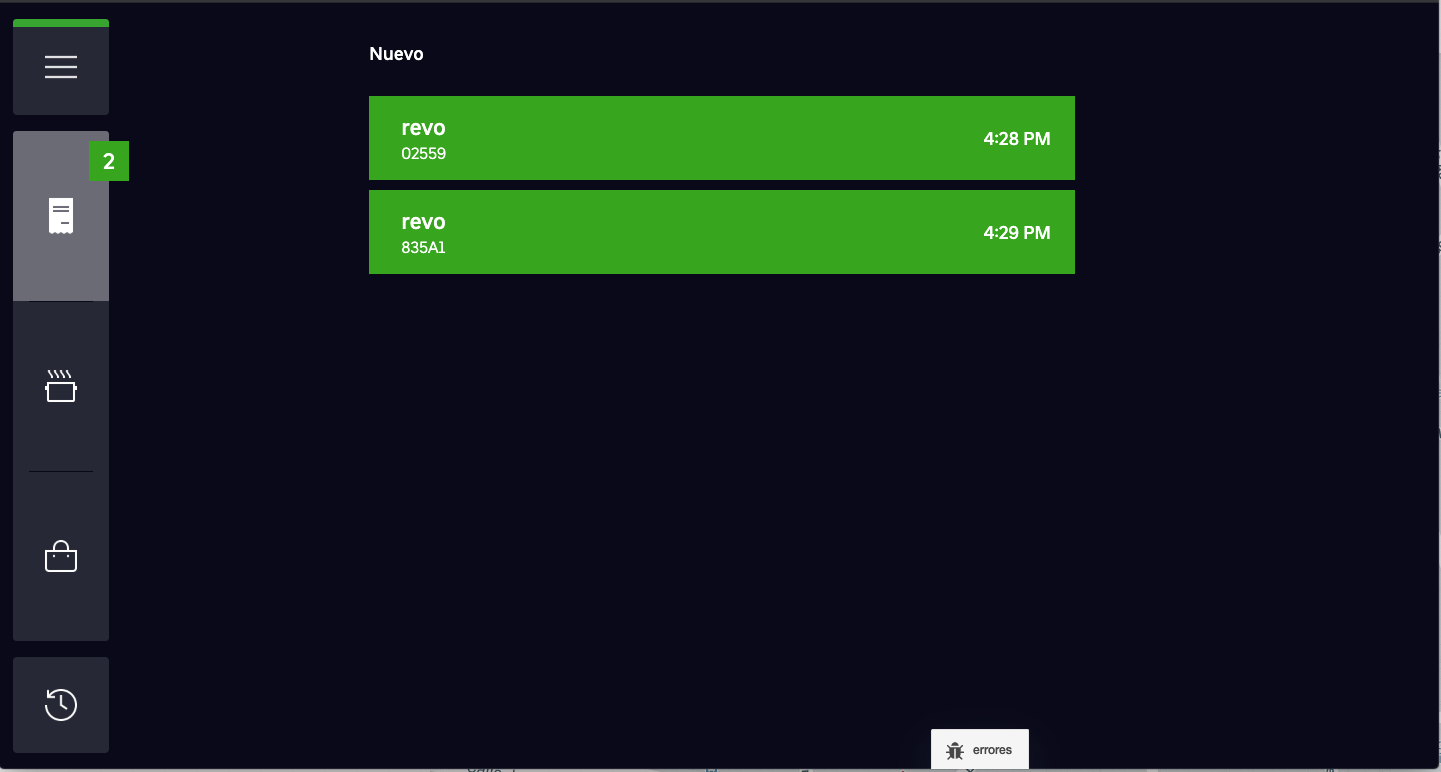
Tu ne peux pas annuler de commandes depuis REVO. Uniquement depuis l’appareil Uber.
Tu peux travailler de cette manière :
- Auto-accept : option activée par défaut dans Revo XEF.
- Sans auto-accept : un employé doit confirmer la commande sur la tablette Uber. Une fois confirmée, la notification est envoyée à REVO.
- rd-optional : la boutique peut recevoir des commandes sans être connectée au "dashboard" (donc sans tablette Uber). L’option Auto-accept doit être activée. Si tu dois accéder au dashboard, utilise Dashboard pour voir les commandes, contacter le support Uber ou le client.
2. La commande apparaît dans le module "Livraison" de REVO.
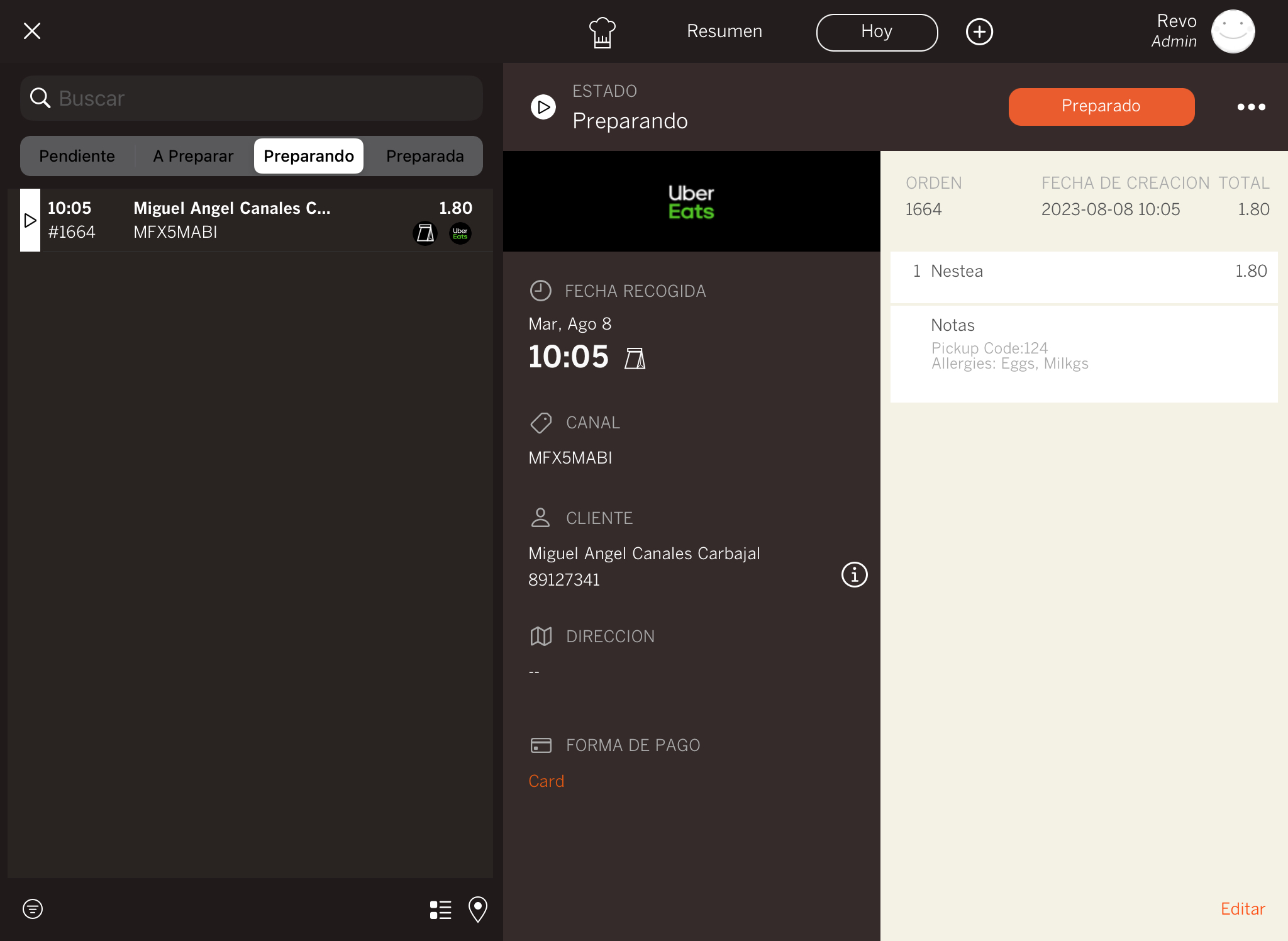
3. Tu peux maintenant la gérer comme n’importe quelle autre commande à domicile. Plus d’informations ici.
IMPORTANT : Si tu utilises GIRnet, assure-toi d’avoir activé le canal de vente Uber. Sinon, contacte Mapal pour l’activer.