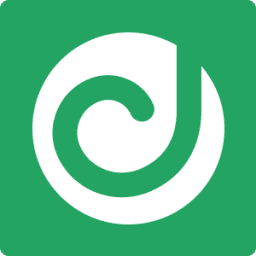- STATUS: ACTIF
- VERSION COMPATIBLE: VERSION 3.1
1. QU'EST-CE QUE DELIVERECT ? 2. COMMENT FONCTIONNE L'INTÉGRATION ENTRE DELIVERECT ET REVO ? 3. CE QUI EST SYNCHRONISÉ DEPUIS REVO ? 4. COMMENT COMMENCER A TRAVAILLER AVEC DELIVERECT ? 5. CONFIGURATION EN REVO 6. COMMENT LES COMMANDES DELIVERECT ARRIVENT DANS REVO ? 7. CONSIDÉRATIONS
1. QU’EST-CE QUE DELIVERECT ?
Deliverect est un outil qui connecte tous tes canaux de livraison en ligne avec REVO. Tu oublies ainsi les problèmes opérationnels. Plus d’informations ici.
2. COMMENT FONCTIONNE L’INTÉGRATION ENTRE DELIVERECT ET REVO ?
Deliverect agit comme un pont entre REVO et les plateformes de livraison. Il collecte et envoie les données là où il faut, depuis le point de vente ou depuis notre plateforme.
Plateformes compatibles :
- Glovo
- Uber Eats
- Just Eat
- Et d’autres encore.
3. QU’EST-CE QUI SE SYNCHRONISE DEPUIS REVO ?
- Produits avec nom
- Menus
- Images
- Description
- Modificateurs avec nom
- Groupes de modificateurs
- Prix ou tarif
- Catégories
- Groupes généraux
4. COMMENT COMMENCER À TRAVAILLER AVEC DELIVERECT ?
1. Contacte ton distributeur officiel REVO.
2. Deliverect prendra contact avec REVO pour créer l’intégration.
- Tu décideras alors quels produits seront synchronisés avec Deliverect et les plateformes.
5. CONFIGURATION DANS REVO
1. Va dans Intégrations / INTÉGRATIONS
2. Clique sur + Nouveau, cherche Deliverect et clique sur + Ajouter
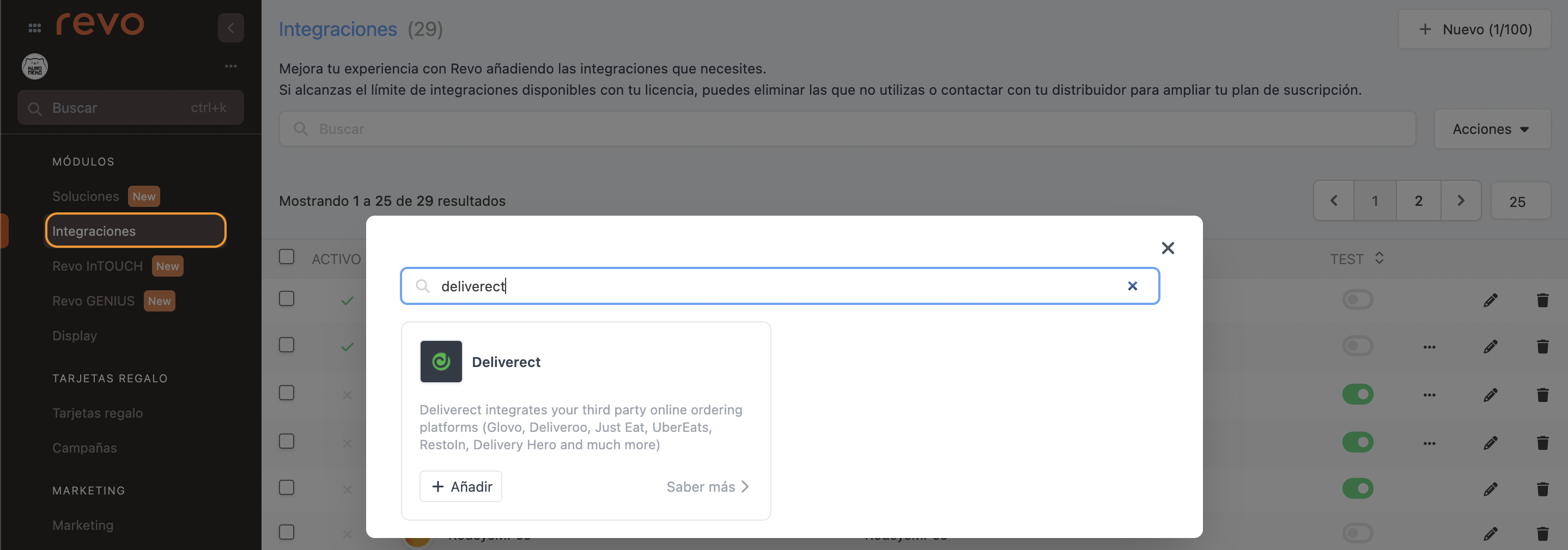
3. Renseigne les champs :
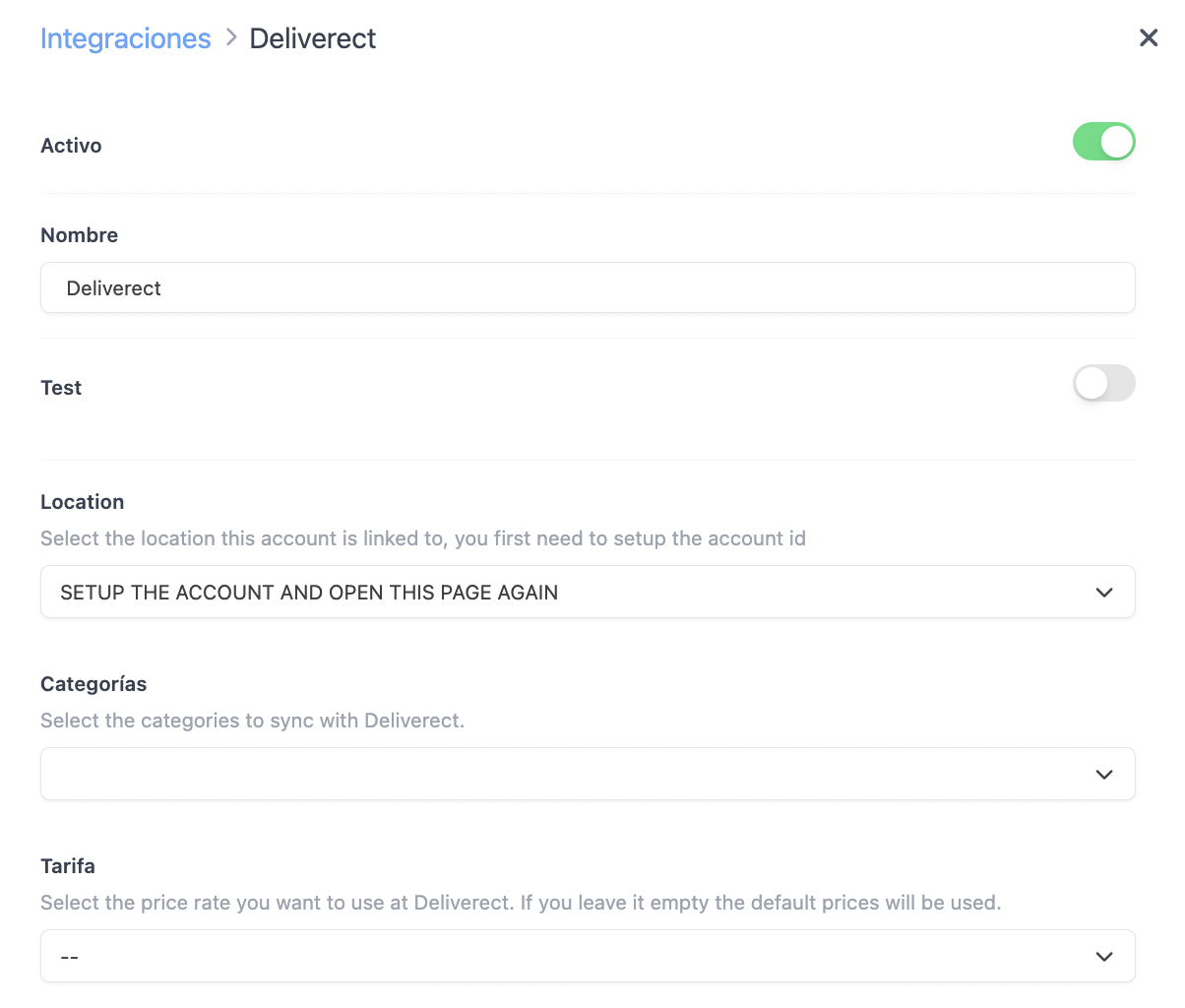
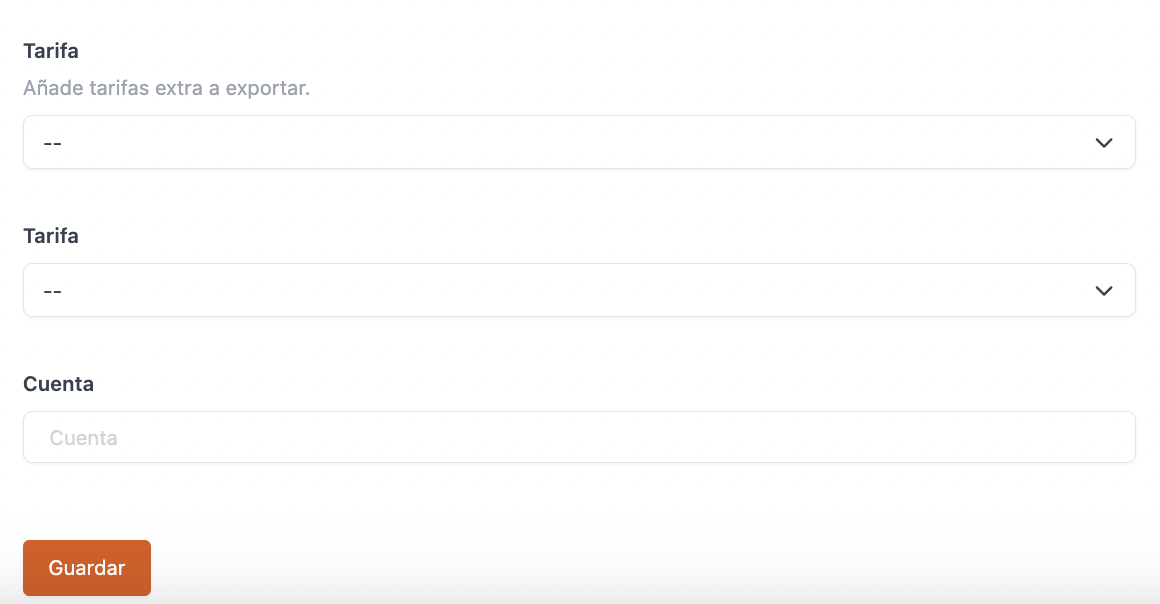
- Actif :
- Nom : donne un nom à l’intégration
- Test : désactivé
- Compte : entre le code fourni par Deliverect
4. Clique sur Enregistrer
5. Modifie l’intégration avec
-
Localisation : elle s’affichera une fois que Deliverect aura activé l’intégration. Si elle n’apparaît pas, vérifie le compte et contacte Deliverect.
-
Catégories : choisis celles que tu veux envoyer à Deliverect.
Ne télécharge pas tous les produits. Seulement ceux que tu vas vendre sur les plateformes.
-
Tarifs : choisis le tarif à utiliser.
Pourcentage : appliqué à tout. Montant : à configurer pour chaque produit. Plus d’infos ici.
6. Clique sur Enregistrer
7. Clique sur et sélectionne Upload catalog

8. Attends quelques minutes et vérifie dans Deliverect que tous les produits sont bien envoyés avec le bon tarif.
9. Si tu utilises des groupes généraux, crée-les d’abord dans Revo XEF. Ensuite, va dans le back-office de Deliverect, édite les Custom tags et utilise les mêmes noms que dans Revo XEF.
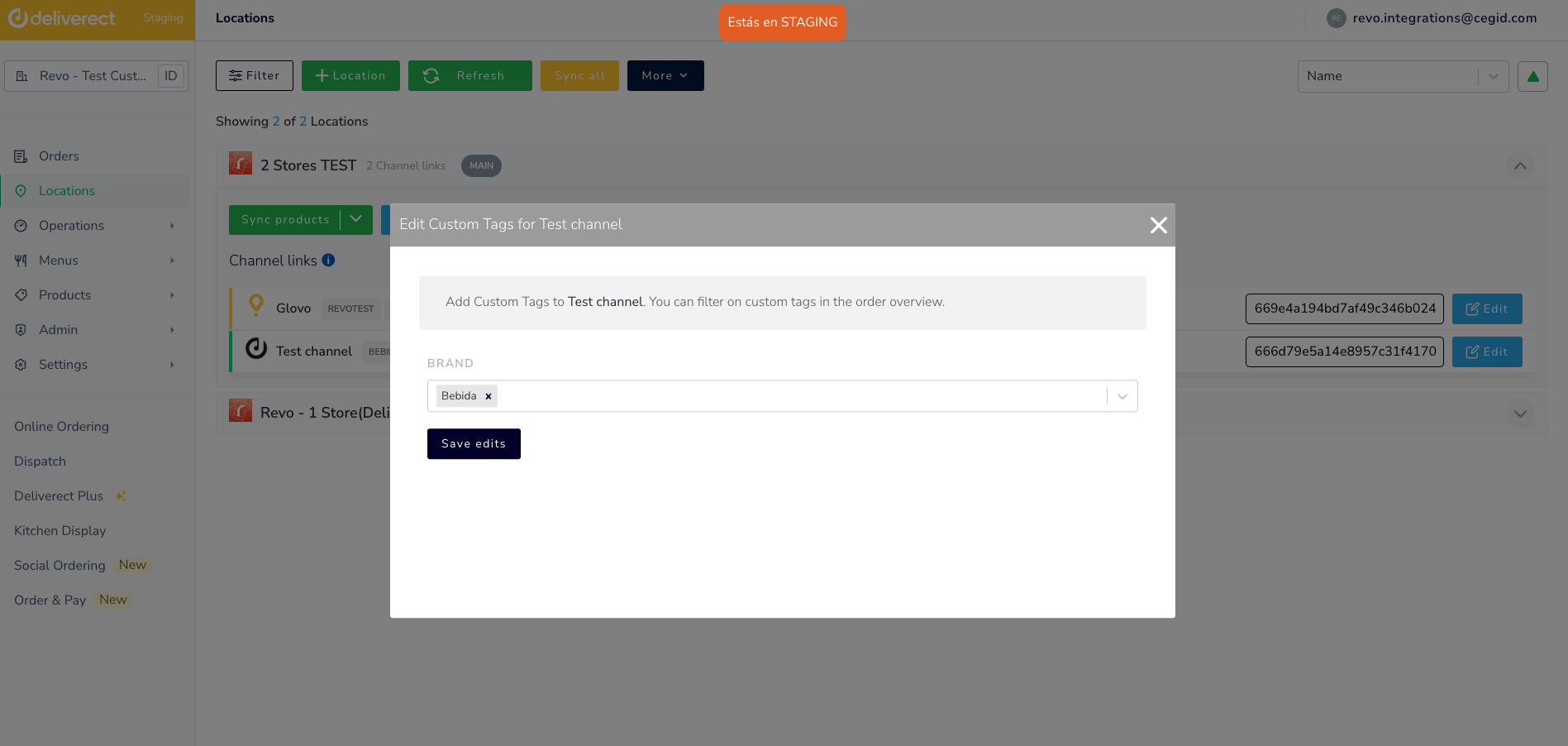
L’INTÉGRATION EST PRÊTE !
6. COMMENT LES COMMANDES DE DELIVERECT ARRIVENT-ELLES DANS REVO ?
Elles passent par le module Livraison. En savoir plus ici.
PRÉFÉRENCES
- Back-office :
Tu peux faire en sorte que les commandes Deliverect arrivent directement sur les tables d’une salle.
1. Va dans Configuration / Livraison
2. Cherche Salle pour commandes externes : choisis-en une ou crée-la avec
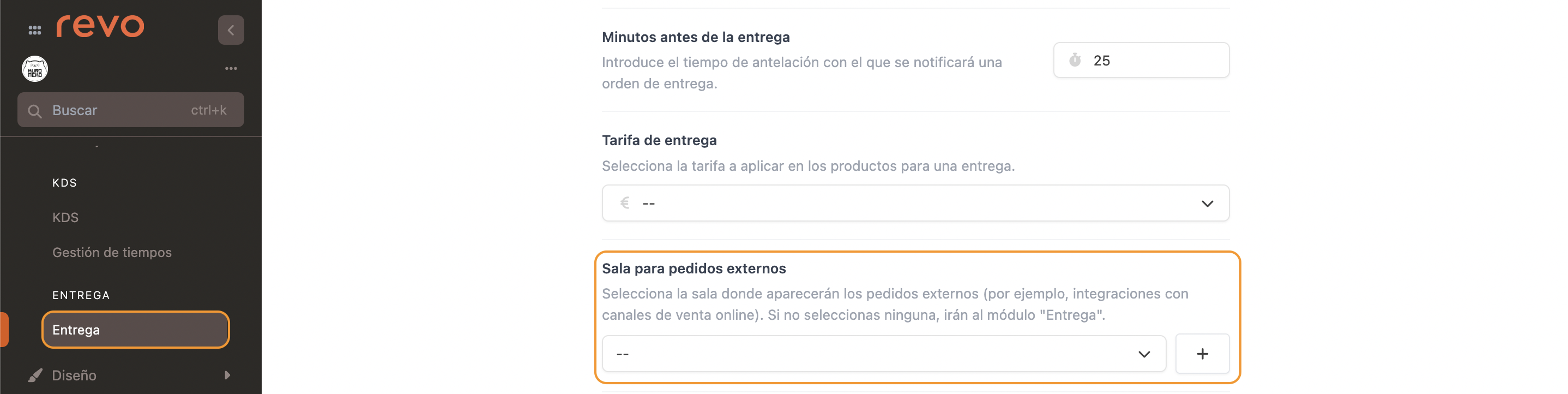
3. Clique sur Enregistrer
- Revo XEF :
1. Clique sur le r pour ouvrir le menu
2. Va dans Préférences
3. Cherche Livraison et configure les options selon ton activité
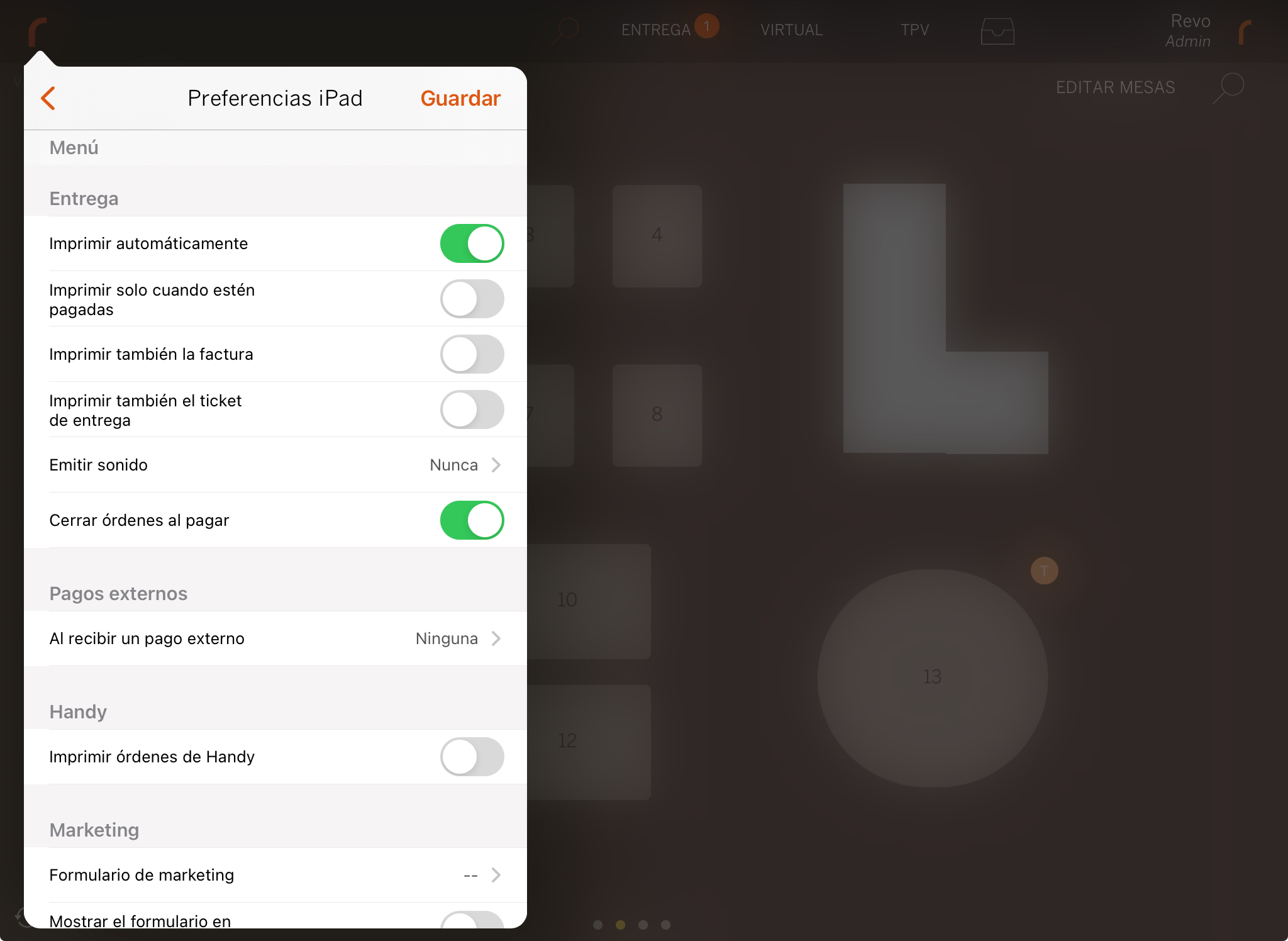
4. Clique sur Enregistrer
7. REMARQUES
-
Quand tu reçois une commande Deliverect, leurs frais (Service Fee, Bag Fee, Delivery Fee) sont appliqués. S’ils n’existent pas, des produits sont créés dans le groupe Fees avec prix 0. Le prix est mis à jour automatiquement.
Si tu utilises un master, les produits y seront créés et synchronisés.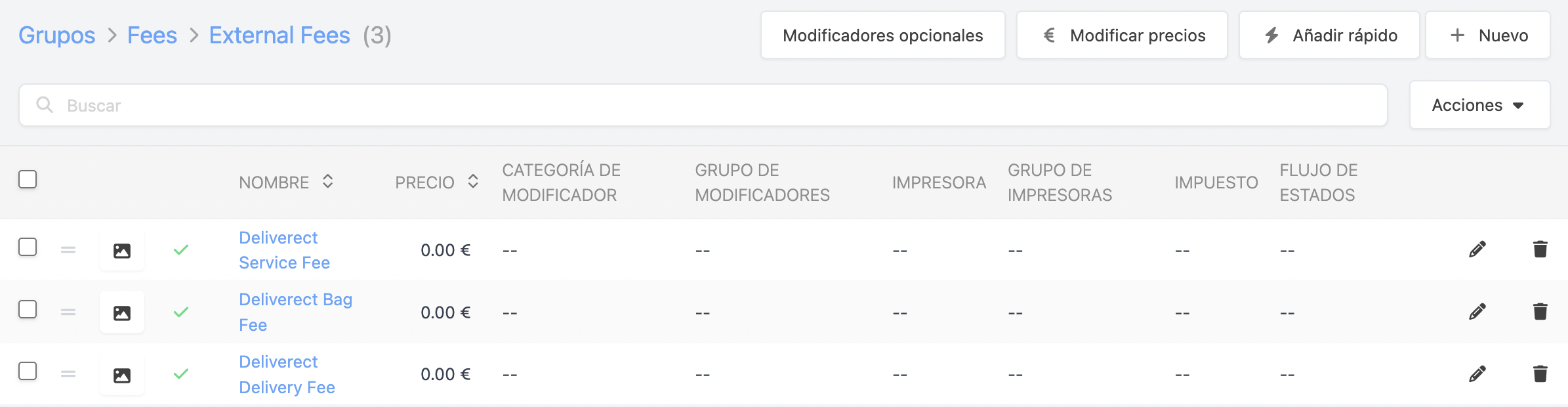
-
Les frais et produits utilisent le groupe général (tag) que Deliverect transmet à REVO. Tu dois le configurer dans le catalogue avant.
-
Les données clients sont vérifiées pour éviter les doublons. Si un CNI, un téléphone ou un e-mail existe déjà dans Revo XEF, le client ne sera pas recréé.