2. CONFIGURATION DU KDS 2.1. AJOUTEZ L'IMPRIMANTE 2.2. CRÉER DES PROFILS
3. FONCTIONS DU KDS 3.1. EN-TÊTE 3.2. ACTIONS DES COMMANDES 3.3. COMMANDES 3.4. PIED DE L'ÉCRAN
Optimisez votre cuisine et dites adieu aux tickets traditionnels !
Revo KDS (Kitchen Display System) est l'application idéale pour transformer votre cuisine. Oubliez l'impression de tickets et améliorez votre flux de travail avec des iPads placés stratégiquement.
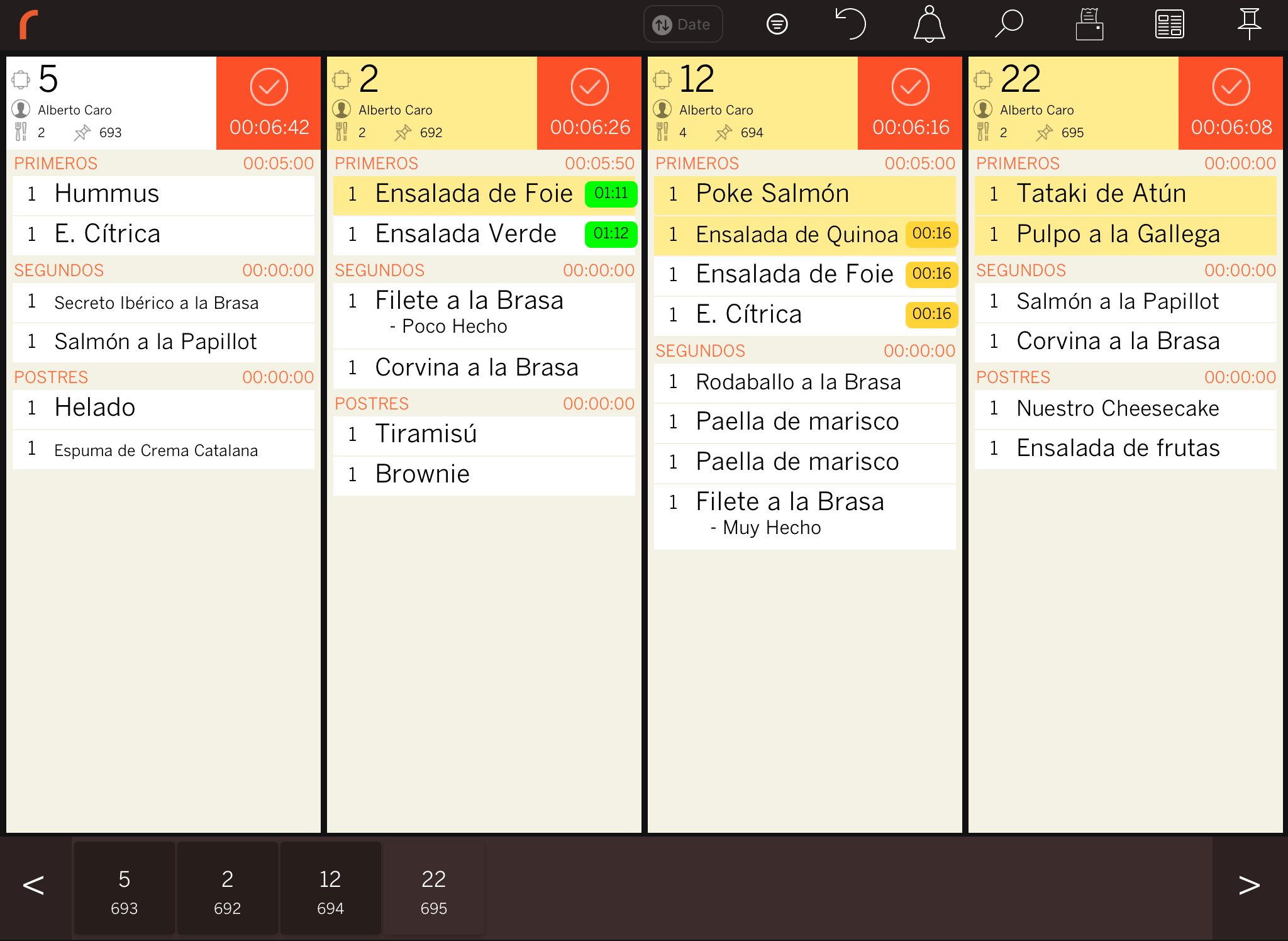
Comment ça marche ?
1. Envoyez vos commandes depuis Revo XEF.
2. Elles apparaissent instantanément sur un ou plusieurs iPads avec Revo KDS.
3. Visualisez facilement l'état de chaque commande : cuisinée, en attente ou servie.
Avantages pour vous :
- Contrôle total : gérez avec précision les plats en préparation, en attente et servis.
- Efficacité améliorée : optimisez les temps de préparation et réduisez les erreurs.
- Vision complète : accédez à un résumé de toutes les commandes en attente à tout moment.
- Recherche rapide : trouvez instantanément des commandes spécifiques.
- Personnalisation sur mesure : configurez les options pour qu'elles s'adaptent à vos besoins.
Exigences pour utiliser Revo KDS :
- Revo XEF : Revo KDS fonctionne avec Revo XEF, mais pas de manière indépendante.
- iPad dédié : installez Revo KDS sur un iPad dédié à cet usage.
- Connexion au courant : assurez-vous que l'iPad soit branché pour éviter qu'il ne se décharge pendant le service.
- Écran toujours actif : configurez l'iPad pour qu'il ne s'éteigne jamais, car cela pourrait entraîner des erreurs de connexion lors de l'envoi des commandes depuis Revo XEF.
1. CONFIGURATION DE L'IPAD
Suivez ces étapes simples pour que votre iPad de cuisine fonctionne parfaitement avec l'application Revo KDS :
1. Assignez une IP statique :
- Allez dans Réglages sur votre iPad.
- Appuyez sur Wi-Fi.
- Touchez l'icône d'information du réseau Wi-Fi connecté.
- Sélectionnez Configurer l'IP.
- Choisissez Manuel (doit être sélectionné ).
- Entrez manuellement l'adresse IP, le masque de sous-réseau (généralement : 255.255.255.0), le routeur et enregistrez les modifications.
- Accédez à Configurer DNS.
- Choisissez Manuel (doit être sélectionné ).
- Entrez manuellement une adresse DNS (8.8.8.8) et enregistrez les modifications.
- Revenez au menu précédent en appuyant sur Wi-Fi.
Recommandé: L'IP statique doit être en dehors de la plage des IP dynamiques attribuées par le routeur ou le dispositif qui gère le réseau.
2. Assurez-vous que tous les appareils, y compris ceux qui utiliseront KDS, sont connectés au même réseau Wi-Fi.
3. Dans Réglages de l'iPad, allez à Affichage et Luminosité puis à Verrouillage Automatique. Sélectionnez Jamais pour éviter que l'iPad ne s'éteigne pendant l'utilisation de l'application.
4. Nous vous recommandons de désactiver toutes les Notifications dans Réglages.
5. Obtenez l'application Revo KDS depuis l' App Store.
2. CONFIGURATION DU KDS :
Toute la configuration s'effectue depuis le back-office de Revo XEF.
2.1. AJOUTER L'IMPRIMANTE :
1. Accédez au back-office.
2. Allez à Configuration / IMPRIMANTES pour ajouter le KDS.
3. Cliquez sur + Nouveau pour créer l'imprimante. Sélectionnez le type d'imprimante comme Revo KDS et utilisez le port 2000.
Pour plus d'informations sur la création d'imprimantes, consultez cet article.
2.2. CRÉER DES PROFILS :
1. Allez à Configuration / KDS.
2. Cliquez sur le bouton + Nouveau pour créer un profil.
Créez autant de profils que de dispositifs KDS que vous avez. Par exemple, si vous utilisez uniquement un iPad avec KDS dans la cuisine, vous n'avez besoin que de créer un seul profil.
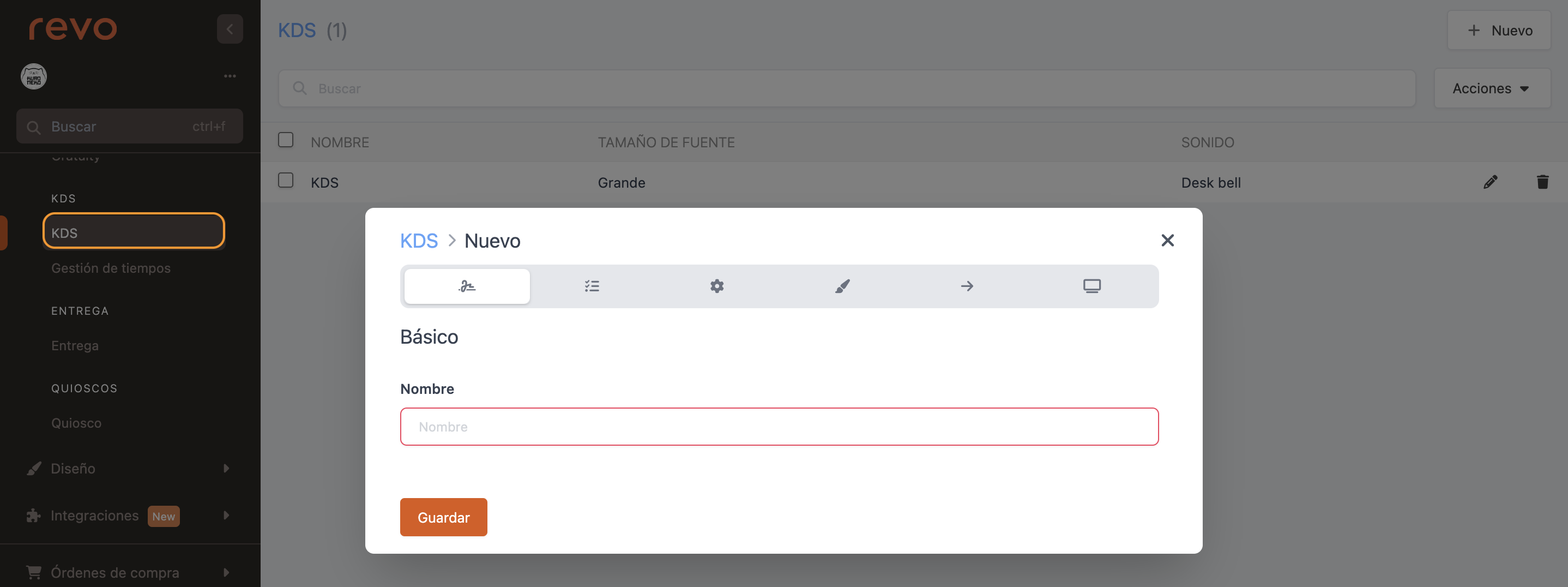
BASE
- Nom : entrez un nom descriptif pour le profil de KDS.
COMPORTEMENT
-
Regrouper les commandes : activez cette option pour que, lors de l'arrivée de nouveaux tickets de la même commande, les produits soient ajoutés à la commande déjà ouverte dans le KDS. Si la commande est fermée, elle sera ajoutée comme un nouveau ticket.
-
Sommer les quantités : Activez pour que, à l'arrivée d'une nouvelle commande avec l'option de regroupement de commandes activée, si le contenu est le même, la somme totale soit affichée.
-
Changer d'état au clic : activez pour que le KDS marque en couleur jaune les produits comme étant faits lorsque vous cliquez dessus.
-
Utiliser l'état 'En cours' : activez cette option pour activer un troisième état du contenu : En cours. En cliquant sur le plat, il passera de "nouveau" à "en cours" et en cliquant à nouveau, il passera à "fait".
-
Utiliser l'état 'Passé' : avec cette option activée, vous activerez le quatrième état du contenu : passé. En cliquant sur un élément, il passera de "nouveau" à "en cours", puis à "fait" et si vous cliquez à nouveau, il passera à "passé".
À partir de la version 2.0 de Revo KDS.
-
Déplacer vers la commande jointe : avec cette option activée, lorsqu'une modification est envoyée à une commande ouverte, le KDS affichera la commande qui a été jointe, en plus d'émettre un son.
-
Regrouper les contenus : activez cette option pour regrouper par défaut les produits identiques. Si vous la désactivez, ils seront affichés et pourront être marqués individuellement.
Exemple : si vous envoyez 2 Burger Shark, ils apparaîtront comme 2 Burger Shark et non comme 1 Burger Shark et 1 Burger Shark. Cela signifie que si les produits sont marqués comme réalisés, ils doivent être marqués une fois les deux réalisés. -
Fermer automatiquement à la fin : sélectionnez Oui pour que, en marquant tous les plats d'une commande comme réalisés, la commande se ferme automatiquement sans avertissement.
Exemple : dans les configurations où une réexpédition est effectuée et où vous voulez que la commande se ferme non seulement dans votre KDS, mais également dans les autres. -
Autonotifier Revo XEF à la fermeture de la commande : activez pour que le KDS notifie l'application Revo XEF lorsque la commande est prête.
-
Affichage des menus : trois options disponibles.
-
Standard : affiche de la même manière que Revo XEF.
Recommandé lorsque les menus sont utilisés dans Revo XEF avec l'entrée rapide désactivée. Les commandes de plats de menus n'apparaissent pas. -
Afficher les commandes de plat : affiche les commandes de plat (entrées, plats principaux, desserts, etc.) surlignées en jaune.
Recommandé lorsque les menus sont utilisés dans Revo XEF avec l'entrée rapide activée et que vous souhaitez mettre l'accent sur l'ordre des plats. -
Produits normaux : affiche les produits de menu avec ceux du menu à la carte. Les produits de menu sont marqués d'un [M] pour les différencier.
Recommandé pour les entreprises qui offrent à leurs clients la possibilité de commander à la fois des menus et des plats à la carte dans le même service.
-
Standard : affiche de la même manière que Revo XEF.
-
Auto-imprimer les produits marqués individuellement : avec cette option activée, en marquant un produit comme complété, un ticket individuel est automatiquement imprimé.
Cette option désactive l'impression du ticket général. -
Notifier les produits prêts aux tiers : activez pour que le KDS notifie les tiers lorsqu'un contenu est prêt. Nécessite la création d'un webhook kds.contentsReady dans Revo XEF. Option utile pour les commandes en ligne.
CONFIGURATION
-
Contrôle de présence : Activez cette option pour pointer votre entrée et sortie de poste sur le KDS avec l'icône .
Assurez-vous d'être enregistré dans le back-office de Revo XEF. Plus d'infos ici.
-
Imprimante : sélectionnez une imprimante dans la liste pour imprimer les tickets de passage sur le KDS. Vous pouvez en créer une nouvelle en appuyant sur . Plus d'informations ici.
-
Suivre les temps de préparation : activez cette option pour suivre le temps depuis la réception d'un produit sur le KDS jusqu'à sa marque comme 'Fait' et pour enregistrer un rapport sur les temps de préparation dans le back-office.
APPARENCE
- Type d'affichage : choisissez entre standard ou flux continu.
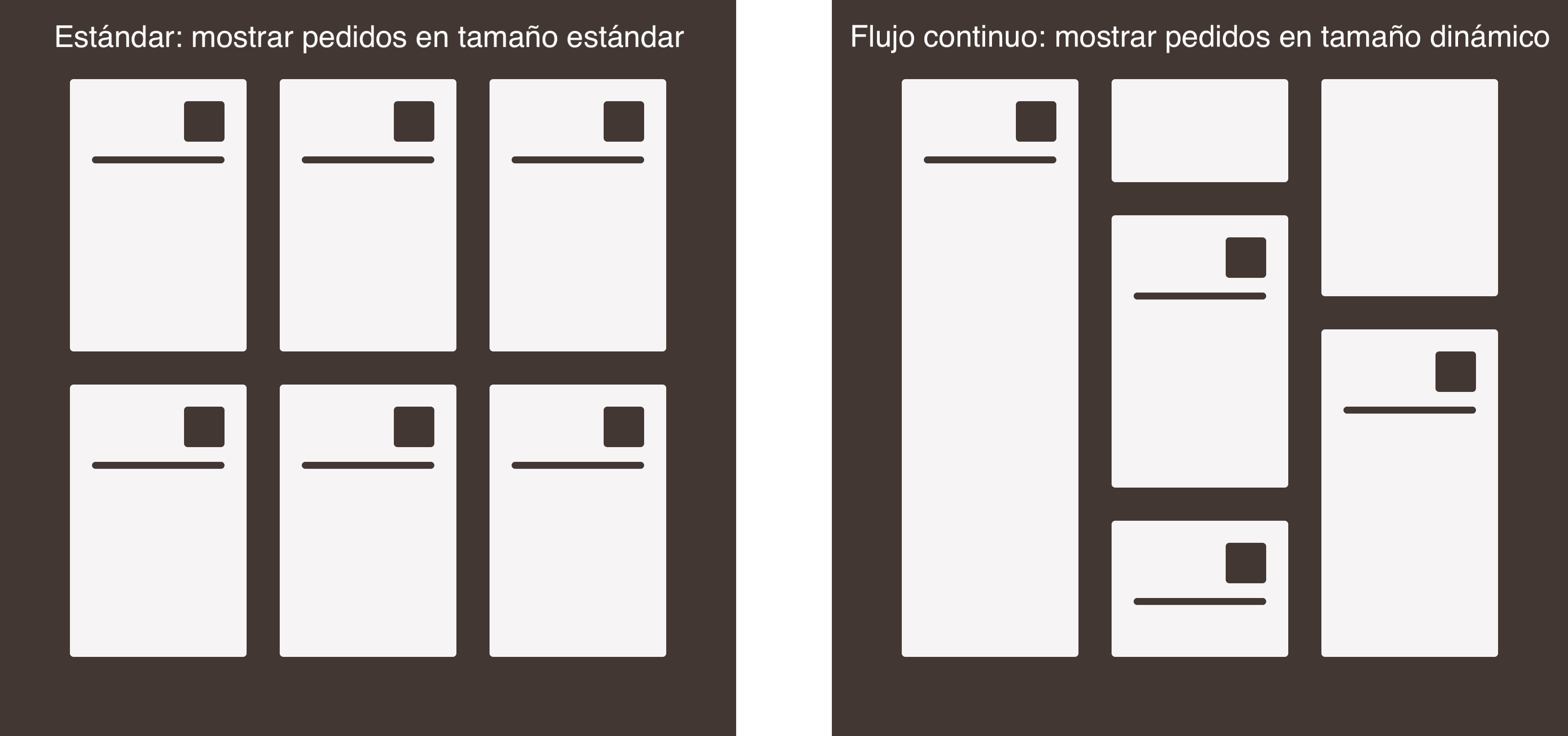
-
Conserver les produits complétés : activez pour afficher en couleur les produits marqués comme 'Fait'. Désactivez pour les masquer.
-
Lignes de tickets : définissez combien de lignes de tickets sont affichées dans le KDS.
-
Taille de la police : choisissez Grand ou Standard pour la taille de police dans le KDS.
-
Sous-titre de la commande : choisissez les informations à afficher sur le bouton orange de la commande.
- Compteur : affiche le compteur général.
- Compte : affiche le nom du compte.
-
Aucun : ne montre aucun sous-titre.
-
Son : choisissez le son pour les nouvelles commandes reçues dans le KDS. Voici une liste des sons disponibles.
Air Horn:
Desk Bell:
Door Bell:
Japanese Bell:
Metal Gong:
Ship Bell:
RETRANSMISSION
-
Activer la retransmission : activez cette option pour permettre aux KDS secondaires d'envoyer des informations au KDS Maître ou Central.
Exemple : différents KDS recevant chacun leur lot d'une commande et les transmettant ensuite au KDS Maître dirigé par le chef. Il peut également recevoir des informations lorsque les produits sont marqués comme réalisés depuis les KDS secondaires. -
IP de retransmission : ajoutez l'adresse IP du dispositif vers lequel vous souhaitez retransmettre les informations depuis cet iPad. Vous pouvez ajouter plusieurs adresses IP en les séparant par des virgules.
Exemple : 10.0.1.20, 10.0.1.21, etc.Dans l'exemple précédent du KDS Maître avec plusieurs KDS secondaires, seuls ces derniers doivent activer la retransmission en ajoutant l'IP statique du KDS Maître.
-
Retransmettre uniquement les coches : activez cette option pour envoyer uniquement les notifications lorsque les produits sont marqués comme réalisés.
-
Retransmettre à la fermeture : activez cette option pour envoyer les informations lorsqu'une commande est complétée.
ÉCRAN SECONDAIRE
-
Affichage du second écran : sélectionnez comment vous souhaitez voir les informations sur le deuxième écran connecté via HDMI.
- Dupliquer : duplique l'écran du KDS.
- Vue du second écran : affiche les plats en attente.
- Tickets sur le second écran : affiche toutes les commandes organisées par lignes de tickets.
-
Résumé des états : affiche l'état des plats.
-
Taille du résumé : définit la taille du texte sur le second écran.
Recommandé :
- iPad Pro 12'9 = 25
- iPad 10'5 = 50. -
Lignes de tickets sur le second écran : détermine combien de lignes de tickets sont affichées sur le second écran du KDS.
3. FONCTIONNEMENT DU KDS
Une fois votre iPad configuré et les options personnalisées dans le back-office, suivez ces étapes pour utiliser le KDS :
Ouvrez l'application et saisissez votre nom d'utilisateur et votre mot de passe Revo XEF.
3.1. EN-TÊTE

1. Appuyez sur la r pour accéder au menu et aux actions du KDS.
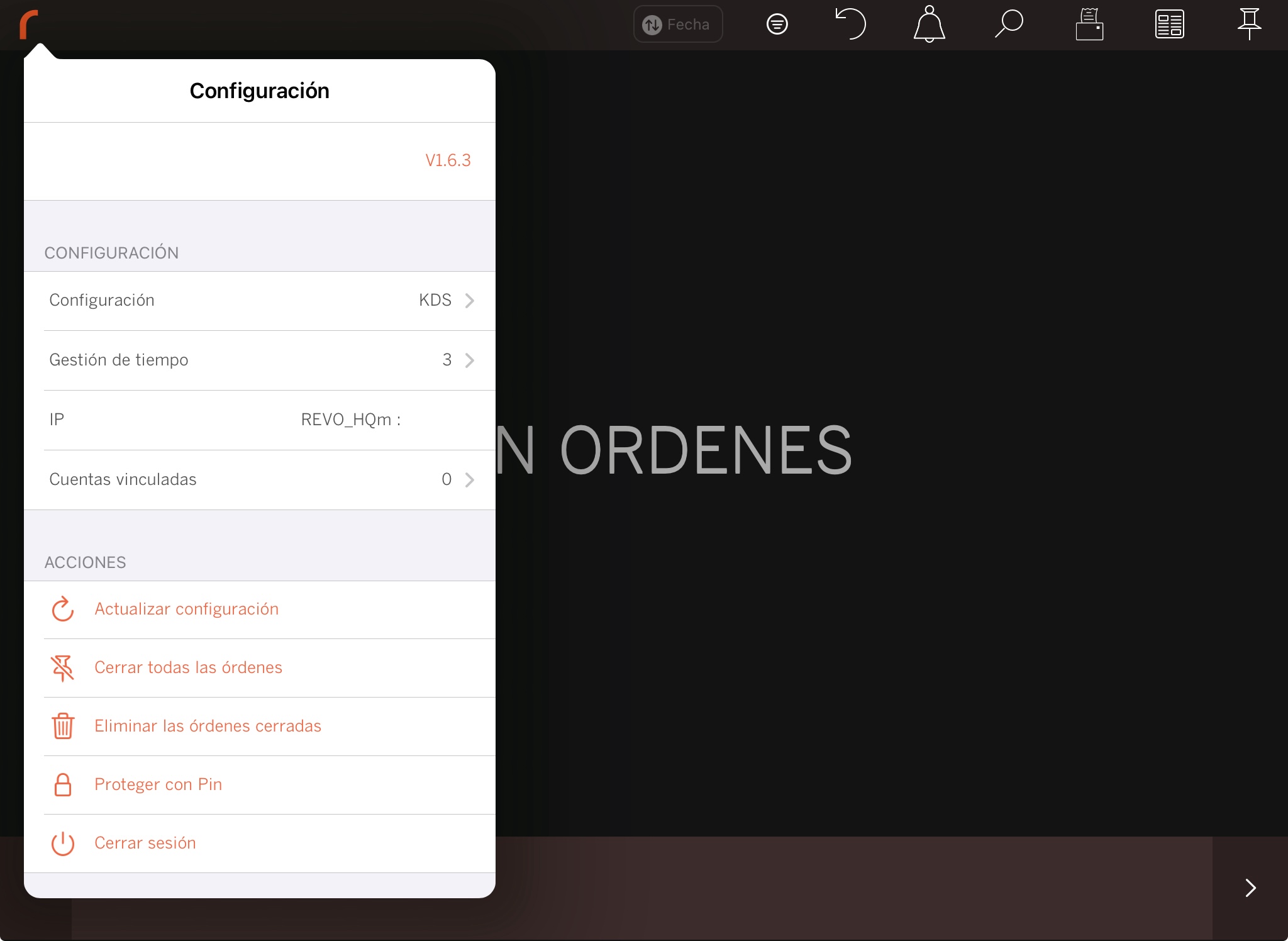
- Compte : votre compte Revo XEF.
- Version : version de Revo KDS que vous utilisez.
CONFIGURATION
- Profil : sélectionnez le profil depuis le back-office.
- Horaires : affiche les horaires configurés.
- IP : affiche l'adresse IP actuelle de l'iPad.
- Comptes : accédez à vos comptes.
ACTIONS
-
Mettre à jour la configuration : appliquer les changements du back-office.
Parfois, il est nécessaire de se déconnecter pour que les changements prennent effet.
-
Fermer toutes les commandes : ferme les commandes ouvertes.
-
Supprimer les commandes fermées : efface les commandes de la liste des commandes fermées.
-
Protéger par code PIN : Ajoute une protection par code PIN.
-
Se déconnecter : déconnecte votre session.
2. Filtres : par défaut, les commandes arrivant au KDS sont triées par ordre d'arrivée.
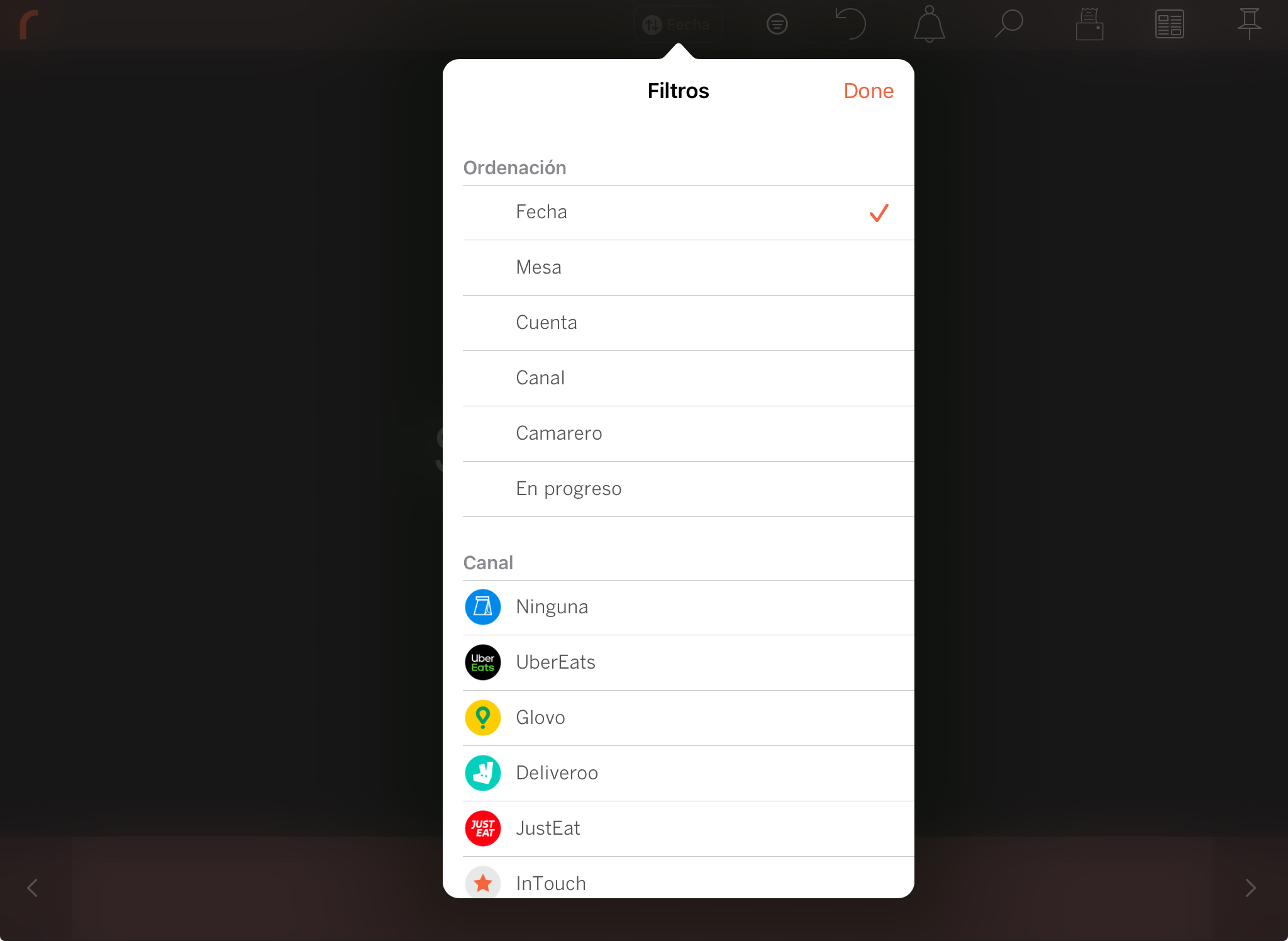
- Tri : par Date, Table, Compte, Canal, Serveur ou En cours.
- Compte : en cas de réception de commandes depuis plusieurs comptes.
- Canal : Uber Eats, Glovo, Deliveroo, JustEat, etc.
3. Annuler : annule la dernière modification effectuée.
Exemple : une commande a été fermée par erreur ou un plat a été marqué comme "fait".
4. Présence : enregistre l'entrée et la sortie du service des employés.
5. Recherche : trouve des commandes par numéro, nom de table, etc.
6. Imprimer : imprime le ticket de passage.
Exemple : vous recevez une commande avec des entrées et des plats principaux, vous les marquez comme réalisés et vous voulez imprimer le ticket de passage. Étapes :
- Vous recevez la commande.
- Vous marquez les plats comme réalisés. Ils passent en jaune.
- Appuyez sur l'icône
-
Récupérez le ticket de passage imprimé et placez-le à côté des plats.
Ainsi, le serveur saura à quelle table appartiennent les plats sans demander au cuisinier.
Il est indispensable qu'une imprimante soit sélectionnée dans la configuration du KDS.
7. Résumé : affiche un résumé de tous les produits non marqués comme réalisés, classés par quantité.
8. Commandes fermées : affiche une liste de toutes les commandes fermées au cours des dernières 24 heures. Vous pouvez voir leur contenu et les rouvrir pour les renvoyer à l'écran principal.
3.2. ACTIONS DES COMMANDES
Voici les actions que vous pouvez réaliser avec les commandes :
-
Marquer les plats : appuyez sur les produits pour les marquer en jaune. Lorsque tous les produits d'une commande sont marqués, le KDS vous demandera si vous souhaitez fermer la commande.
-
Faire défiler les commandes : faites défiler de gauche à droite pour voir toutes les commandes reçues.
-
Fermer la commande : il y a deux façons :
- En marquant tous les plats.
- En appuyant sur sans marquer les plats.
Ces options apparaissent lorsque vous appuyez sur l'en-tête d'une commande :
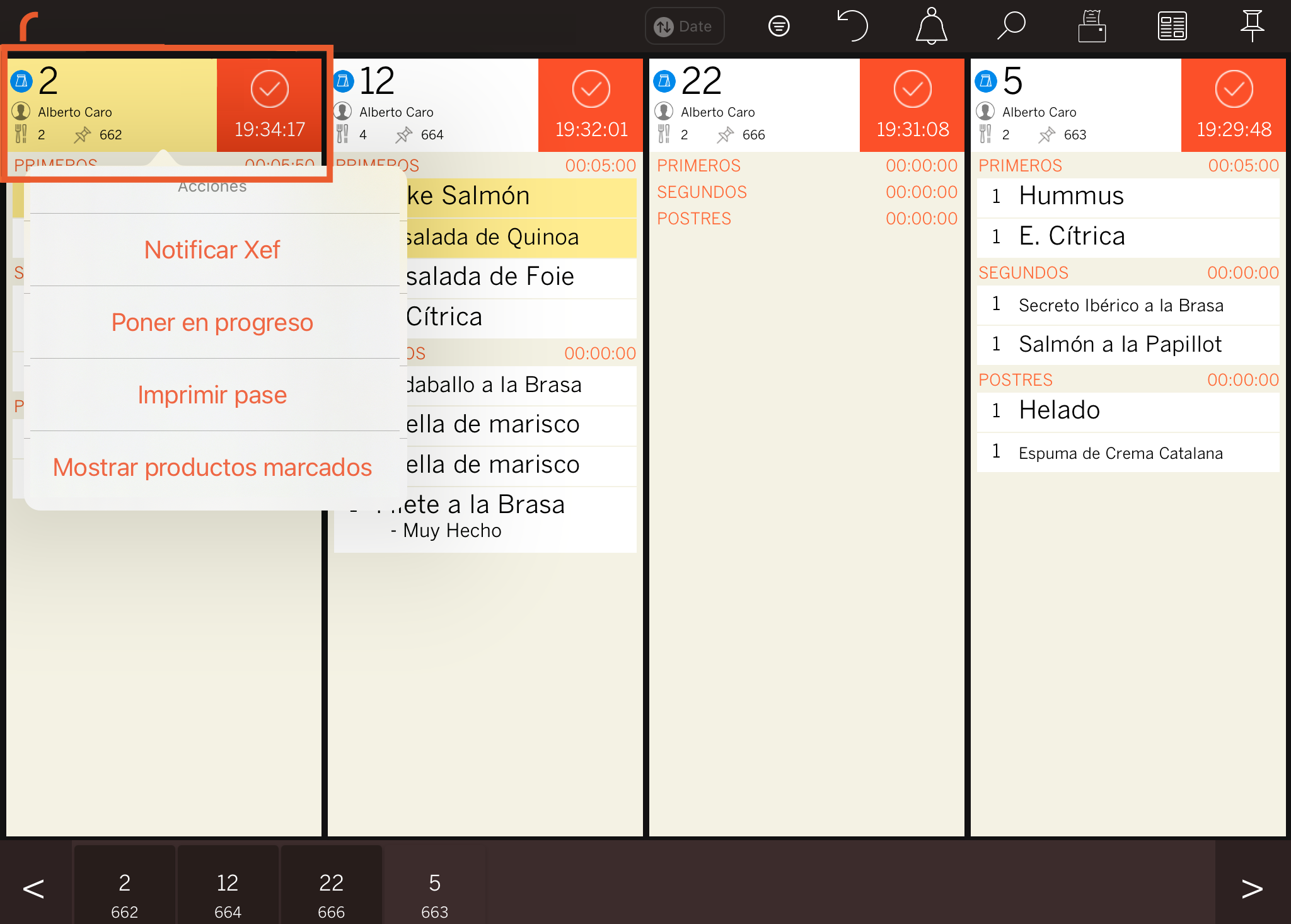
-
Notifier XEF : envoyez une notification à Revo XEF indiquant les plats prêts à être récupérés. Appuyez sur l'en-tête de la commande pour envoyer la notification. L'en-tête change en gris. Dans Revo XEF, un symbole de "toque de chef" apparaît dans le coin gauche de la table.
-
Mettre en cours : marquez l'en-tête de la commande en jaune, indiquant qu'elle est en cours. Les autres KDS dans la cuisine peuvent voir quelles commandes sont actives.
-
Imprimer le bon de préparation : imprimez le ticket de préparation de la commande sélectionnée.
-
Afficher/masquer les produits marqués : affichez ou masquez les produits marqués, si vous avez activé cette option.
3.3. COMMANDES
Les informations suivantes sont affichées sur les commandes ouvertes :
- Nom de la table.
- Employé ayant envoyé la commande.
- Nombre de convives.
- Numéro de commande.
- Bouton pour fermer la commande.
3.4. PIED DE PAGE
En bas du KDS, toutes les commandes ouvertes sont affichées sous forme de grille. Vous pouvez appuyer sur l'une d'entre elles pour la centrer à l'écran ou utiliser les boutons et pour naviguer.
