1. CÓMO INTEGRAR REVO XEF <-> REVO SOLO 2. CÓMO IMPORTAR EL CATÁLOGO 3. SECCIONES DISPONIBLES Y SU CONFIGURACIÓN
Ahora con Revo SOLO puedes tener tu menú en formato digital de forma muy sencilla, solo tienes que:
1. Crear la integración entre Revo XEF y Revo SOLO.
2. Importar el catálogo de Revo XEF a Revo SOLO.
Esta funcionalidad en Revo SOLO hace que solo sean visibles en el back-office las secciones relevantes a la carta, apareciendo en todas las otras secciones un mensaje informando que hay que actualizar el plan para tener la funcionalidad avanzada.
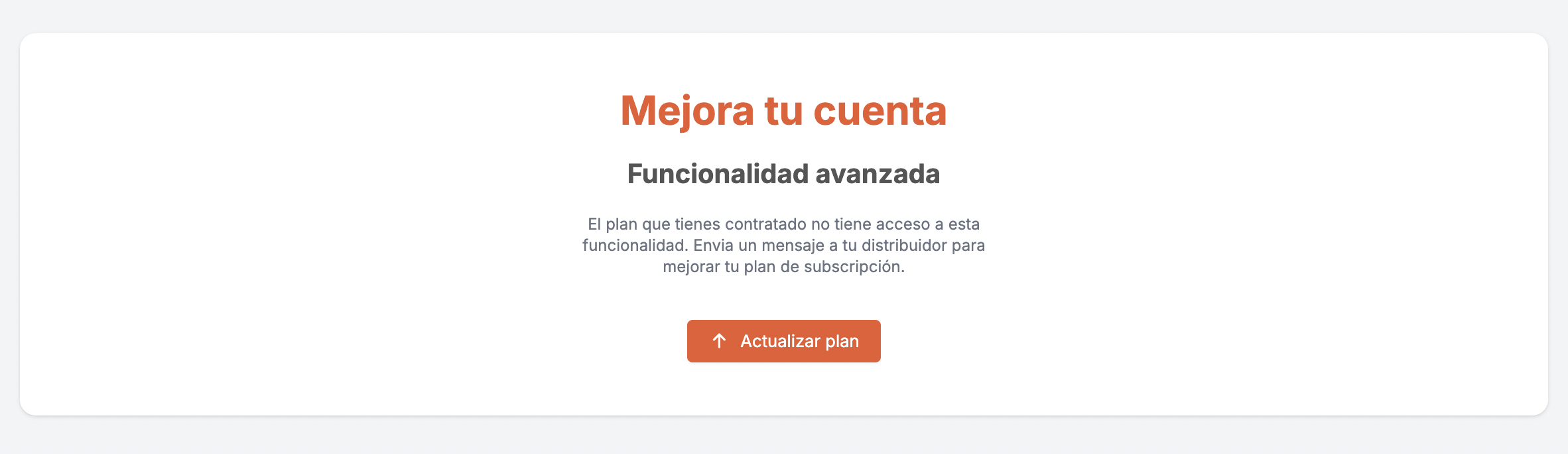
1. CÓMO INTEGRAR REVO XEF <-> REVO SOLO
1.1. CONFIGURACIÓN DE LA INTEGRACIÓN EN SOLO - PARTE 1
1. Accede al back-office de Revo SOLO.
2. Ve a Otros / DESARROLLO
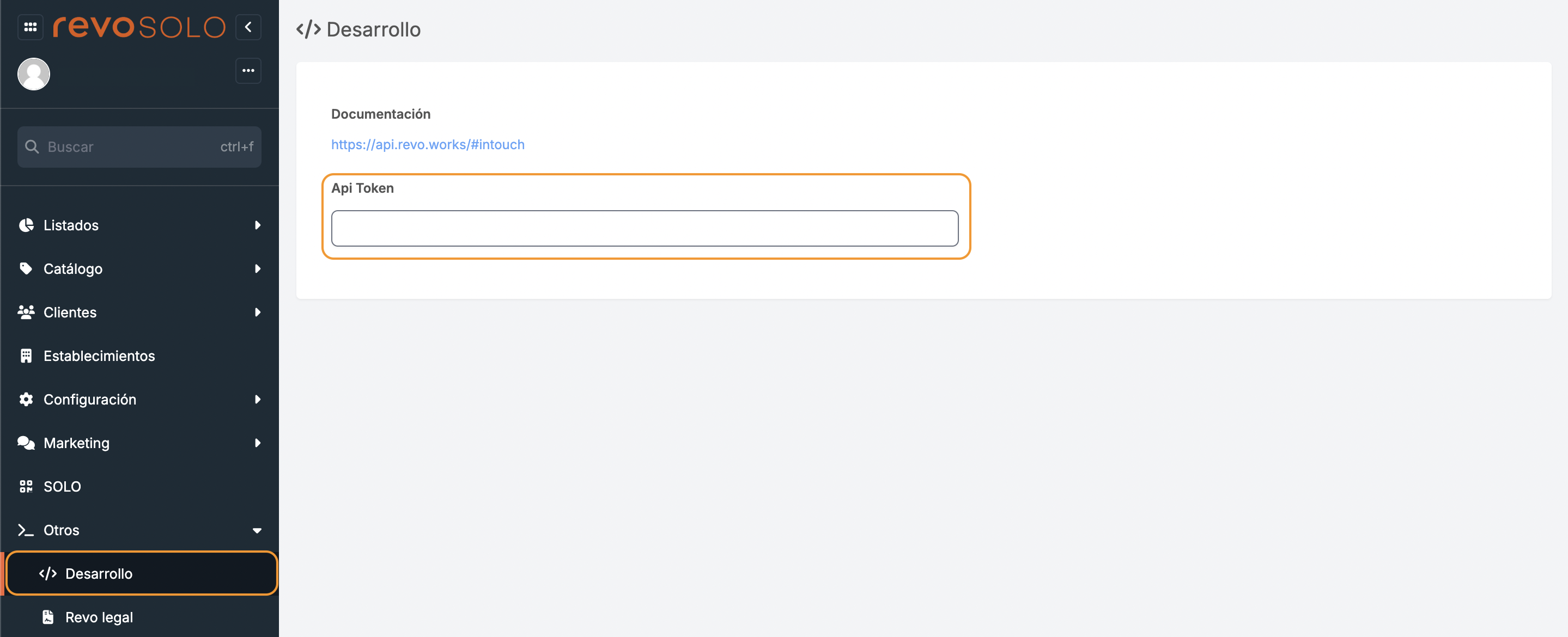
3. Copia el Api token.
1.2. CONFIGURACIÓN DE LA INTEGRACIÓN EN XEF
1. Accede al back-office de Revo XEF.
2. Ve a Integraciones / INTEGRACIONES
3. Pulsa en + Nuevo, busca Solo y finalmente haz clic en Añadir.
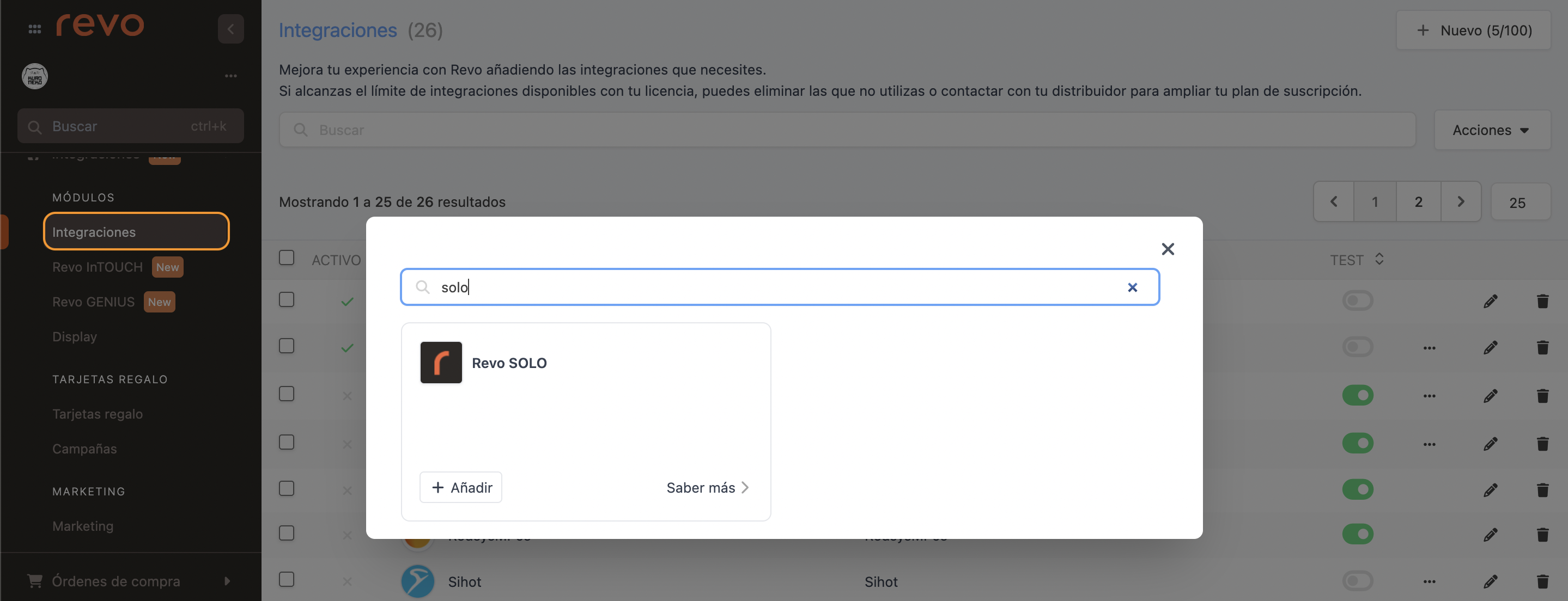
4. Completa solo los siguientes campos:
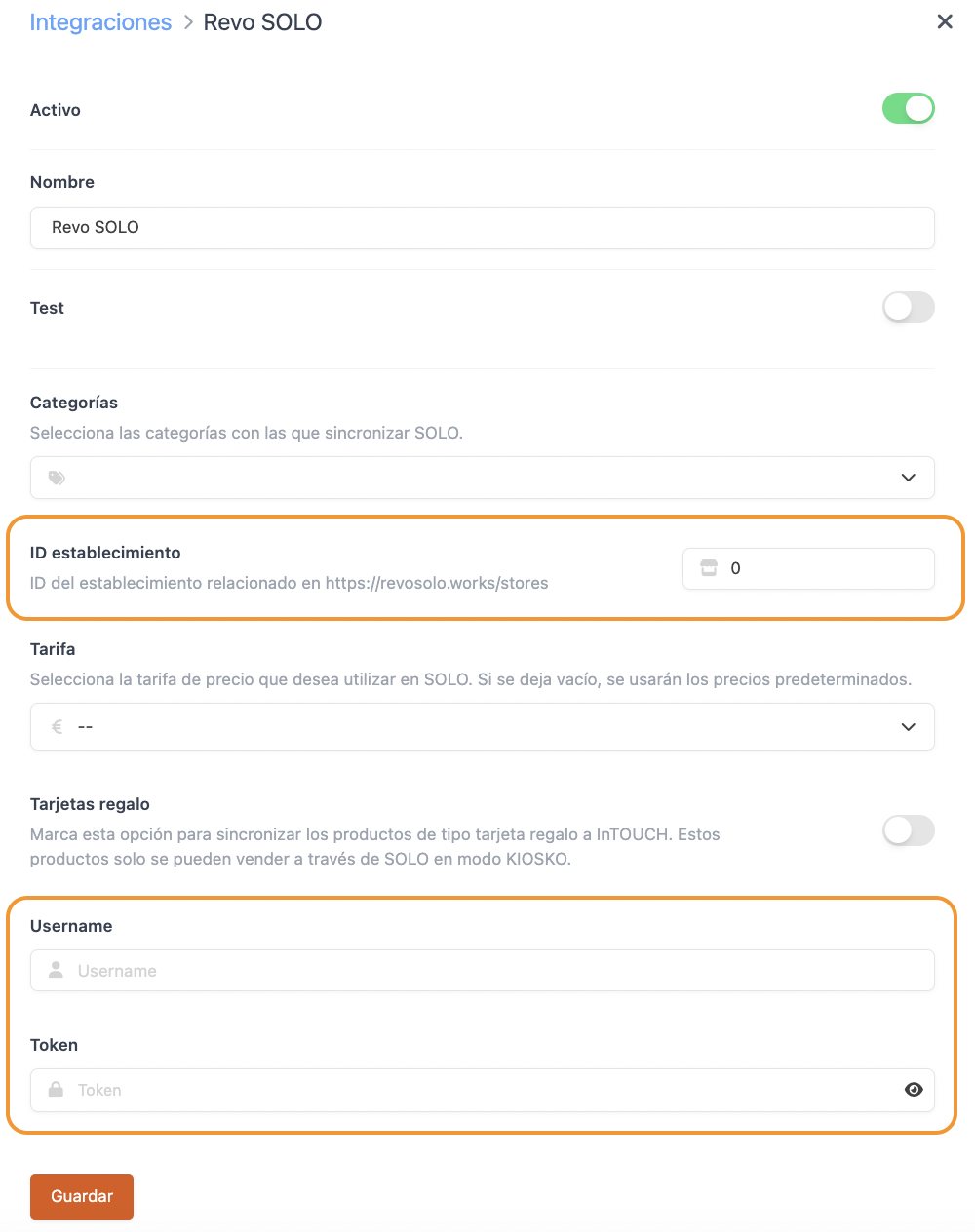
- Activo:
- Nombre: Añade un nombre identificativo.
- ID establecimiento: Introduce el ID del establecimiento de Revo SOLO.
- Username: Nombre de la cuenta Revo SOLO.
- Token: Pega el Api token que has copiado en el punto 1.1.3.
5. Haz clic en Guardar.
6. Ve a Cuenta / TOKENS.
7. Pulsa en + Nuevo y completa la información.
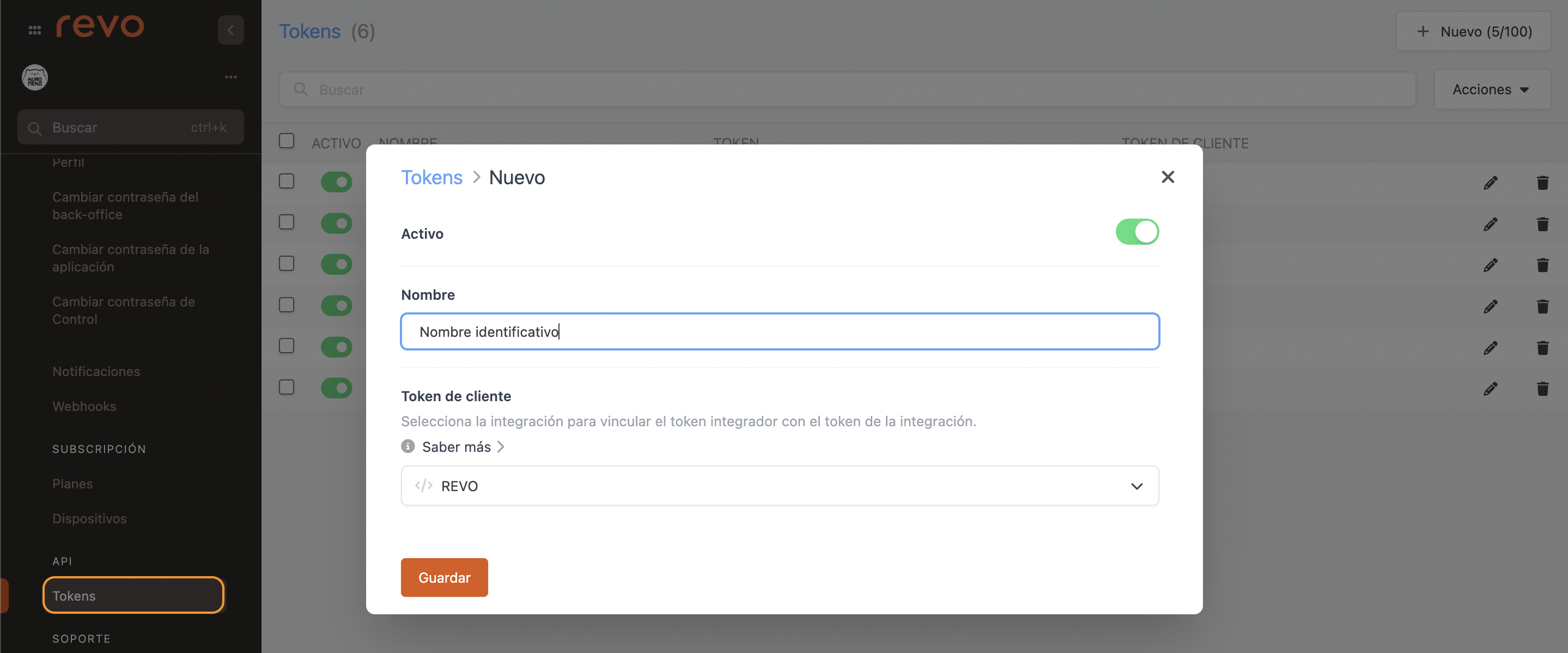
- Activo:
- Nombre: Añade un nombre identificativo.
- Token de cliente: Selecciona REVO desde el desplegable.
8. Haz clic en Guardar.
9. Copia el token que acabas de crear.
1.3. CONFIGURACIÓN DE LA INTEGRACIÓN EN SOLO - PARTE 2
1. Vuelve al back-office de Revo SOLO.
2. Ve a Configuración / INTEGRACIONES TPV
3. Pulsa en + Nuevo y completa los campos.
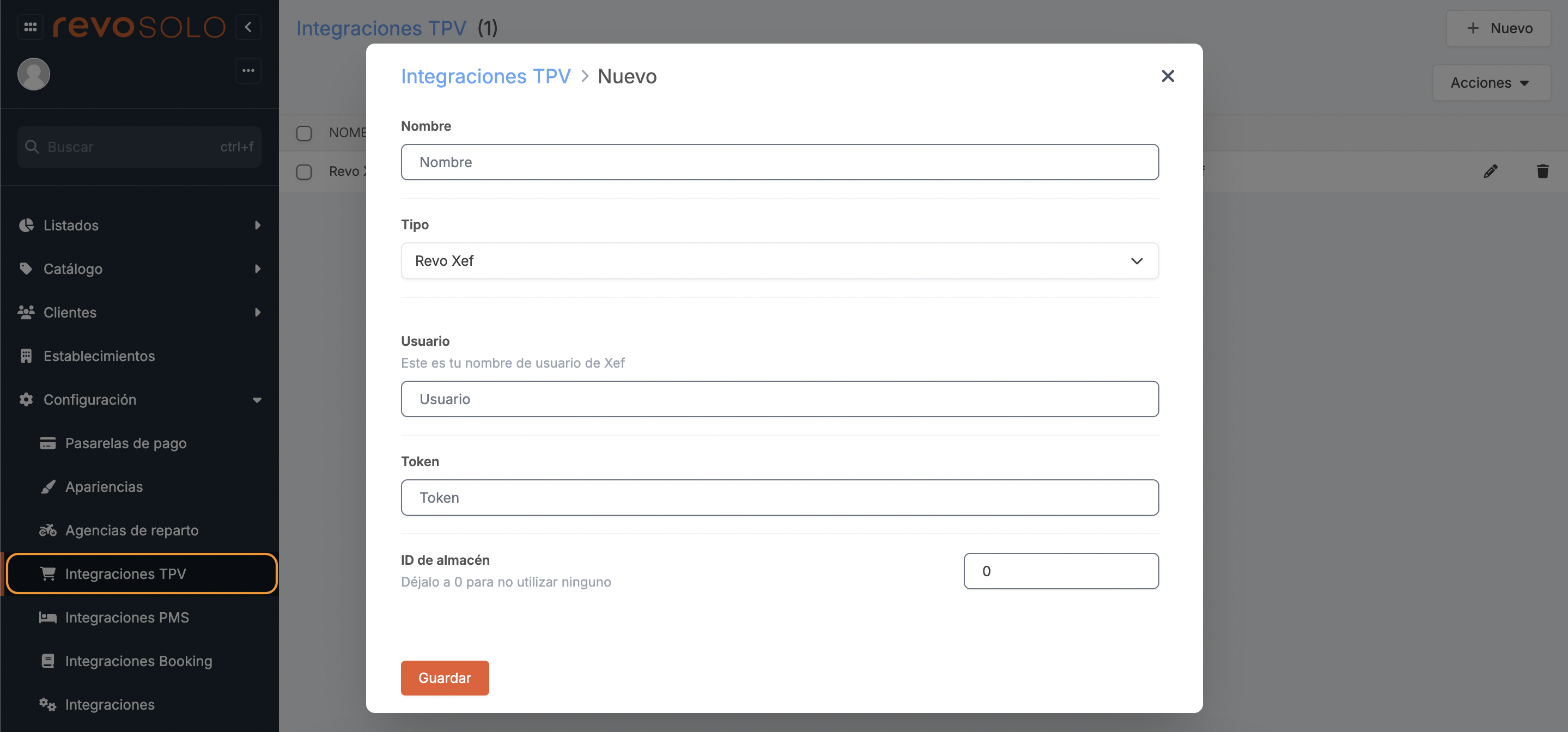
- Nombre: Nombre del establecimiento o un nombre identificativo.
- Tipo: Revo XEF
- Username: Nombre de tu cuenta de Revo XEF.
- Token: Pega el token que has copiado en el punto 1.2.9.
- ID de almacén: Añade el ID del almacén creado en la cuenta de Revo XEF. En el caso de no tener almacenes creados o no querer utilizarlo, déjalo a 0.
4. Haz clic en Guardar.
5. Ve a ESTABLECIMIENTOS, clica en el , ve a la pestaña de Configuración y completa los campos.
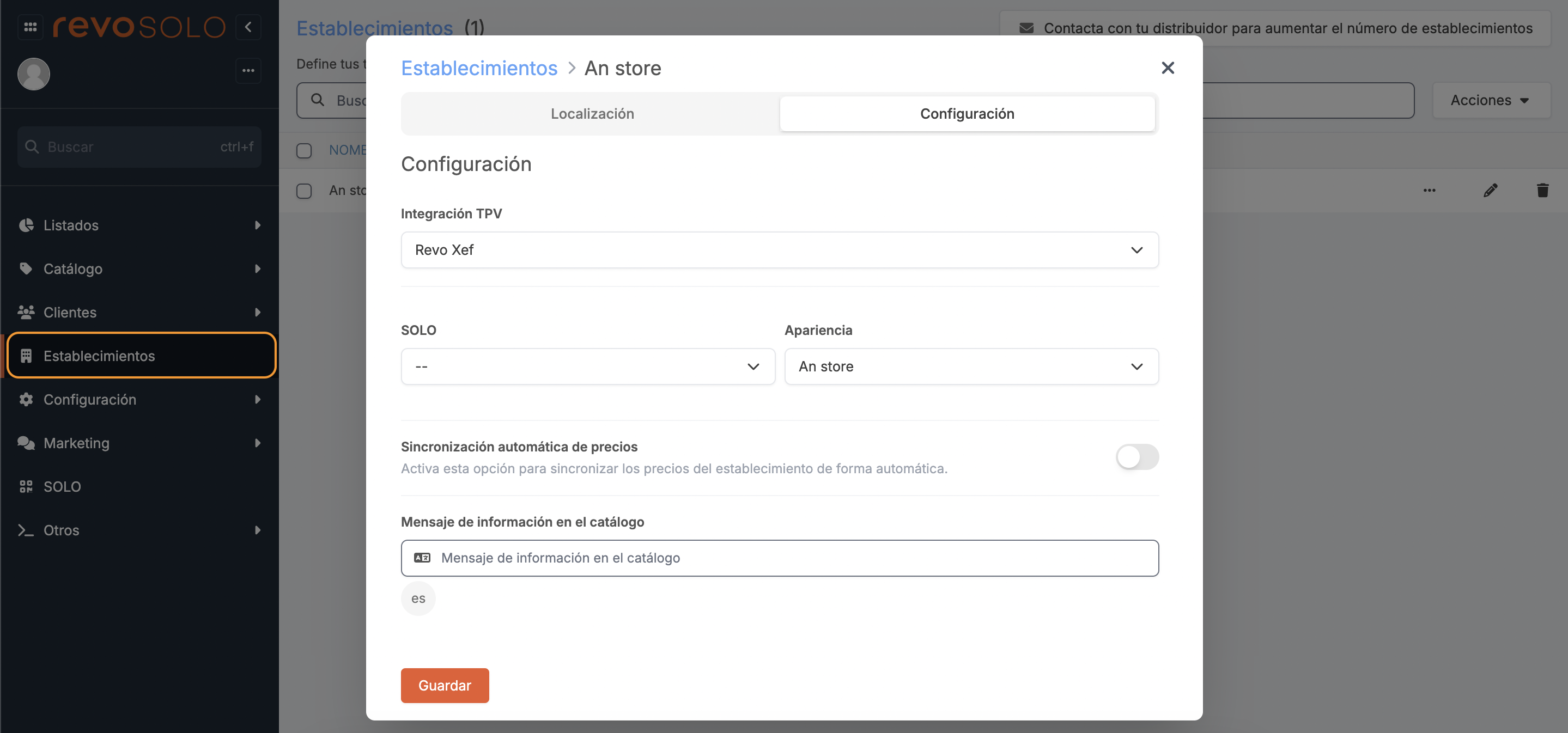
-
Integración TPV: Selecciona desde el desplegable la integración TPV que acabas de crear en el punto 1.3.3.
-
Solo: Selecciona desde el desplegable el perfil de SOLO.
6. Haz clic en Guardar.
¡YA TIENES LA INTEGRACIÓN REALIZADA!
2. CÓMO IMPORTAR EL CATÁLOGO
Desde el módulo Catálogo, podrás acceder a todos los productos, modificadores, combinados y grupos de combinados configurados en el back-office de Revo XEF.
Para sincronizar el catálogo, sigue estos pasos:
1. Vuelve al back-office de Revo XEF.
2. Ve a INTEGRACIONES.
3. Haz clic en en la integración Revo SOLO previamente configurada.
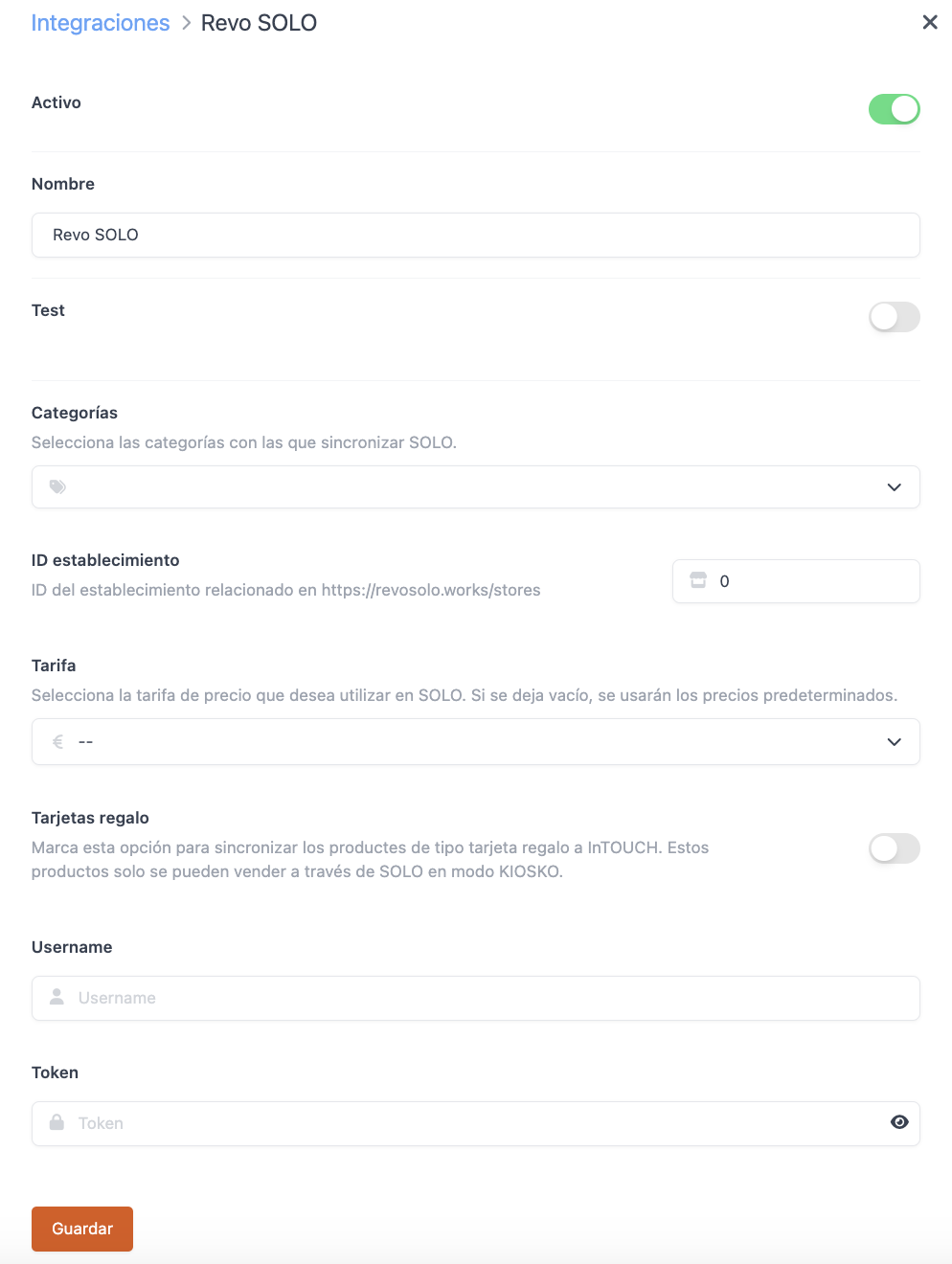
-
Categorías: Selecciona todas las categorías que quieras sincronizar con Revo SOLO.
-
Pulsa Guardar.
4. Haz clic en el y selecciona Subir menú.

5. Al ser la primera vez que actualizas el catálogo, selecciona todas las opciones y haz clic en Actualizar.
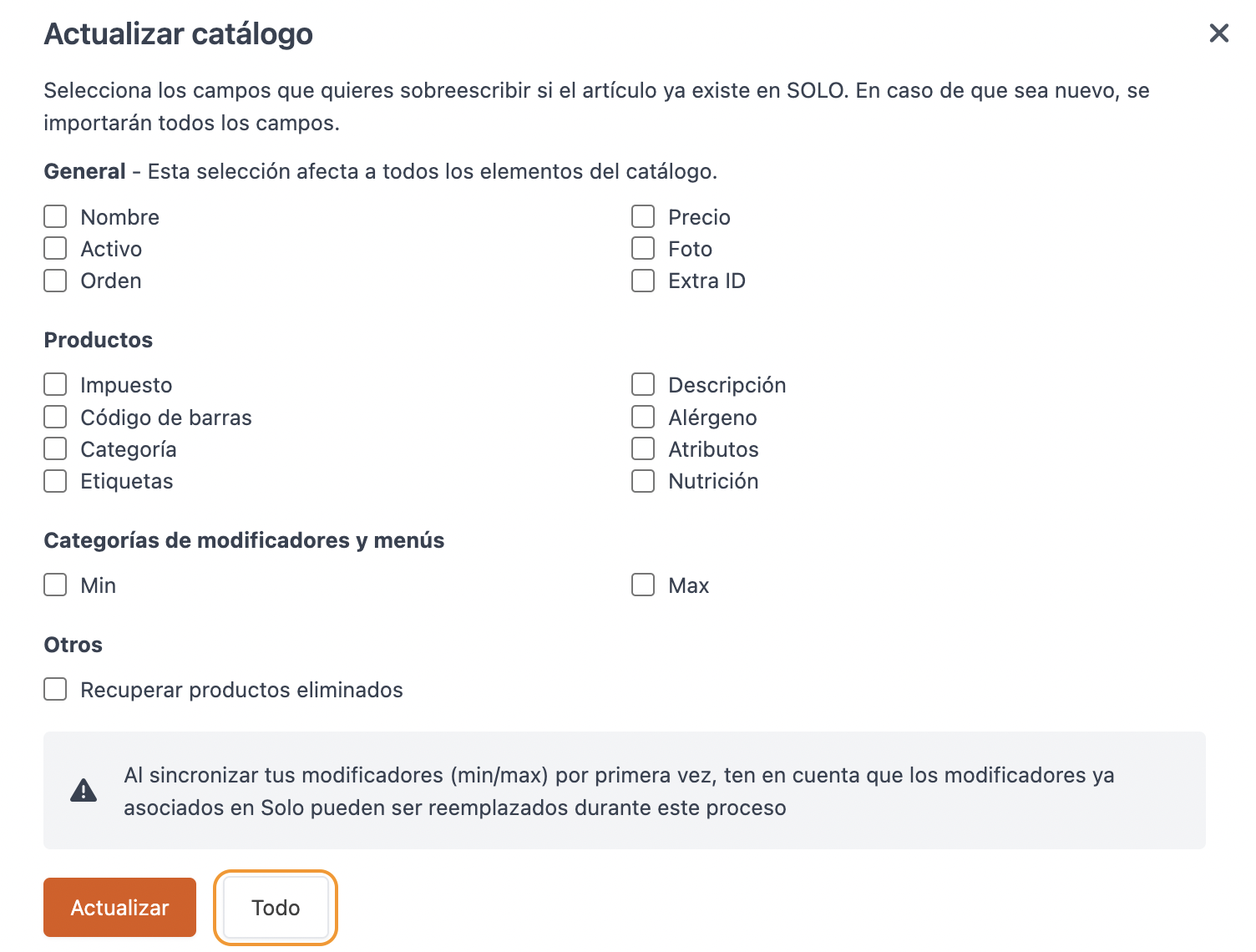
Al sincronizar el catálogo, parte de la configuración de los productos estará completa, incluyendo:
- Nombre, Precio, Código de barra, IVA, Imagen, Alérgenos, Dietas, Gustos, Descripción de los productos, Modificadores y Combinados.
La configuración transferida a través de la integración NO incluirá:
- Traducciones de nombres y traducciones de las descripciones.
Pulsa aquí para aprender más sobre el Catálogo.
3. SECCIONES DISPONIBLES Y SU CONFIGURACIÓN
Como ya se ha mencionado al principio, no todas las secciones están disponibles.
Del módulo Configuración, solo están disponibles las secciones:
- Apariencias: aprende más aquí.
- Eventos: aprende más aquí.
- Empleados: aprende más aquí.
- Permisos: aprende más aquí.
- Documentación legal: aprende más aquí.
Del módulo Marketing, solo está disponible la sección:
- Banners: aprende más aquí.
Del módulo Solo, no hay tantas funcionalidades activas como en una cuenta de Revo SOLO con el servicio de autoservicio activado. Aprende más aquí.
