1. VISTA GENERAL 2. CREAR UN NUEVO BANNER 3. EJEMPLOS PRÁCTICOS
Puedes crear distintos banners para añadirlos al carrusel del inicio de la web-app de Revo SOLO.
1. VISTA GENERAL
1. Accede al back-office de Revo SOLO.
2. Ve a Marketing / BANNERS.
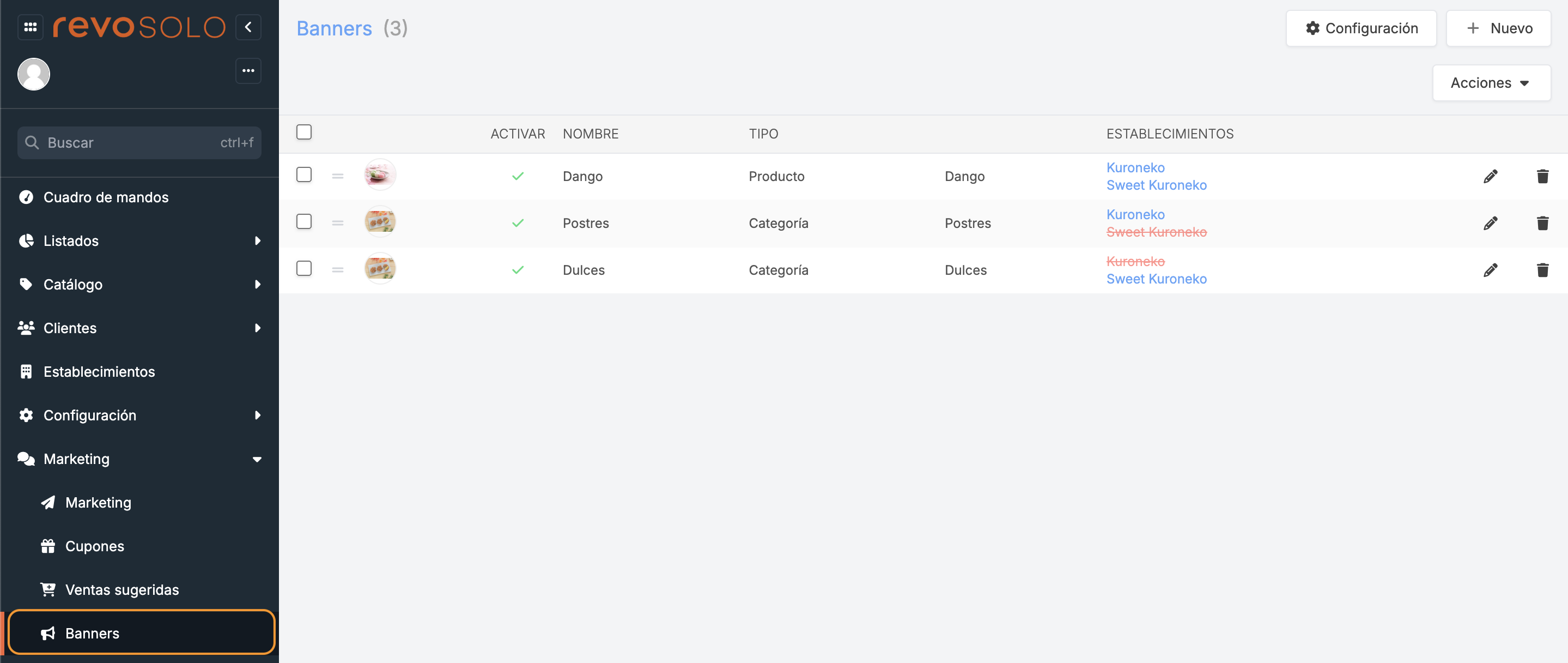
-
Guardar orden: Guarda el orden de los banners tras organizarlos.
-
Configuración: Configura el carrusel.
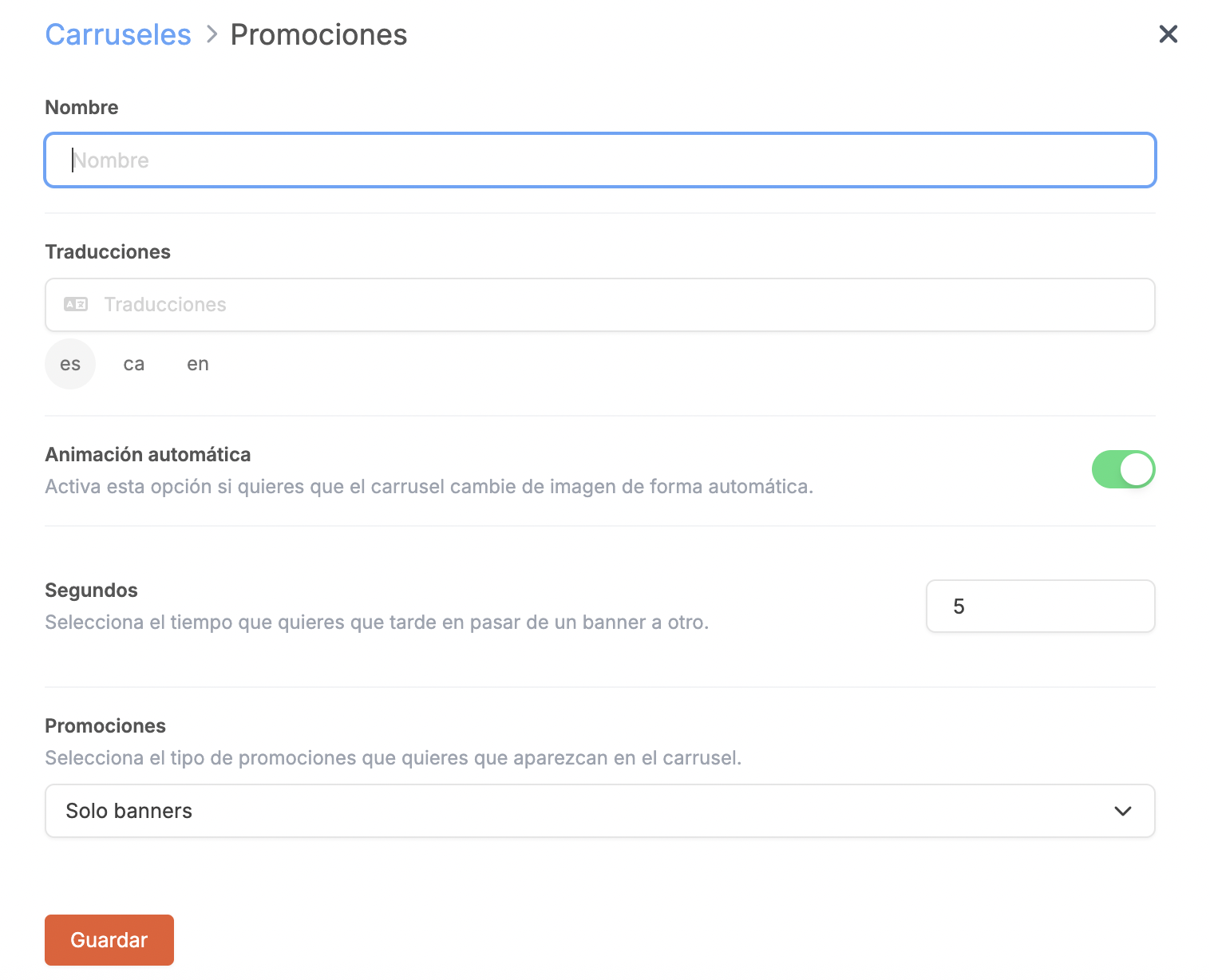
-
Nombre: Nombre para el carrusel. Será visible en la web-app.
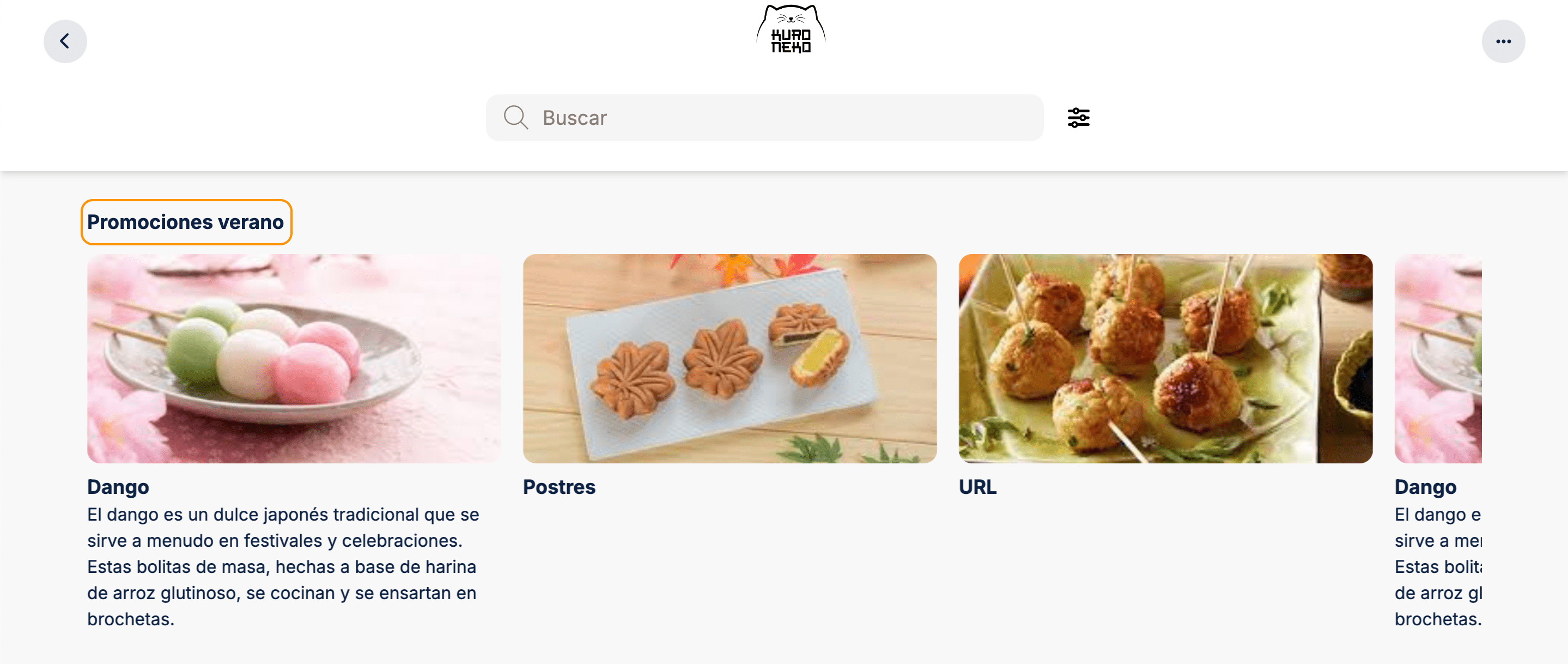
-
Traducciones: Introduce el nombre en los distintos idiomas.
-
Animación automática: Activa esta opción si quieres que el carrusel cambie de imagen de forma automática.
-
Segundos: Selecciona el tiempo que quieres que tarde en pasar de un banner a otro.
-
Promociones: Selecciona el tipo de promociones que quieres que aparezcan en el carrusel.
- Solo banners: Solo los banners que crees.
- Solo InTOUCH: Solo las promociones creadas en InTOUCH.
- Banners y después InTOUCH: Aparecerán primero los banners creados y luego las promociones de InTOUCH.
- InTOUCH y después banners: Aparecerán primero las promociones de InTOUCH y luego los banners creados.
-
Banners e InTOUCH aleatoriamente: Aparecerán de forma aleatoria los banners y las promociones.
-
-
+ Nuevo: Crea un nuevo banner.
-
Acciones: Elimina uno o varios banners seleccionados.
-
: Selecciona los banners.
-
: Arrastra el banner a una nueva posición.
-
: Añade una imagen o GIF para el banner.
-
: Desactiva el banner. Para activarlo, pulsa la .
-
Nombre: Nombre del banner.
-
Tipo: Tipo de banner.
-
Establecimientos: Muestra qué establecimiento utiliza el banner.
-
: Edita el banner.
-
: Elimina el banner.
2. CREAR UN NUEVO BANNER
1. Pulsa en + Nuevo y completa la información.
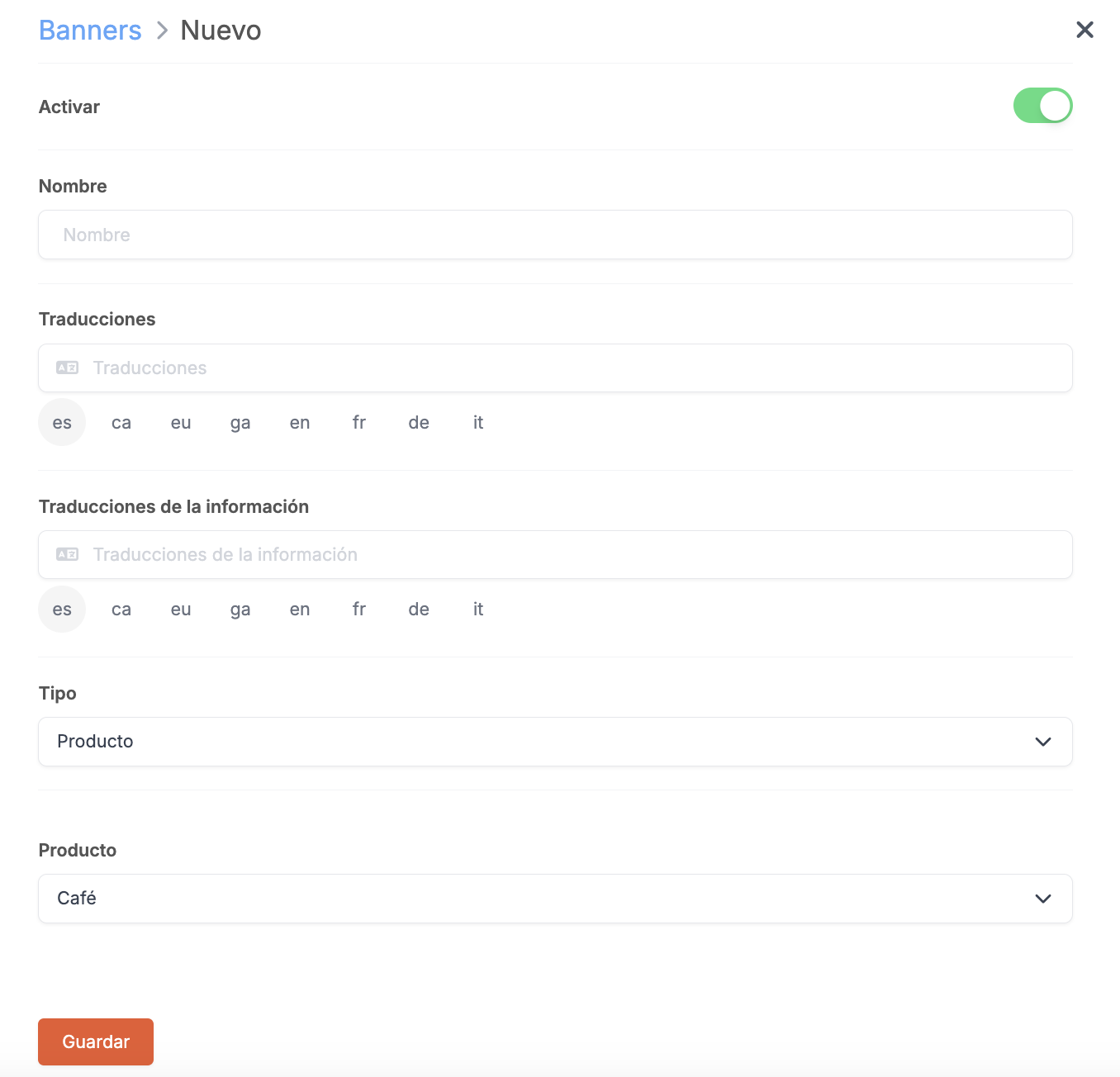
-
Activar:
-
Nombre: Añade un nombre identificativo.
-
Traducciones: Escribe la traducción en el idioma que tengas configurado.
-
Traducciones de la información: Escribe aquí la información que consideres en cualquiera de los idiomas que tengas configurado.
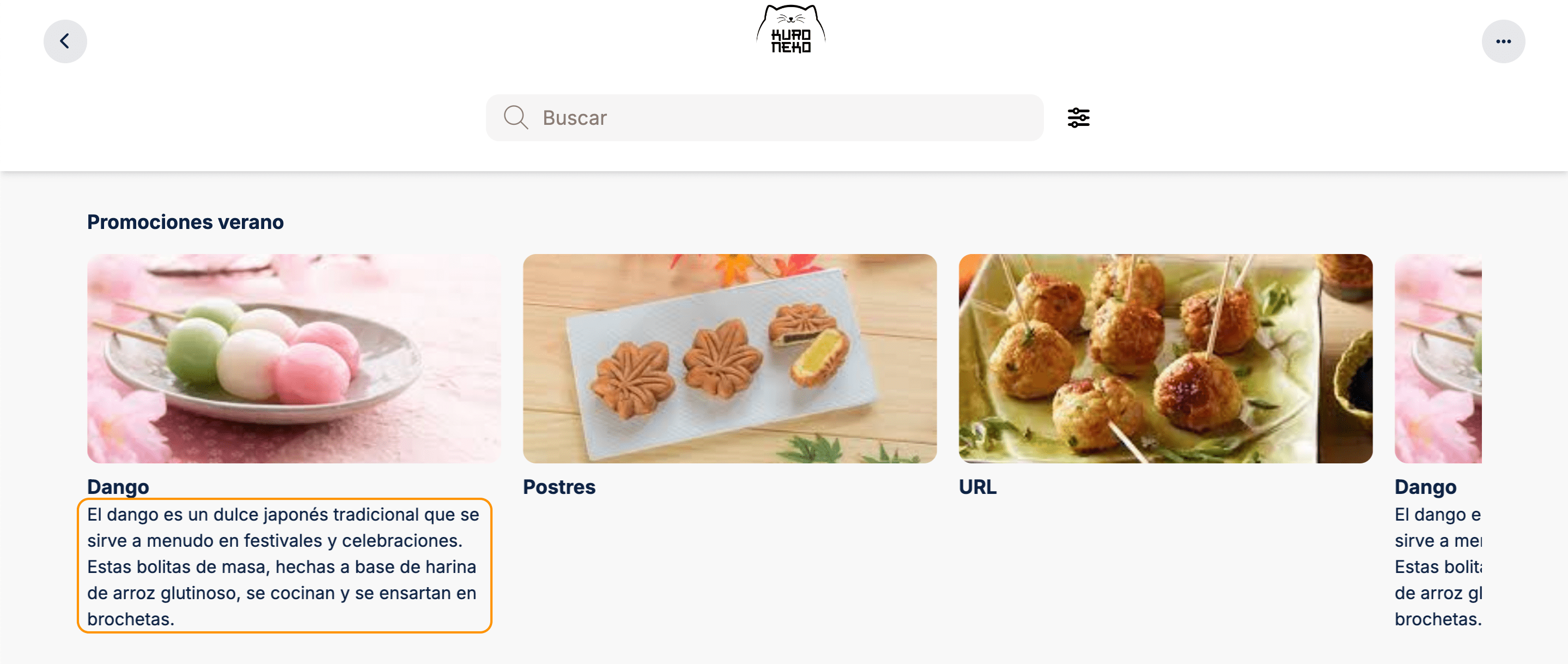
-
Tipo: Escoge entre producto, categoría o URL.
Este punto variará dependiendo del tipo que escojas.
- Producto/Categoría/URL: Selecciona el producto que aparecerá en el banner, la categoría o introduce una URL.
2. Haz clic en Guardar.
3. EJEMPLOS PRÁCTICOS
A continuación verás cómo configurar 3 banners y cómo se ven en el carrusel: producto, categoría y URL.
PRODUCTO
Crea un banner donde recomendarás un producto.
-
Pulsa en + Nuevo y completa la información:
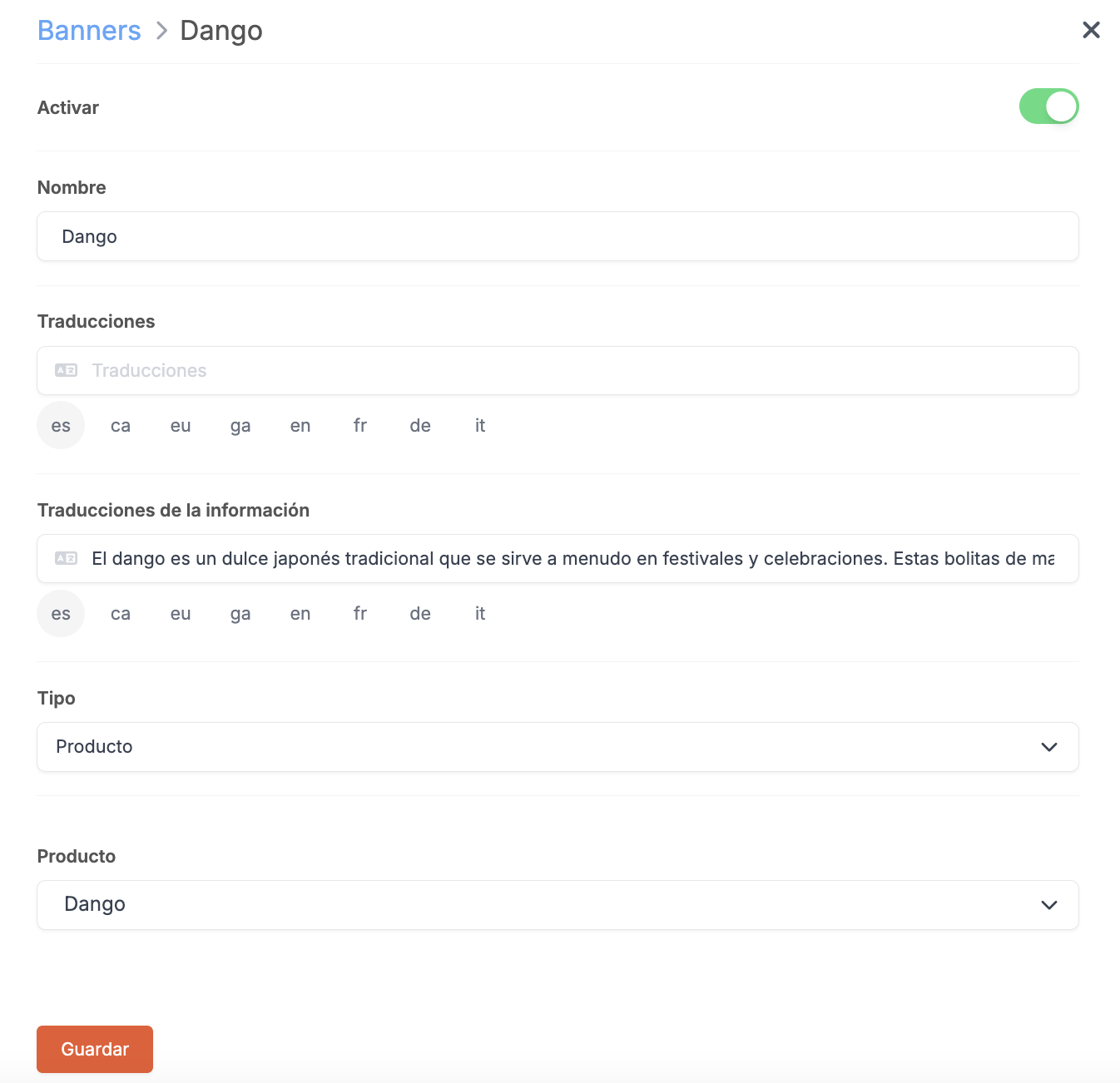
-
Pulsa Guardar
CATEGORÍA
Crea un segundo banner donde recomendarás la categoría postres.
-
Pulsa en + Nuevo y completa la información:
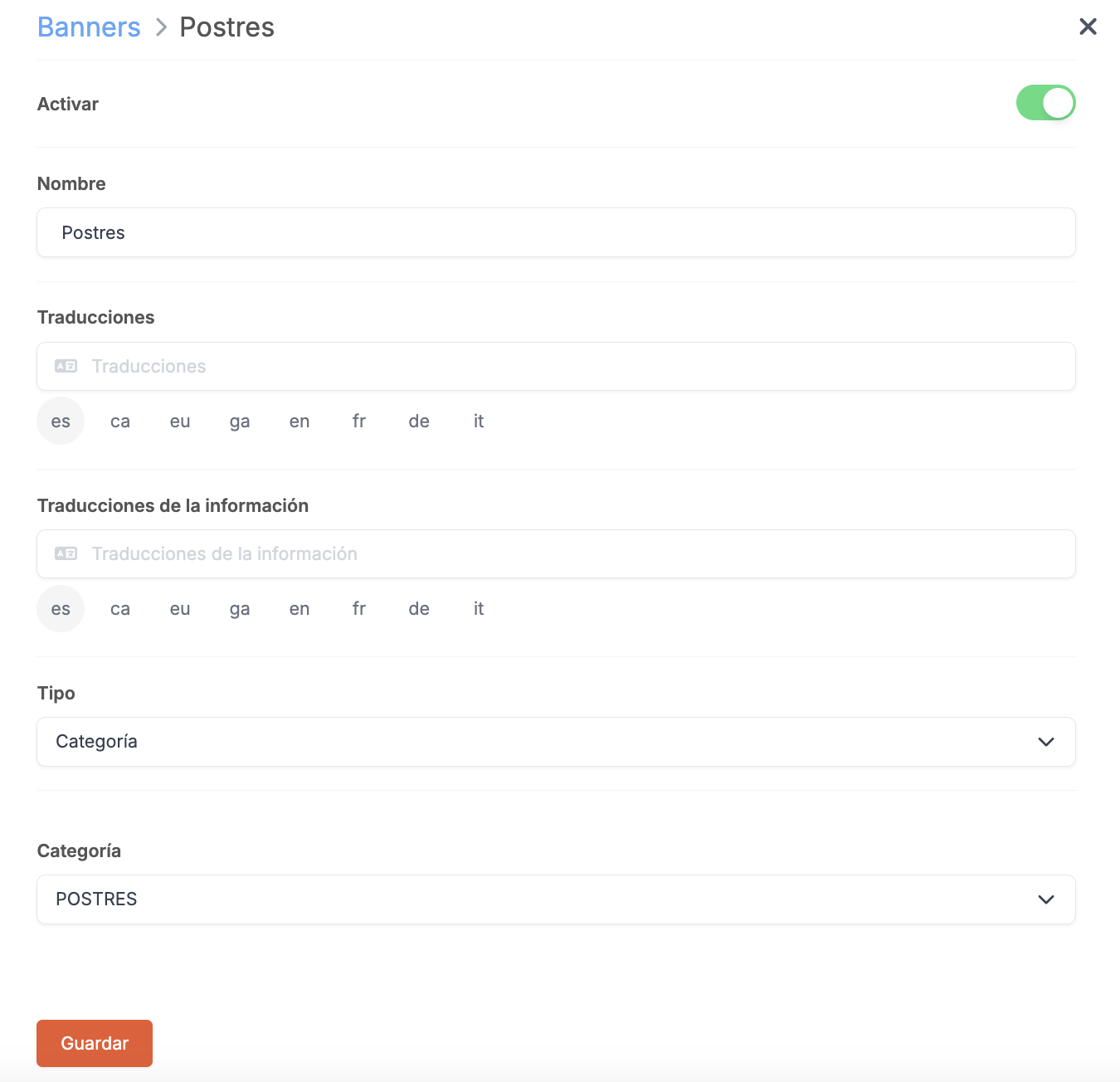
-
Pulsa Guardar
URL
Finalmente, crea el último banner donde añadirás una URL.
-
Pulsa en + Nuevo y completa la información:
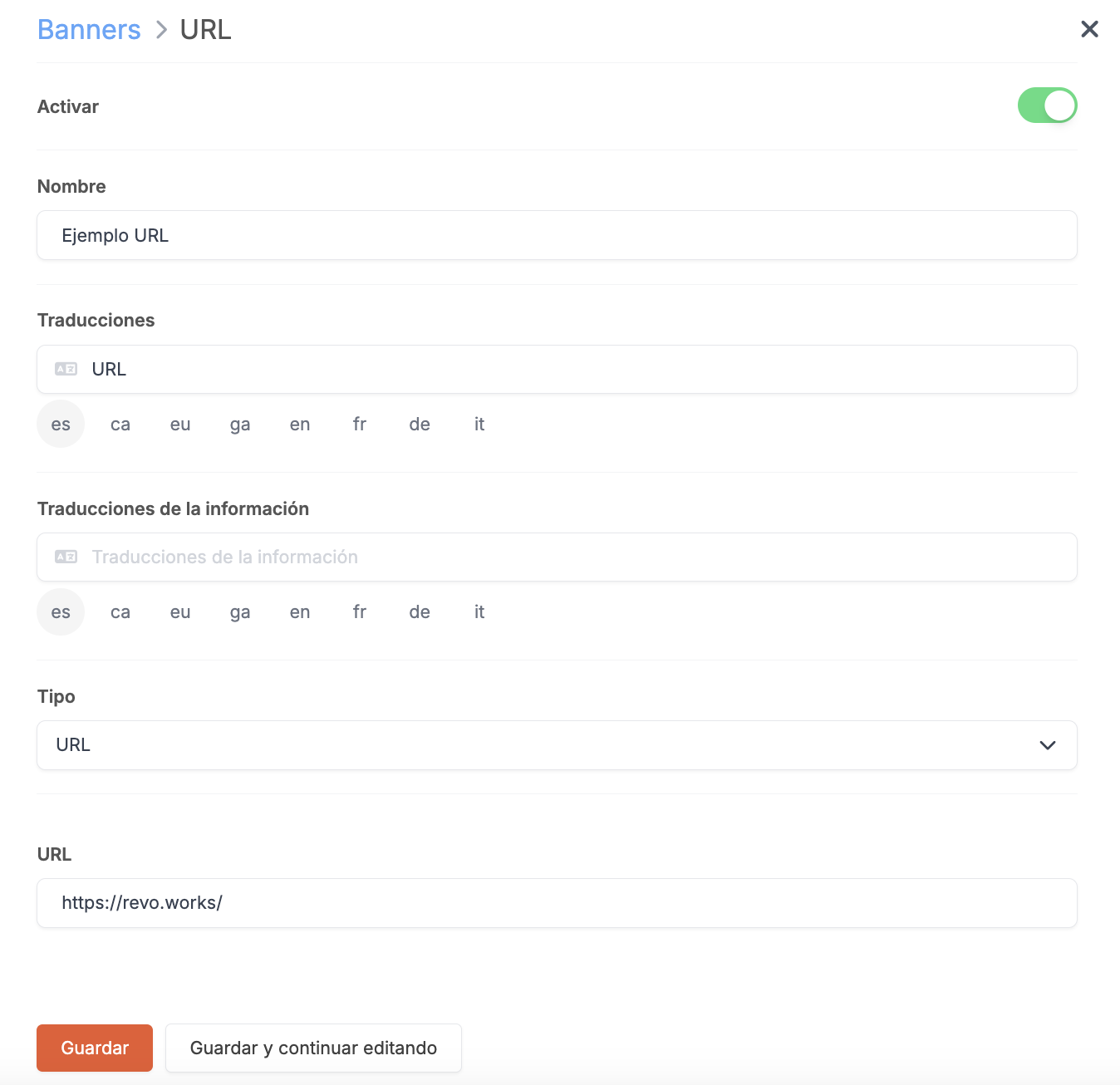
-
Pulsa Guardar
Ahora, al acceder a la web-app, verás el carrusel con los banners creados.
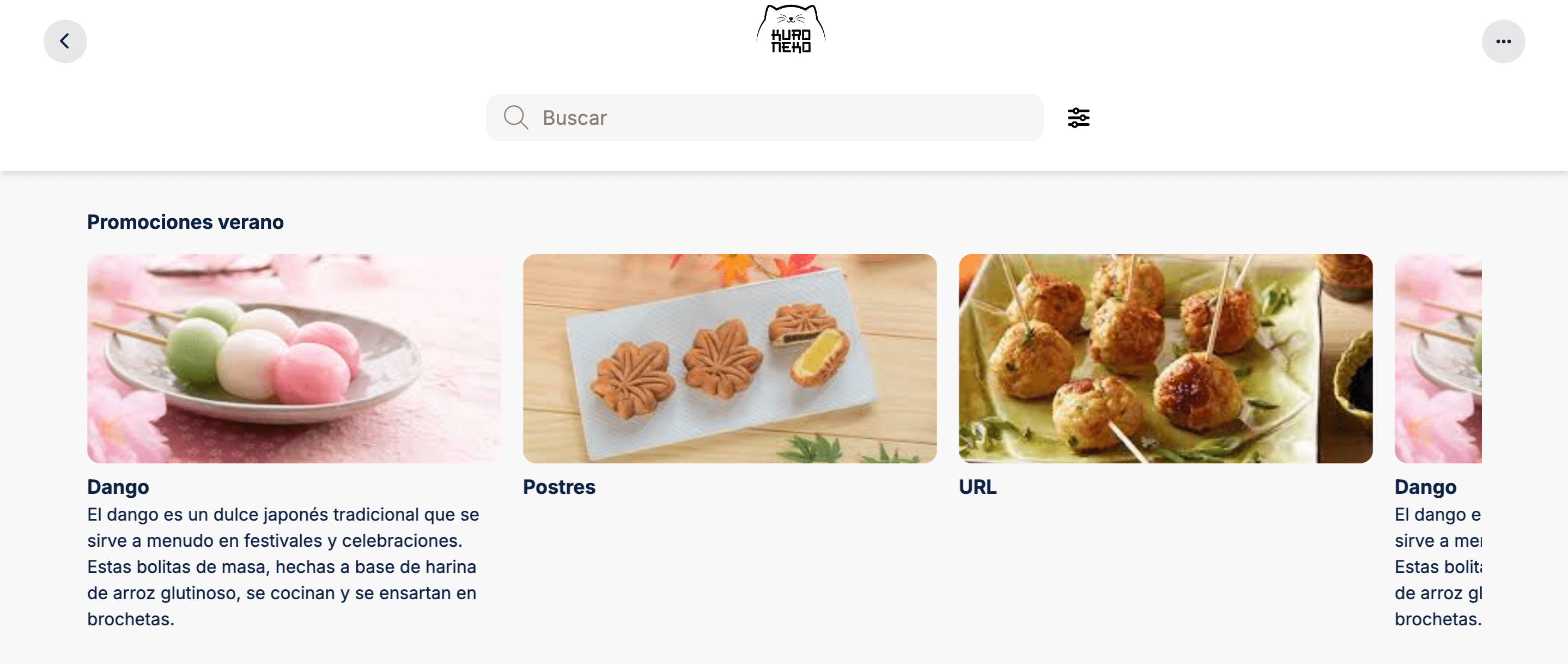
En el caso de los productos, al pulsar sobre él, te permitirá añadirlo a la cesta. Mientras que la categoría te llevará directamente a sus productos y la URL abrirá una nueva ventana dirigiéndote a la dirección configurada.
