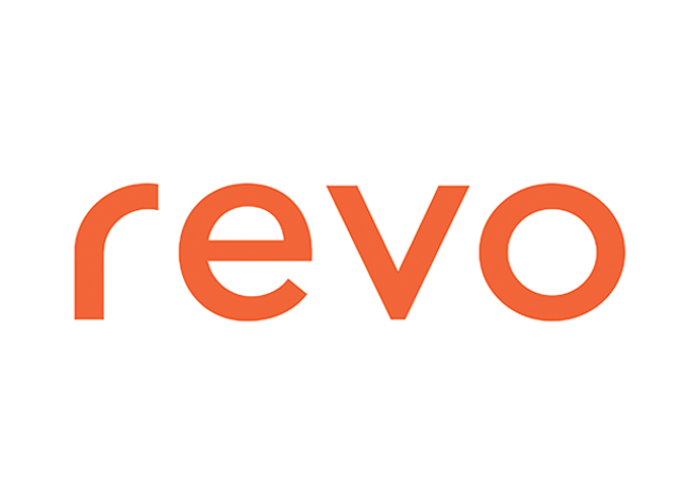INCIDENCIAS MÁS COMUNES:
1. MENSAJES DE ERROR AL INICIAR SESIÓN
En algunas ocasiones, después de introducir las credenciales, nos podemos encontrar con el mensaje de error al iniciar sesión: Device not active
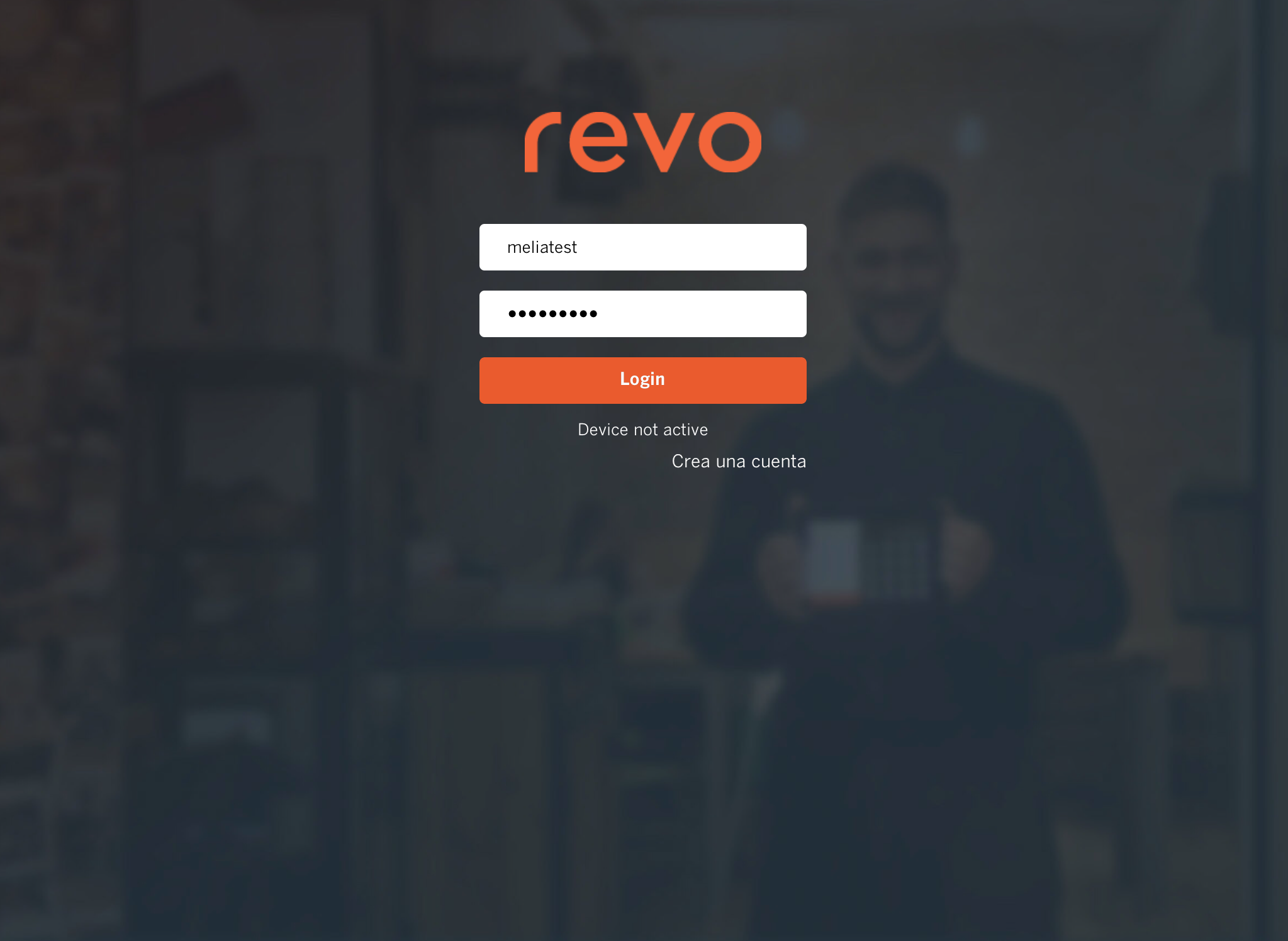
Este mensaje, indica que el dispositivo no está activo y que se ha llegado al limite de dispositivos en la cuenta.
Cada vez que reinstalamos la app de revoXEF, genera una nueva instancia, con lo que muchas de las veces el motivo del error es que el dispositivo aparece en dos o más ocasiones en el listado de dispositivos. Si este es el caso, tiene una solución muy sencilla.
- Entramos en el Back Office https://revoxef.works utilizando nuestras credenciales.
Nota: También podemos acceder desde Safari en nuestro dispositivo (iPad).
-
Accedemos a nuestra cuenta en la parte superior derecha.
-
Pulsamos sobre Gestionar Cuenta.
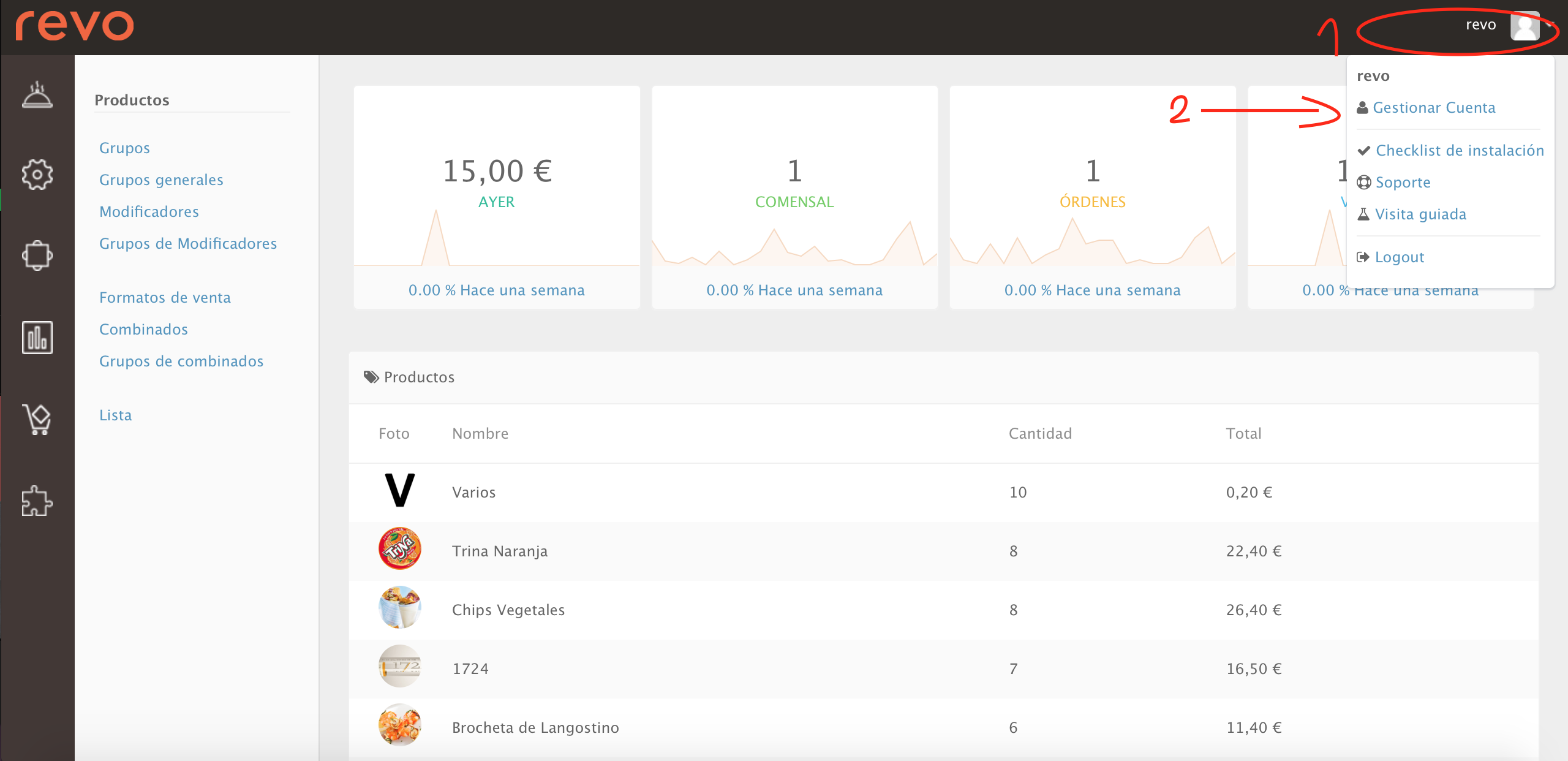
- Nos desplazamos hasta los Dispositivos.
Nota: Si nos aparece el texto
Mejora tu cuentasignifica que o bien hemos llegado al limite de nuestros dispositivos y debemos añadir uno nuevo a nuestra licencia o hemos borrado la app de Revo. En este caso, en la lista de dispositivos aparecerán dos repetidos con el mismo nombre y dirección ip. En este caso debemos, desactivaremos o eliminaremos el dispositivo que aparece activo de los dos y entonces el sistema nos dejará activar el dispositivo que aparecía desactivado.
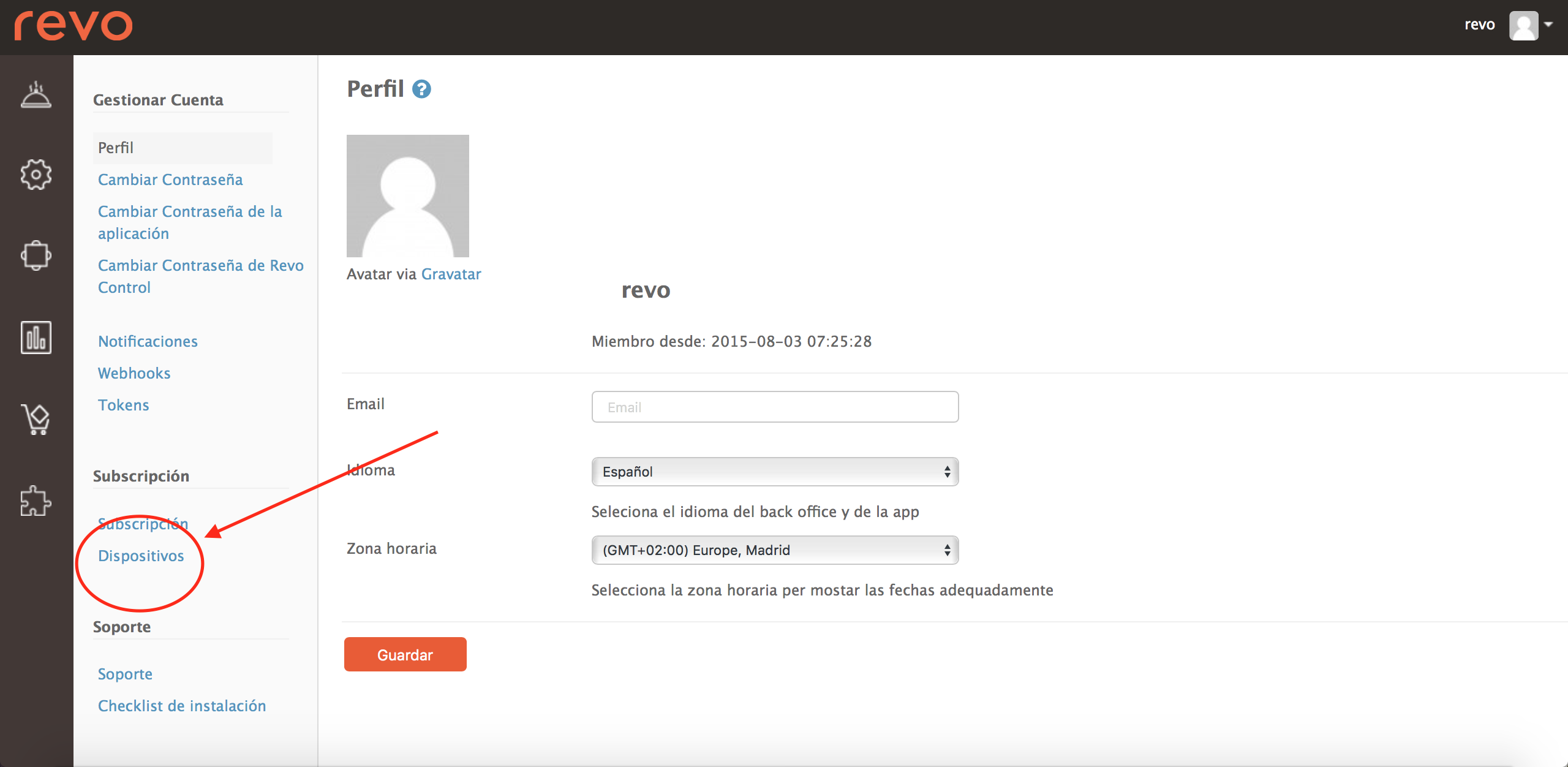
- Eliminamos el dispositivo antiguo que se encuentra activo. Podemos identificarlo por tener el mismo nombre.
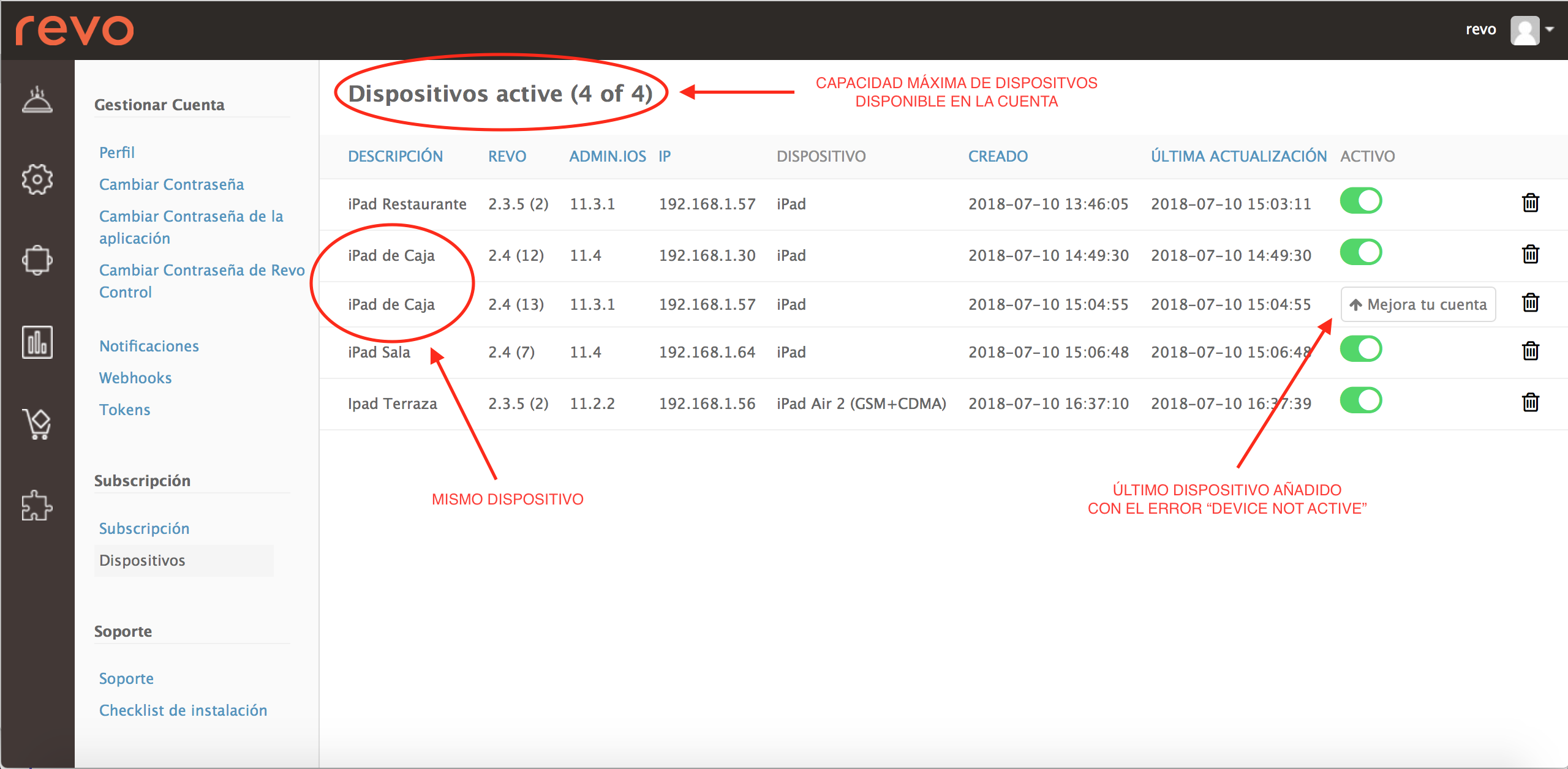
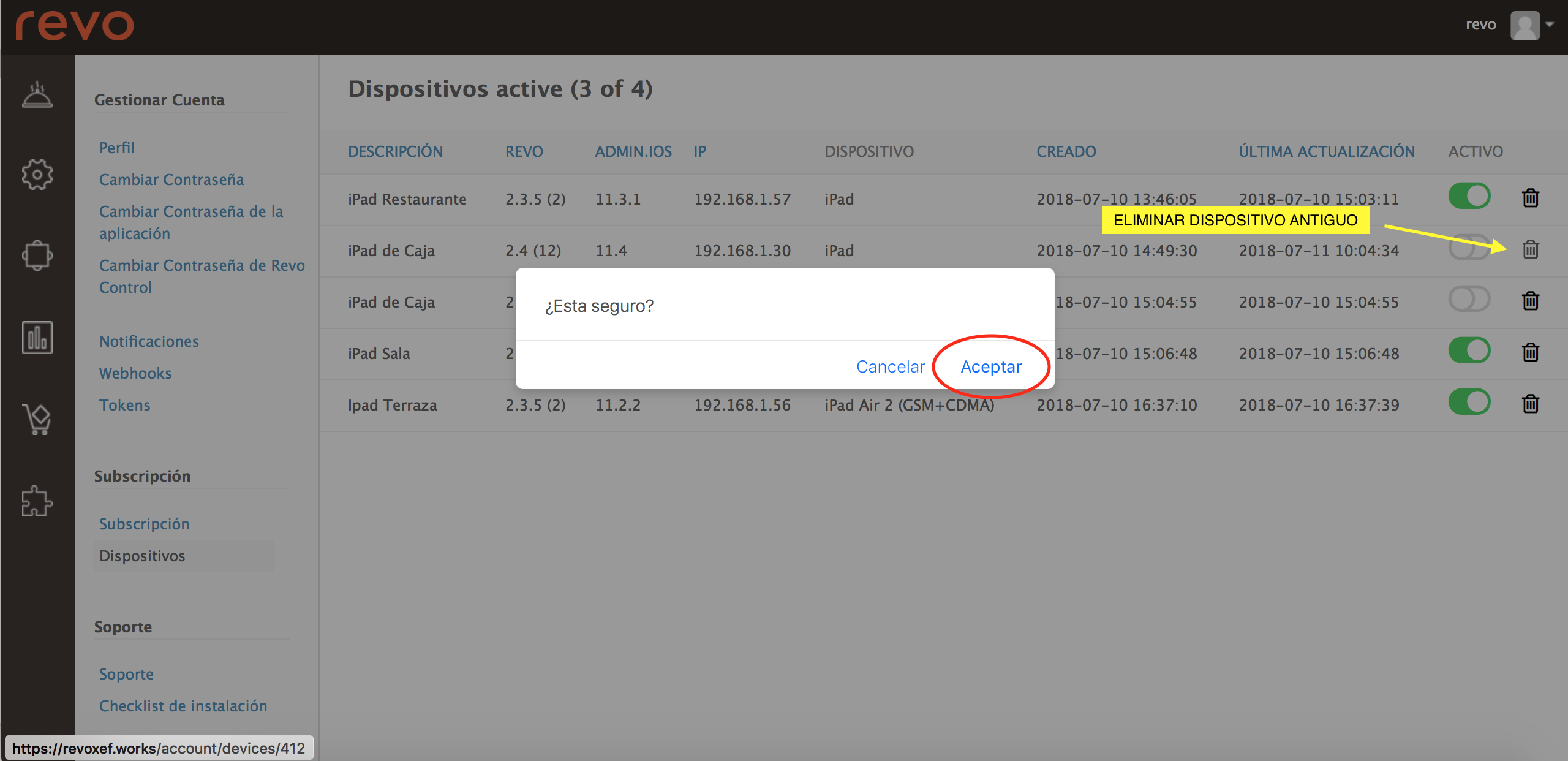
- Y por último, activamos el dispositivo nuevo que aparecía con el mensaje de "mejora tu cuenta".
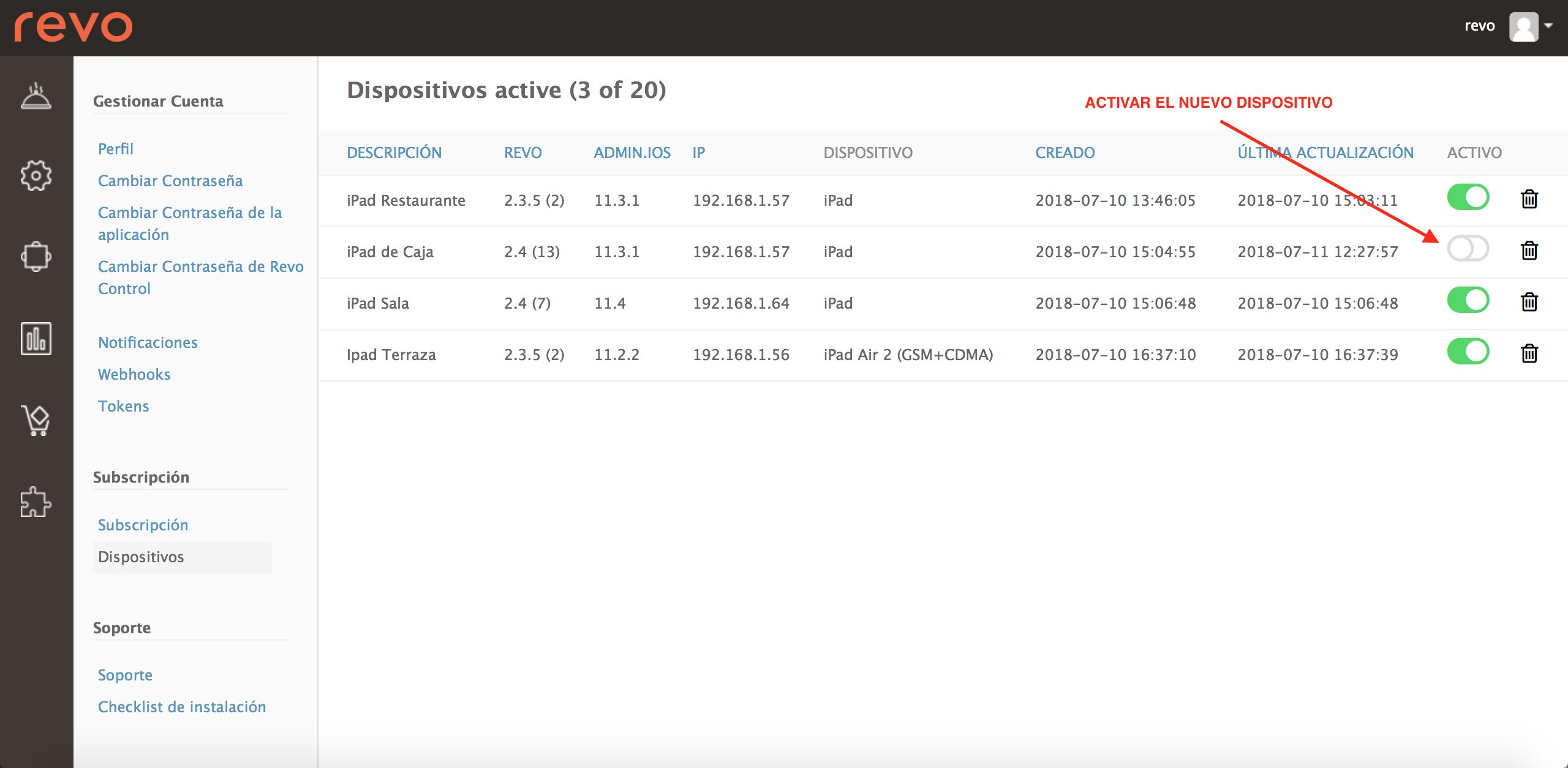
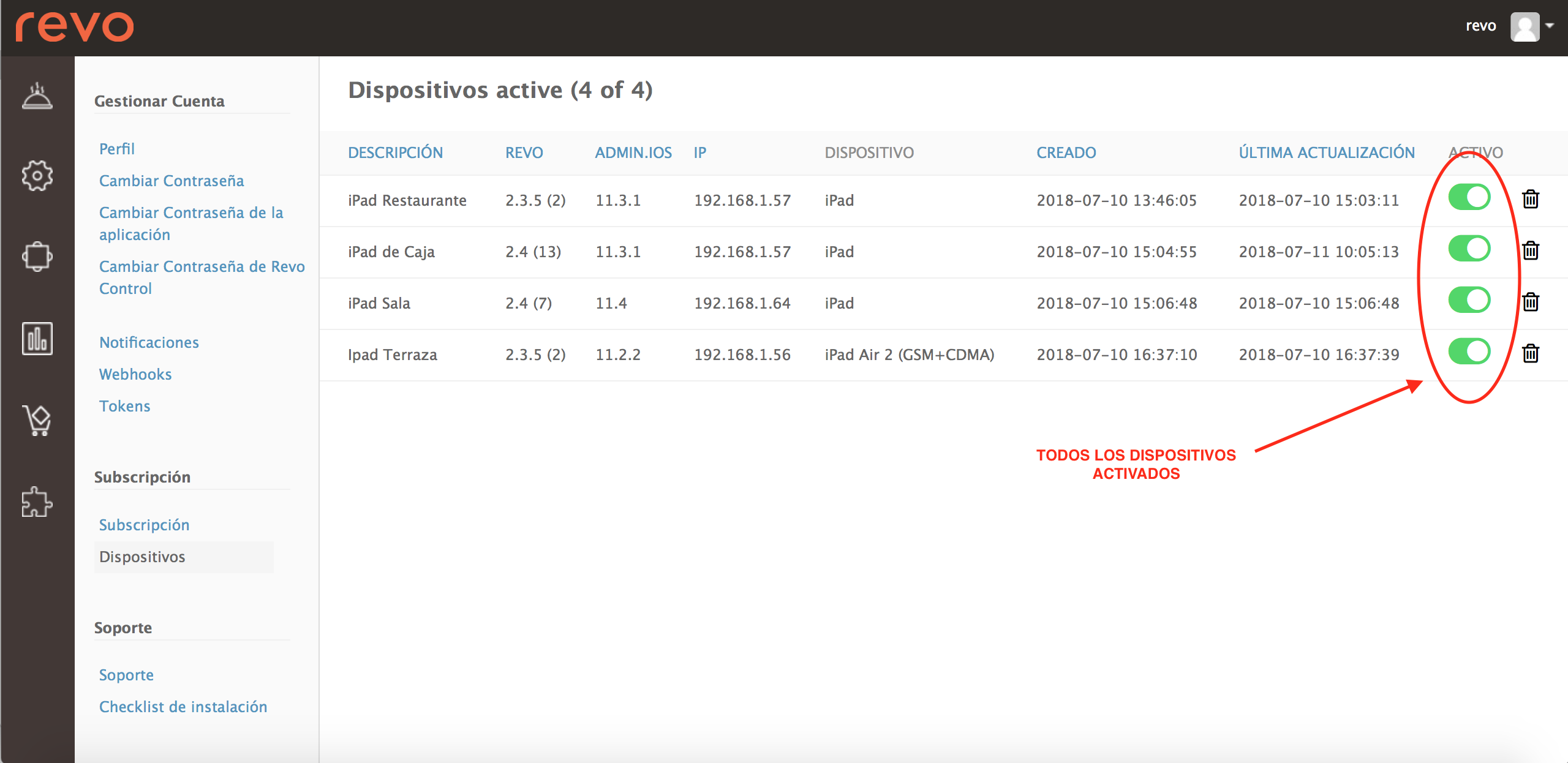
- En la app, volvemos a hacer login.
A parte del "Device not active", otros errores más frecuentes son:
-
Not valid credentials: Este error significa que no se han introducido correctamente las credenciales.
-
The Internet connection appears to be...: Este otro error significa que el dispositivo no tienes conexión a Internet. Comprobar las conexiones.
2. IOS 14 RED LOCAL
Con la reciente actualización del sistema operativo iOS 14, ha surgido un nuevo cambio en la privacidad del sistema, que requiere autorización para acceder a la red local a todas aquellas aplicaciones que lo necesitan.
REVO, necesita tener acceso a la red local para poder usar las impresoras y la sincronización instantánea de órdenes. Para ello, es imprescindible tener que permitir este acceso para que la app funcione como esperado. De no ser así, el sistema iOS 14 bloquea todas las comunicaciones hasta que se otorgue el permiso.
Este es un cambio de Apple, ajeno a REVO.
Permitir el acceso:
Una vez actualizado el sistema operativo del dispositivo, al crear una nueva comanda en REVO, aparecerá el siguiente mensaje:
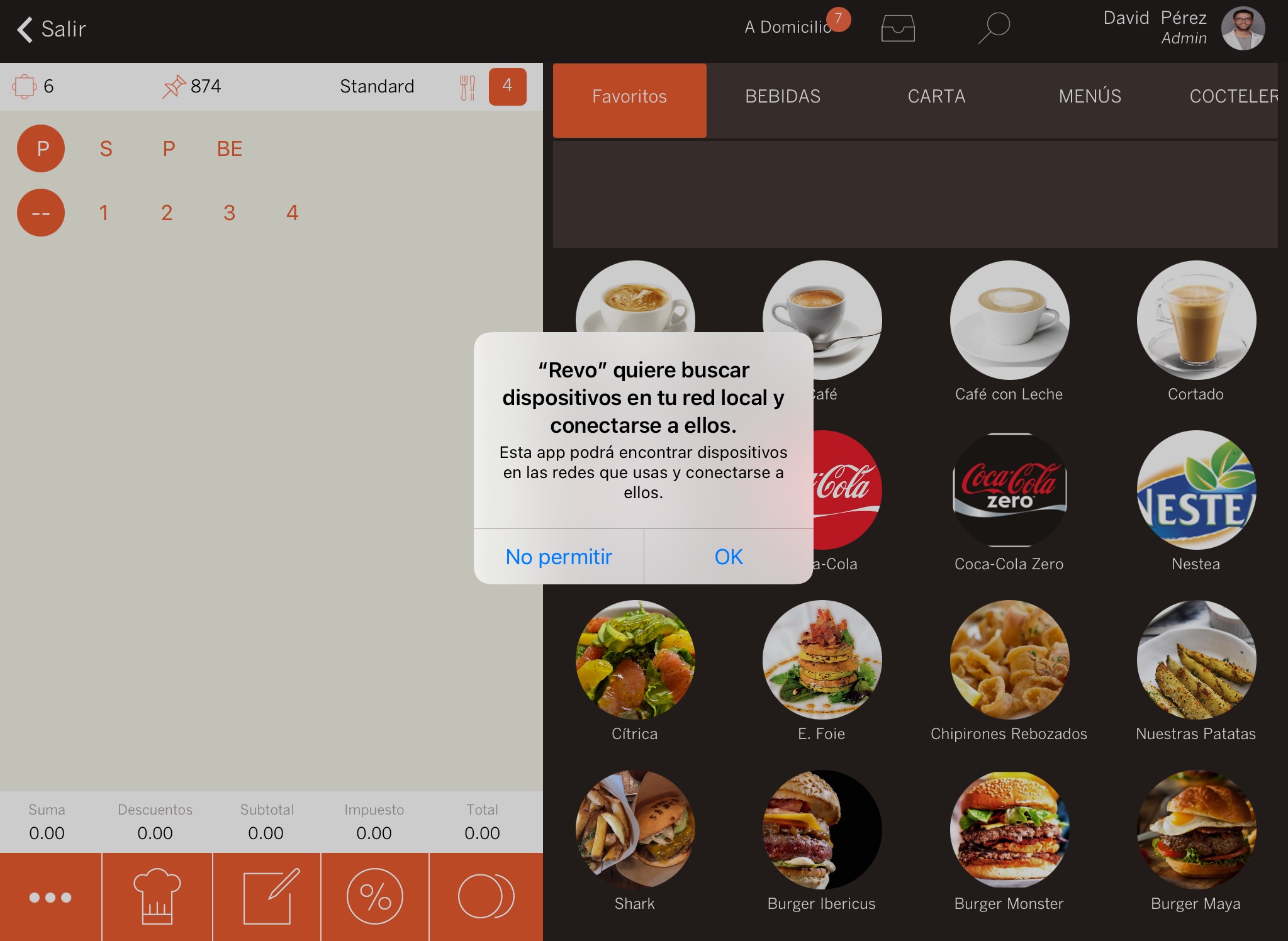
Deberemos pulsar sobre la opción OK para confirmar el mensaje y continuar trabajando con normalidad. Si por lo contrario, pulsamos sobre No permitir, la aplicación dejará de imprimir, generando así una incidencia de red.
Solución:
Si ya hemos seleccionado la opción No permitir, para poder revertir esta situación, debemos seguir los siguientes pasos:
-
Salir de la aplicación de REVO.
-
Ir a Ajustes de iOS y localizar en la barra lateral, la app de REVO.
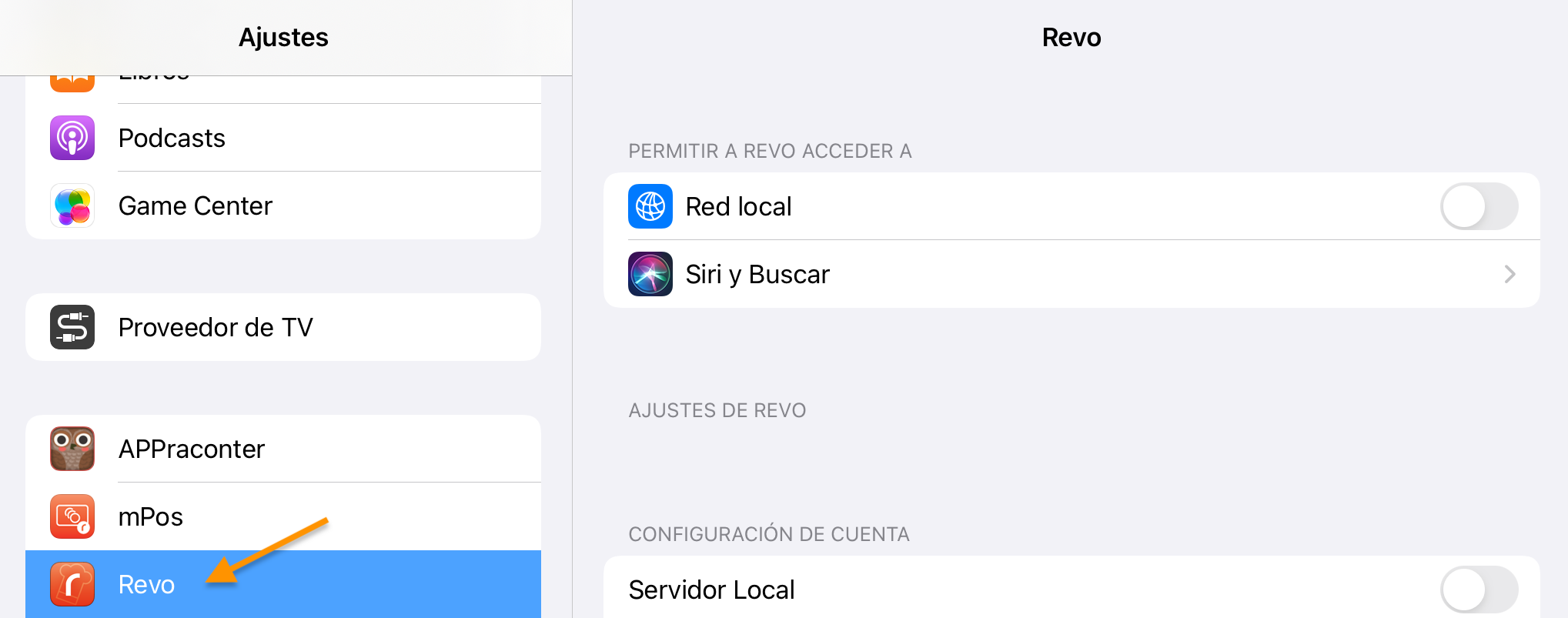
- Activar la opción Red Local.
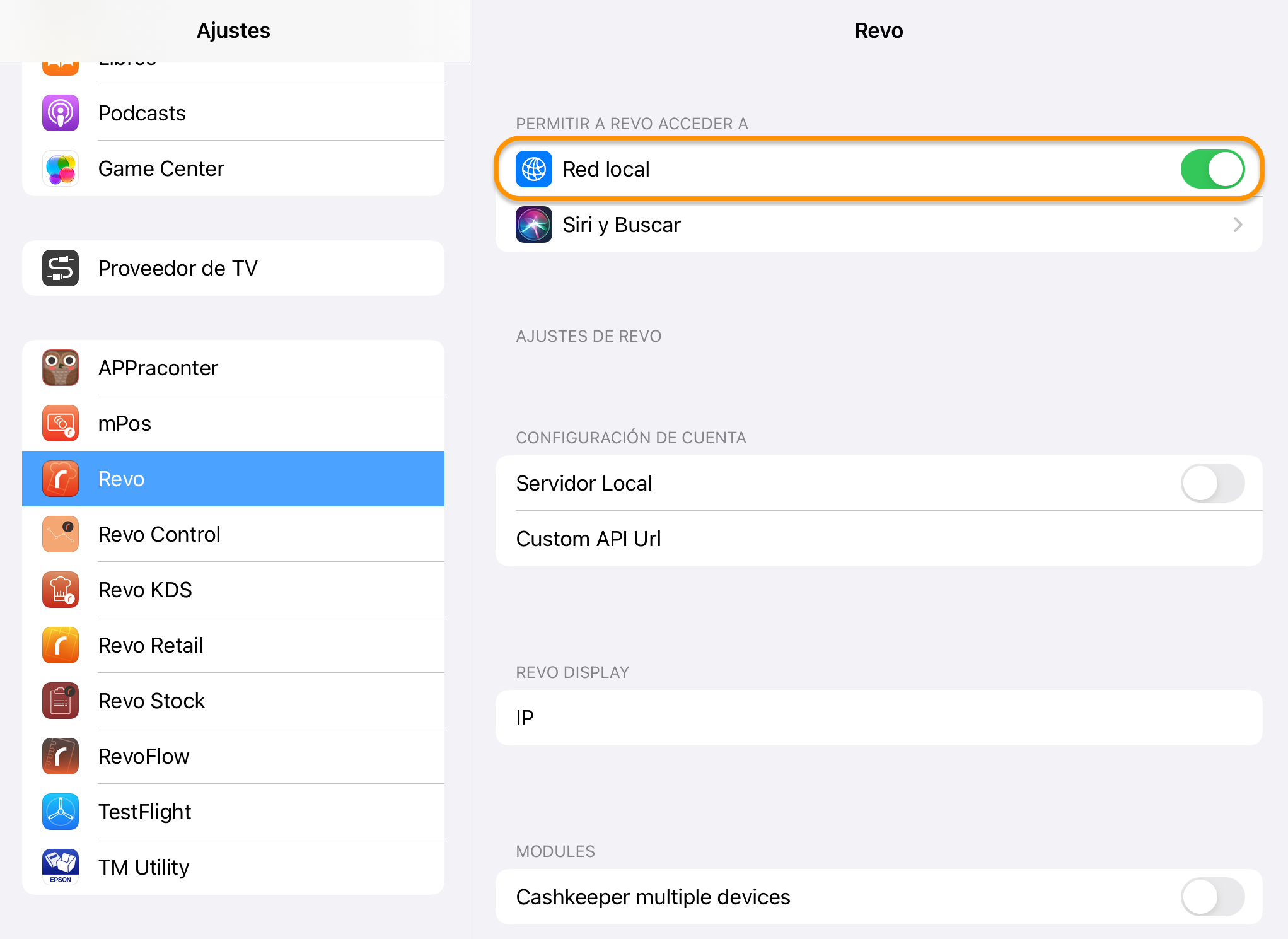
Nota: La opción Red local deberá de quedar en verde (activada), como en la imagen.
- Volver a la aplicación de REVO y continuar trabajando con normalidad.
Nota: Esta la solución aplica a cualquier app de REVO.
ALTERNATIVA:
Existe otra posibilidad para permitir el acceso a la Red local:
-
En Ajustes de iOS, localizar el menú Privacidad.
-
Activar el acceso a las diferentes apps.
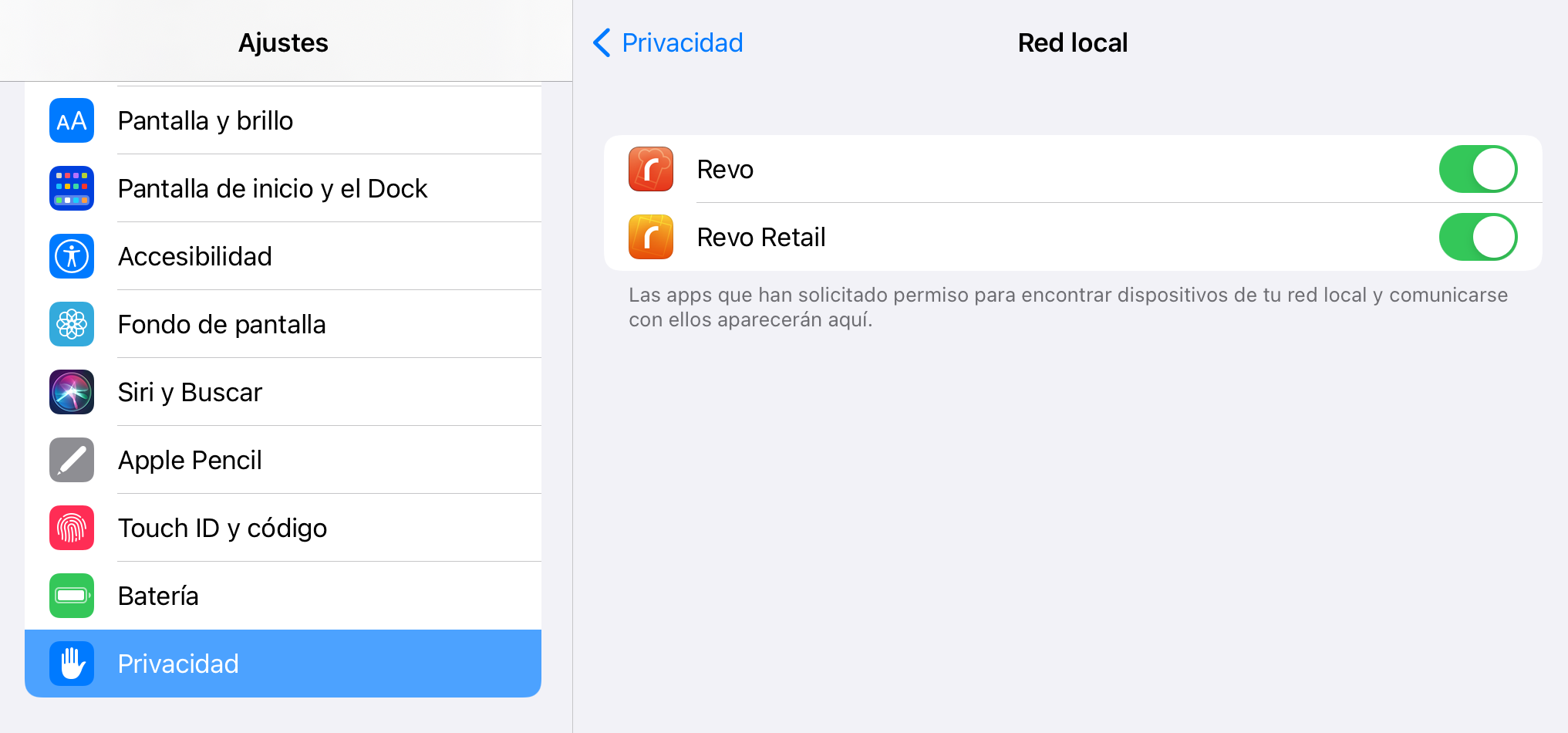
Nota: Esta la solución aplica a cualquier app de REVO.
3. ERRORES DE IMPRESIÓN
Cuando aparece un mensaje en pantalla de error de impresión o bien cualquier otro error de impresión, la incidencia puede venir originada de diferentes ámbitos.
-
REVISIÓN DE LA CONECTIVIDAD DE LOS DISPOSITIVOS 1.2. IDENTIFICACIÓN DE LAS REDES DE LOS DIFERENTES DISPOSITIVOS
-
COMPROBACIÓN DEL ESTADO Y RED DE LA IMPRESORA 2.1. REALIZAR TEST 2.2. IP DE LA IMPRESORA E IP DEL BACK OFFICE
-
ENLACE ENTRE DISPOSITIVOS
-
PRINT SAMPLE PAGE MEDIANTE "ENCONTRAR IMPRESORAS"
-
HARD RESET DISPOSITIVO
1.REVISIÓN DE LA CONECTIVIDAD DE LOS DISPOSITIVOS
En este artículo vamos a averiguar como identificar la conexión de los dispositivos, así como también herramientas para la identificación y resolución de las incidencias más comunes de comunicación.
Todos los dispositivos que utilizan las apps de Revo tiene el sistema operativo de iOS de Apple. La gran mayoría de dispositivos se conectan vía WiFi y algunos con conexión Ethernet.
Revo TPV es una aplicación cloud con lo que necesita conexión a internet para poder operar con normalidad. Aun así, existe la posibilidad de poder trabar en autonomía (offline). Aquí podemos consultar una guía.
1.2. IDENTIFICACIÓN DE LAS REDES DE LOS DIFERENTES DISPOSITIVOS
En un artículo anterior, podemos repasar los pasos a realizar.
- COMPROBACIÓN DEL ESTADO Y RED DE LA IMPRESORA
El primer paso antes de hacer nada es comprobar que la impresora no tiene ningún LED o indicativo rojo o de ERROR. También es recomendable revisar el rollo de papel que queda.
Nota: Algunos dispositivos avisan que falta papel antes de que se acabe. También hay algunos que dejan de imprimir cuando queda muy poco.
Para hacer un test de la impresora, debemos apagarla. Con el dispositivo apagado, apretamos el botón de "FEED" y en cuanto imprima el papel con la información, podemos soltar el botón. En esa información, debemos buscar * el apartado llamado "IP Address".
- Seguidamente, accederemos al Backoffice.
- Vamos al apartado "Impresoras".
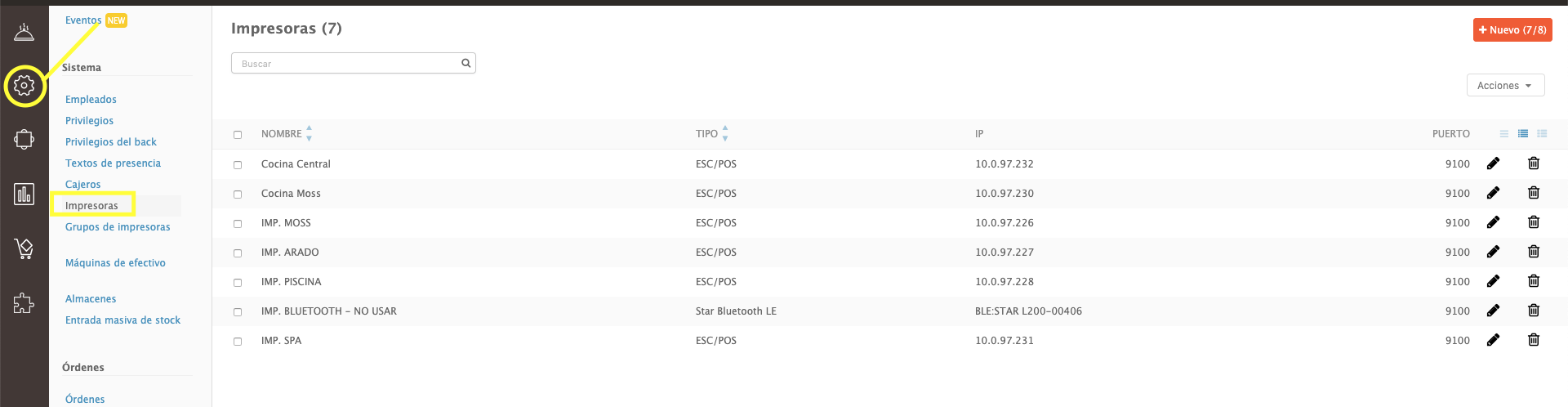
- Confirmamos que la IP que pone en el papel es la misma que la que pone en el Backoffice.
- Probar impresión.
- ENLACE ENTRE DISPOSITIVOS
Si los pasos anteriores no funcionan, comprobar que entre el iPad y la impresora existe comunicación. Para ello abriremos un navegador ( Safari, Google Chrome, Mozilla, etc.. ) y pondremos la IP de la impresora en la barra de direcciones ( situada en la parte superior).
- Si carga la página, es que hay comunicación. Ejemplo:
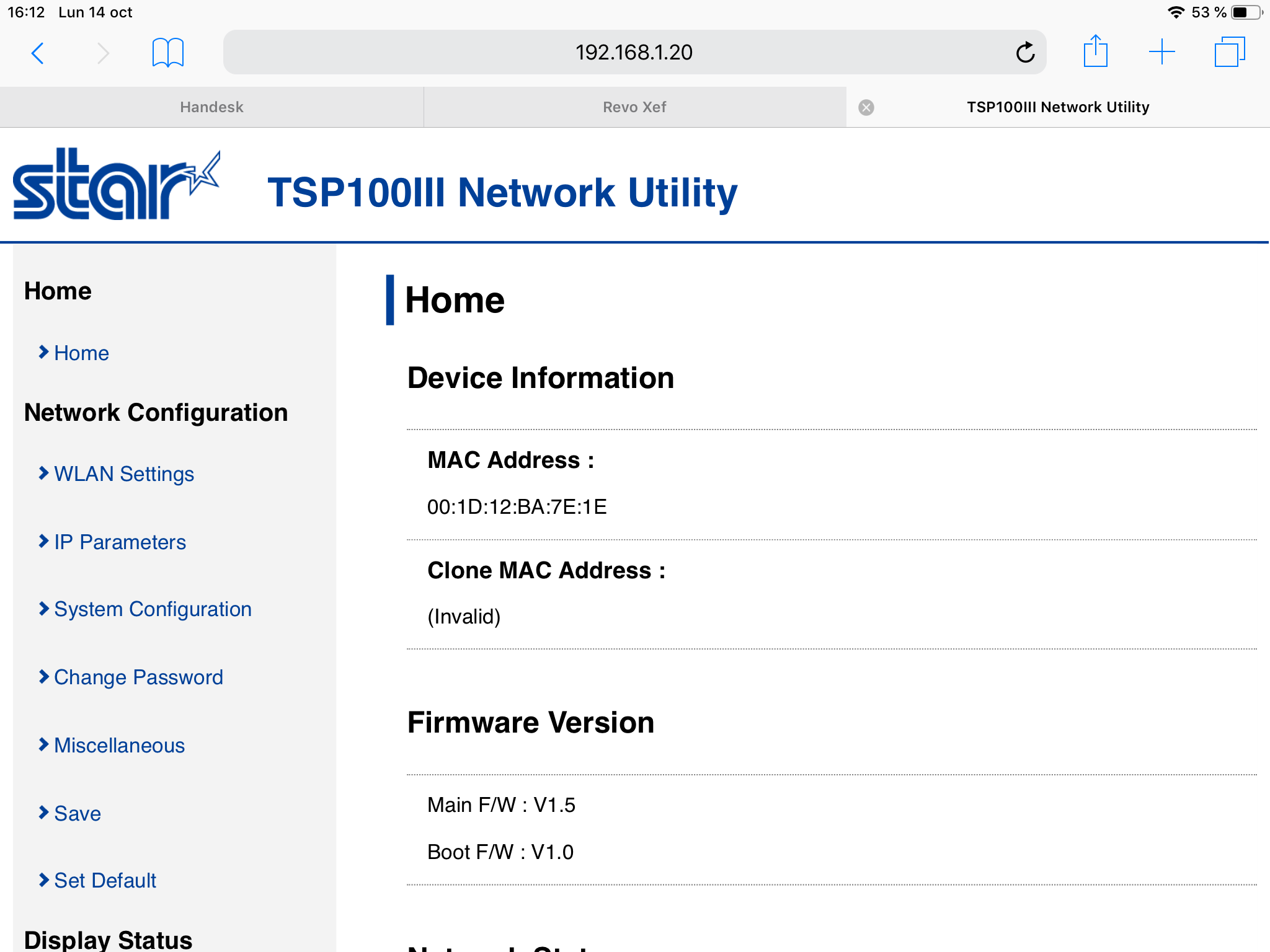
- Si no carga la página, no hay comunicación y puede venir por problemas como los del punto 1 o de hardware / cableado de la impresora.
- PRINT SAMPLE PAGE MEDIANTE "ENCONTRAR IMPRESORAS"
Si hay comunicación, podemos hacer una prueba de impresión. Arriba a la izquierda, hacemos click en la "R" de Revo. Hay una opción llamada "Encontrar impresoras". Seleccionamos la impresora en cuestión y hacemos click en el botón "Print sample page".
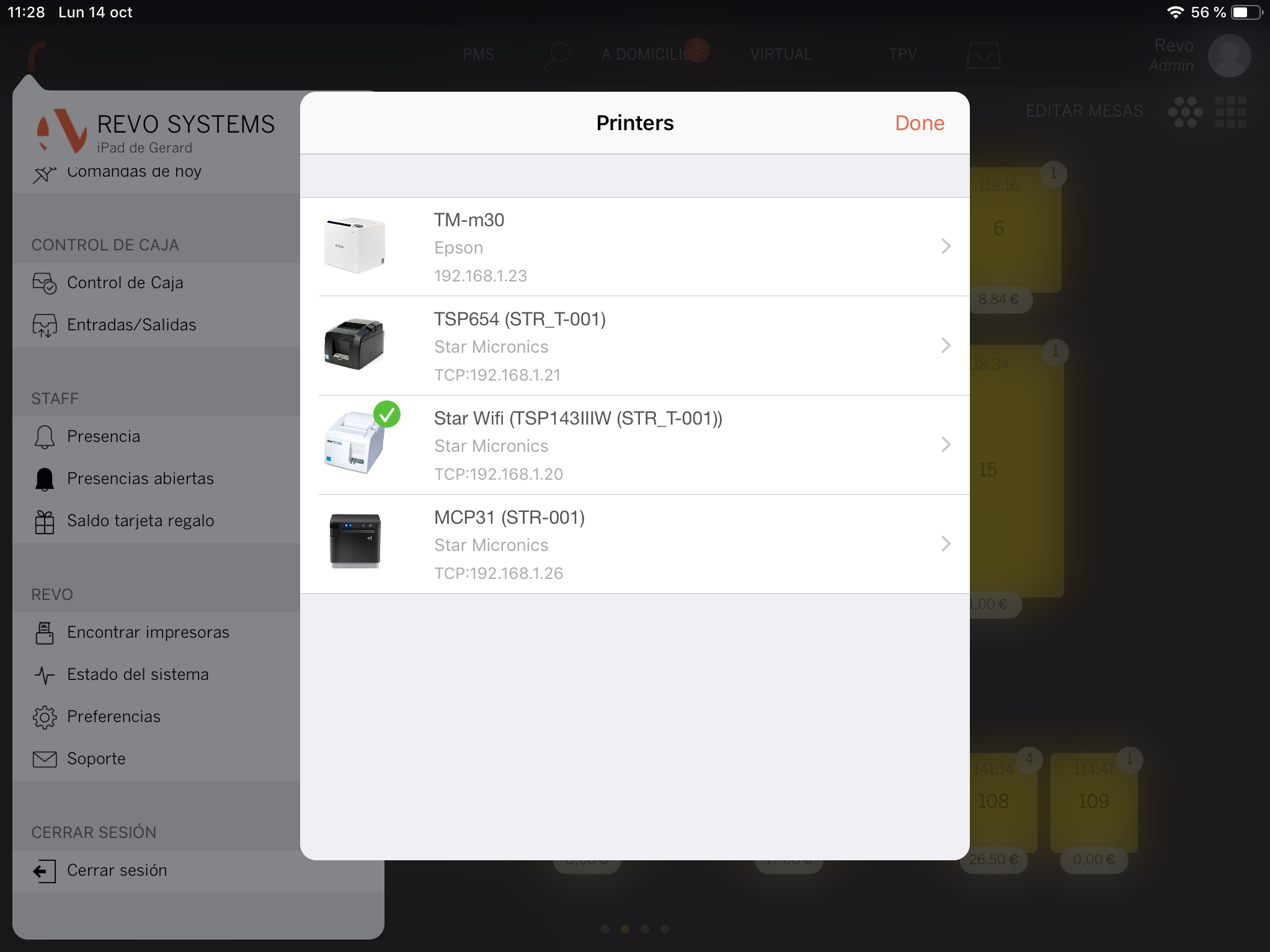
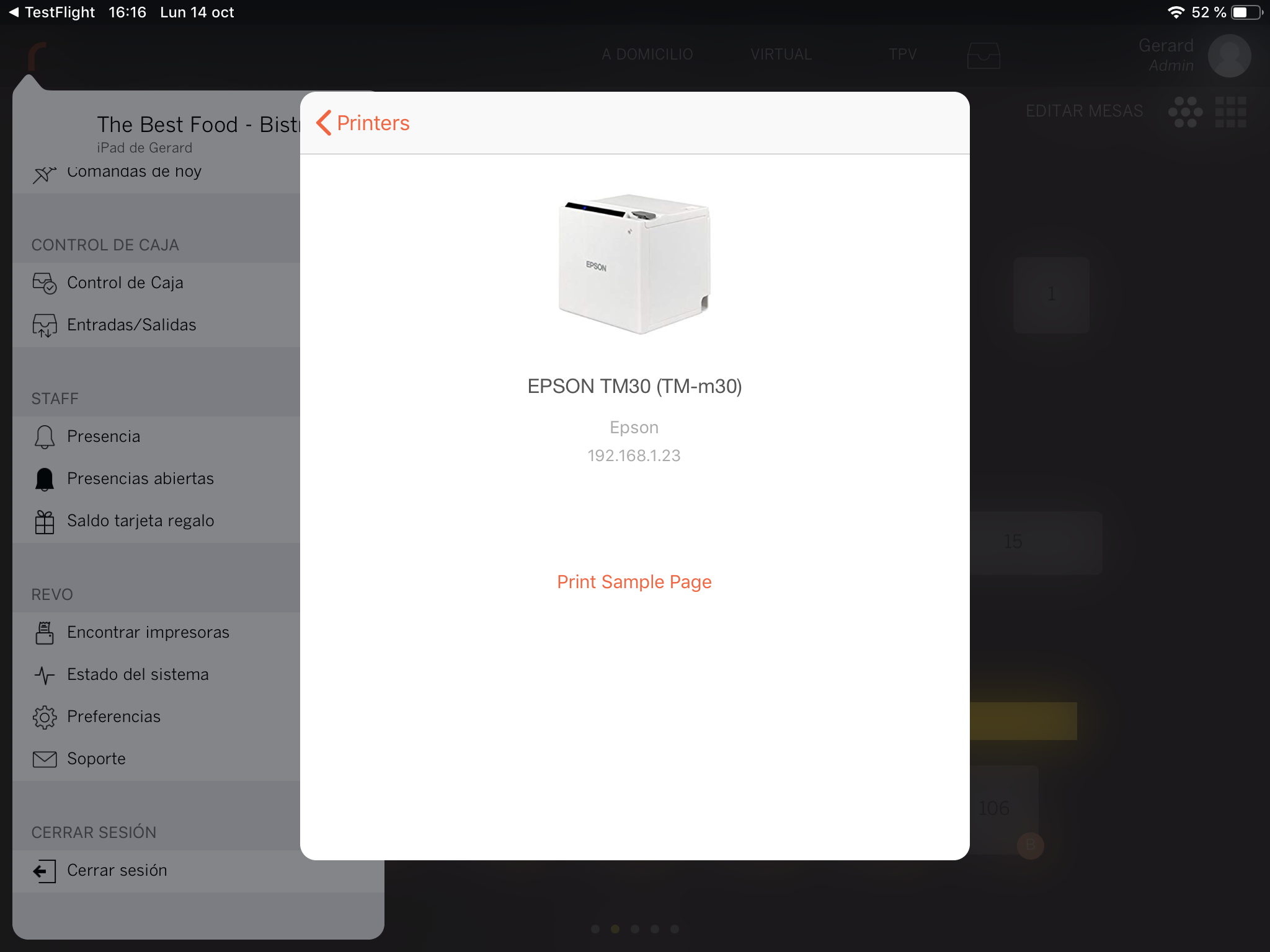
- HARD RESET DISPOSITIVO
Si todas las opciones anteriores no han funcionado, haremos un "Hard Reset" del dispositivo.
-
iPhone 8, iPhone X, iPhone Xs, iPhone Xr, iPhone 11/11 Pro/11 Pro Max
- Pulsamos y soltamos rápidamente el botón de subir volumen en el lateral del dispositivo.
- Pulsamos y soltamos rápidamente el botón de bajar volumen en el lateral del dispositivo.
- Mantenemos pulsado el botón lateral de encendido/apagado hasta que el logo de Apple aparezca en la pantalla del iPhone.
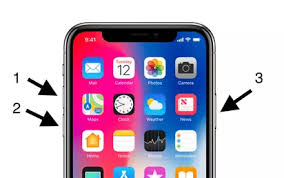
-
iPhone 7 y 7 Plus
- Mantenemos pulsado el botón de encendido/apagado y el de bajar volumen hasta que el dispositivo muestre el logo de Apple en la pantalla (unos 10 segundos).
-
Resto de dispositivos con botón home
- Mantenemos pulsado el botón de encendido/apagado y el botón home (botón físico redondo en la parte inferior del dispositivo) hasta que el dispositivo muestre el logo de Apple en la pantalla (unos 10 segundos).
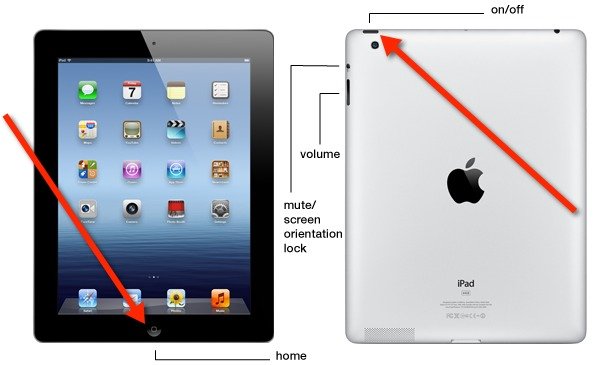
* En el caso del iPad Pro, mantenemos pulsado el botón de subir y bajar volumen junto con el botón de encendido/apagado hasta que el dispositivo muestre el logo de Apple en la pantalla. (unos 10 segundos).
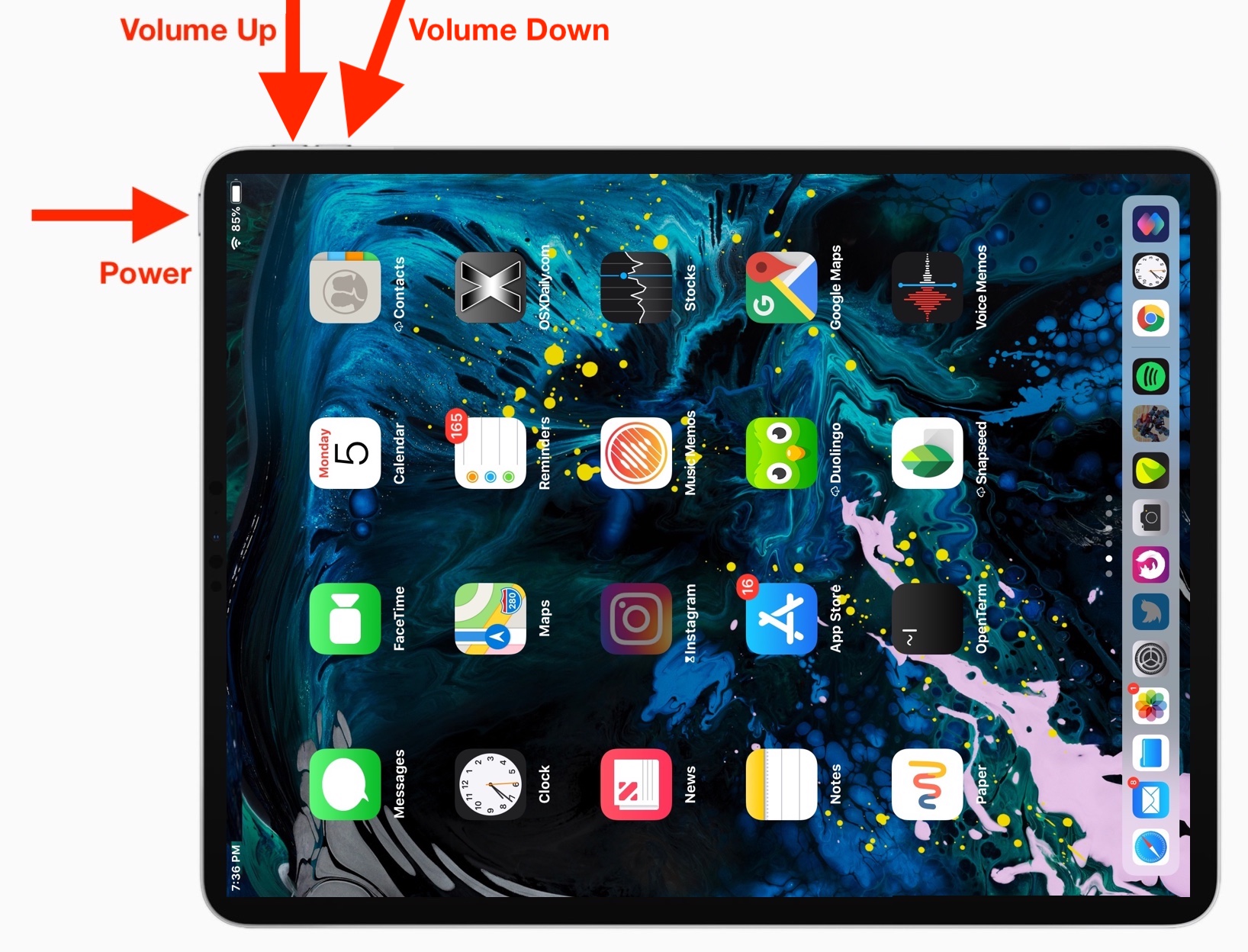
Nota: Esto NO elimina nada del dispositivo.
Si ninguno de estos pasos no ha funcionado, recomendamos substituir el dispositivo por uno nuevo.
4. EL CAJÓN DE EFECTIVO NO ABRE
En Revo, al no poder conectar casi ningún periférico al iPad, la conexión de apertura del cajón va directamente enlazado con la impresora. En esta ocasión hay diferentes opciones a revisar.
-
Comprobamos que estamos conectados a la red WiFi correcta o bien que el cable Ethernet esté bien conectado al dispositivo. Si no es así, omitiremos la red actual entrando en el icono de la . Una vez hecho esto, nos conectaremos a la red WiFi correcta.
-
Comprobar que la impresora donde está conectado físicamente el cajón, está disponible y funcionando correctamente. Para ello, podemos utilizar la opción de Estado del sistema localizada en el menú de Revo.
-
Comprobaremos que el cable RJ11 que sale del cajón está conectado a la impresora o no está dañado.
-
Comprobaremos que tenemos la caja correctamente seleccionada en Preferencias de Revo.
Nota: Si en el momento de abrir el cajón de monedas, aparece un mensaje diciendo: Error - No tienes privilegios, significa que el usuario activo no puede abrir el cajón. Solo se abrirá automáticamente cuando se cobre/cierre una comanda.
5. OFFLINE
Revo Xef viene con el modo Offline que permite seguir trabajando de forma limitada cuando no hay Internet.
Esta funcionalidad tiene dos partes.
- Venta Directa
- Mesas Abiertas
Detección de perdida de conexión
Revo detectará cuando se pierda la conexión y mostrará un icono de alerta al lado del logo. Cuando nos aparezca el icono, Revo estará trabajando en modo Offline.
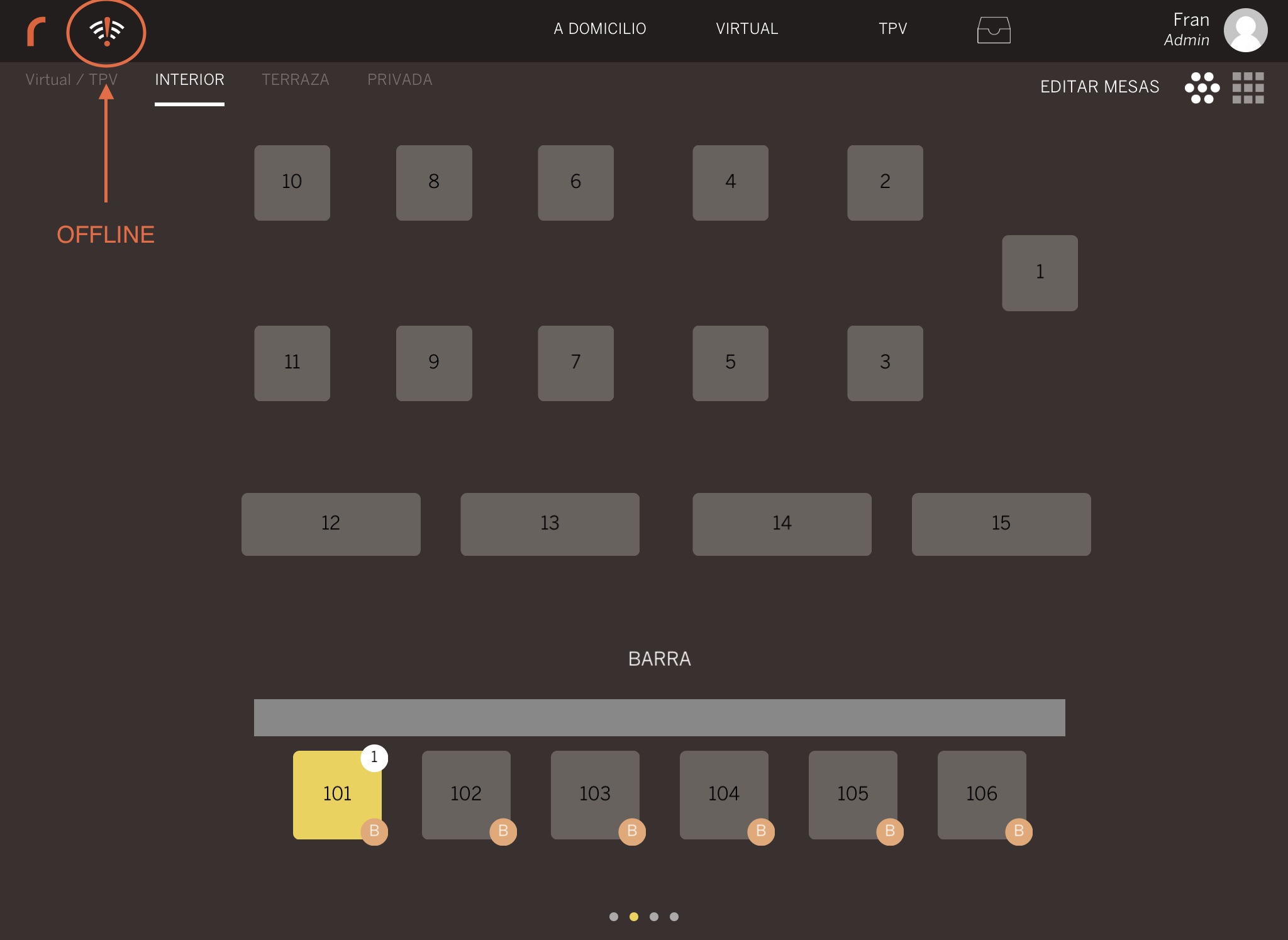
Durante este modo de trabajo hay ciertas limitaciones y puntos a tener en cuenta que se detallan a continuación.
Nota: Si se pierde la conexión es muy importante no hacer logout ni cerrar la aplicación dado que no se podría acceder de nuevo.
Venta directa
En el modo Offline, cualquier dispositivo puede realizar una venta directa desde el botón TPV.
Podemos agregar todos los platos que necesitemos, cobrar con cualquier método de pago, dividir entre comensales e incluso entre artículos.
Nota: RECOMENDACIÓN: Desde Revo recomendamos trabajar solamente con un dispositivo para así llevar una mejor gestión de las órdenes realizadas en este modo.
Dado que en modo Offline no se puede obtener un número de pedido, las siguientes acciones no estarán permitidas:
- Poner el pedido en espera (podría haber problemas de coherencia si otro dispositivo está en línea)
- Imprimir en cocina (no podemos guardarlo ya impreso, porque podría llevar a problemas de duplicación de platos)
- Realizar un pago con
Tarjeta Regalo(ya que necesitaría consultar en tiempo real el saldo disponible para verificar el pago) - Las órdenes no tendrán número de pedido o número de factura. Sin embargo, pueden recuperarse de los pedidos de hoy cuando vuelva a estar online (ya que es el servidor que los proporciona).
Todas las ventas se almacenarán en la memoria local del dispositivo y, cuando detecte una conexión nuevamente, se cargarán automáticamente al servidor de la nube.
Nota: Si deseamos volver al plano de mesas desde la pantalla
TPV, sólo podemos hacerlo desde un pedido vacío.
Mesas abiertas
Con el nuevo modo Offline, todos los dispositivos mantienen localmente una copia completa de todas las órdenes abiertas. Esto nos permite consultar los pedidos sin conexión en modo de solo lectura desde la pantalla de previsualización.
La cuenta se puede imprimir desde la pantalla de vista previa, pero el modo offline impide cualquier acción que implique una modificación del pedido.
Cobrar en TPV
Dado que nos encontramos sin conexión, la única función activa para poder continuar trabajando sería la opción de TPV que encontramos en la parte superior de nuestra aplicación.
En el modo Offline cualquier dispositivo podrá hacer una venta directa desde este botón.
Si nunca hemos trabajado de esta manera, cabe destacar que el trabajar en la forma de TPV, nos crea una nueva comanda dónde poder añadir todos los ítems deseados, utilizar cualquier forma de pago, dividir por comensales e incluso por ítems; pero con la diferencia de que no se le asigna una mesa como una comanda normal.
Debido a que no se le asigna ninguna mesa, el pedido no quedará guardado si no lo llegamos a facturar, por lo que se recomienda introducir los ítems deseados y facturar el pedido. El botón de "Salir", localizado arriba a la izquierda provocará la eliminación del pedido con los datos introducidos.
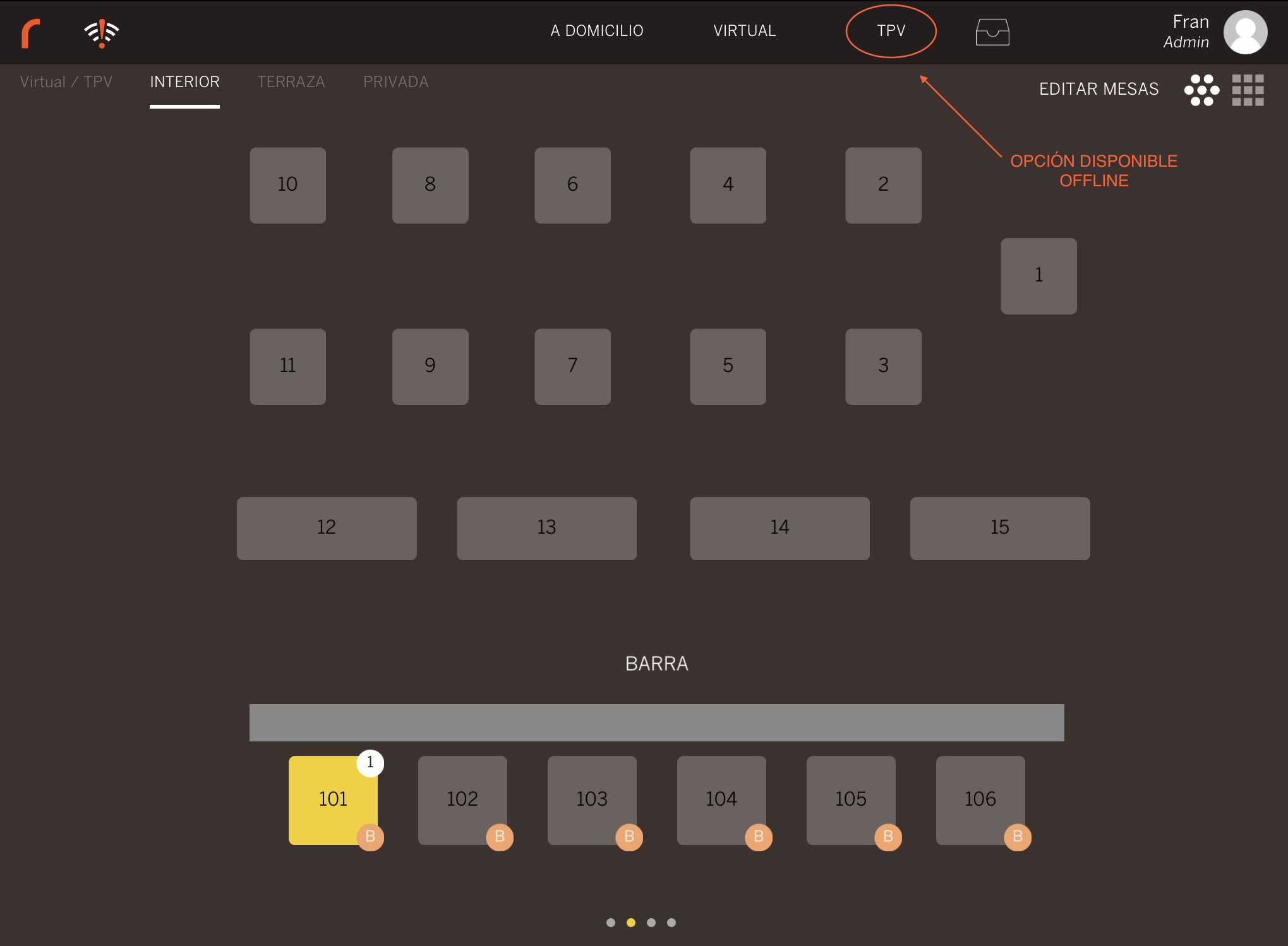
Duplicar cuenta en TPV desde una mesa
Si disponemos de mesas con pedidos abiertos, la aplicación nos dará un error informativo de que no tenemos conexión: "No se puede realizar esta operación en modo offline". A pesar de ello, al ser un pedido desde una mesa, tendremos alguna que otra función más para gestionar que si fuese únicamente por TPV.
Ante todo, deberemos duplicar el pedido en modo TPV. Seguiremos los siguientes pasos:
1- Seleccionando la mesa (pero sin apretar en esta) deslizaremos el dedo hacia abajo.
2- Se abrirá un menú desplegable "Acciones rápidas" con una única opción "Duplicar a TPV offline".
Hecho esto, se nos abrirá la comanda nuevamente pero la que hemos duplicado. Podremos editarla las veces deseadas: Añadir ítems, eliminarlos, utilizar cualquier forma de pago, dividir por comensales, por ítems...
Al igual que haríamos trabajando con el botón de TPV comentado anteriormente. Pero este consta de una diferencia (disponible únicamente en la versión 2.5), podemos dejar en espera y salir de la comanda cuando lo deseemos sin que se borre la información adjunta. Volveremos a localizar esta orden en la sala de TPV con el nombre de "OFFLINE - Duplicated #(número de la orden)".
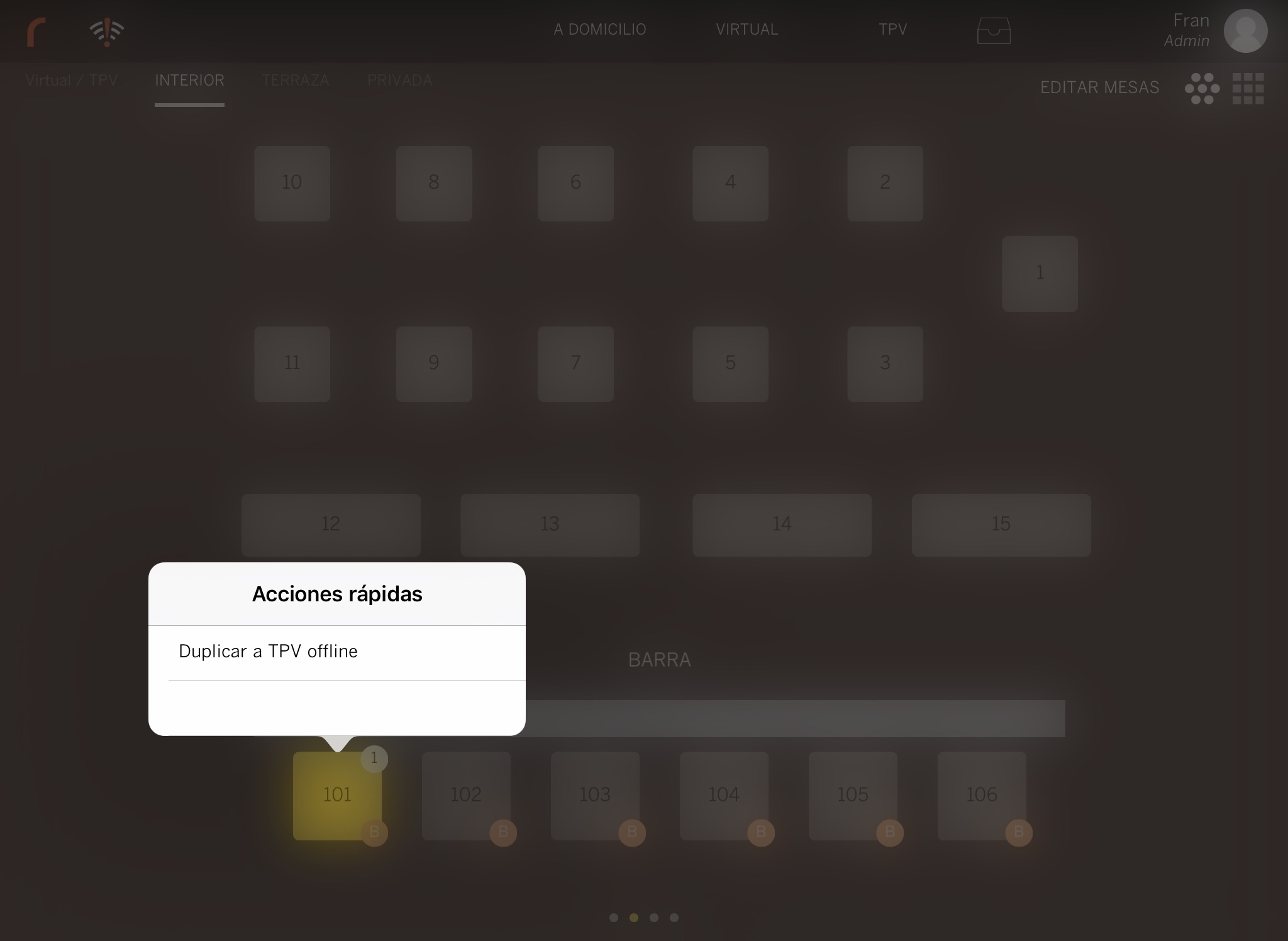
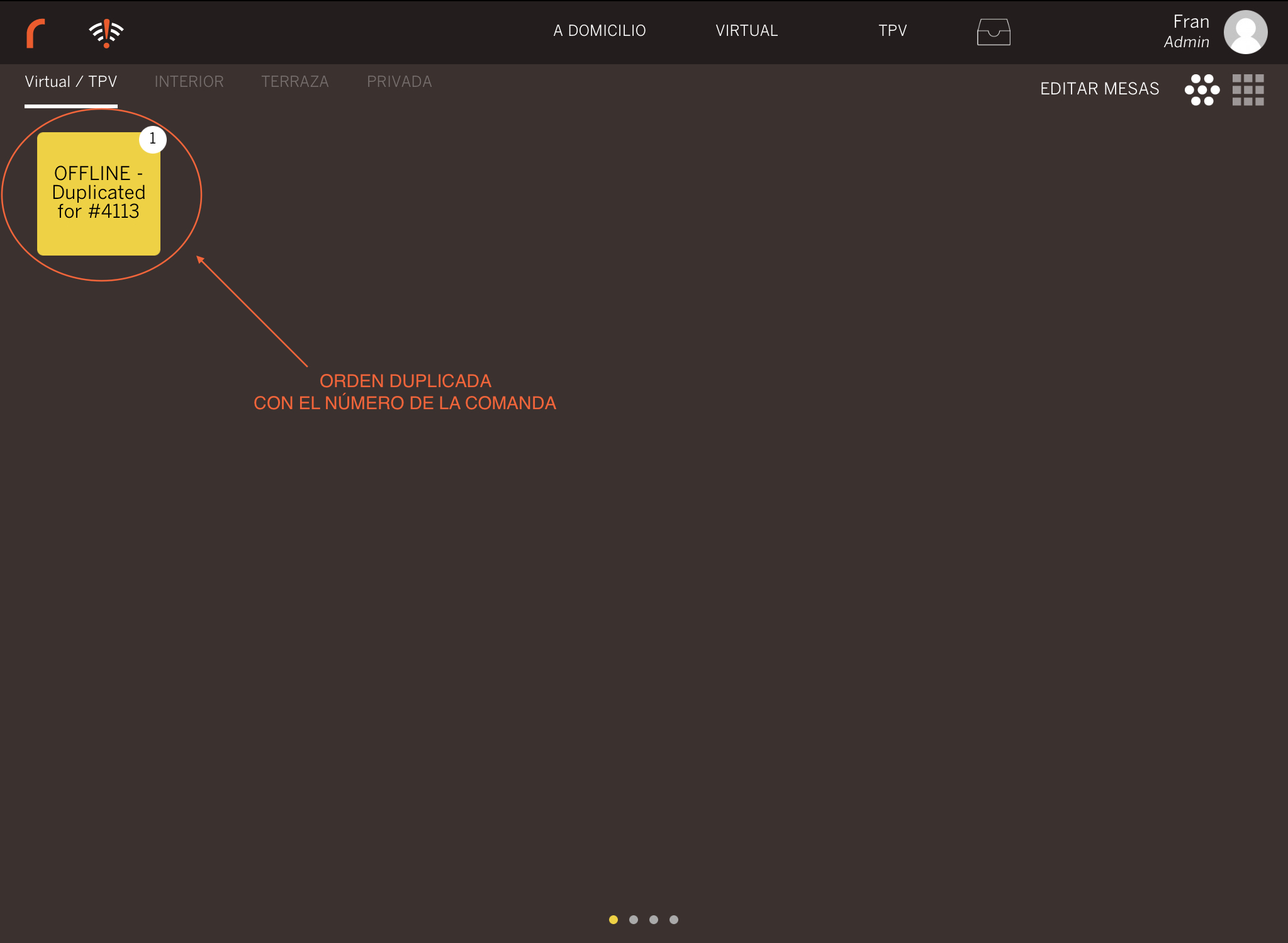
Nota: Debemos de tener en cuenta, que al duplicar una mesa, ésta no se elimina y permanece, y hay que acordarse de eliminarla una vez se vuelva a tener conexión en la aplicación
- Todas las ventas quedarán almacenadas en la memoria local del dispositivo y en el momento que se detecte que hay conexión de nuevo, estas se subirán automáticamente al servidor cloud.
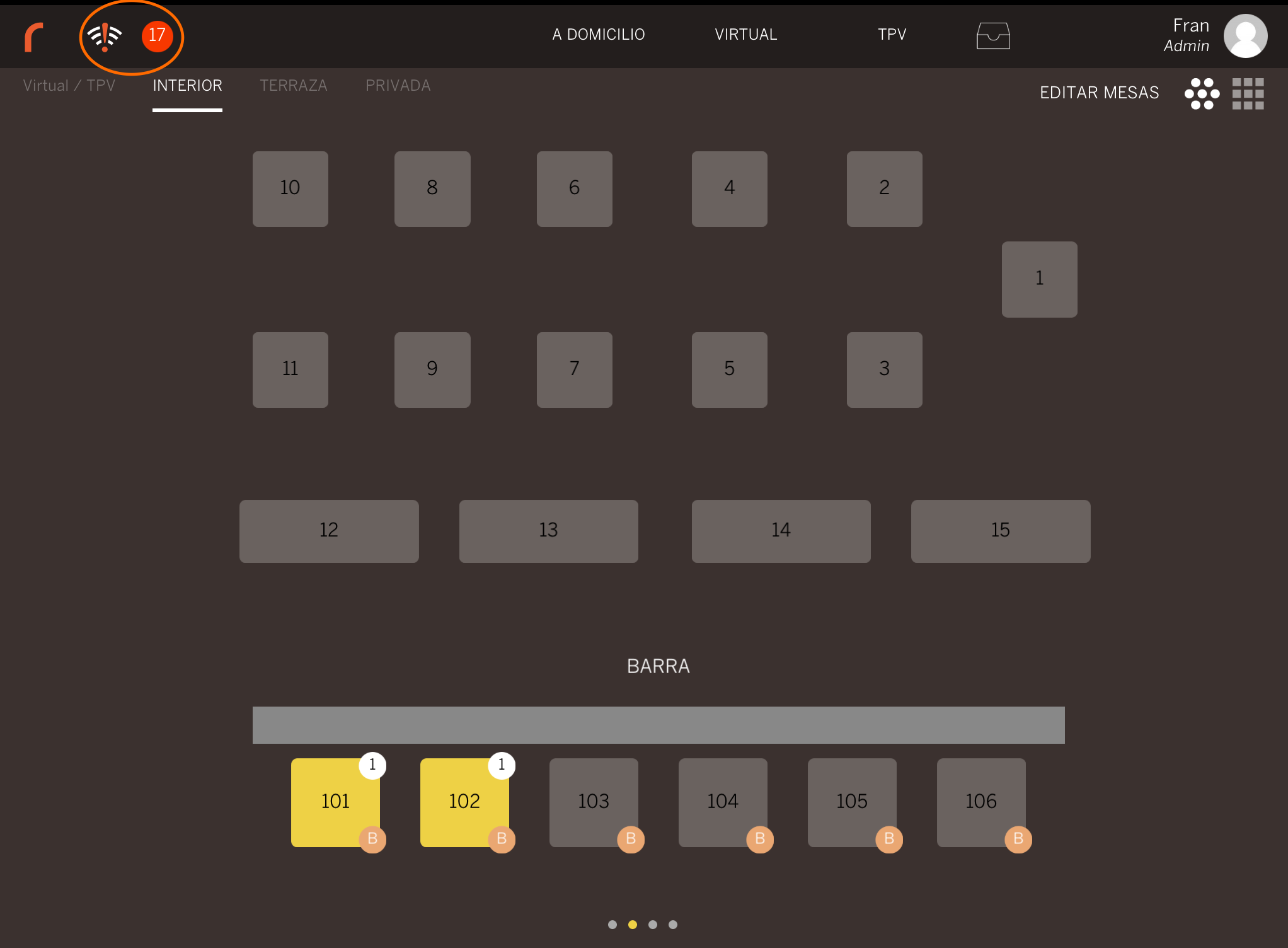
En la imagen se muestra como hay 17 pedidos creados offline y pendientes de subirse al Cloud.
Nota: MUY IMPORTANTE: No se debe borrar la aplicación de Revo bajo ningún concepto cuando hayamos trabajado en el modo offline, ya que perderiamos toda la información realizada desde el momento en que hayamos perdido la conexión a internet.
6. MODIFICACIONES DE ÓRDENES CERRADAS.
MODIFICAR LA FORMA DE PAGO:
En la aplicación, hay una forma sencilla de poder modificar la forma de pago en caso de error.
-
Accedemos al menú de Revo (r de color naranja localizada en la parte superior izquierda de la pantalla)
-
Pulsamos sobre Histórico
-
Localizamos la comanda que queremos modificar la forma de pago. Podemos utilizar el buscador si conocemos el número de comanda.
-
Pulsamos sobre el botón acciones
-
Seleccionamos la acción Cambiar forma de pago.
-
En el listado que aparece, seleccionar la opción correcta.
REABRIR ORDEN:
Esta acción se utiliza si por error hemos cerrado una orden que no teníamos que cerrar.
- Selecciona la orden de la lista de Historico
- Pulsa sobre el botón de Reabrir Orden.
- Aparece el siguiente mensaje para confirmar la acción: La orden va a ser reabierta y las facturas y pagos serán eliminadas. Introduce una razón.
- Introduce la razón y la orden se volverá abrir en la misma.
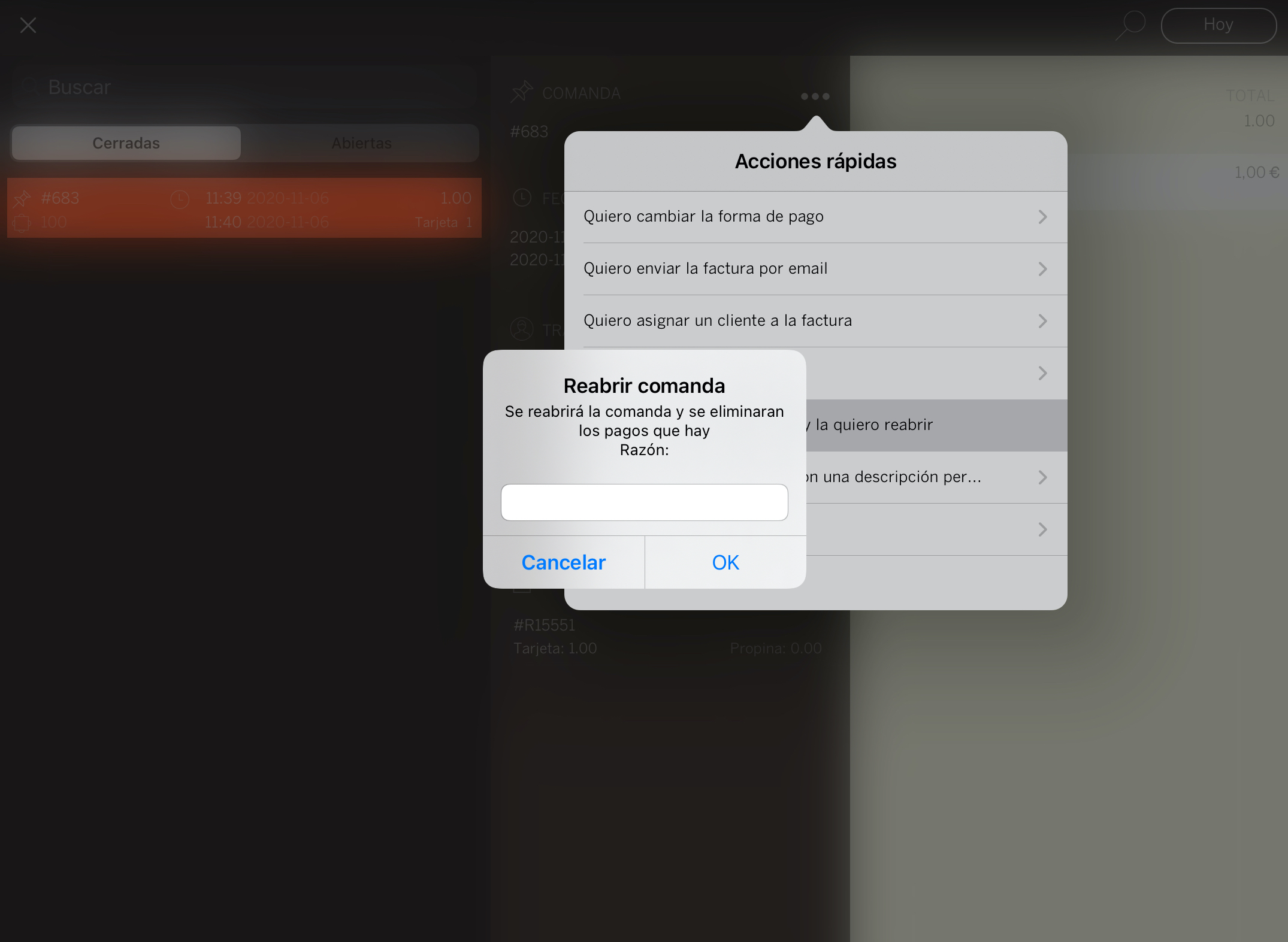
Seguido el paso anterior, la orden quedará reabierta en virtual. Podemos reasignarle una mesa si lo deseamos posteriormente.
Nota: Si por casualidad existe una nueva orden abierta en la misma mesa de la orden que queremos reabrir, nos aparecerá un mensaje indicándonos que no se puede reabrir una orden porqué existe una orden nueva en la misma mesa. Para solucionar esta acción mueve a otra mesa la orden existente y vuelve a intentarlo.
DEVOLUCIONES:
Como alternativa, podemos realizar una devolución entera o parcial de algunos productos, si el cliente por algún motivo reclama el reembolso del dinero. En algunas ocasiones, esta utilidad nos puede ayudar también en caso de error, a hacer una devolución completa y volver a crear una orden nueva. De esta forma, el arqueo de caja será correcto.
Cómo realizar una devolución entera:
-
Accedemos al menú de Revo r (localizado en la parte superior izquierda)
-
Seleccionamos la opción Histórico
-
Localizamos la orden a devolver.
-
Una vez seleccionada, pulsamos sobre el botón de Acciones rápidas
-
Pulsamos sobre Quiero hacer una devolución
-
Seleccionamos Devolución entera
-
Escribimos una razón.
-
Pulsamos sobre Devolución
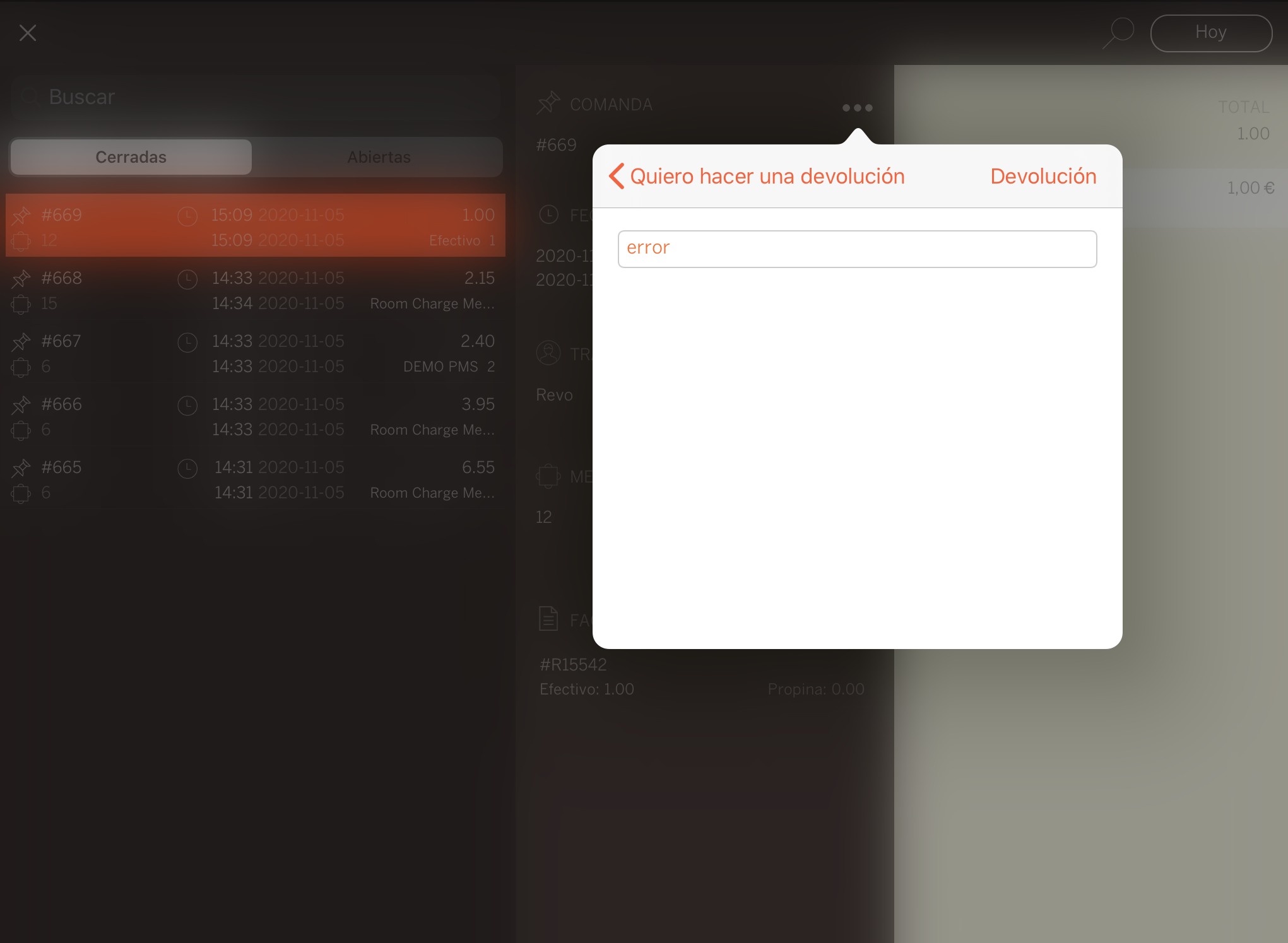
- Automáticamente, se abre una comanda con todos los productos en negativo. Pulsamos sobre el botón de cobrar (monedas).
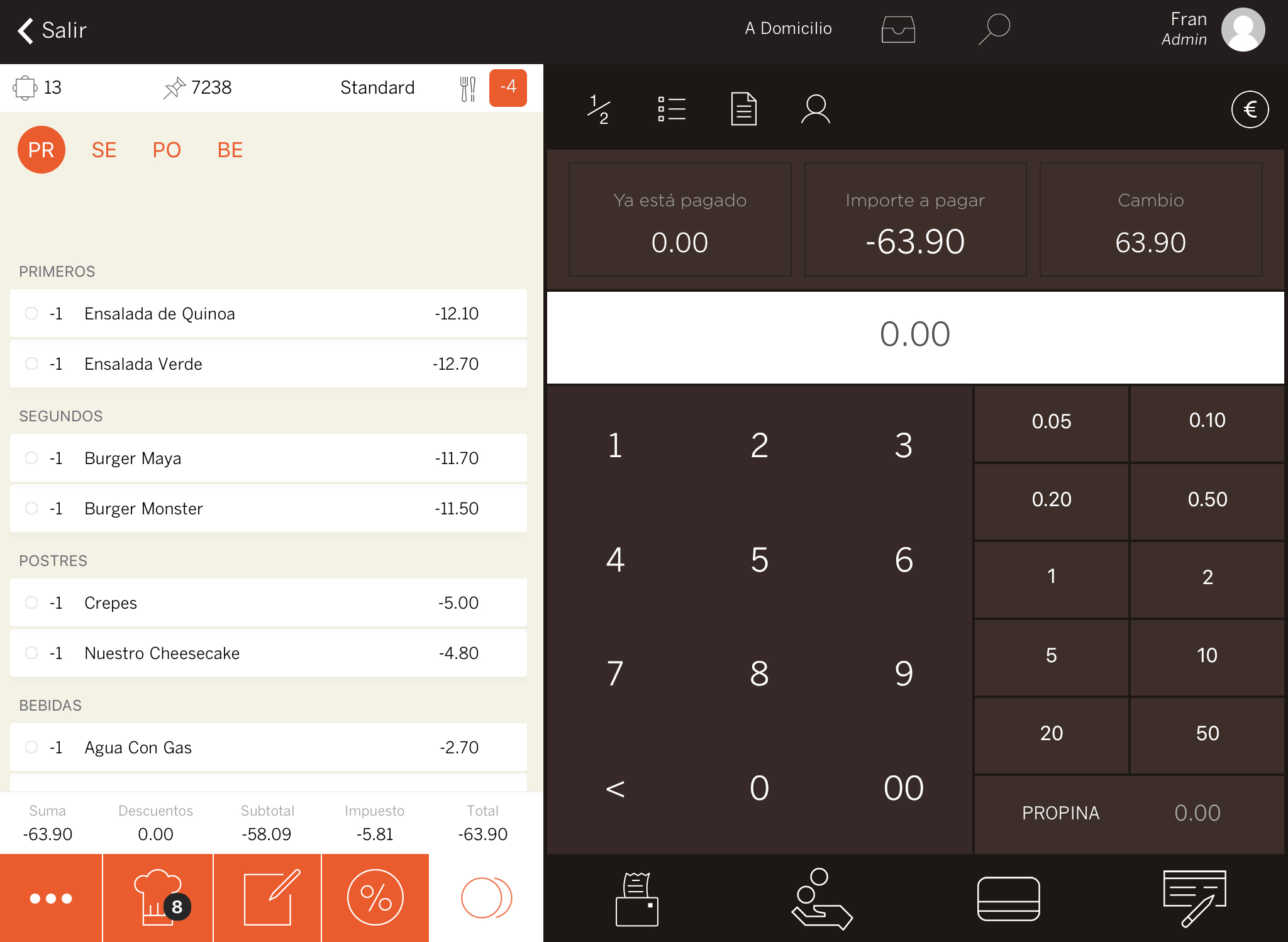
- Realizamos la devolución en la forma de pago elegida (efectivo, tarjeta de crédito, etc.). De esta forma, se cerrará la comanda completando la devolución entera.
Nota: Una devolución entera o parcial no se puede quedar a medias. Si por algún motivo, no queremos continuar con la devolución, se pueden eliminar todos los productos y pulsar sobre Salir. Esta acción cancelaría la devolución. Para poder eliminar los productos, se requiere tener el privilegio activado.
Si volvemos a entrar a Histórico, observaremos cómo la devolución se ha realizado con éxito. En órdenes con devoluciones, aparece un nuevo icono para identificarlas de forma más rápida y además el sistema las bloquea para evitar errores o múltiples devoluciones.
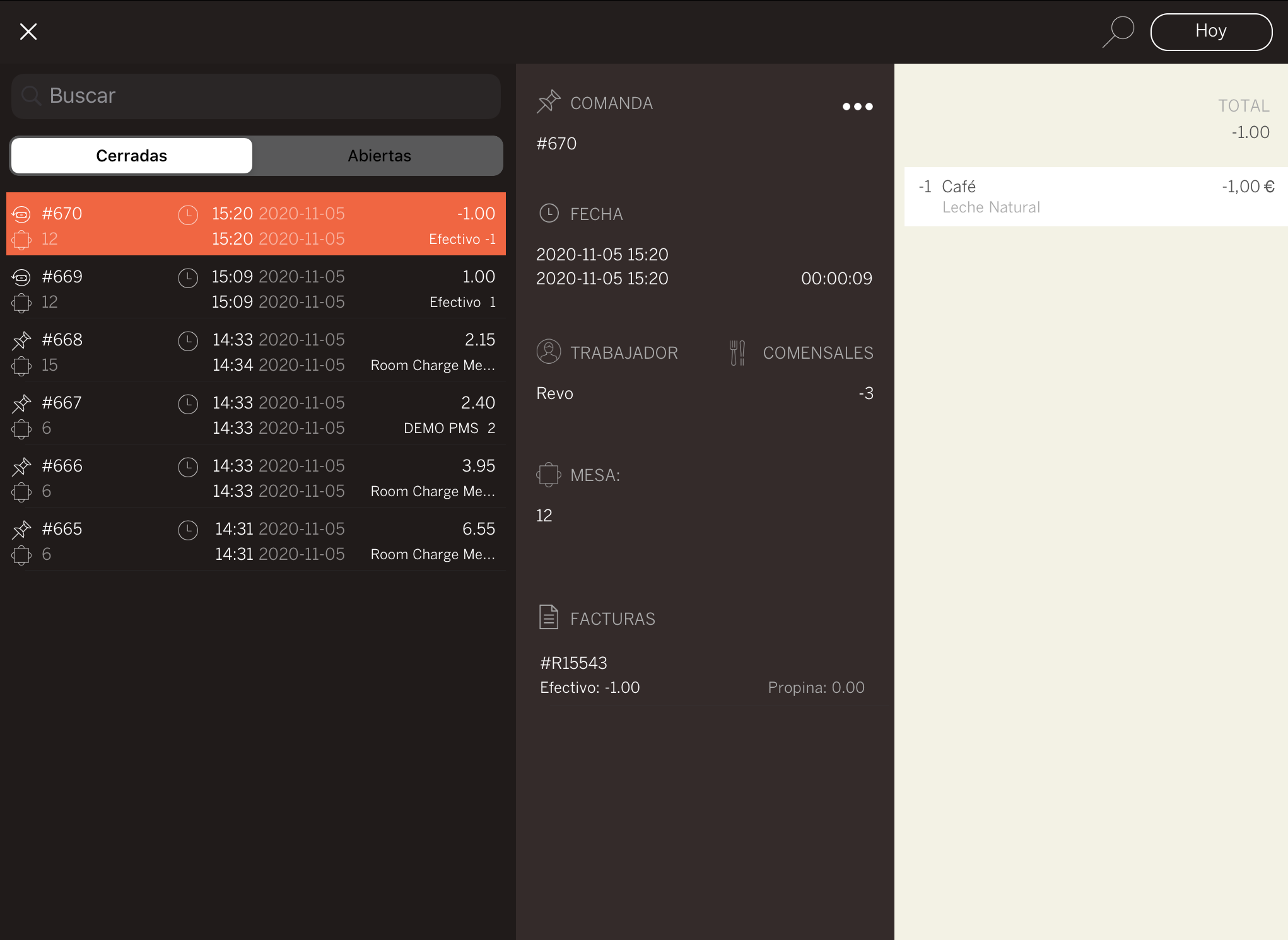
Cómo realizar una devolución parcial:
-
Accedemos al menú de Revo r (localizado en la parte superior izquierda)
-
Seleccionamos la opción Histórico
-
Localizamos la orden a devolver.
-
Una vez seleccionada, pulsamos sobre el botón de Acciones rápidas
-
Pulsamos sobre Quiero hacer una devolución
-
Seleccionamos Devolución parcial
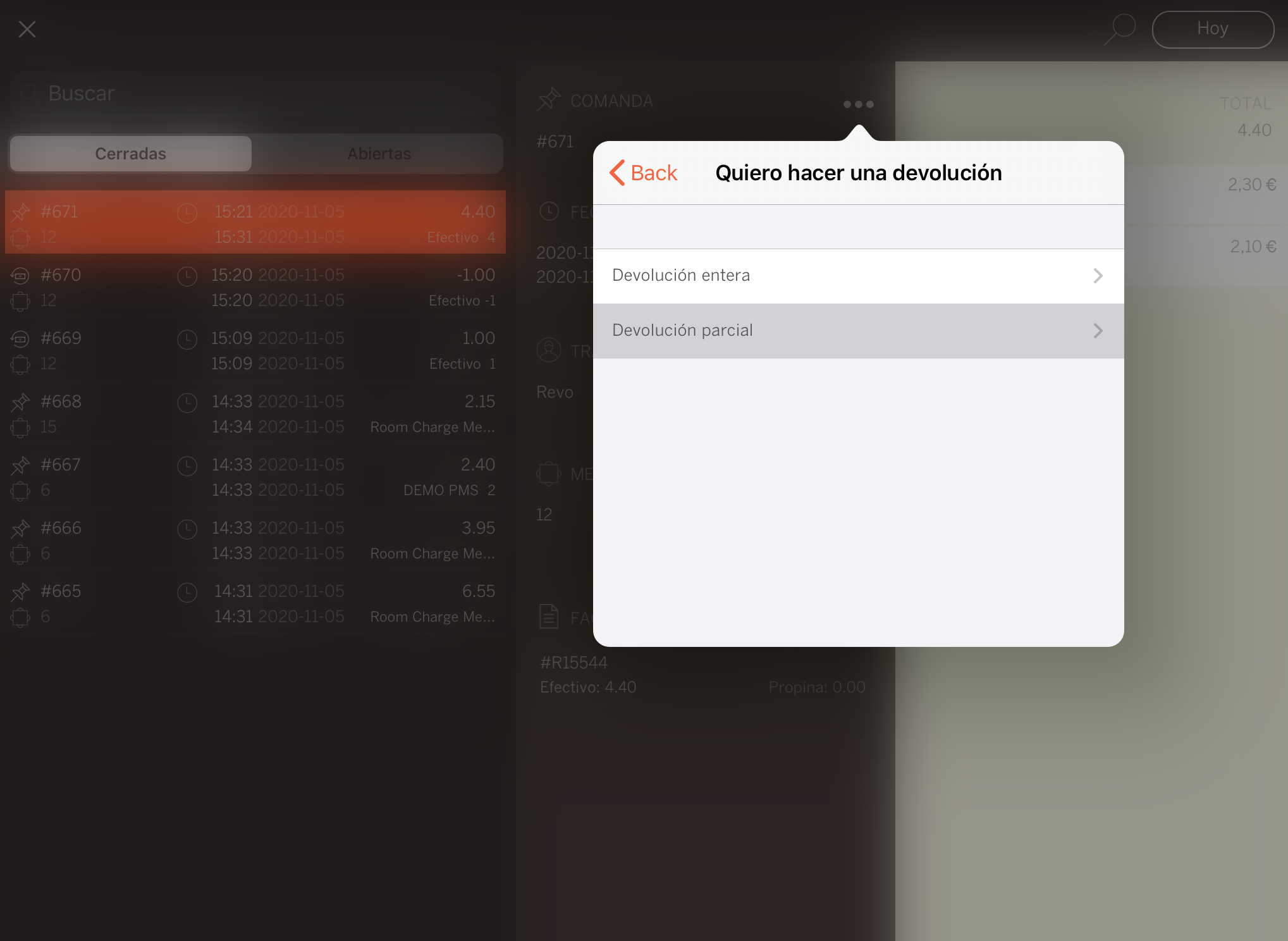
-
Escribimos una razón.
-
Pulsamos sobre Devolución parcial
-
En la siguiente pantalla, seleccionamos el/los producto/s a devolver.
-
Pulsamos sobre Hacer la devolución para confirmar.
-
Automáticamente, se abre una orden con solo los productos seleccionados en negativo. Pulsamos sobre el botón de cobrar (monedas).
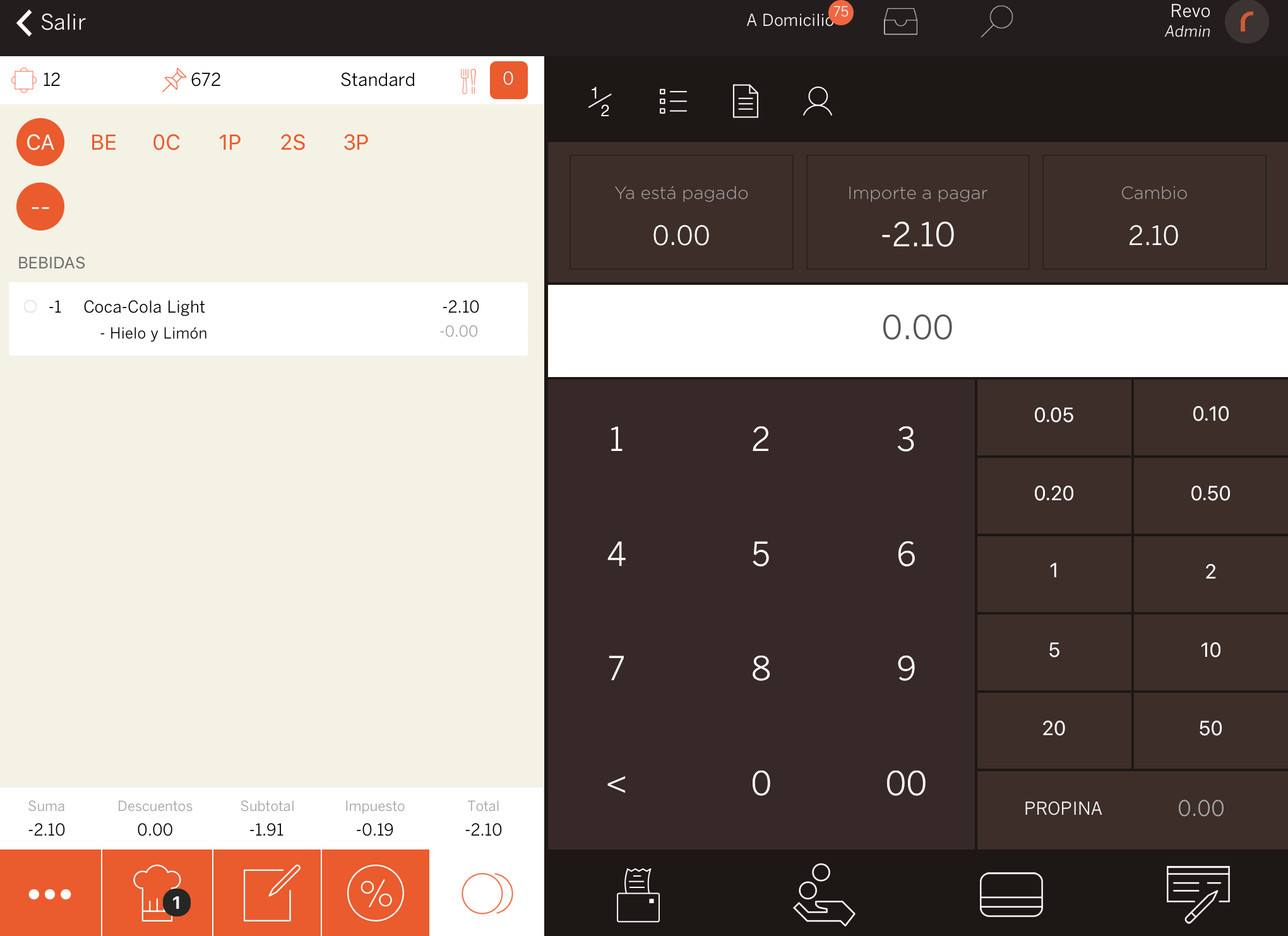
- Realizamos la devolución en la forma de pago elegida (efectivo, tarjeta de crédito, etc.). De esta forma, se cerrará la orden completando la devolución parcial.
Nota: Una devolución entera o parcial no se puede quedar a medias. Si por algún motivo, no queremos continuar con la devolución, se pueden eliminar todos los productos y pulsar sobre Salir. Esta acción cancelaría la devolución. Para poder eliminar los productos, se requiere tener el privilegio activado.
7. LA IMPRESORA DE CAJA NO FUNCIONA, ¿CÓMO CAMBIARLA?
Desde el Back Office, en caso de error de hardware, podemos modificar la impresora por donde imprimirá las facturas, proformas y cierres.
-
Entramos al Back Office.
-
Nos dirigimos al cajero.
-
Con el botón de editar
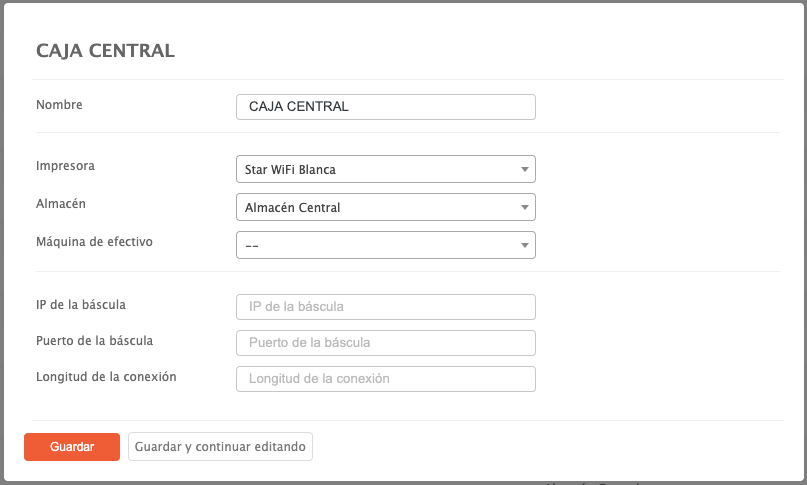
-
Cambiar la impresora por otra disponible en la red.
-
Pulsamos sobre guardar.
8. APARECE UN MENSAJE EN EL BACK OFFICE DE CUENTA DESACTIVADA. ¿QUÉ SIGNIFICA?
En Revo existe la posibilidad de poder desactivar una cuenta de forma temporal o permanente por diferentes motivos.

Algunos ejemplos son:
- Cierres por temporada.
- Impagos de la cuota.
- Cierre definitivo del establecimiento.
¿Eso significa que no podemos operar?
Una cuenta desactivada indica que no podemos acceder y utilizar la app de Revo XEF. Sin embargo, el Back Office tiene un funcionamiento normal y los datos permanecen intactos.
9. CÓMO CREAR UN NUEVO EMPLEADO:
Los empleados son los usuarios que utilizan Revo, es decir, los trabajadores de vuestro local.
Cada empleado utiliza un PIN único de 4 cifras para identificarse en la App de Revo. Es recomendable que cada empleado tenga su propio usuario y que no se compartan uno entre ellos. De esta manera nos aseguramos de que cada uno de los empleados utiliza sus privilegios adecuadamente.
Una vez más, para crear un empleado vamos al botón nuevo y nos aparecen las siguientes opciones a configurar:
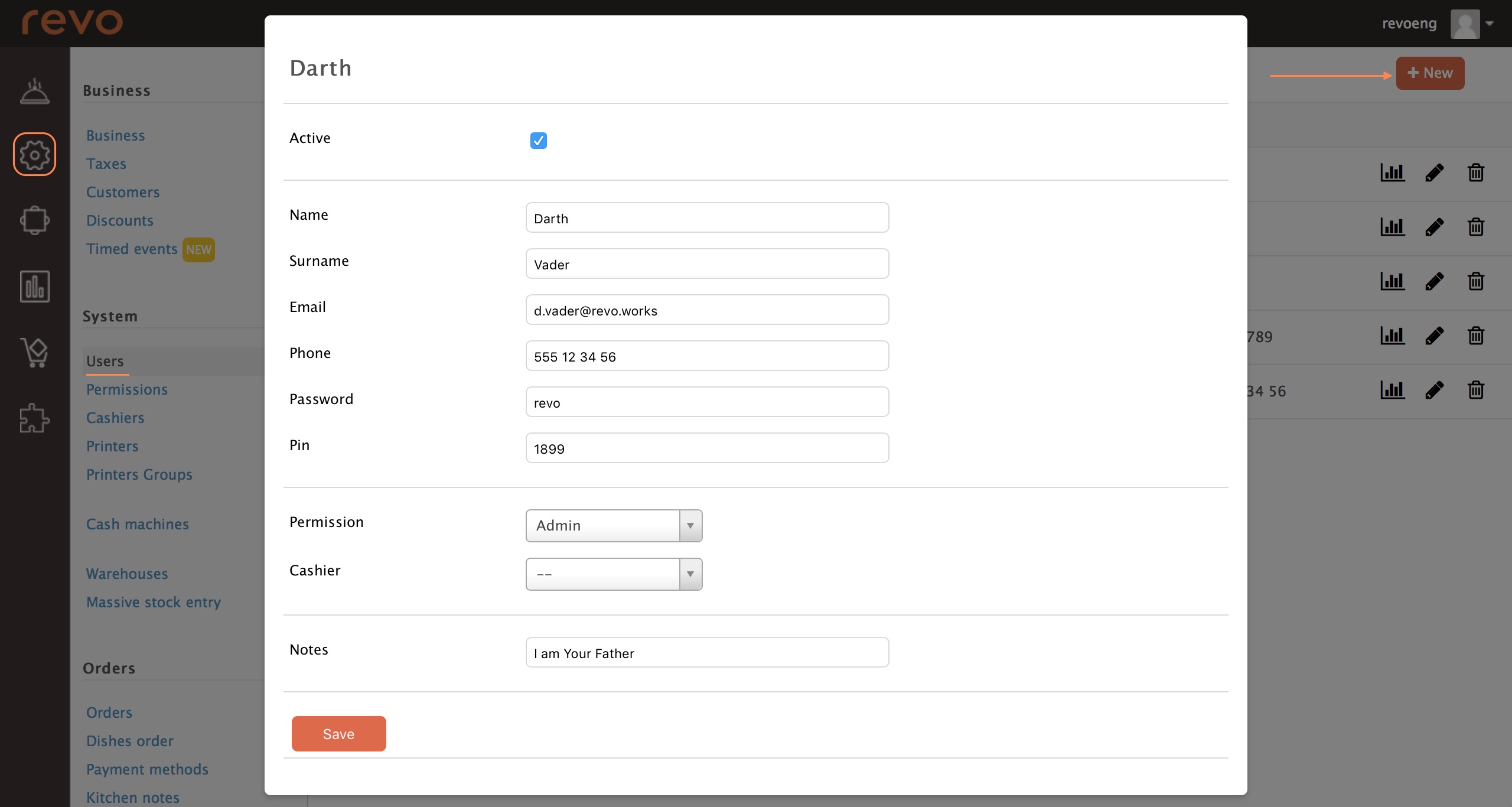
- Activo: Si marcas la opción activo, este usurario estará disponible en la App.
- Nombre: Añade el nombre del empleado. (Campo Obligatorio)
- Apellido: Añade el apellido del empleado.
- Email: Añade el e-mail del empleado.
- Teléfono: Añade el teléfono del empleado.
- Contraseña: Añade una contraseña si quieres que este empleado pueda acceder al Back Office con acceso limitado.
- PIN: Valor numérico de 4 cifras y único (no puede ser repetido). (Campo Obligatorio)
- Privilegio: Determinan que puede y que no puede hacer cada empleado mientras utiliza la App Revo. Aprende más sobre los privilegios (Campo Obligatorio)
- Cajero: Si seleccionas un cajero para este empleado, cada vez que introduzca el pin en la App, se le asignará este cajero automáticamente.
Nota: Si no quieres asociar un cajero a un empleado, se puede dejar el valor por defecto --
- Notas: Campo de texto de libre uso para anotar cualquier información.
Existe también la posibilidad de añadir una foto para identificar a los empleados más fácilmente. Esta imagen será visible en el Back Office y la app de Revo Xef. Opción recomendable para el sistema de trabajo Noche.
¿Cómo añadir una imagen al empleado?
- Pulsa sobre el icono que se encuentra a la izquierda del nombre del empleado.
- Utiliza el botón Seleccionar archivo para subir una imagen.
- Pulsa sobre el botón Guardar para salvar los cambios.
10. CONTROL DE CAJA
El control de caja, como su nombre indica, es una herramienta de control que sirve para determinar cuánto dinero entra y sale del cajón de efectivo durante cada día de operación del negocio.
En el apartado de Empresa del Back Office se pueden configurar las siguientes opciones:
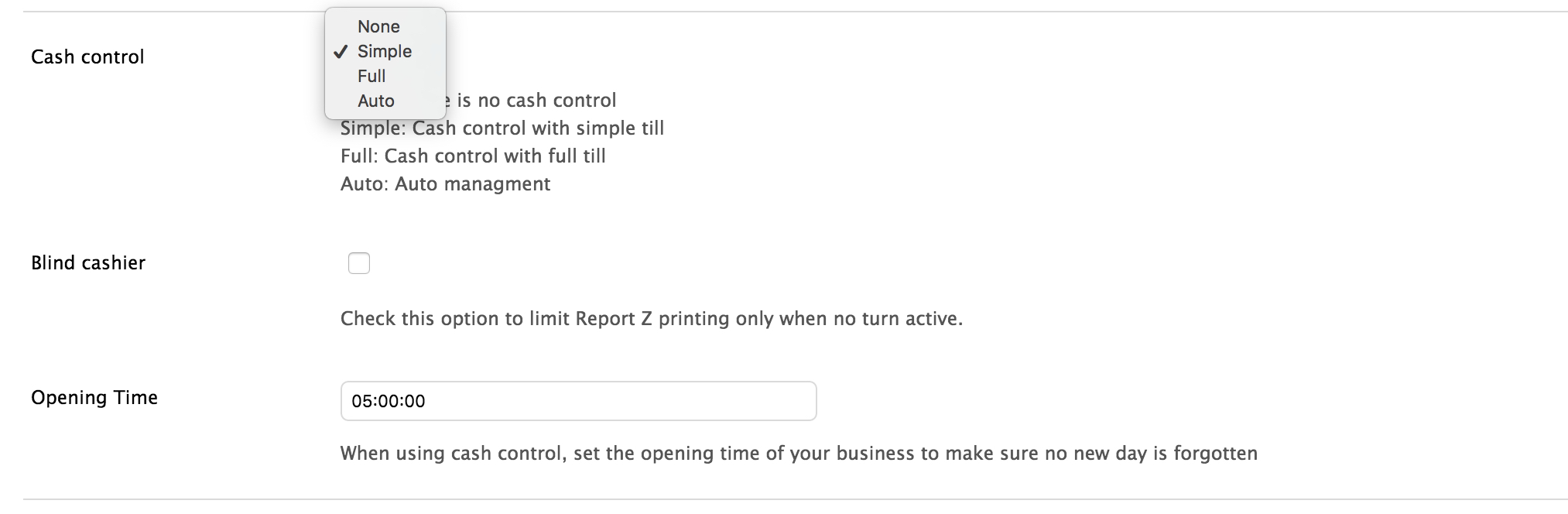
Revo tiene 3 tipos de control de caja:
-
Auto: Se autogenera un solo turno diario sin especificar el fondo de caja inicial y final. Al finalizar el día, se puede imprimir el Reporte Z desde la app para ver el resumen de ventas en las diferentes formas de pago utilizadas.
-
Simple: Se solicita el importe total del fondo de caja inicial antes de cerrar/cobrar la primera orden del día y del fondo de caja final antes de cerrar el turno (Reporte X). Se pueden abrir y cerrar varios turnos durante un día.
Nota: Es recomendable abrir el turno e indicar el fondo de caja inicial antes de abrir el local a los clientes.
- Full: Se solicita el importe detallado (todas las unidades monetarias) del fondo de caja inicial antes de cerrar/cobrar la primera orden del día y del fondo de caja final antes de cerrar el turno (Reporte X). Se pueden abrir y cerrar varios turnos durante un día.
Nota: Es recomendable abrir el turno e indicar el fondo de caja inicial antes de abrir el local a los clientes.
-
Caja Ciega: Con esta opción activada, evitamos que el usuario pueda imprimir el Reporte Z antes de cerrar un turno (Reporte X). De esta manera no pueden saber la recaudación de efectivo antes de cerrar el turno.
-
Hora de Apertura: Para utilizar Control de Caja, es imprescindible introducir la hora deseada para el cambio de día. Se recomienda poner una hora donde vuestro negocio haya cerrado. Por ejemplo: 05:00:00 (5 am).
¿Cómo abrimos y cerramos un turno en la app de Revo Xef?
Vamos a ver un ejemplo paso por paso de como abrimos un turno con control de caja simple y seguidamente como se cierra al finalizar nuestro día de trabajo y después de tener una serie de ventas.
Nota: Es importante recordar que el control de caja se hace sobre el efectivo y no otras formas de pago.
- Pulsamos sobre el menú de Revo
- Buscamos y pulsamos sobre Control de Caja.
- Seleccionamos Nuevo Turno.
- Indicamos el importe total del dinero con el que empezamos el día en el cajón de efectivo (fondo de caja inicial). En este ejemplo: 300 € y le pulsamos sobre para confirmar y abrir el turno.
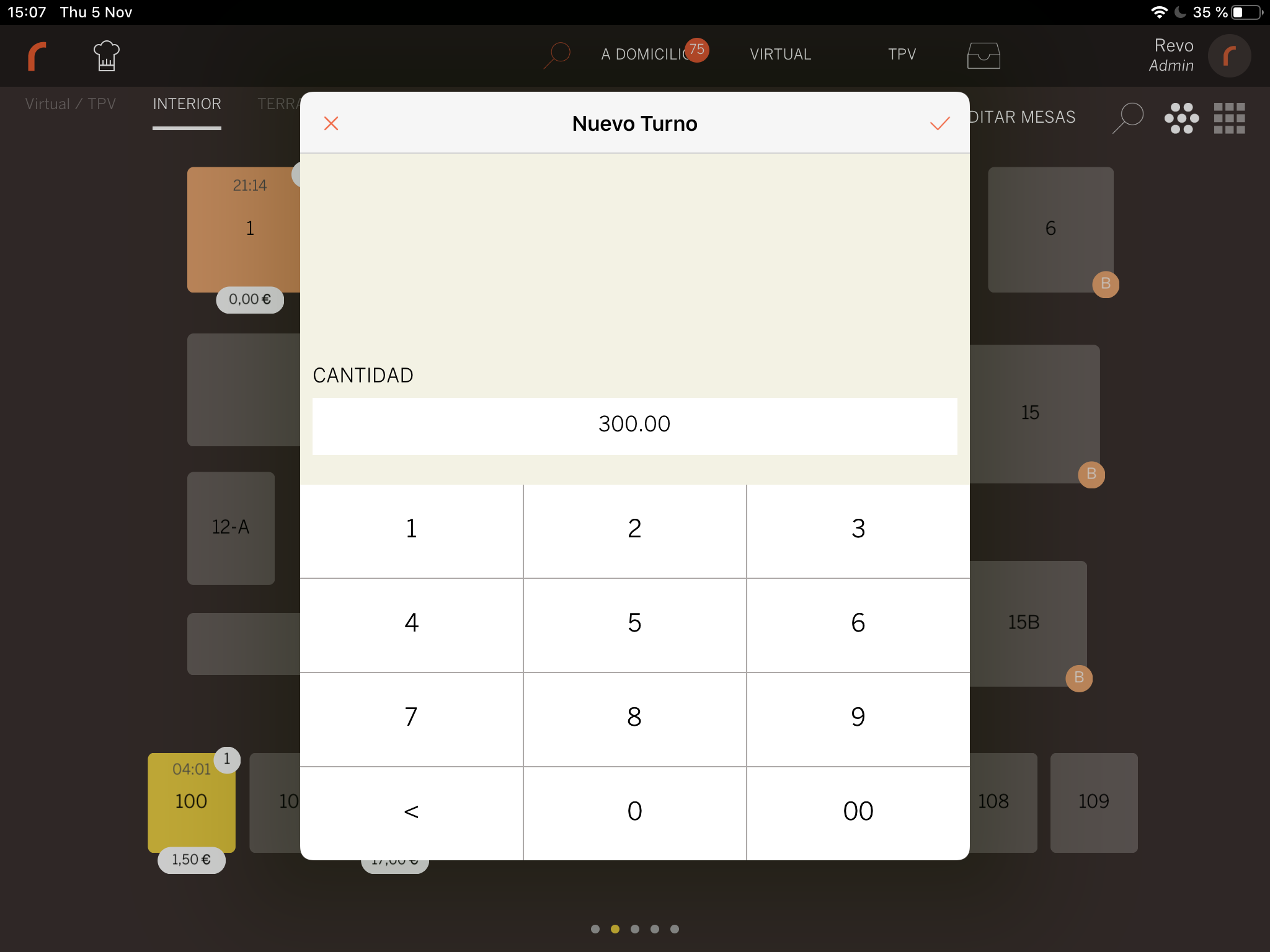
- Bien, una vez abierto el turno con 300 € de fondo de caja inicial, hacemos una serie de ventas con diferentes formas de pago.
- Total: 301,00€
- Ventas en Efectivo: 1,00 €
- Después de finalizar nuestro turno de trabajo, nos dirigimos a cerrar el turno en la app de Revo Xef.
-
Pulsamos de nuevo sobre el menú de Revo
-
Buscamos y pulsamos sobre Control de Caja.
-
Seleccionamos Cerrar Turno y nos aparece de nuevo la pantalla anterior. Si todo ha ido bien, debemos indicar como fondo de caja final 301,00 €. Es decir, el 1,00 € que hemos recaudado cobrando las ordenes en efectivo + los 300 € iniciales con los que hemos comenzado el turno.
Nota: Aquí habría la posibilidad de que se hubiera hecho una entrada/salida de caja que podría hacernos variar el cierre de turno. Aprende más sobre entradas/salidas.
- Indicamos 301,00 € y pulsamos sobre para confirmar y cerrar turno.
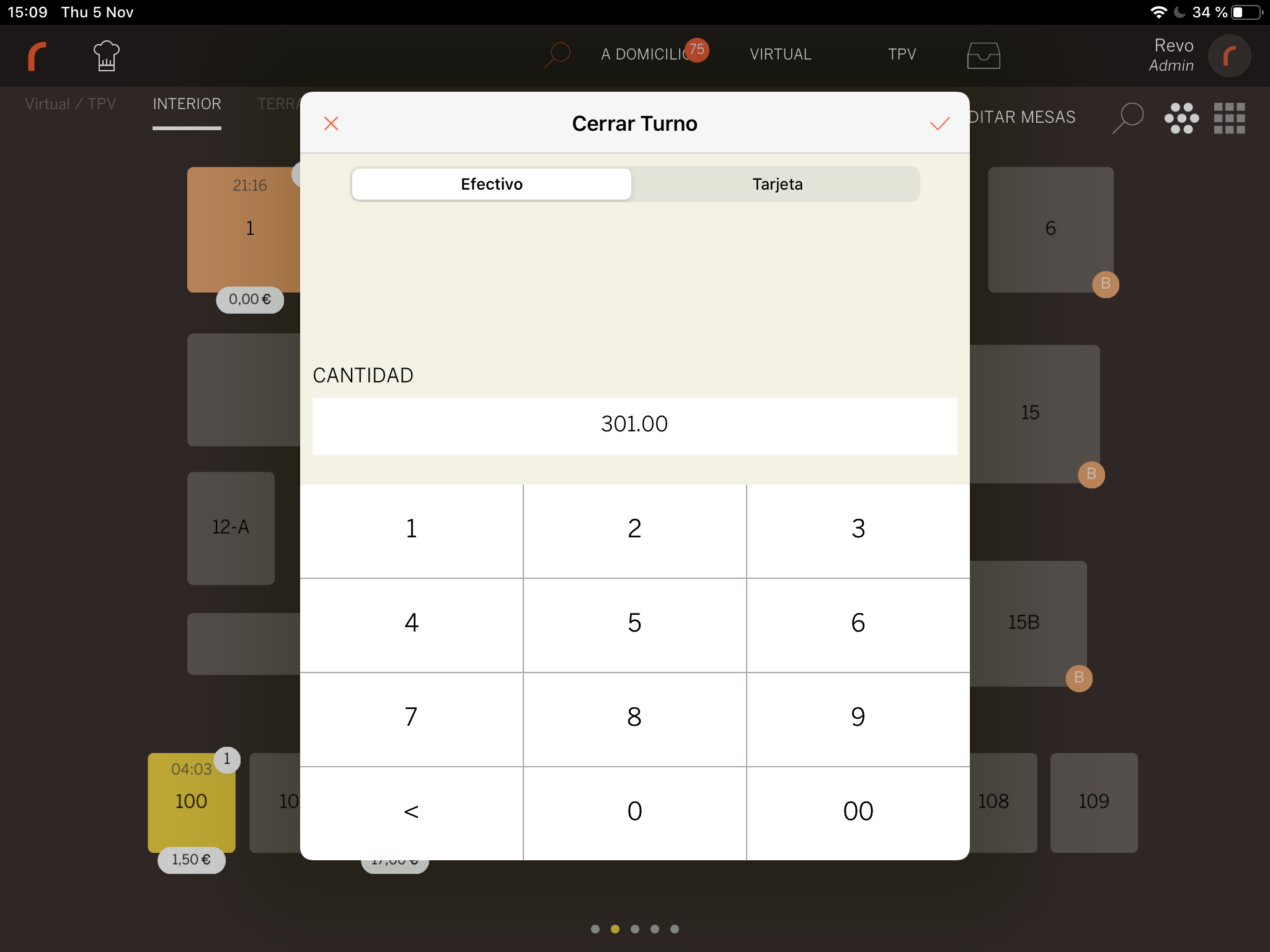
- Cuando se cierra un turno, se imprime el Report X en la impresora de caja.
Nota: Como se puede observar en la imagen, la diferencia de caja (cash offset) es 0€ significando que el Report X ha cuadrado a la perfección.
Se pueden tener dos o más turnos (Report X) diarios. Después de cerrar el último turno, se puede imprimir el Report Z que será el resumen (suma) de todos los turnos (Report X) del día.