- STATUS: ACTIVE
1. WHAT IS CASHLOGY? 2. MODELS COMPATIBLE WITH REVO 3. CONFIGURATION IN REVO 4. CASH DRAWER CONFIGURATION 5. PAYMENT WITH CASHLOGY 6. CASHLOGY MENU OPTIONS
1. WHAT IS CASHLOGY?
Cashlogy is an automated cash management solution designed to professionalise your business and offer your customers a simple and modern payment experience.
It helps you reduce internal theft and saves you time managing the till and daily operations. It provides reliability, design, and ease of use for your business.
2. MODELS COMPATIBLE WITH REVO
- POS 1500X
- POS 2023
3. CONFIGURATION IN REVO
CREATING A CASHLOGY CASH MACHINE
To create your Cashlogy cash machine in REVO, follow these steps:
1. Log in to the back-office of Revo XEF.
2. Go to Configuration / CASH MACHINES.
3. Click on + New and complete the information:
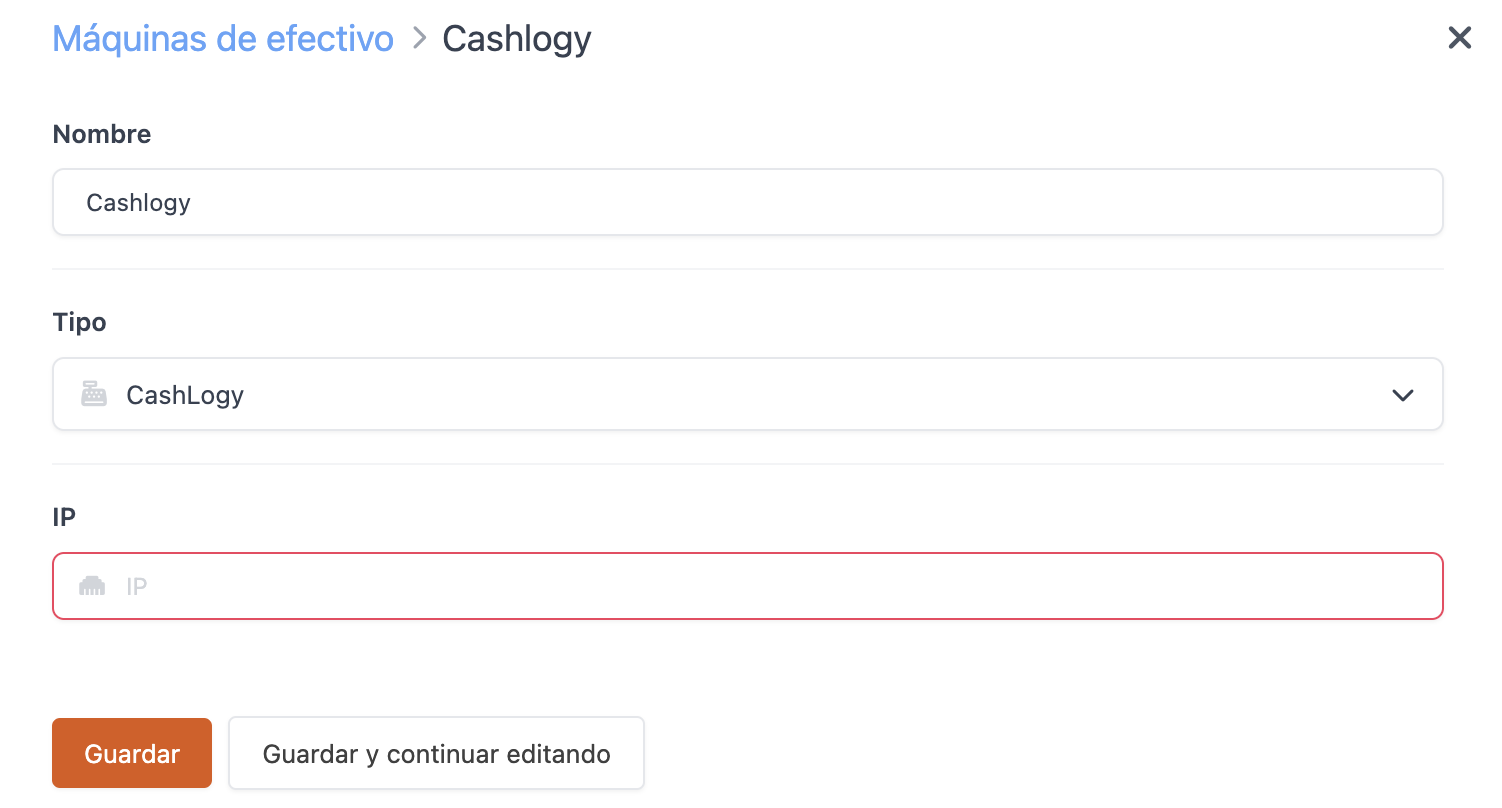
-
Name: Enter a name for the cash machine.
-
Type: Select Cashlogy.
-
IP: Enter the IP address.
4. Click on Save.
ASSIGNING THE CASHLOGY MACHINE TO A CASHIER
After creating the Cashlogy cash machine, assign it to a cashier:
1. Go to Configuration / CASHIERS.
2. Edit an existing cashier or create a new one.
3. In Cash Machine, select the cash machine you created.
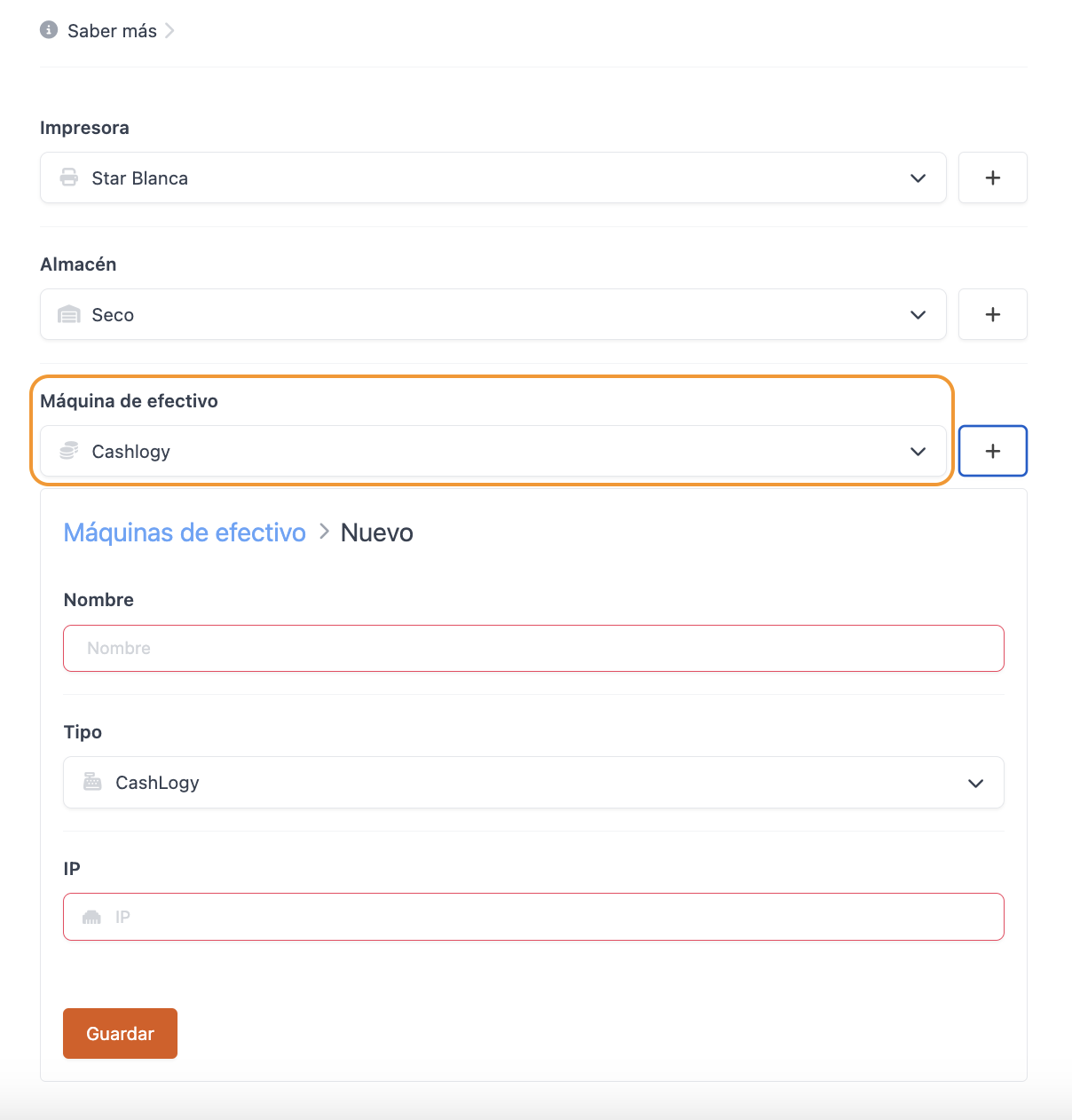
You can create the cash machine directly by clicking the button.
4. Click on Save.
NECESSARY APP PERMISSIONS FOR EMPLOYEES
Please note that to work with the cash machine, your employee must have certain app permissions activated.
There are two permissions for cash machines:
-
Cash Machine: Allows access to the cash machine’s settings.
-
Empty Cash Machine: Allows emptying the cash machine.
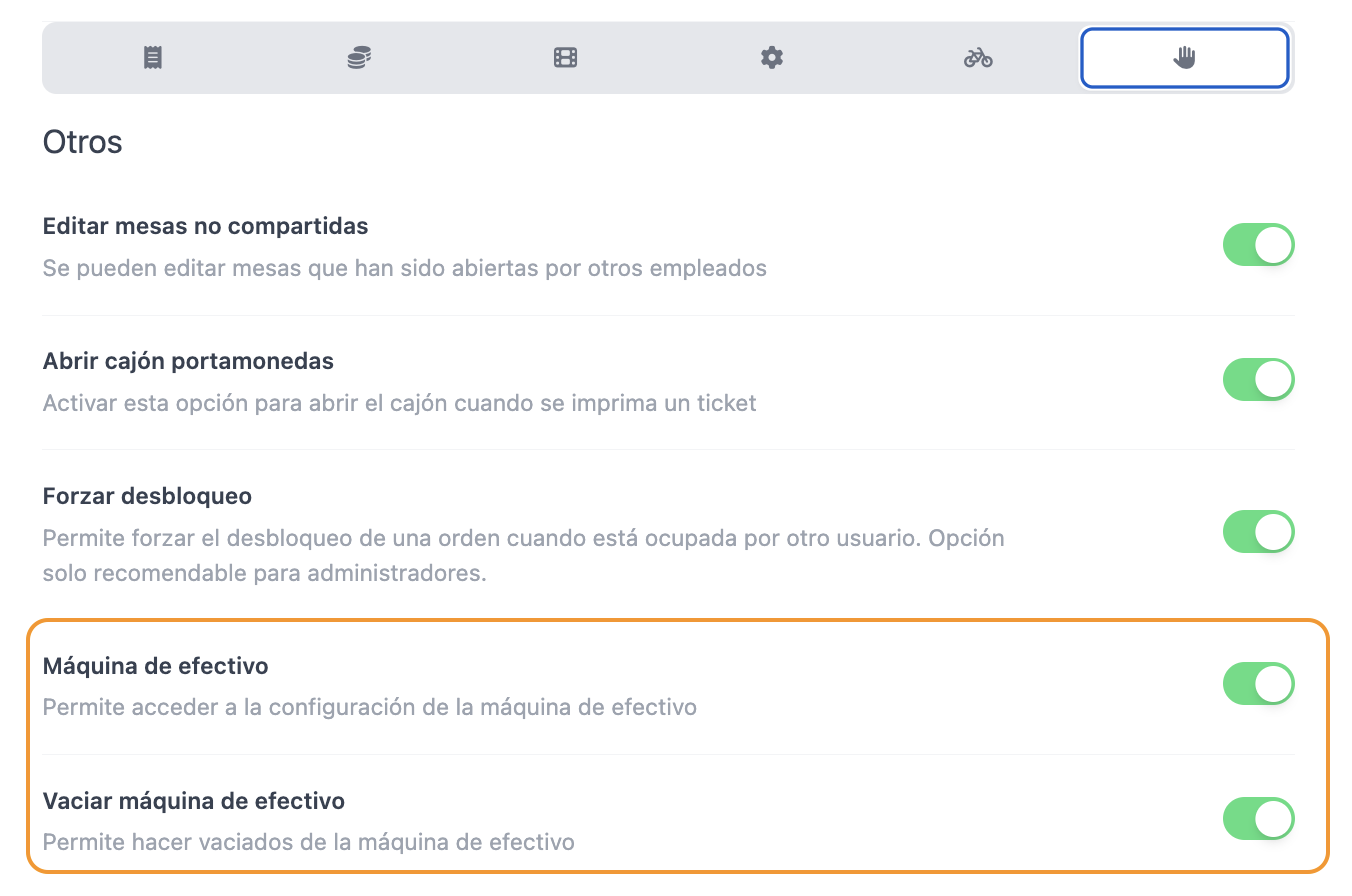
You need to assign the app permission to the relevant employee in Employees.
4. CASH FLOAT CONFIGURATION
To ensure the Cashlogy cash machine functions correctly, configure the cash float.
1. Go to Settings / CASH MACHINES.
2. Click on Cash Float.

3. Enter the amount of coins you want the machine to retain.
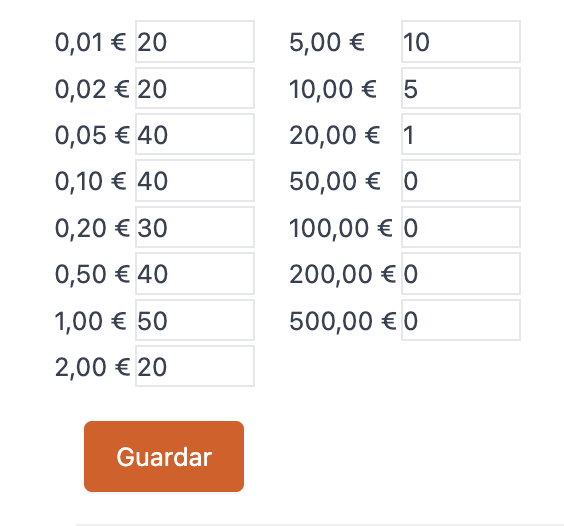
When you close a shift, Revo XEF will ask if you want to empty the cash machine. If you select YES, the machine will return all the coins through the slot, keeping only the amounts you configured in the cash float.
5. PAYMENT WITH CASHLOGY
From now on, in the Revo XEF app, when you tap the cash payment icon to close and charge an order, REVO will connect with the Cashlogy cash machine to handle the payment. Once the transaction is complete, REVO will close the order.
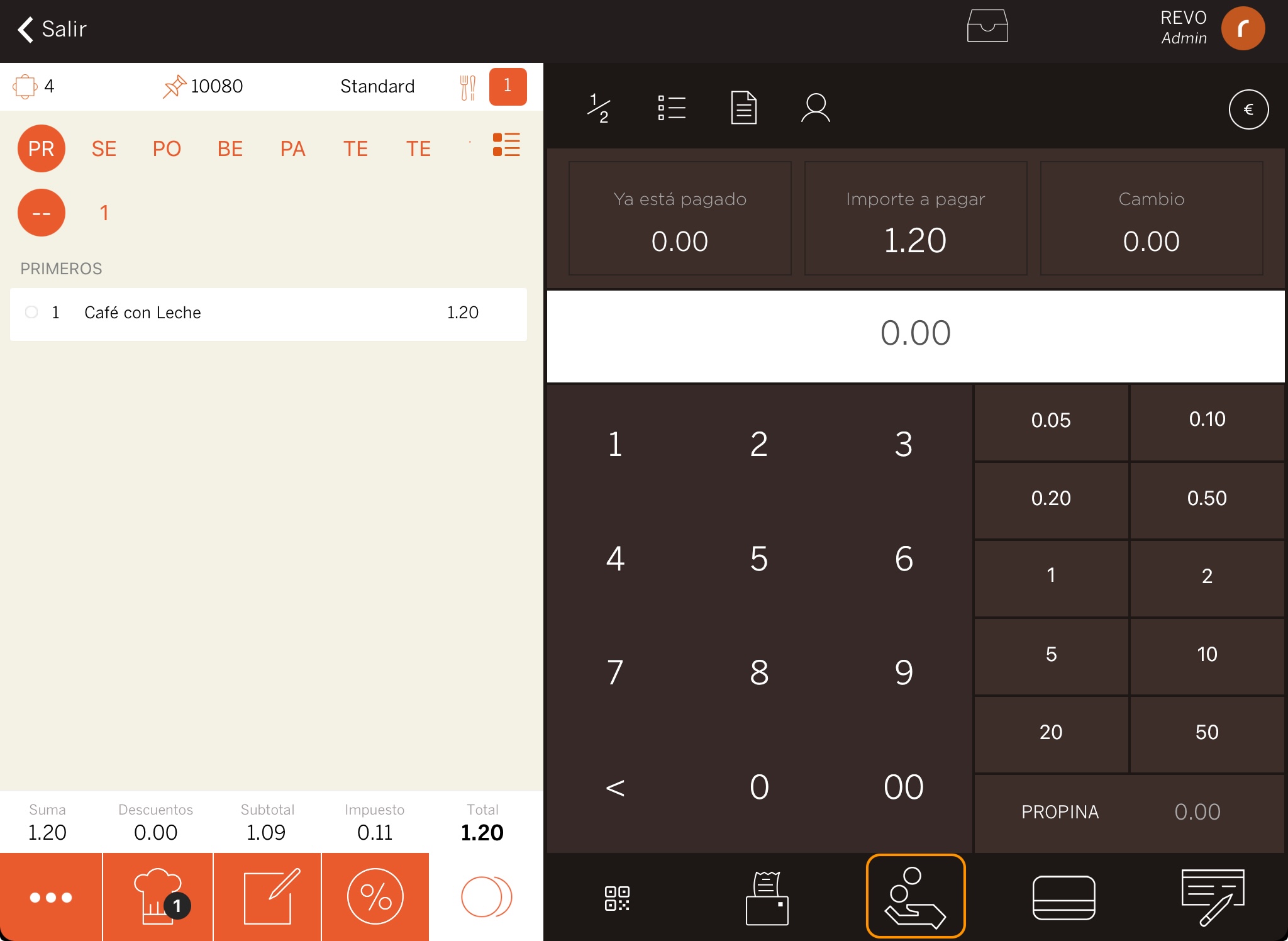
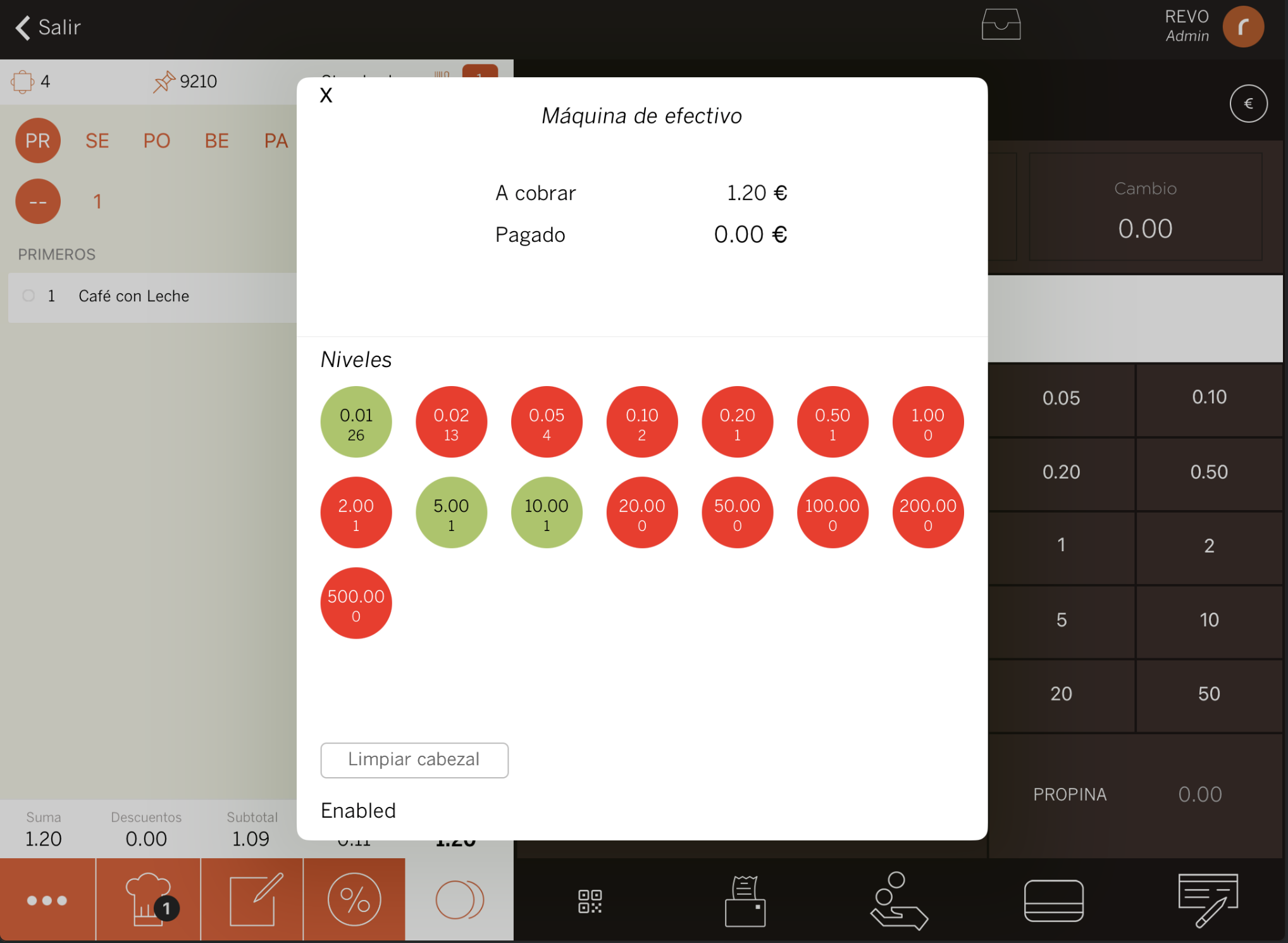
6. CASHLOGY MENU OPTIONS
With a Cashlogy cash machine and the Revo XEF app, you have several options for interacting with the machine.
To access them, follow these steps:
1. Go to the r of REVO.
2. In Cash Control, enter the Cash Machine menu.
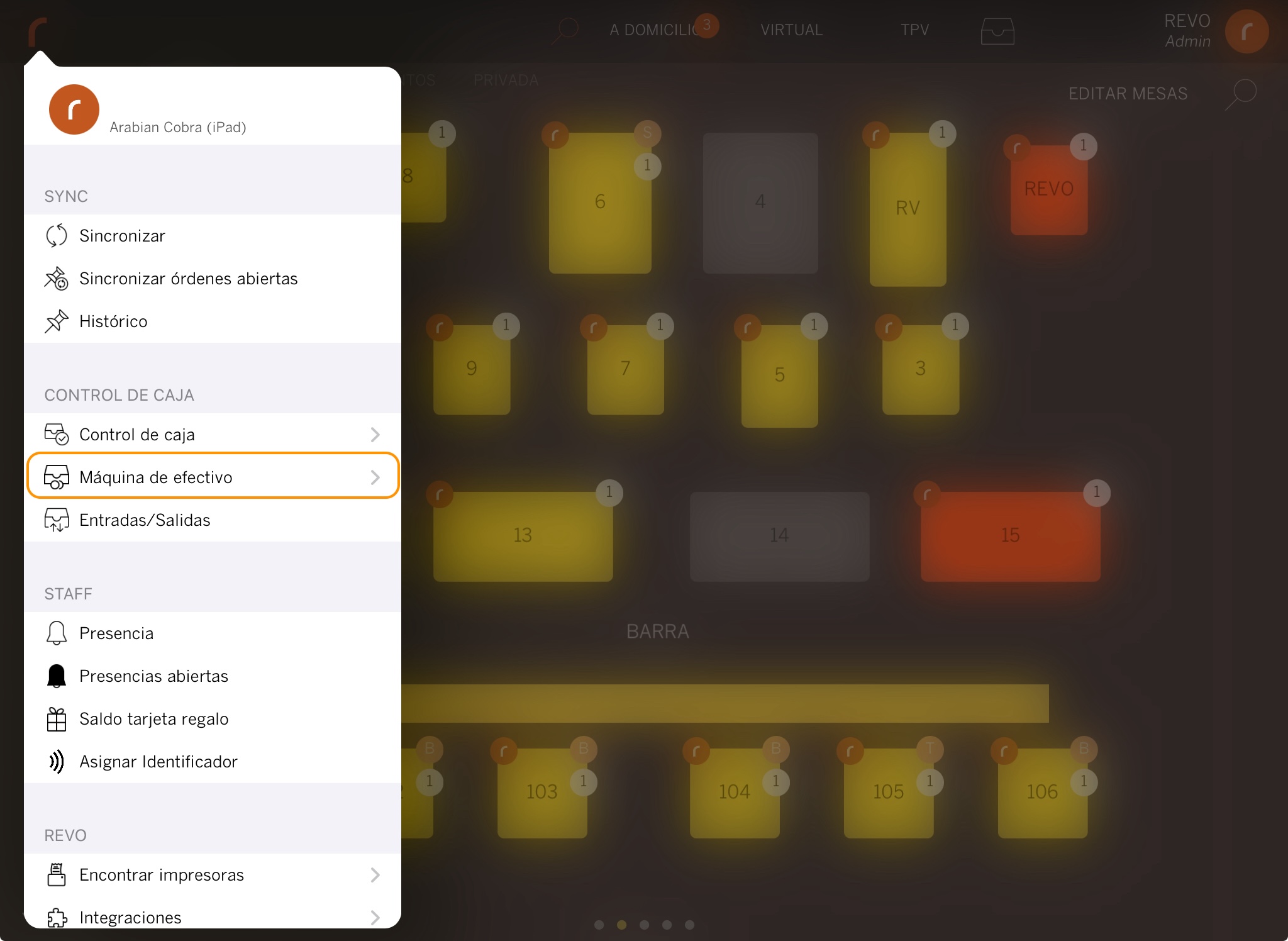
3. Once inside, you can perform the following actions:
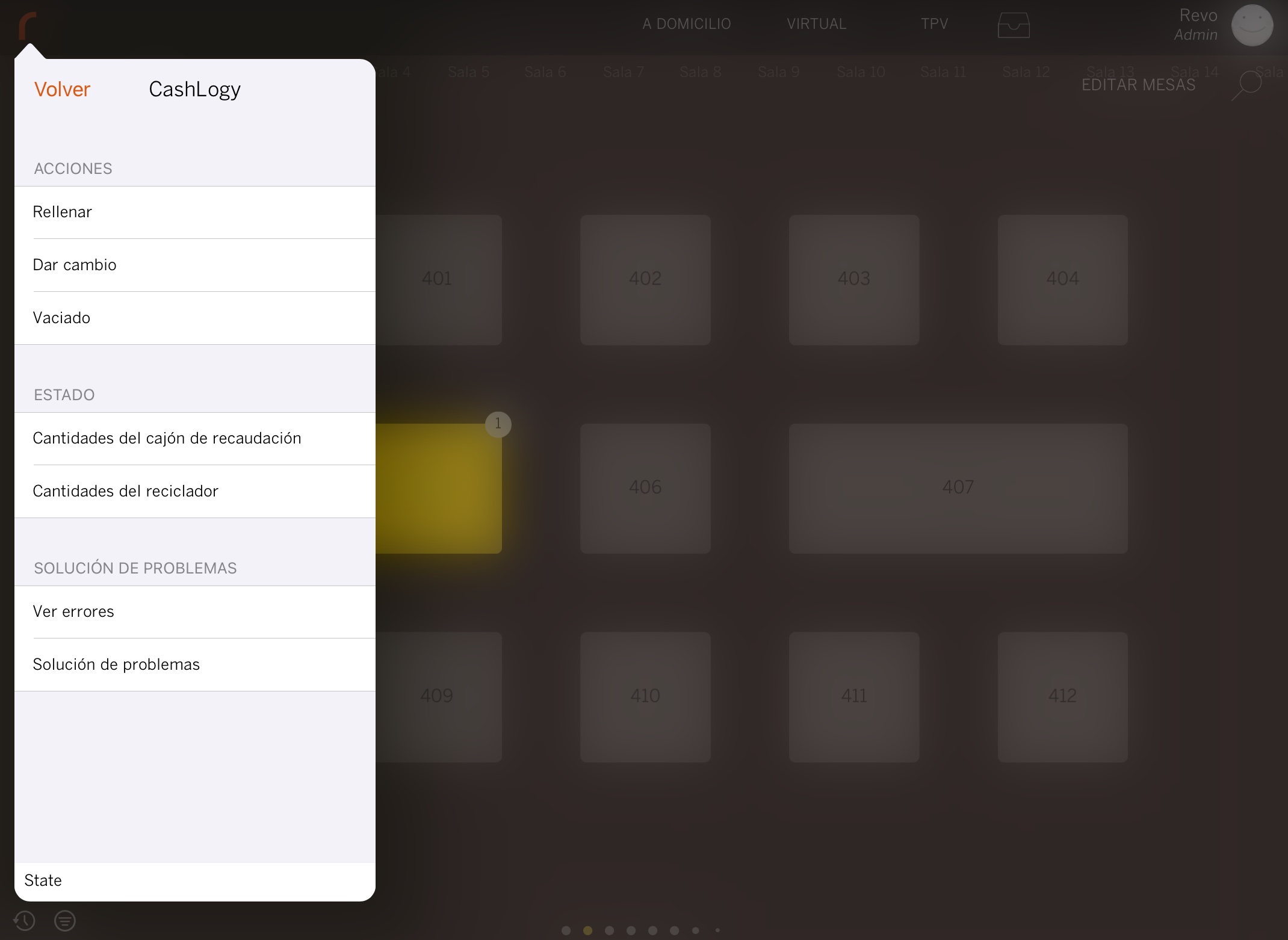
-
Fill: Add cash (coins and/or notes) to the machine.
-
Give Change: Manage the desired change using the cash available in the machine.
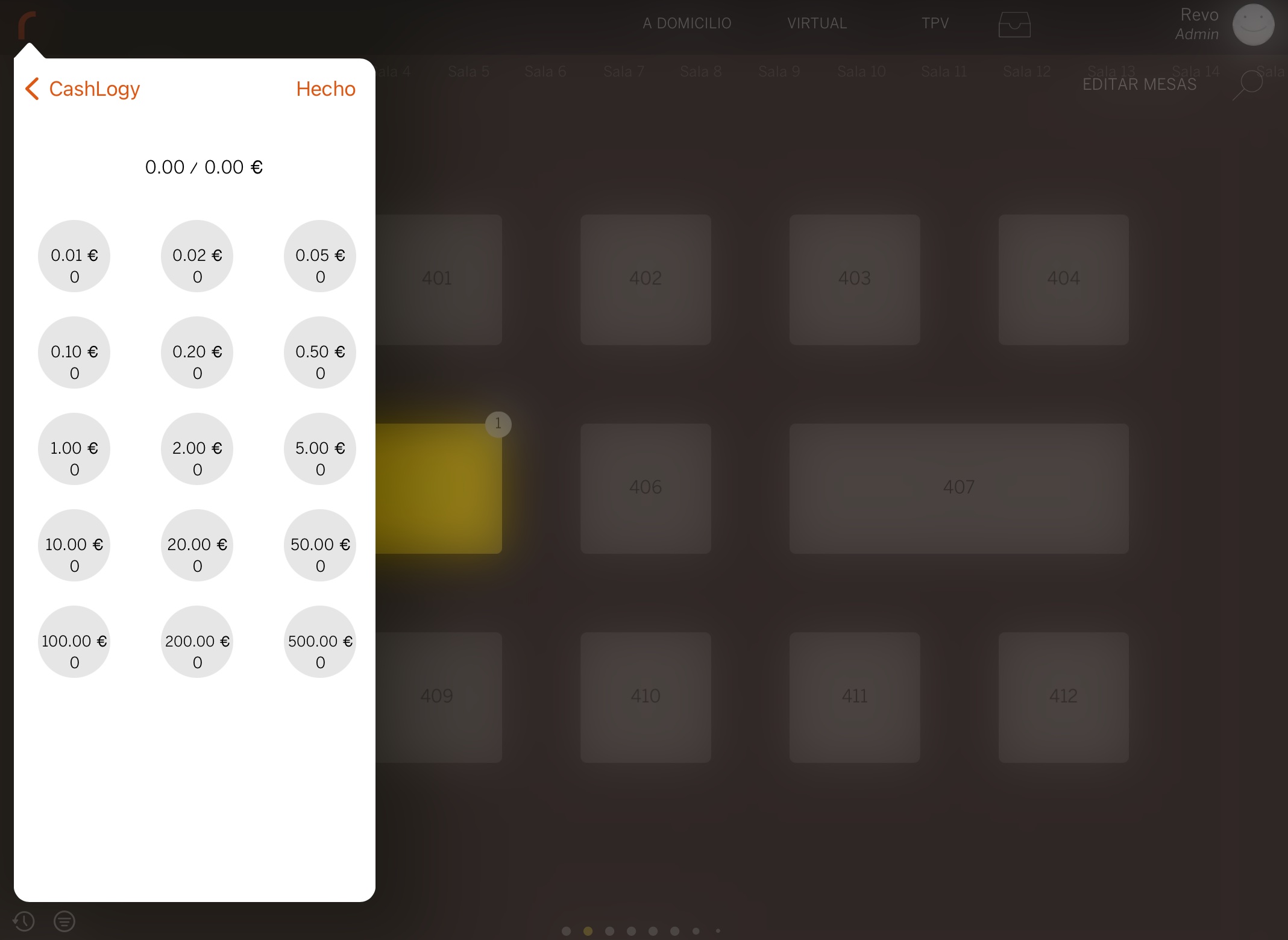
-
Empty: Allows you to empty cash from the machine. The following types of emptying are available:
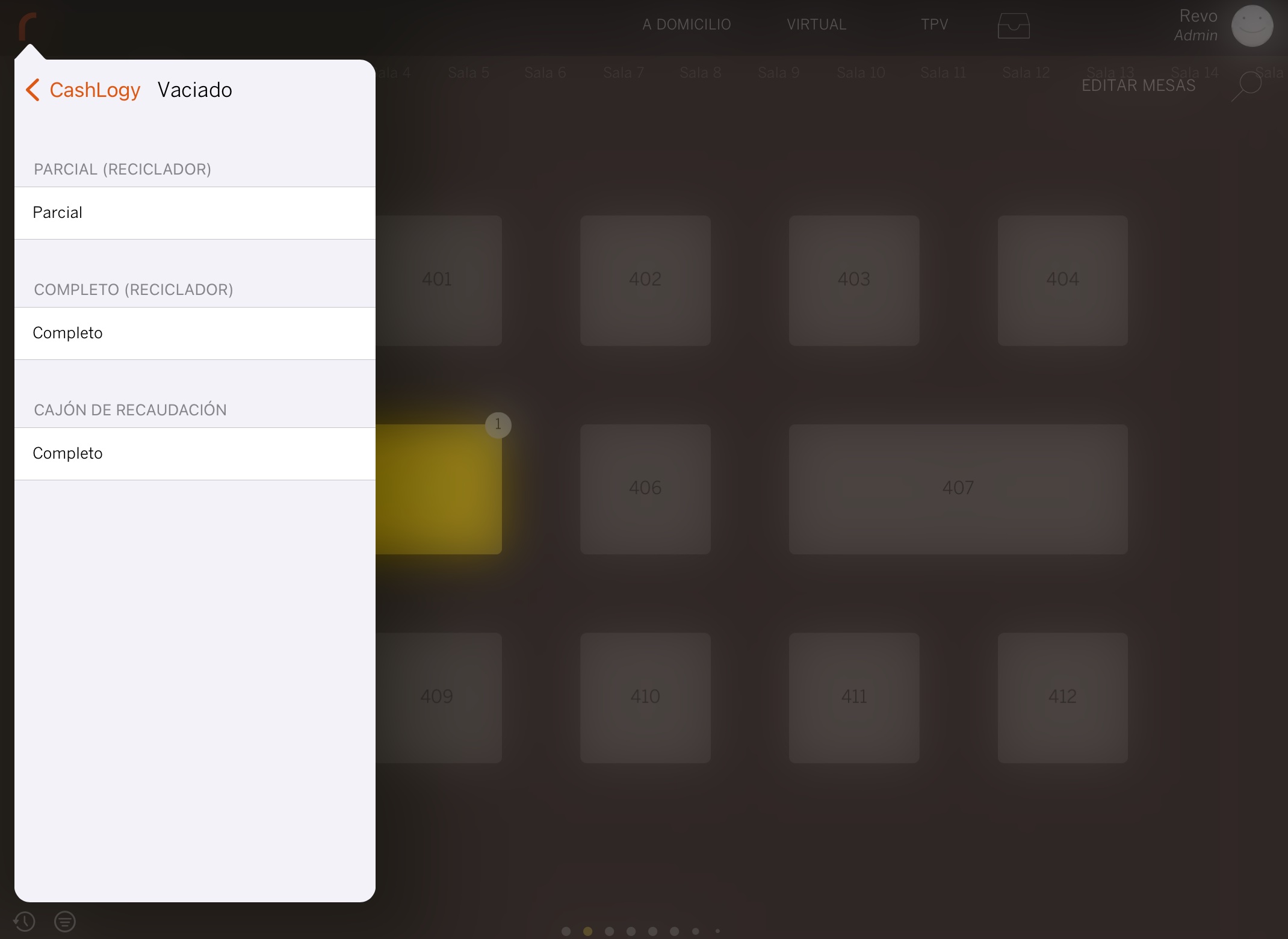
-
Partial (RECYCLER): In a partial emptying, specify the amount of coins/notes you want to keep in the recycler. The remaining amount will be returned through the slot.
For example: if the machine has 100 one-euro coins, and you want to remove 20, specify 80 to store, and the machine will return the remaining 20. -
Complete (RECYCLER): Expels all coins and notes from the recycler. Notes are sent to the collection drawer (Stacker).
-
Complete (COLLECTION DRAWER): Allows you to remove all notes from the collection drawer (Stacker).
-
-
Amounts in the collection drawer: Displays the quantities of coins/notes in the collection drawer.
-
Amounts in the recycler: Displays the quantities of coins/notes in the recycler.
-
View Errors: Shows if there is an error with the cash machine.
-
Troubleshooting: Provides options to resolve issues:
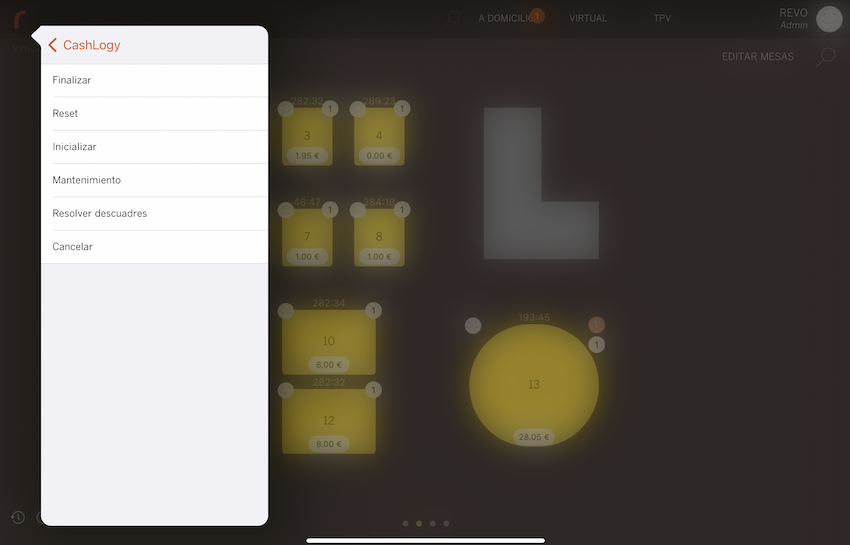
- Finish: Ends communication with the machine.
- Reset: Reboots the system.
- Initialize: Starts communication with the machine.
- Maintenance: To reset the maintenance counter.
- Resolve discrepancies: For resolving discrepancies in accounting.
- Cancel: Immediately cancels the active operation in case an action is still in progress that could not be finished for some reason.

