Permissions determine what each employee can do in the app.
This section is flexible and allows you to set up permissions for specific groups and then assign them to your employees.
OVERVIEW
1. Access Revo XEF's back-office.
2. Go to Settings / APP PERMISSIONS.
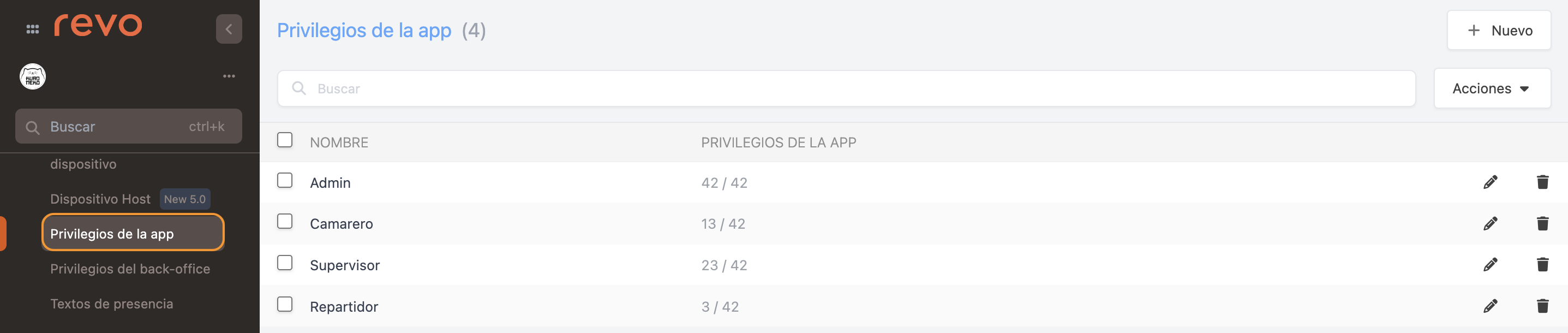
- + New: Create a new permission.
- : Search for permissions.
- Actions: Delete one or more selected permissions.
- : Select all or multiple permissions.
- Name: Name of the permission.
- App Permissions: Indicates how many permissions are in that group. For example, the "waiter" permission has 13 permissions out of a total of 42.
- : Edit the permission.
- : Delete the permission.
HOW TO CREATE A NEW PERMISSION
1. Click on + New and complete the information:
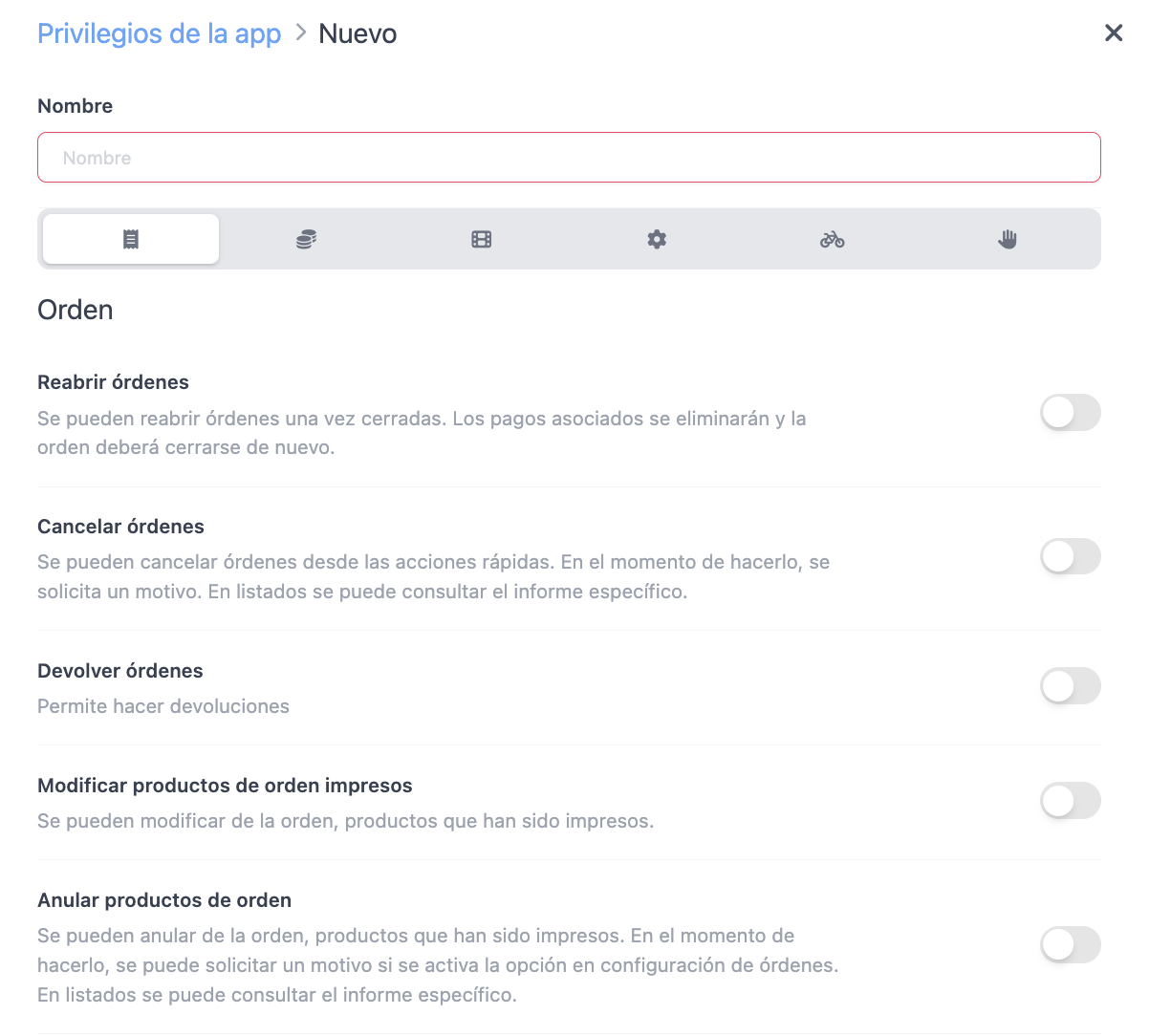
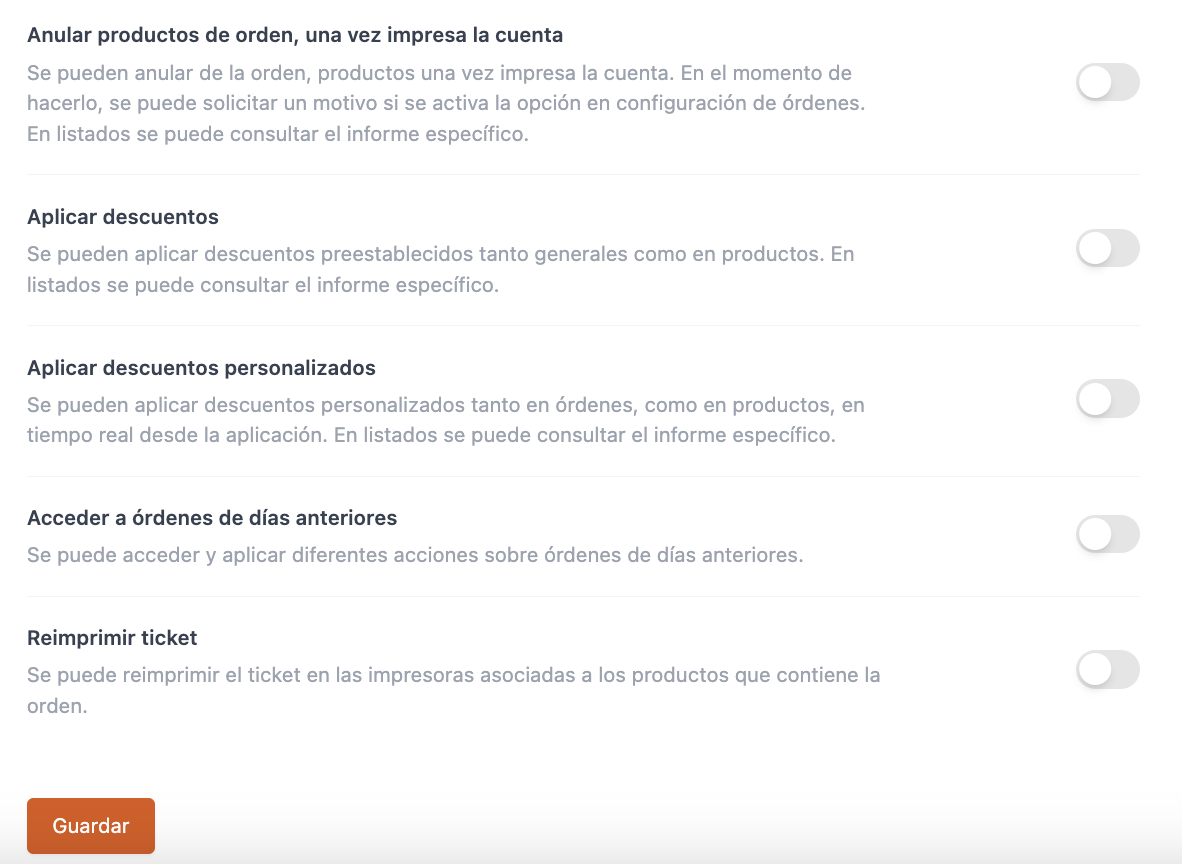
- Name: Add a name to the permission to identify it.
Order
-
Reopen orders: Enable this to allow reopening orders once they are closed.
-
Cancel orders: Enable this to allow cancelling orders from the quick actions. When doing so, a reason will be required. You can view cancelled orders in this report.
-
Return orders: Enable this to allow returns.
-
Modify printed products: Enable this to modify products that have already been printed on the order.
-
Void products: Enable this to remove products from an order after they have been printed, or the order has been saved. You can view voided contents in this report.
-
Void products after printing the bill: Enable this to void products from the order after printing the bill. A reason for the voiding will be required. You can view voided contents in this report.
-
Apply discounts: Enable this to apply discounts. You can view applied discounts in this report.
-
Apply custom discounts: Enable this to apply custom discounts. You can view these discounts in this report.
Custom discounts are temporary and are created on the spot. Once applied to an order, they are not saved. If you want the discount to always be available, you will need to create pre-set discounts in the back-office. Learn how here.
-
Access orders from previous days: Enable this to view and modify orders from previous days.
-
Reprint receipt: Enable this to reprint receipts on printers associated with the products on the order.
Cash Control
-
Charge orders: Enable this to charge orders.
-
Cancelled payments: Enable this to use the "Cancelled" payment method.
-
Void payments: Enable this to void payments in the app’s order history. A reason will be required.
-
Access reports: Enable this to view and print the daily summary and the Z Report.
-
Access inventory: Enable this to access Revo STOCK. Learn more here.
-
Cash In/Out: Enable this to make cash entries and exits. For example, when using cash from the till to pay suppliers.
-
Cash control: Enable this to manage the till, open and close shifts, view cash reconciliation, and print the Z Report and other lists.
-
Print General Z Report: Enable this to print the Z Report for all tills in the account.
-
Change Payment Method: Select from the dropdown if the payment method of an invoice can be modified.
-
Pro forma Invoices: Enable this to print pro forma invoices.
Order Actions
-
Rename table: Enable this to allow modification of the table name.
-
Scann QR code: Enable this to scan products using a QR code.
Note: With the Scan QR Code privilege enabled, we are activating the Scan Product Code action within a Revo XEF order. We must note that this action is only for the Balance Codes integration. It does not serve to scan a product and automatically add it to the order.
Settings
-
Device Preferences: Enable this to access app preferences.
-
Sections: Select from the drop-down which sections of the device preferences you allow to be modified.
-
Change device settings: <i class=‘fa fa-toggle-on’ style=‘colour:#4bb33d’ aria-hidden=‘true’> Enable this to allow modifying the app preferences.
-
Log out: Enable this to allow logging out of the app.
-
Switch Accounts: Enable this to switch accounts in Revo XEF without logging out.
-
Edit Tables: Enable this to edit the table layout in the app.
-
Assign Identifier to Employee: Enable this to assign a new identifier to an employee from the app.
-
Create Customers: Enable this to create new customers from the app.
-
Deactivate Products: Enable this to deactivate products in Revo XEF or SOLO, either temporarily or permanently.
-
Activate Products: Enable this to activate products in Revo XEF or SOLO from quick actions in orders.
-
Edit Sales Price: Enable this to edit the sales price of products from the app.
-
Create Optional Modifiers: Enable this to create new optional modifiers from the app.
Delivery
-
Delivery: Enable this to activate the 'Delivery' module.
-
Delivery Person: Enable this to use the delivery person function in the 'Delivery' module.
Other
-
Edit Non-Shared Tables: Enable this to edit tables opened by other employees.
-
Open Cash Drawer: Enable this to open the cash drawer at any time.
-
Force Unlock: Enable this to force unlock an order occupied by another user.
IMPORTANT: Only recommended for administrators. Use in exceptional situations, such as when a device runs out of battery or is damaged, blocking an order. Misuse may result in product and order losses.
-
Cash Machine: Enable this to access the cash machine settings.
-
Empty Cash Machine: Enable this to empty the cash machine.
