- STATUS: ACTIVE
1. PRELIMINARY CONSIDERATIONS 2. HOW TO CONFIGURE REVO HANDY? 3. HOW DOES IT WORK? 4. PRINTING IN THE KITCHEN WITH REVO HANDY 5. HOW TO PROCESS RETURNS OF ORDERS MADE IN REVO HANDY 6. POSSIBLE ERRORS AND HOW TO SOLVE THEM
Revo Handy is our all-in-one terminal. We can manage orders, print tickets, process payments, all in a single device.
1. PRELIMINARY CONSIDERATIONS
-
If a customer wants to add Revo HANDY to their Revo XEF account, they must request the corresponding card terminal from their bank.
-
To process card payments with Revo HANDY, we must have the bank/payment gateway application correctly installed, configured, and working on the card terminal.
-
Adding Revo HANDY (order terminal + card terminal) to a Revo XEF account counts as an extra device on the corresponding account.
-
If the card terminal is received without the Revo HANDY application, we must follow the steps in the following article Adding applications to card terminals.
When starting the configuration of the Redsys virtual gateway, we will receive an email from Redsys with the FUC number.
Additionally, we also have the Redsys administration module where we can obtain all configuration data and see all transactions.
2. HOW TO CONFIGURE REVO HANDY?
First, we must activate the Revo HANDY license in the Revo XEF account.
Next, we must add and configure the Revo HANDY integration:
INTEGRATION CONFIGURATION
1. Access the back-office of Revo XEF.
2. Click on Integrations.
3. From the Add button, search for Handy.
4. Click Add to add the integration.
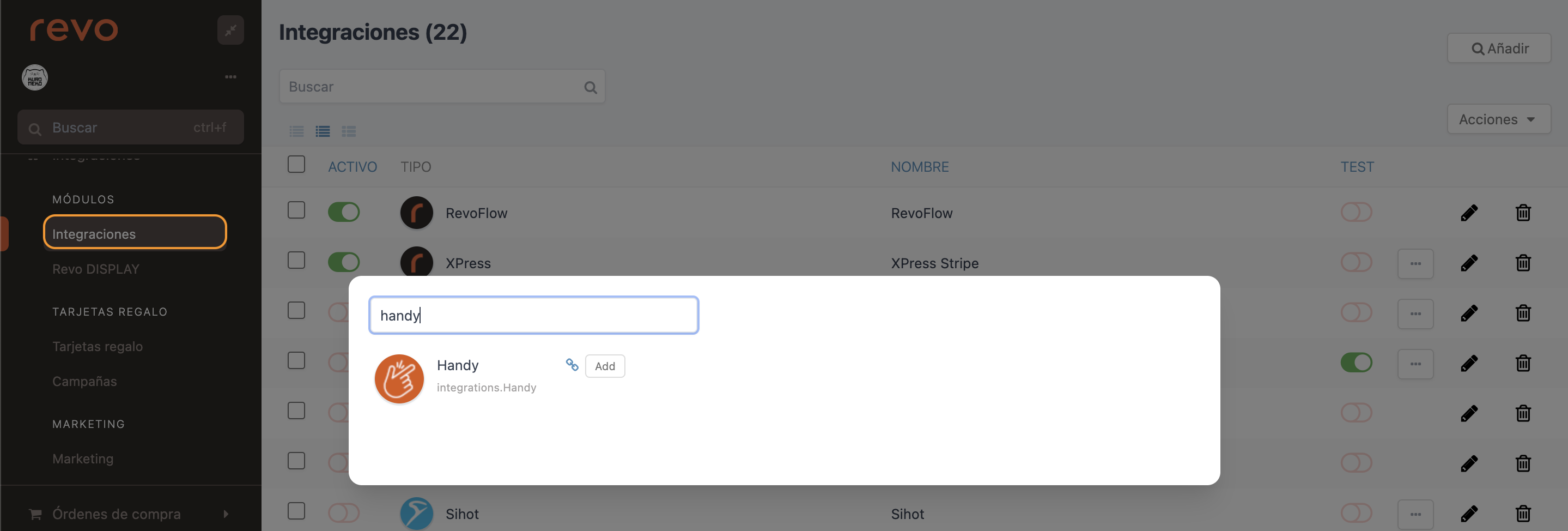
5. Fill in the following information:
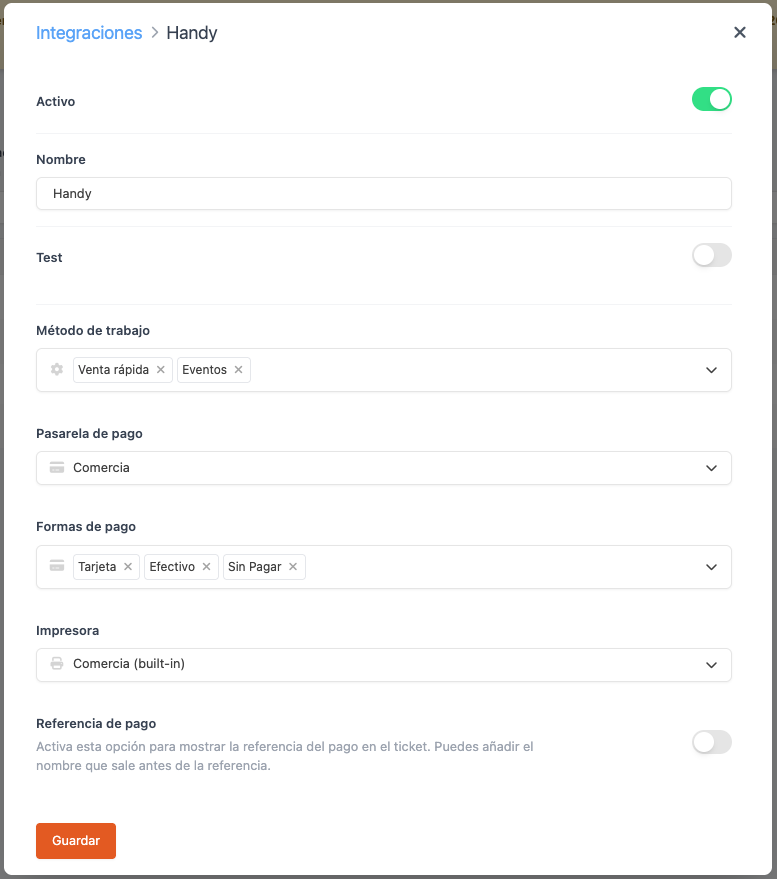
-
Active:
-
Name: Identifying name of the integration.
-
Test: Off
-
Work method: Select the work methods with which we want to operate the Revo HANDY app. There are two work methods: "Quick Sale" and "Events".
Note: The Quick Sale work method allows us to process orders quickly without associating them to any table.
Note: The Events work method, when activated in the REVO menu of the Revo HANDY app, allows us to work without requesting the employee PIN, even if the terminal is locked or in sleep mode. Additionally, it disables printing to the kitchen.
-
Payment gateway: Select the payment gateway we will work with.
-
Payment methods: Select the payment methods we want to use in the Revo HANDY app.
Note: With this payment methods configuration, we can work with payment methods different from those defined in Revo XEF.
-
Printer: Select the type of printer we have.
-
Payment reference: Activate if we want to automatically print the payment reference on invoices.
6. Click Save.
From here, we can start working correctly with the Revo HANDY app.
3. HOW DOES IT WORK?
1. Open tables and manage orders
Open tables, add products, and modify orders. Our entire Revo XEF product catalog is also available on our Revo HANDY terminal.
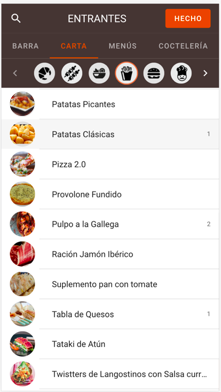
2. Quick view
We always have all the information for each order at hand:
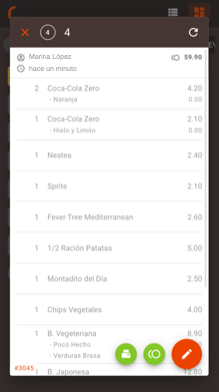
- Table number/name.
- Number of guests.
- Waiter who opened the account.
- Time the account was opened.
- Account reference.
- Ordered products.
- Total account.
3. Process payment and close the order from the same device
We process the payment and close the order in Revo XEF software directly from Revo HANDY.
The payment screen allows us to:
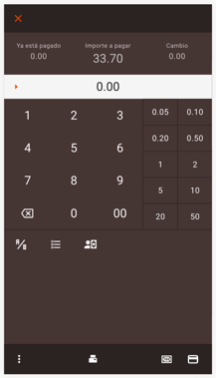
- Charge a card payment.
- Register a cash payment or other payment methods.
- Leave a tip.
- Split the bill (equally or by items).
4. Print tickets and receipts
We can use the same device to print both purchase tickets and receipts.
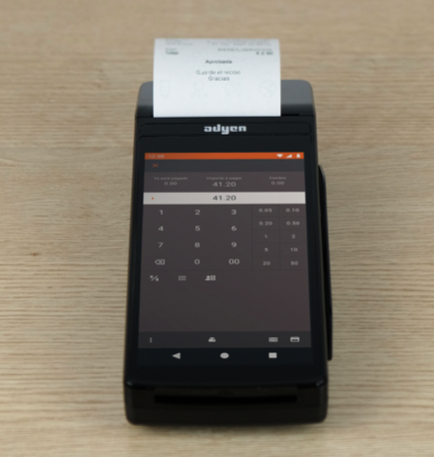
Note: In the case of DOJO, we can only use the DOJO POCKET V2 terminal to work with the Revo HANDY app. This terminal does not have a built-in printer, so if we want to print tickets, we can do so by connecting the EPSON TM-M30 or STAR SM-S230i printer via Bluetooth to the terminal.
5. Also manage take-away orders
All Revo XEF orders are available on our Revo HANDY, including take-away orders.
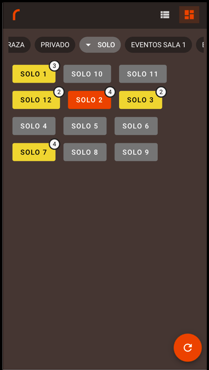
6. Restaurant status at a glance
Revo HANDY has two types of views that allow us to see the status of our restaurant and manage orders quickly.
Table map:
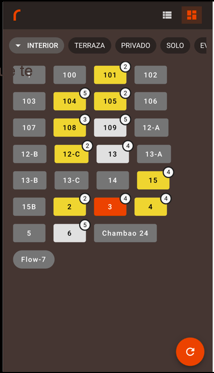
- Rooms.
- Tables with status colors.
- Number of guests.
- Button to synchronize open orders.
- List of open orders.
List of open orders:
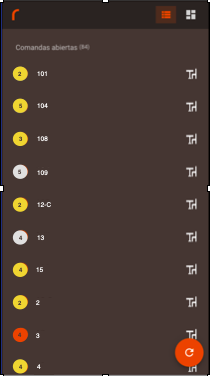
- Tables with status colors.
- Number of guests.
- Quick view to see the order.
- Button to synchronize open orders.
7. Revo HANDY menu
Revo HANDY has a menu with different options. We can access it by clicking on the r of REVO.
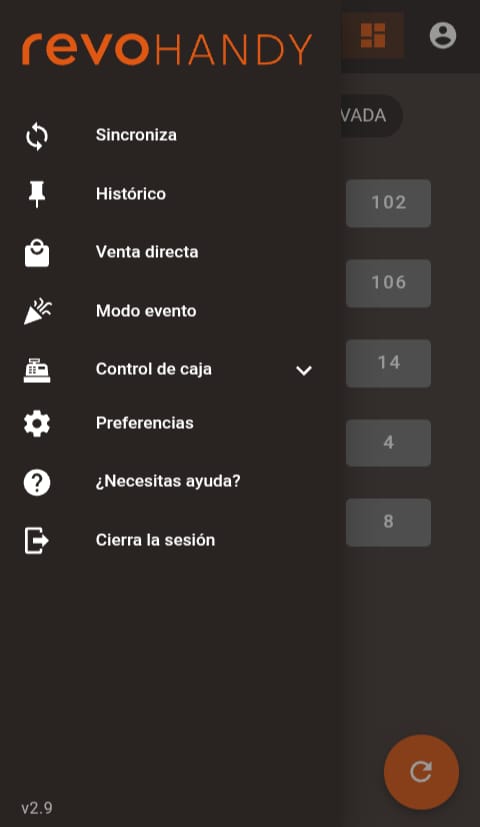
In this menu, we can see the following options:
- Sync: Synchronize changes from the back-office.
- History: Check completed sales.
- Direct sale: Create POS order (order without an assigned table).
- Event mode: When this mode is activated, we can work without entering the employee PIN, even if the terminal is locked or in sleep mode. Additionally, this mode disables printing to the kitchen.
Note: For "Direct sale" and "Event mode" to appear in the Revo HANDY app, these work methods must be configured in the back-office Revo XEF integration.
-
Cash control: Cash control options. More info below.
-
Preferences: Configuration options. More info below.
-
Need help?: Revo HANDY app support options. More info below.
-
Log out: Log out of the Revo HANDY app.
7.1 History
In this section, we can check sales generated today or any other day. We can also process returns.
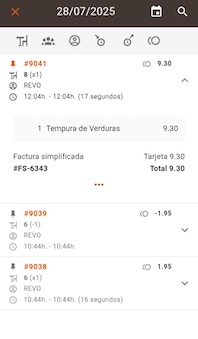
7.2 Cash control
In the Cash control section, we can find the following options:
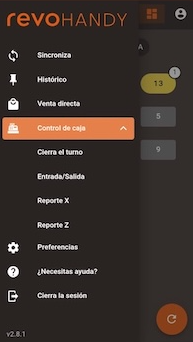
-
Open/Close shift: Open or close a shift.
-
Cash in/out: Make a cash in or out transaction.
-
X report: View and/or print the X report (Shift summary).
-
Z report: View and/or print the Z report (Summary of all shifts of the day).
7.3 Preferences
In this section, we can find different settings:
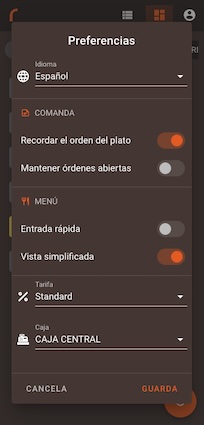
-
Language: Change the language of the Revo HANDY app.
-
Order - Remember dish order: Remember the dish order after sending a product to the kitchen in an order.
-
Order - Keep orders open: Keep orders open after charging an order.
-
Menu - Quick entry: Ask for the number of guests when selecting a menu.
-
Menu - Simplified view: Do not see menu details.
-
Rate: Select the type of price or percentage rate to use in the Revo HANDY app. If not changed, the default rate will be used.
-
Cashier: Select the cashier to work with in the Revo HANDY app.
7.4 Need help?
In this section, we find two options to help solve any doubts related to the Revo HANDY app.
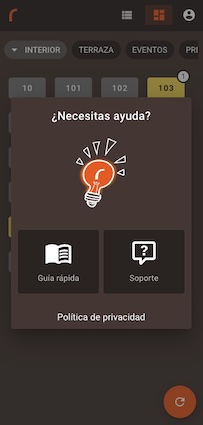
- Quick guide: View a quick guide to understand the basic operation of the Revo HANDY app.
- Support: View the Revo HANDY support article.
4. PRINTING IN THE KITCHEN WITH REVO HANDY
To correctly print orders created in Revo HANDY in the kitchen, the Print Revo HANDY orders option must be enabled in the Preferences section of the REVO menu in the Revo XEF app.
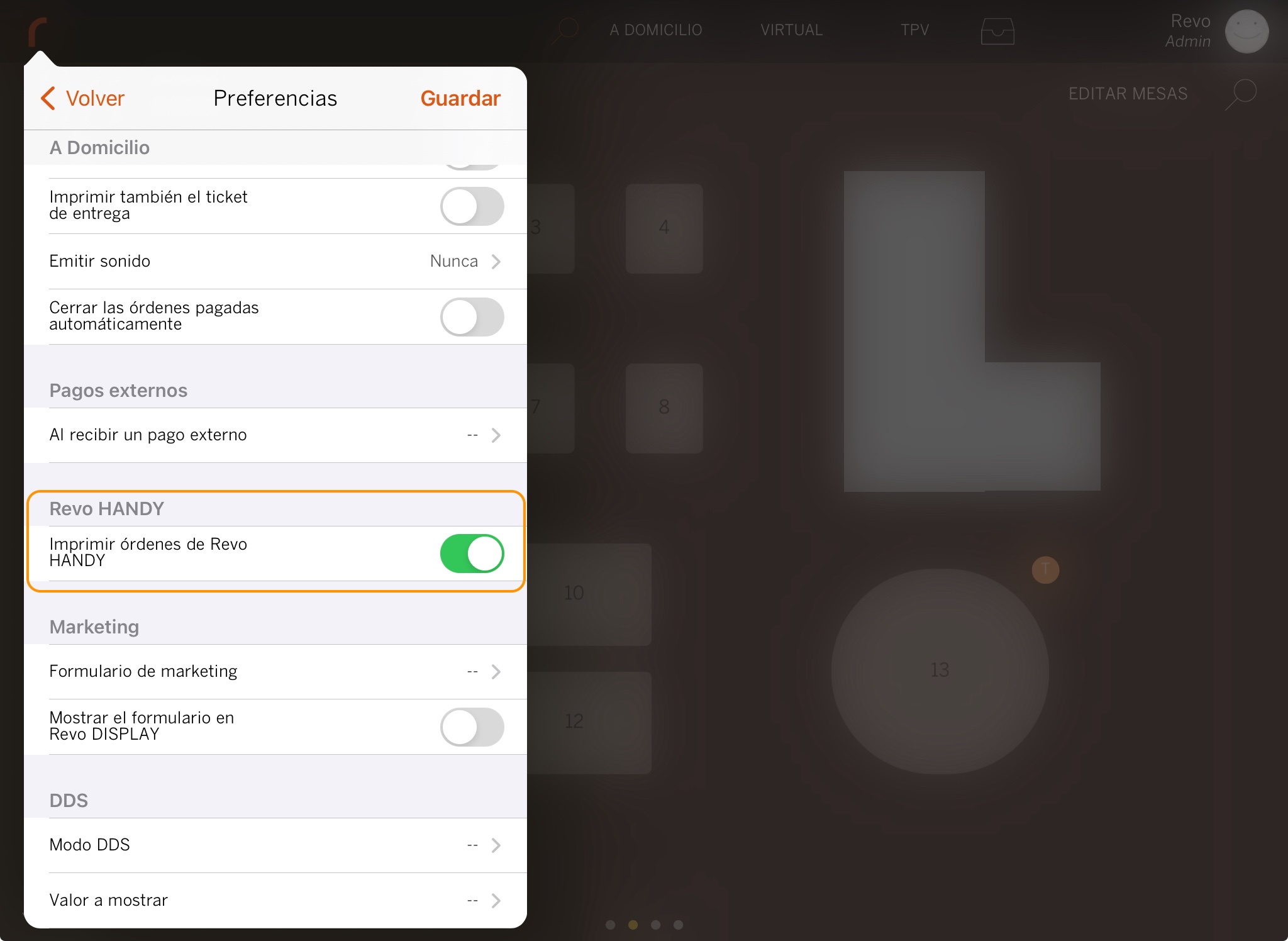
5. HOW TO PROCESS RETURNS OF ORDERS MADE IN REVO HANDY
We can process returns of orders paid in cash with any bank integration. For returns of card payments, currently we can only do this with the following banks:
- DOJO
DOJO
1. Go to the "r" of REVO and click "History".
2. Select the order and click on the three dots.
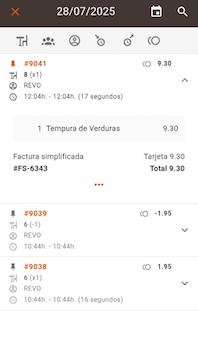
3. Click "Make a return".
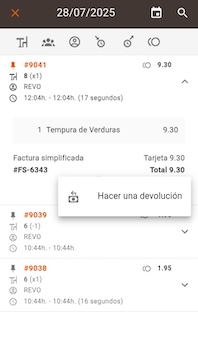
4. Select the invoice and click "OK".
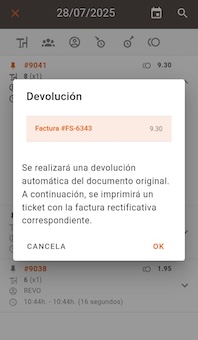
The bank app will automatically open to process the return and complete it correctly.
Comercia (CaixaBank)
We can process returns from Comercia CaixaBank using the Revo XEF app. The Redsys Pinpad integration must be activated and configured. Revo XEF needs this integration to communicate with the card terminal and return the money to the customer’s bank/card.
If the Redsys Pinpad integration is not created in the back-office and a return is attempted from Revo HANDY, the return will be processed in the Revo XEF app, but the money will not be returned to the bank. The customer must manually process the return via the bank’s app on the card terminal.
6. POSSIBLE ERRORS AND HOW TO SOLVE THEM
LOGIN ERROR MESSAGES
1. Device not active: After entering the credentials, we may encounter this error message when logging in.
This message indicates that the device is not active and that the account has reached its device limit.
Remember that Revo HANDY works as an additional device in Revo XEF.
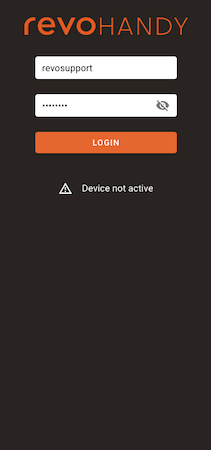
2. Incorrect username or password: This error means that the credentials were entered incorrectly.
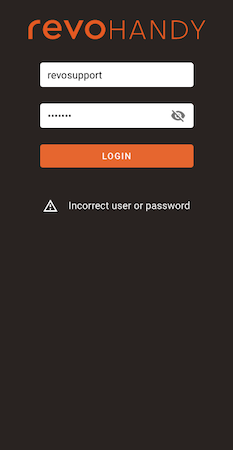
3. Data could not be sent or received, check the Internet connection: This error means that the device has no Internet connection. We must check the Internet connections.
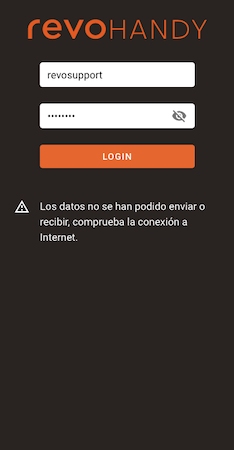
CONNECTIVITY ERROR MESSAGE
Data could not be sent or received, check the Internet connection: This error means that the device has no Internet connection. We must check the Internet connections.
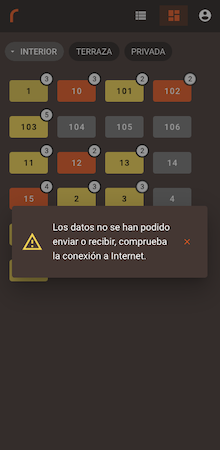
APP CLOSES WHEN PAYING
When paying by card, the Revo HANDY app closes and we get a message indicating that Revo HANDY has stopped.
This means that the Smartpay (BBVA) or SmartPOSComercia (CaixaBank) payment application is either not installed or not correctly configured on the card terminal.
When tapping the card icon, the payment app should automatically open to process the payment.
Revo HANDY App locked:
1. First, close the Revo HANDY app from background apps and reopen it.
2. Once the Revo HANDY app is open, tap twice consecutively on the version number (e.g., "v2.1.1") (at the bottom right).
3. The Debug Mode screen will appear. Make sure Server is set to Production and tap SAVE. This will reset the app.
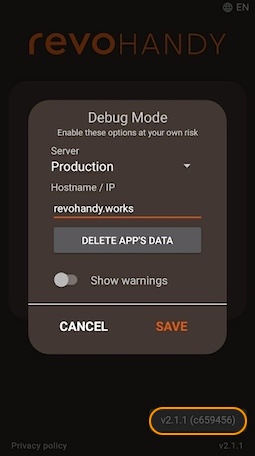
4. Log in again.
If the previous steps do not work, close the app again, reopen it, and go to the same screen, but instead of tapping SAVE, tap DELETE APP’S DATA.
If none of the above works, restart the device.

