- STATUS: ACTIVE
- COMPATIBLE VERSION: 3.3
1. CASHDRO CASH MACHINE CONFIGURATION 2. REVO BACK-OFFICE CONFIGURATION
Steps to Follow Once the CashDro Technician Has Made the Machine Operational
1. CONFIGURING THE CASHDRO CASH MACHINE
Creating the REVO User:
-
Log in with:
- Username: admin
-
Password: 159
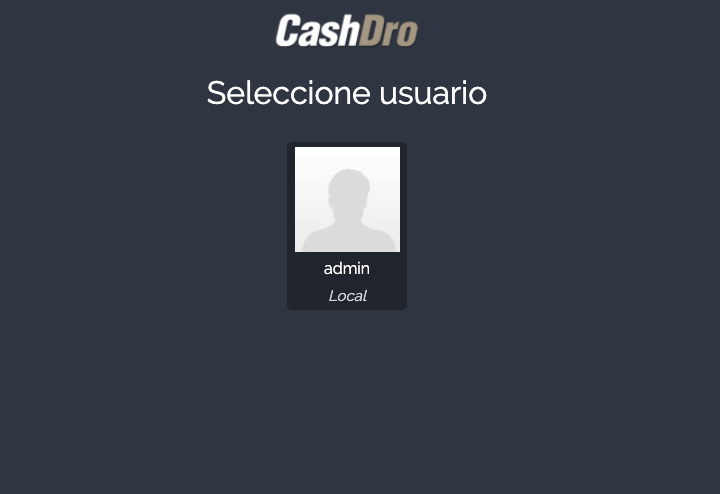
-
Go to Configuration
-
Code: 751533
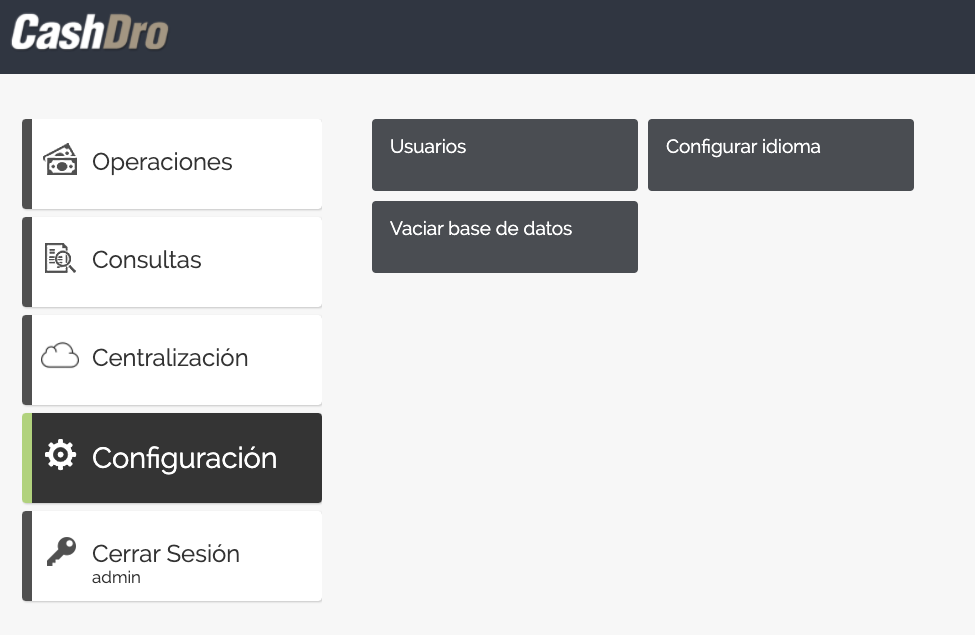
-
Code: 751533
-
Go to Users / + New User.
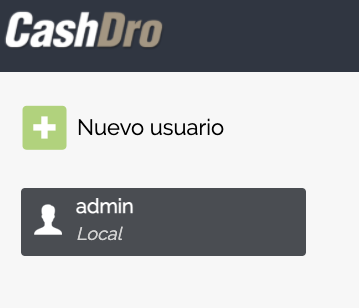
-
Create the user:
- Username: revo
-
Password: 1029
-
Grant the new user all permissions.
Scroll down to tick all permissions.
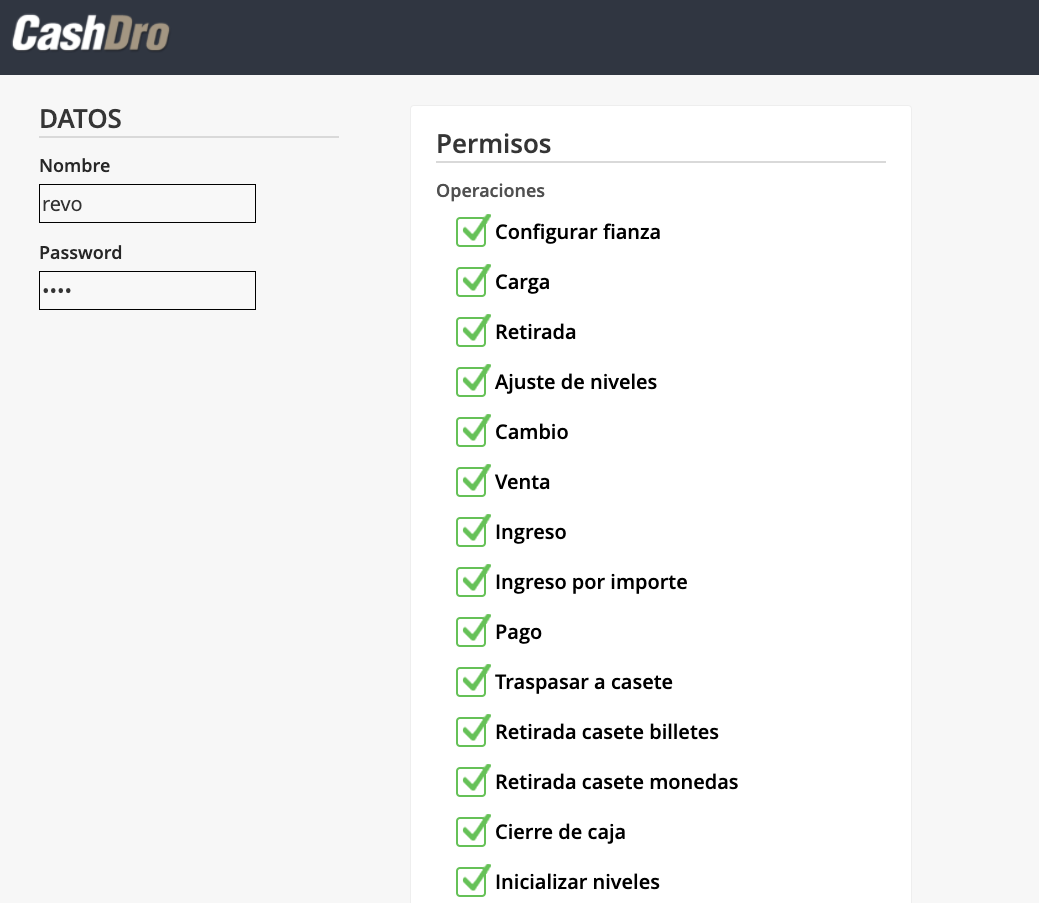
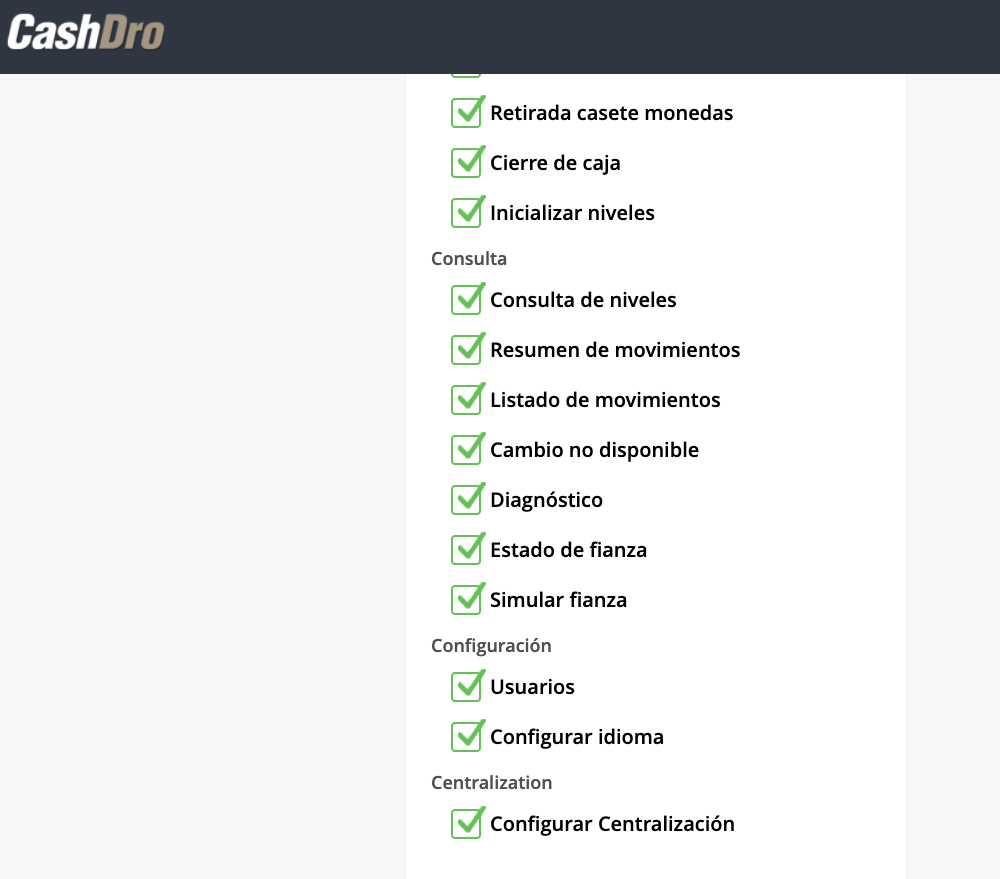
Changing the IP of the CashDro:
-
Log in with a configuration user.
IMPORTANT: THIS IS NOT the admin user, nor the revo user.
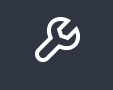
-
Go to Configuration / Actions / Configure Network.
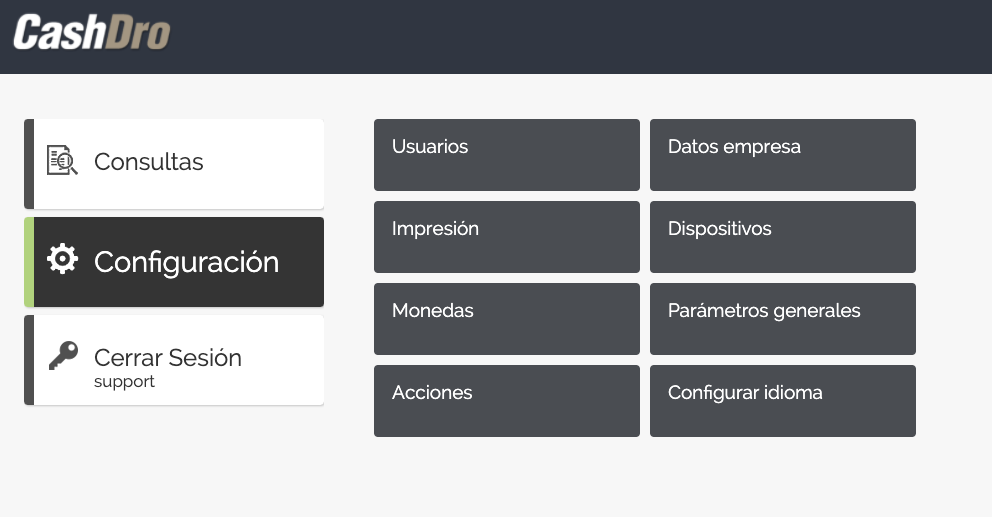
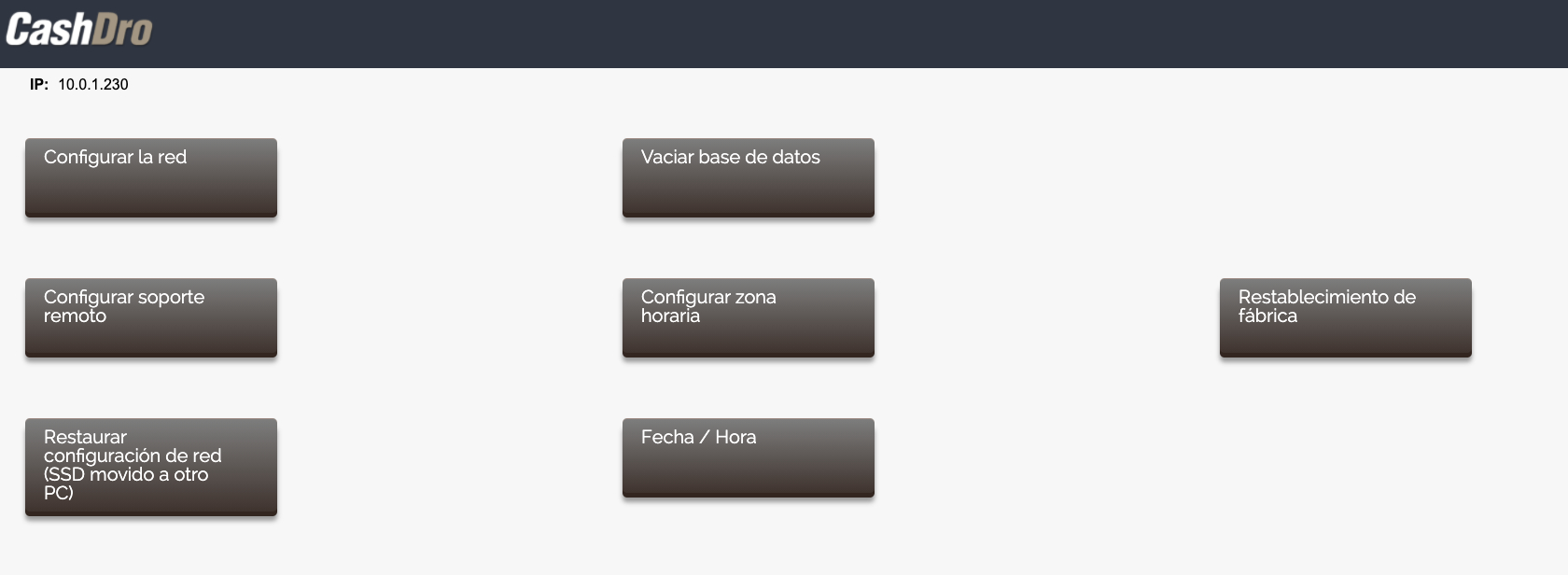
-
Configure an IP address from the client’s network.
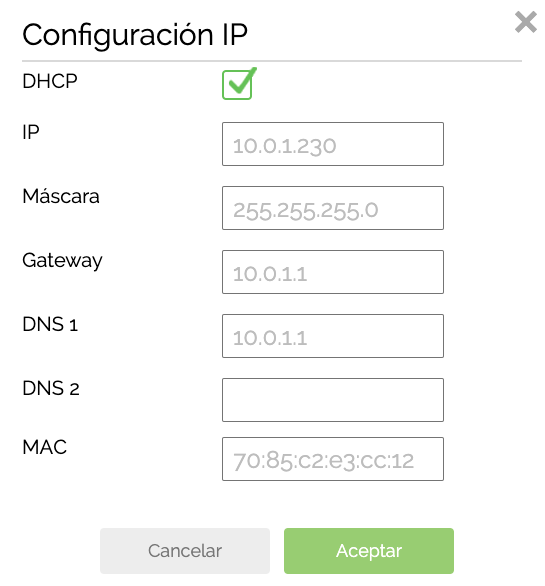
2. CONFIGURING THE REVO BACK-OFFICE
CREATING THE CASHDRO CASH MACHINE
To create your CashDro cash machine in REVO, follow these steps:
1. Log in to the back-office of Revo XEF.
2. Go to Configuration / CASH MACHINES.
3. Click on + New and fill in the details:
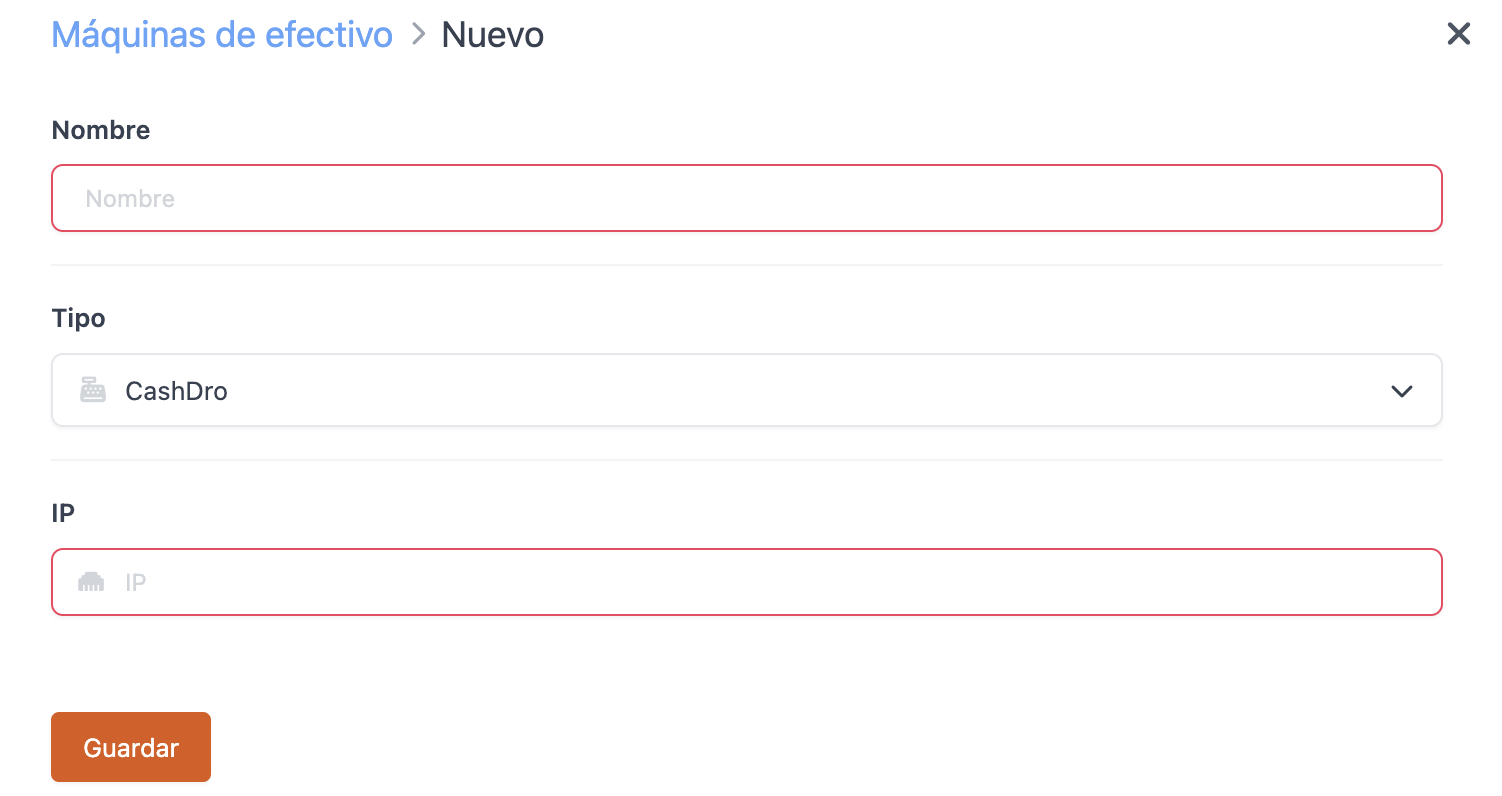
-
Name: Enter a name for the cash machine.
-
Type: CashDro.
-
IP: Enter the IP address.
4. Click Save.
ASSIGNING THE CASHDRO MACHINE TO A CASHIER
After creating the CashDro cash machine, assign it to a cashier:
1. Go to Configuration / CASHIERS.
2. Edit an existing cashier or create a new one.
3. In Cash Machine, select the created machine.
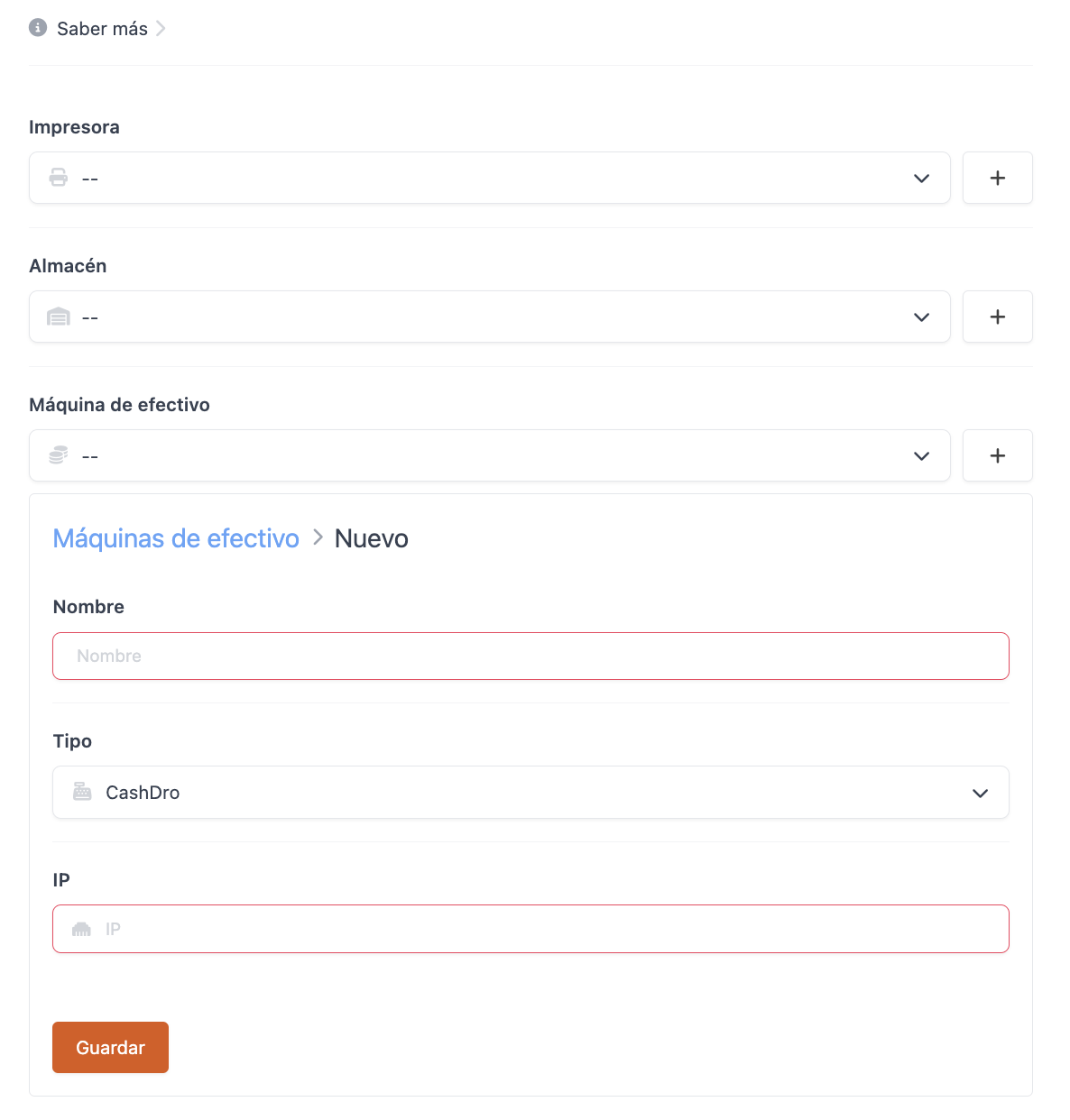
You can create the cash machine directly by clicking the button.
4. Click Save.
APP PERMISSIONS REQUIRED FOR EMPLOYEES
Please note that to work with the cash machine, your employee must have certain app permissions enabled.
There are two permissions for cash machines:
-
Cash Machine: Allows access to the configuration of the cash machine.
-
Empty Cash Machine: Allows emptying the cash machine.
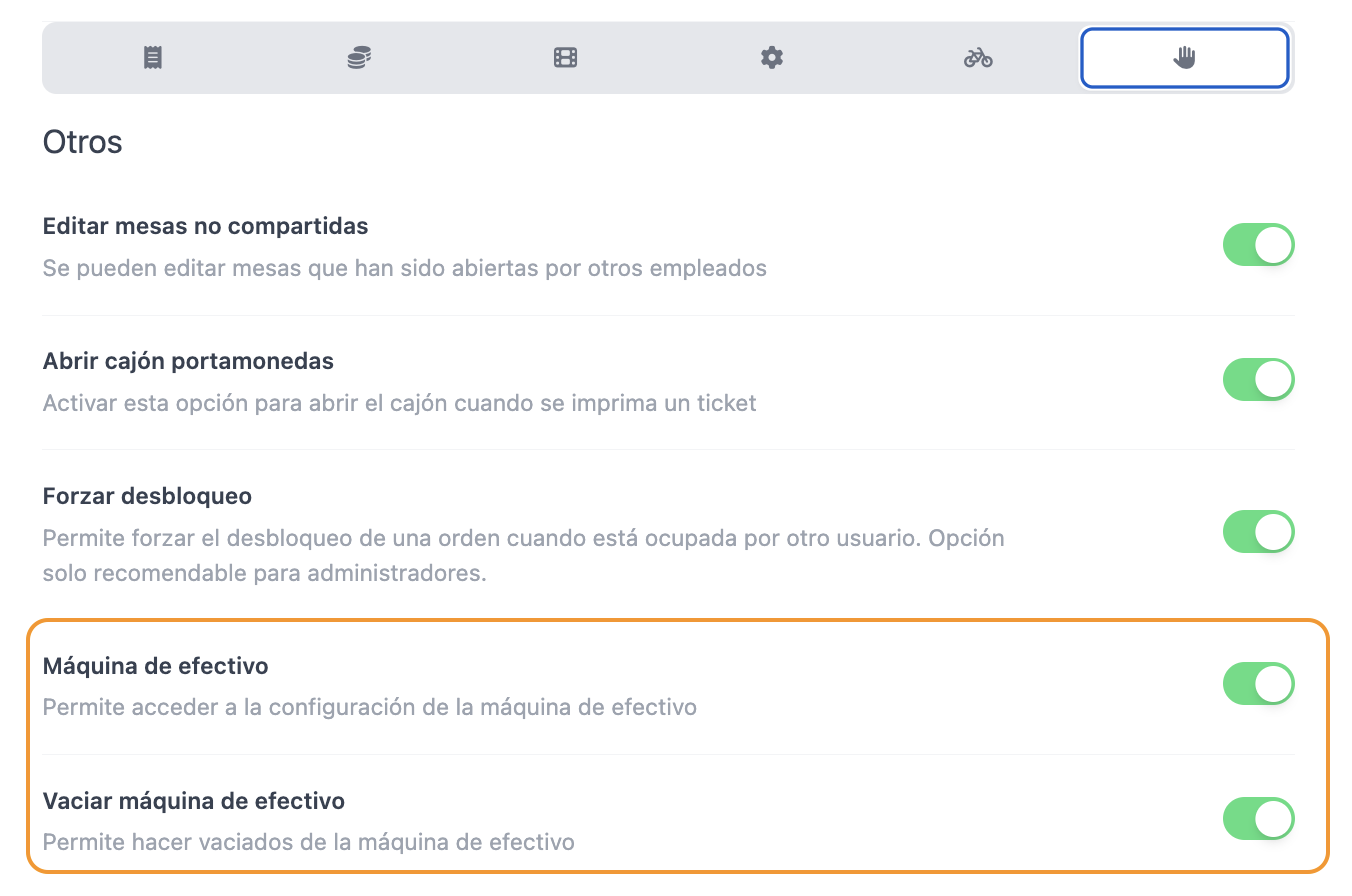
You must assign the app permission to the appropriate employee in Employees.

