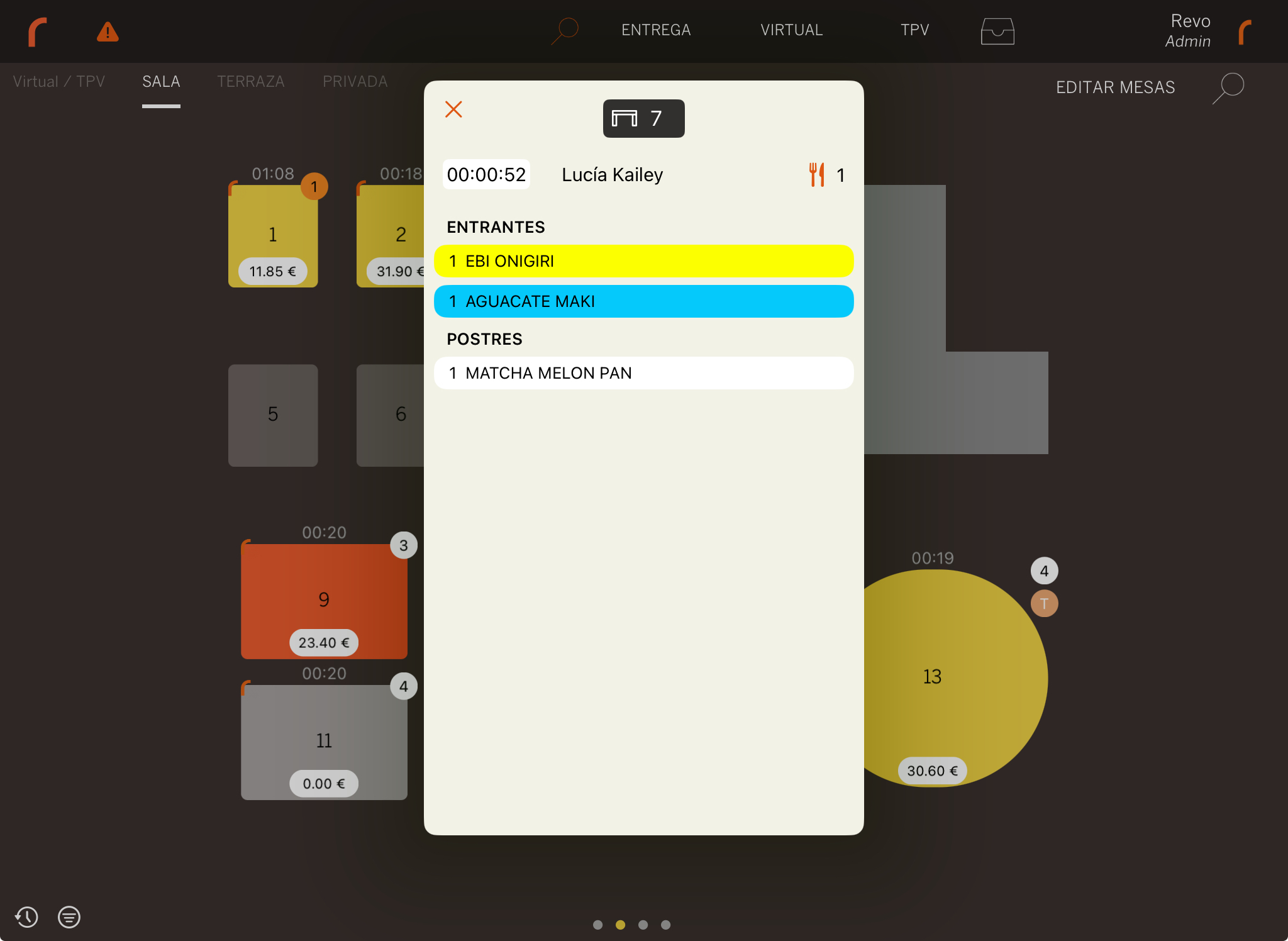Fast actions allow you to easily manage options and tasks on tables from the table plan. These actions vary depending on the table's status (open or closed), making them easy to use.
To access them, simply swipe down on a free or occupied table, and a menu with several options will appear.
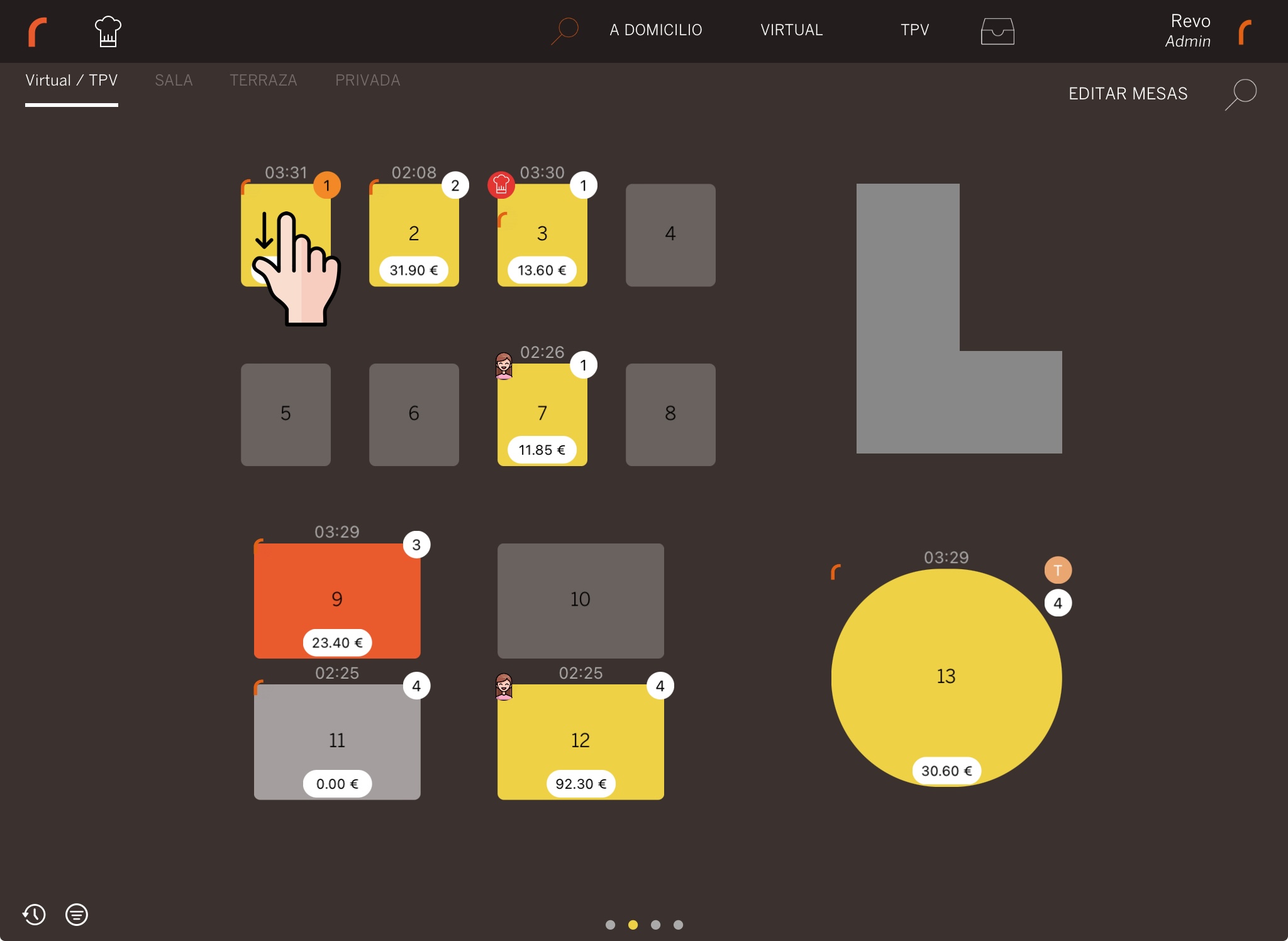
FAST ACTIONS IN FREE TABLES:
Tables with dark gray indicate they are free, either because an order has not yet been managed or because they were recently closed.
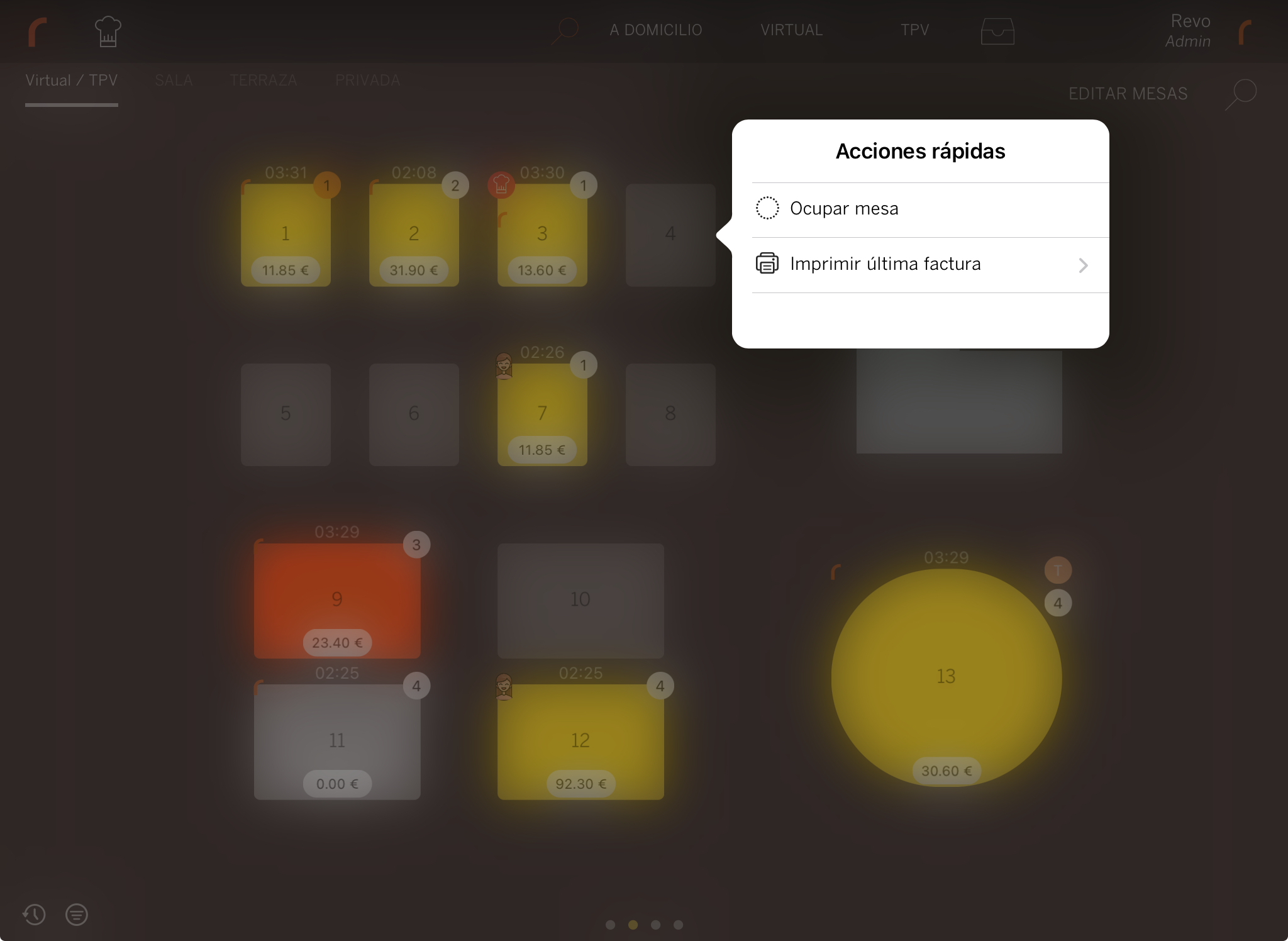
-
Occupy table: Reserve a table. If this option is activated, it will ask for the number of guests and will be marked in light gray.
-
Print last invoice: Automatically prints the last bill paid on this table. If there are multiple payments, it will show you a list to choose from.
FACT ACTIONS ON OCCUPIED TABLES:
Tables with yellow indicate that they are occupied with an open order.
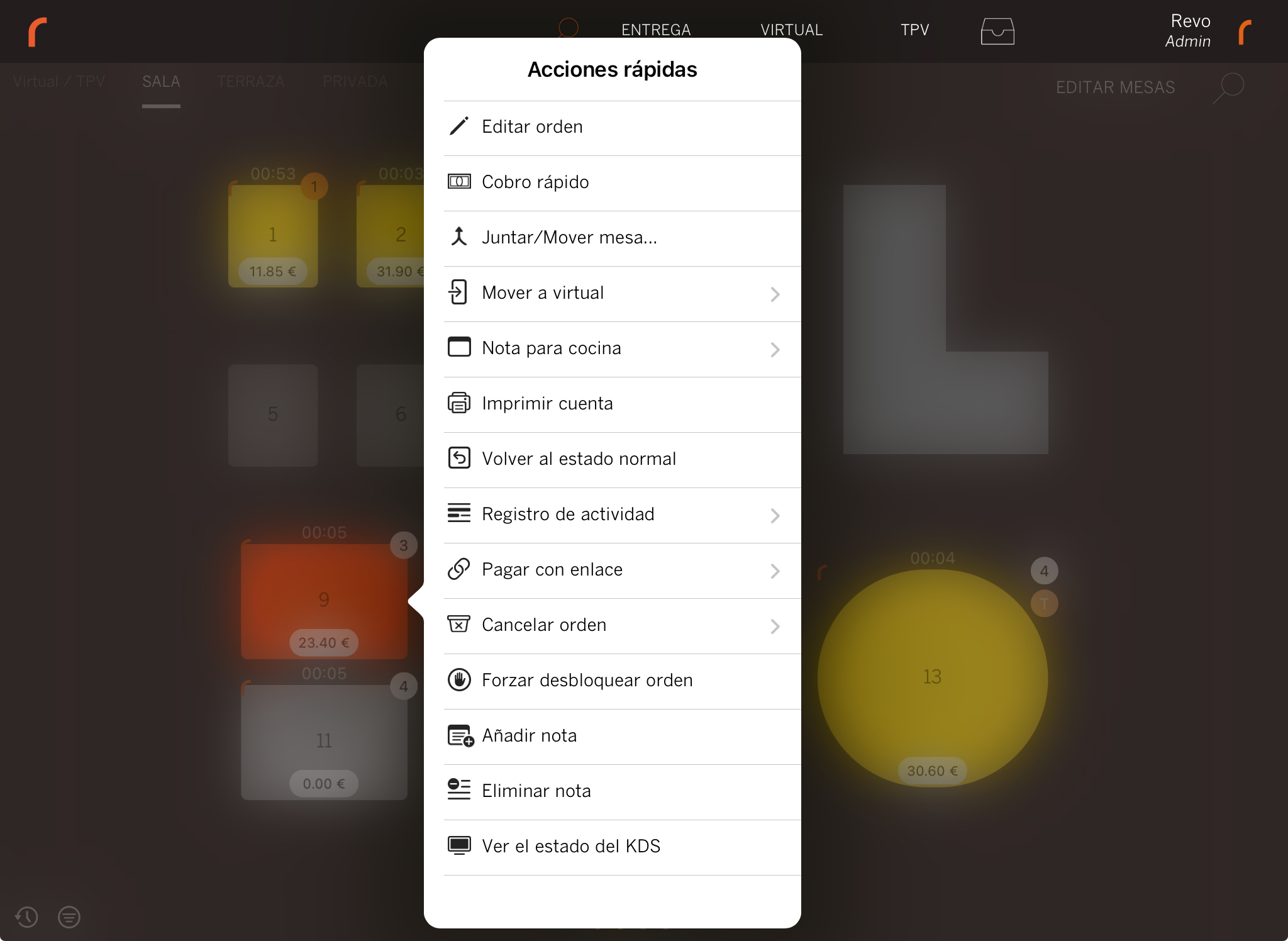
-
Edit order: Enter the order to make any modifications.
-
Fast payment: Close the order quickly with cash. Only works for cash.
-
Close order: If you have "Keep orders open" activated or if they have been paid externally, for example: Revo SOLO XPRESS, this option will appear on tables that have been paid.
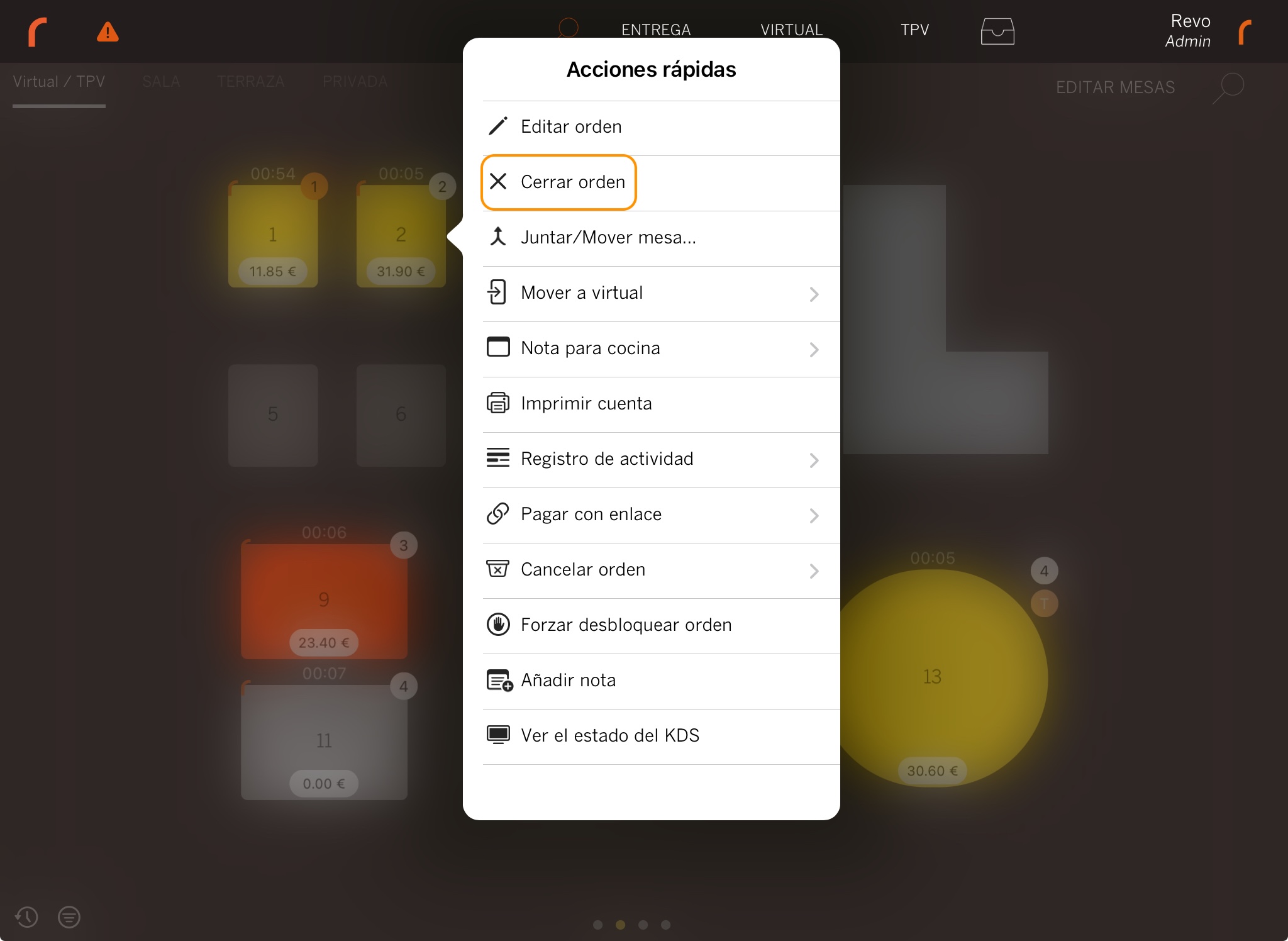
-
Merge/Move table: Allows you to move an order when selecting a free table, or to merge all products of an order when selecting an occupied table (yellow).
- Select merge/move table.
- Choose a free or occupied table. You can navigate through other rooms if necessary.
- In the message that appears, press YES to confirm.
- A ticket with the change will be printed.
-
Move to virtual: Move the entire order to a new virtual table.
- Select move to virtual table.
- Enter a name for the new virtual table.
- Click move to virtual table to confirm.
- A ticket with the change will be printed.
-
Kitchen note: Select the note you want to send to the kitchen from those you have configured.
-
Print bill: Print the bill on the default cashier printer.
-
Return to normal state: After printing the bill on a table, it changes to orange, indicating that the order is waiting for payment. By selecting this option, the table returns to yellow. Very useful in case of error. This action only appears when the table is orange.
-
Activity log: Allows you to see all the activity that has occurred on a table. Date, time, and actions taken on the order. For example, if products have been added or removed, etc.
-
Change employee: If in Order settings you have disabled the Share orders option, you will be able to change the employee for the order.
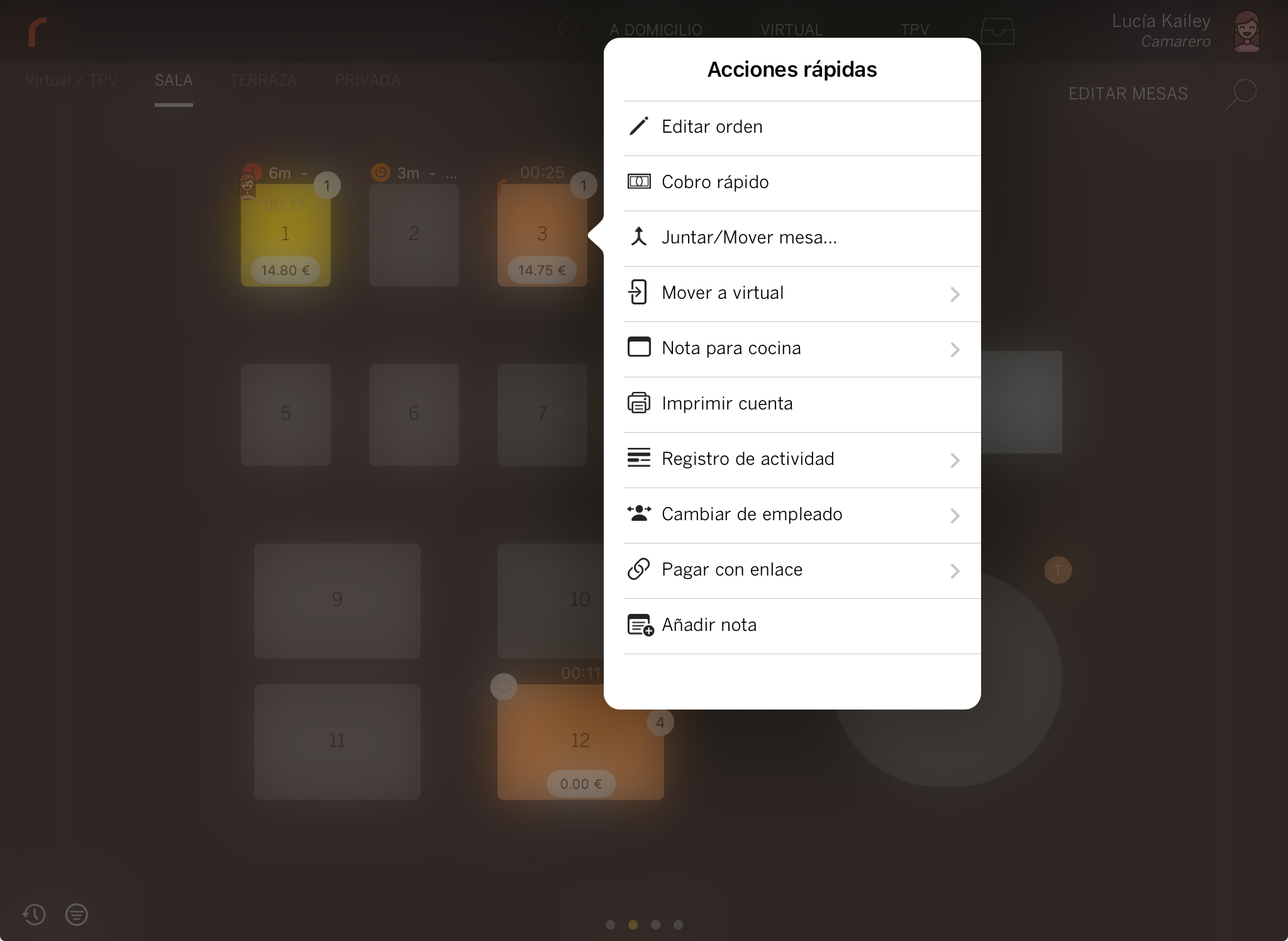
-
Pay with link: By selecting this option, a QR code will be generated that the customer can scan, or you can send it to them by SMS, so they can pay in this way.
-
Cancel order: With this action, you will cancel an order. Requires having the permission to cancel orders activated and entering a reason. These orders can be viewed in the back-office.
- Select cancel order.
- Enter a reason. For example: The customers have left.
- Click cancel order to confirm.
-
Force order unlock: If you lose the device that was editing an order or if it runs out of battery, you can use this function to unlock the order from another device. However, you need special permission to do this.
It is recommended to assign this privilege only to administrator or manager employees, as misuse can cause errors. If used to access an order blocked by another device, the changes made by that device will be lost.
-
Add note: By selecting this action, you can add a note to the order.
-
AVAILABLE IN REVO XEF ADVANCE Delete note: You’ll be able to delete the note from the order.
-
View KDS status: Allows you to see the status of orders on KDS2, so the waiter can track the progress of dishes in the kitchen.