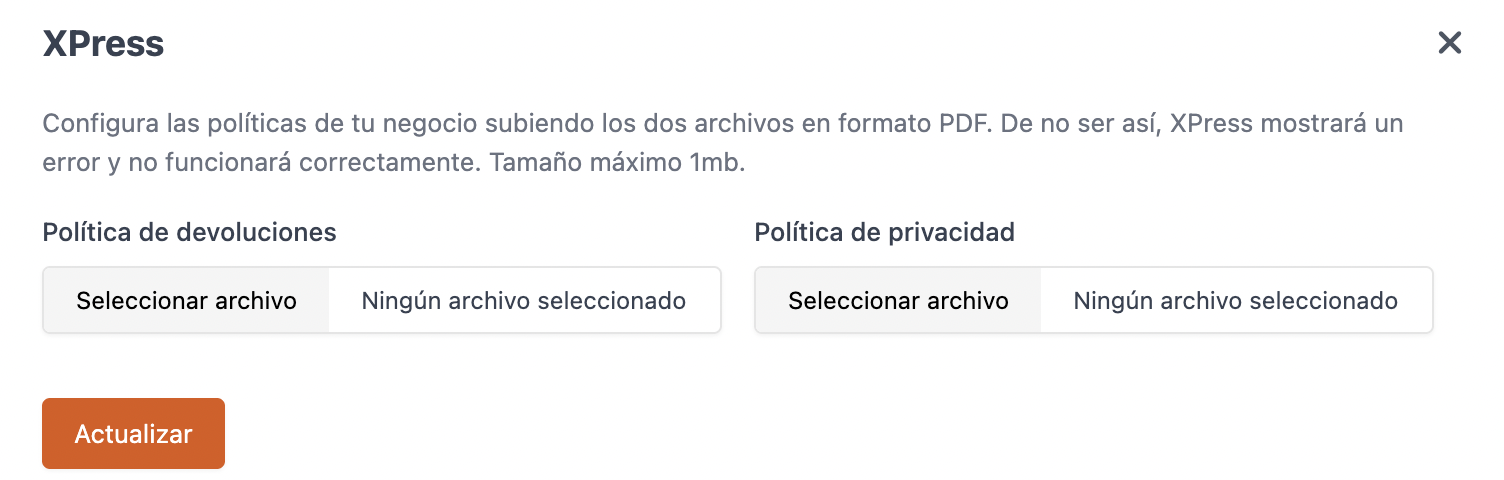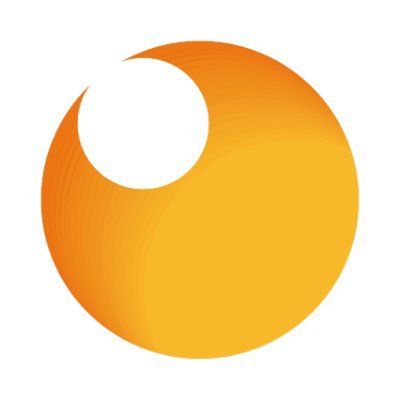- ESTAT: ACTIU
- VERSIÓ COMPATIBLE: 4.0
1. COM FUNCIONA LA INTEGRACIÓ ENTRE REDSYS I REVO? 2. COM CREAR UN TPV VIRTUAL 3. COM PASSAR EL TPV VIRTUAL DE PROVES A PRODUCCIÓ 4. CONSIDERACIONS A TENIR EN COMPTE AMB EL BANC 5. REVO SOLO 5.1 COM CONFIGURAR LA PASSAREL·LA DE PAGAMENT REDSYS PER A REVO SOLO 5.2 POLÍTICA DE DEVOLUCIONS I POLÍTICA DE PRIVACITAT EN REVO SOLO 6. REVO SOLO XPRESS 6.1 COM CONFIGURAR LA PASSAREL·LA DE PAGAMENT REDSYS PER A REVO XPRESS
Redsys és una plataforma de pagament virtual que et permet cobrar amb targetes de crèdit o dèbit. Actua com a intermediari entre el teu client i el banc perquè rebis els pagaments de manera ràpida i senzilla.
1. COM FUNCIONA LA INTEGRACIÓ ENTRE REDSYS I REVO?
Redsys mou els diners des del compte del client fins al teu compte bancari. Un cop configuris Redsys i l'integris amb Revo, els pagaments es registraran automàticament.
2. COM CREAR UN TPV VIRTUAL
Contacta amb el teu gestor bancari i demana que et creï un TPV Virtual amb PSP Redsys. Assegura’t que afegeixin aquests URL al camp Dominis inSite permesos perquè la passarel·la funcioni.
Aquests URL han d’estar escrits exactament com apareixen aquí:
- https://{tenant}.revosolo.works
- https://xpress.revo.works
- https://revoflow.works
IMPORTANT: Aquestes URL deixaran d’estar actives aviat:
- https://solo.revointouch.works
- https://revointouch.works
- https://{tenant}.solo.revointouch.works
- https://{tenant}.revointouch.works
- https://revoxpress.works
IMPORTANT:
- La URL d’accés al back-office de Revo SOLO és: https://revosolo.works
-
Demana l'URL inSite segons com creïs els codis QR a Revo SOLO. Aquest URL depèn del domini que utilitzes per accedir al back-office.
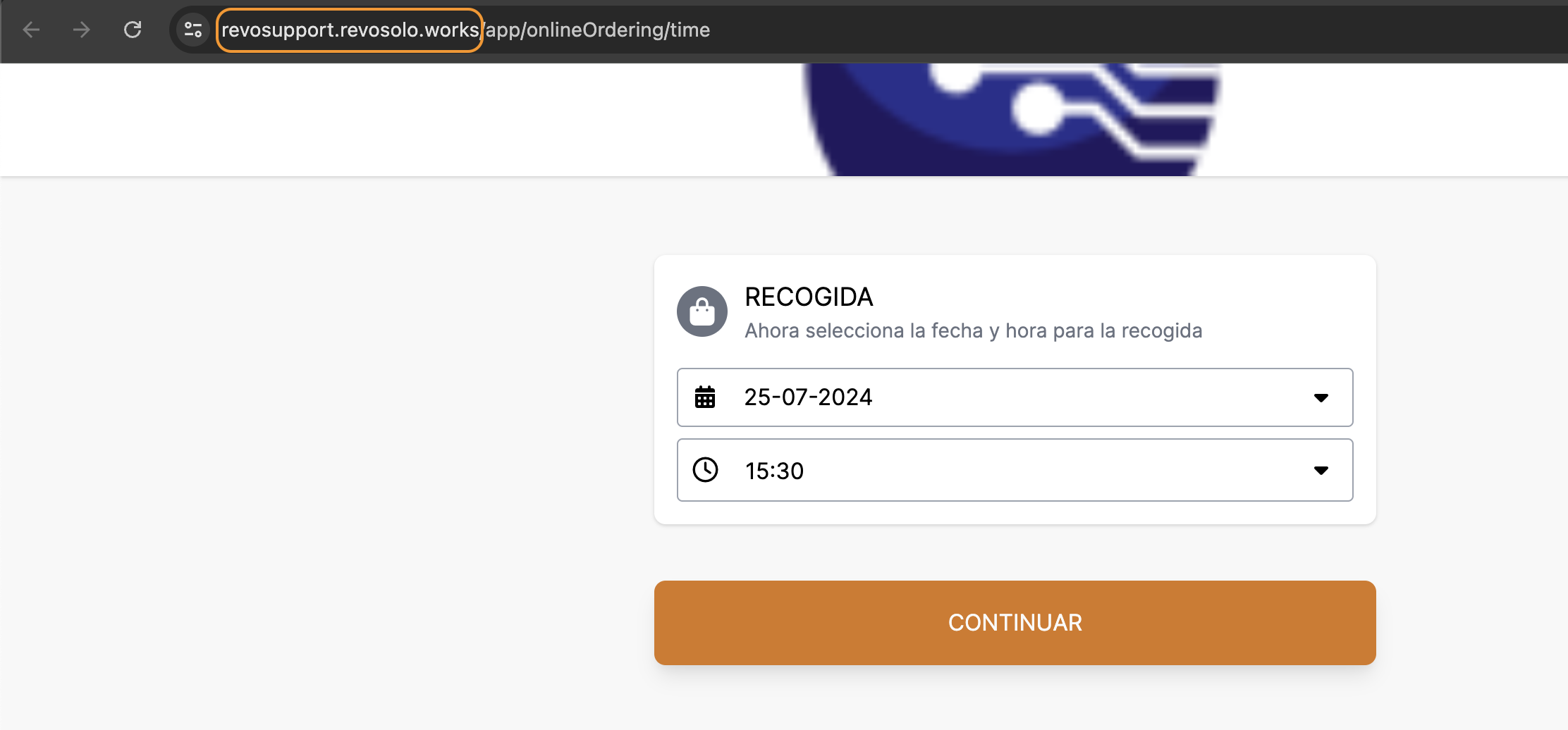
A la imatge, el tenant (nom del compte) és revosupport.
-
Si el teu banc no permet diversos URL, hauràs de demanar un TPV Virtual per a cada aplicació de REVO que facis servir, per exemple, Revo SOLO i Revo XPRESS.
-
Si el teu banc sol·licita que indiquis la URL principal, serà la de https://{tenant}.revosolo.works.
-
Si ja tenies codis QR a les taules, els URL antigues seguiran funcionant. Només afecta els comptes nous i a comandes creades en aquell moment.
-
Et recomanem que, en demanar el TPV al banc, incloguis un enllaç QR de XPRESS perquè el validin. Per fer-ho:
-
Obre una taula virtual a Revo XEF (deixa-la oberta fins que ho revisin).
-
Afegeix un producte i copia l’enllaç de XPRESS.
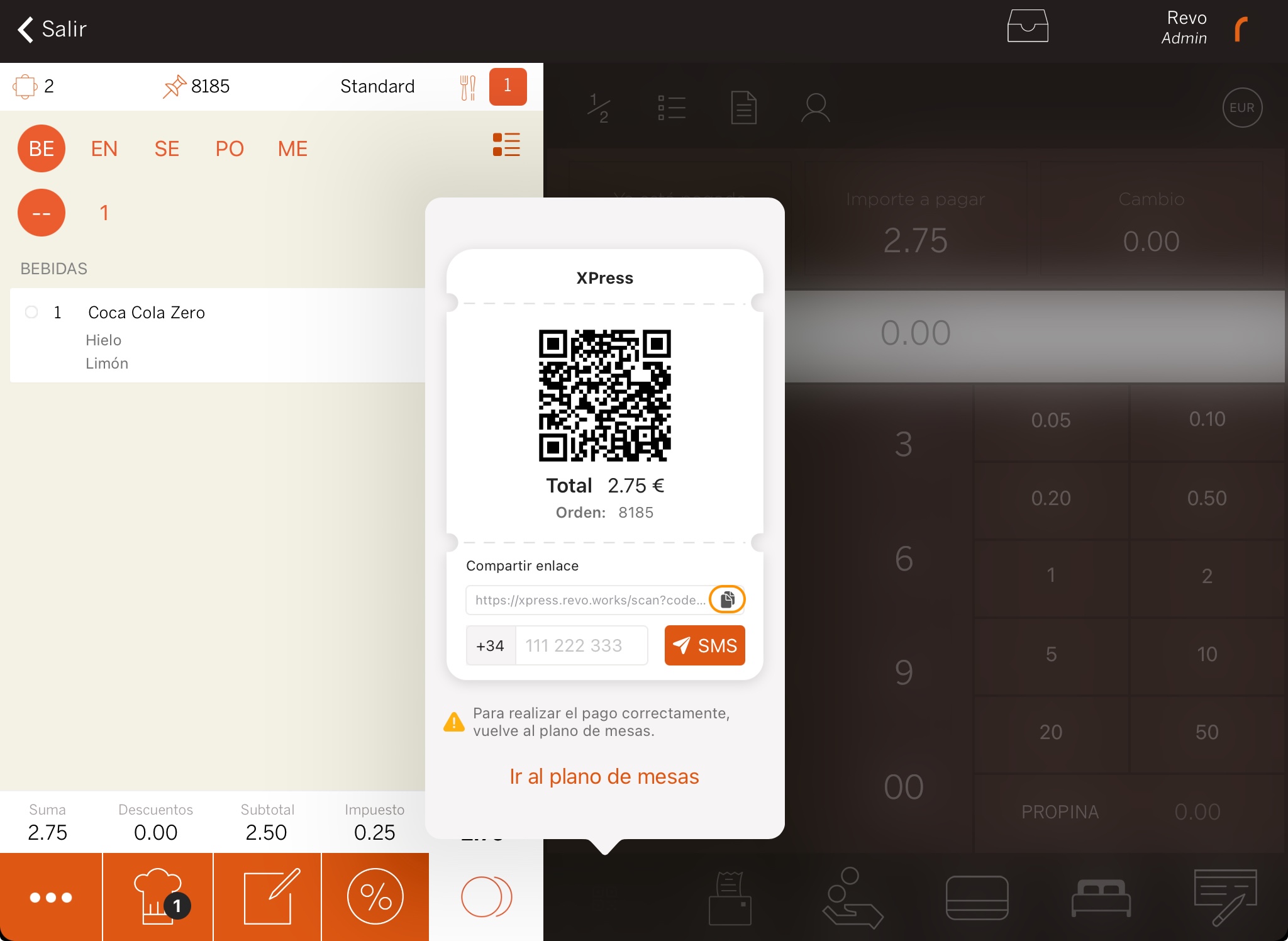
-
Quan t’hagin creat el TPV Virtual, rebràs un correu de benvinguda des de soportevirtual@redsys.es amb les instruccions.

Aquell mateix dia o l’endemà, el teu banc t’enviarà una carta similar a aquesta. Hauràs de tenir preparades dues polítiques:
- Política de devolucions: Cancel·lacions, devolucions, reemborsaments.
- Política de privacitat: Seguretat, enviaments, protecció de dades.
Aquestes polítiques les hauràs de pujar al back-office de Revo SOLO (t’explicarem com més endavant).

Després, accedeix a la web que et facilitin amb les teves credencials i fes el següent:
1. Ves a Administració > Comerç
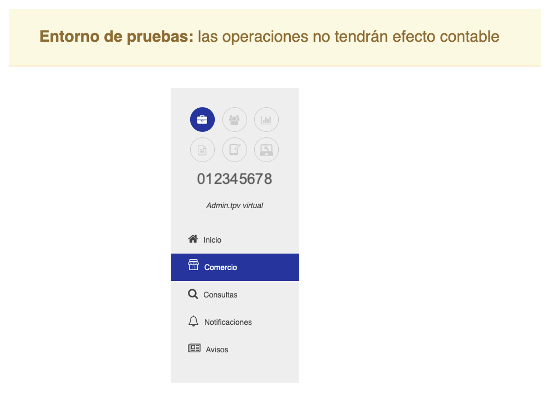
2. Veuràs una pantalla com aquesta:
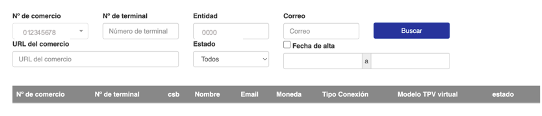
3. Fes clic a “Cercar” i veuràs els teus establiments.
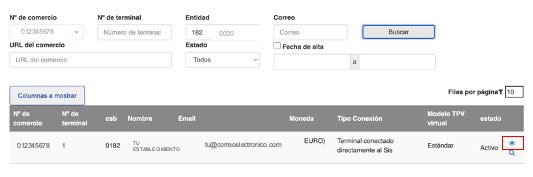
4. Fes clic a la icona per veure el TPV Virtual.
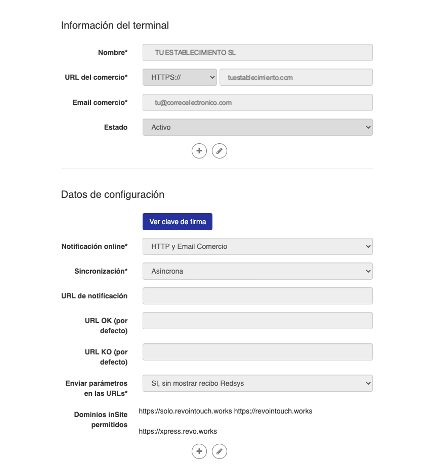
5. Assegura’t que el camp Dominis inSite permesos inclou els URL correctes. A Enviar paràmetres als URL, selecciona SÍ, sense mostrar rebut Redsys.
6. Revisa que tot estigui correcte i guarda:
- El número de gestió de comerç
- El número de terminal
- La clau de signatura (fes clic a Veure clau de signatura per obtenir-la)
3. COM PASSAR EL TPV VIRTUAL DE PROVES A PRODUCCIÓ
Quan hagis fet les proves i tot funcioni correctament, podràs demanar el TPV Virtual en producció.
Accedeix a la web del TPV Virtual de proves amb les teves credencials i segueix aquests passos:
1. Ves a Administració > Comerç
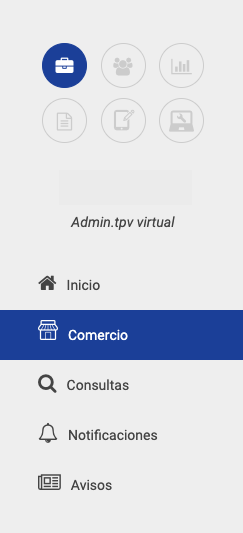
2. Fes clic a “Cercar” i veuràs els teus establiments:
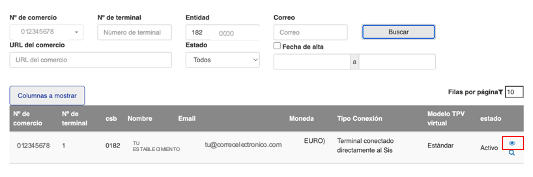
3. Fes clic a la icona i després a “Passar a producció”.
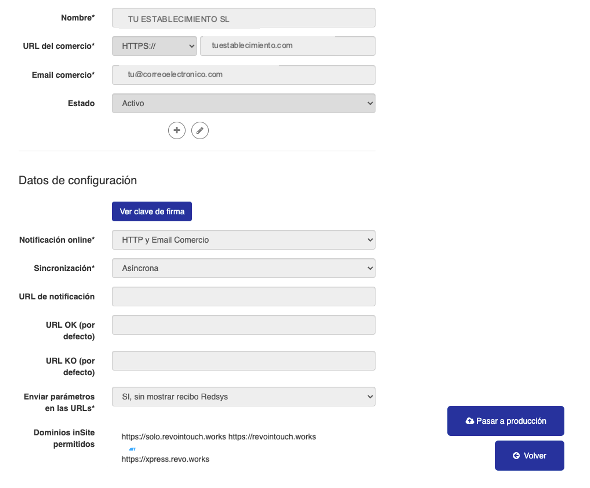
4. Rebràs un correu de canales@redsys.es amb les claus que et demanarà la plataforma per passar a producció.
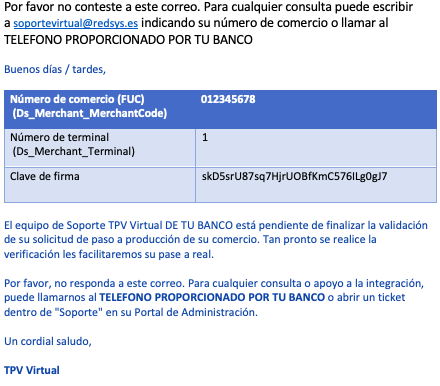
5. Un cop validin el teu lloc web, rebràs un altre correu amb instruccions per configurar el TPV Virtual en entorn real. Segueix-les pas a pas.
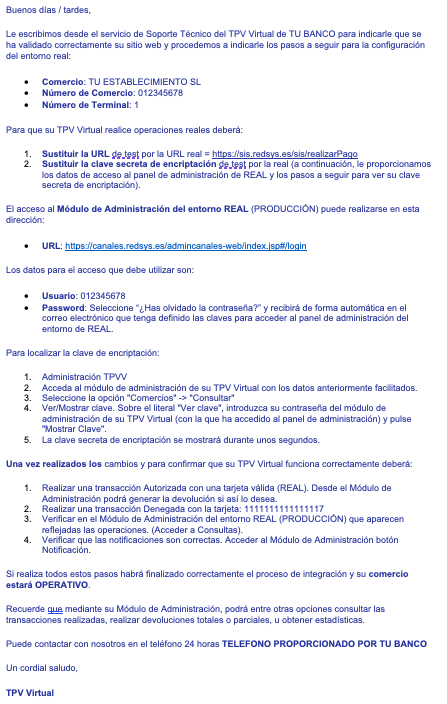
6. Igual que a proves, assegura’t que:
- A Dominis inSite permesos hi hagi els URL correctes.
- A Enviar paràmetres als URL, selecciona SÍ, sense mostrar rebut Redsys.
7. Quan tot estigui bé, guarda:
- El número de gestió de comerç
- El número de terminal
- La clau de signatura (fes clic a Veure clau de signatura per obtenir-la)
IMPORTANT: Comprova si aquesta clau de signatura és la mateixa que ja tens a la configuració de Revo SOLO. Si no ho és, substitueix-la per la nova.
4. CONSIDERACIONS A TENIR EN COMPTE AMB EL BANC
4.1. Modificar política de seguretat
Depenent del tipus de negoci, potser necessitaràs demanar al banc que modifiqui aquests límits:
- Màx. operacions per targeta al dia: de 3 (estàndard) a 15
- Màx. operacions per IP al dia: de 3 a 15
- Import màxim per targeta al dia: de 1000 € a 1500 €
- Import màxim per IP al dia: de 1000 € a 1500 €
- Targeta o IP de fora d'Espanya: PERMETRE / NO PERMETRE
4.2. Negoci de restauració Delivery o Recollida al local
Com que el pagament el fa el client directament, la seva IP compta com a origen. Si un client fa més de 3 pagaments al dia, tingues en compte els límits anteriors.
Si comparteixes wifi amb clients, la IP serà la mateixa i afectarà el nombre d’operacions. Comenta-ho amb el banc si és el teu cas.
4.3. Targetes internacionals
Demana al banc que permeti pagaments amb targetes estrangeres.
4.4. Registre de targeta per a futurs pagaments
El banc ha de permetre guardar targetes a l'app del terminal. Si no, poden aparèixer errors.
Assegura’t que tens activats els pagaments no presencials al perfil de comerç. Demana al gestor que els activi.
Si no pots guardar la targeta, sol·licita al banc que t’activin l’opció Operativa de Tokenització.
4.5. Apple Pay/ Google Pay
Si vols que els teus clients puguin pagar amb Apple Pay o Google Pay, demana al banc que els activi a la passarel·la.
Necessitaran aquesta informació:
- Id. Comerç Apple Pay: merchant.com.redsys.revointouch
- Clau Privada Apple Pay: certificat adjunt
- La clau privada està al fitxer ecckey_pkcs8.key.
- Segons el Manual de Redsys (pàgina 6, punt 2), el contingut del fitxer s’ha de copiar juntament amb el merchantId al portal del TPV Virtual.
- El nom del comerç a les transaccions serà Comerç Revo.
Si el banc no ho permet, pots desactivar Apple Pay i Google Pay des del back-office.
Quan estiguin habilitats pel banc, obre un cas a Suport tècnic i envia l'URL del teu establiment per activar els certificats. Exemple URL: revosupport.revosolo.works
5. REVO SOLO
5.1 COM CONFIGURAR LA PASSAREL·LA DE PAGAMENT REDSYS A REVO SOLO
Assegura’t que tens Revo SOLO ben configurat.
1. Entra al back-office de Revo SOLO.
2. Ves a Configuració / PASSAREL·LES DE PAGAMENT.
3. Prem + Nou.
4. Omple aquests camps:
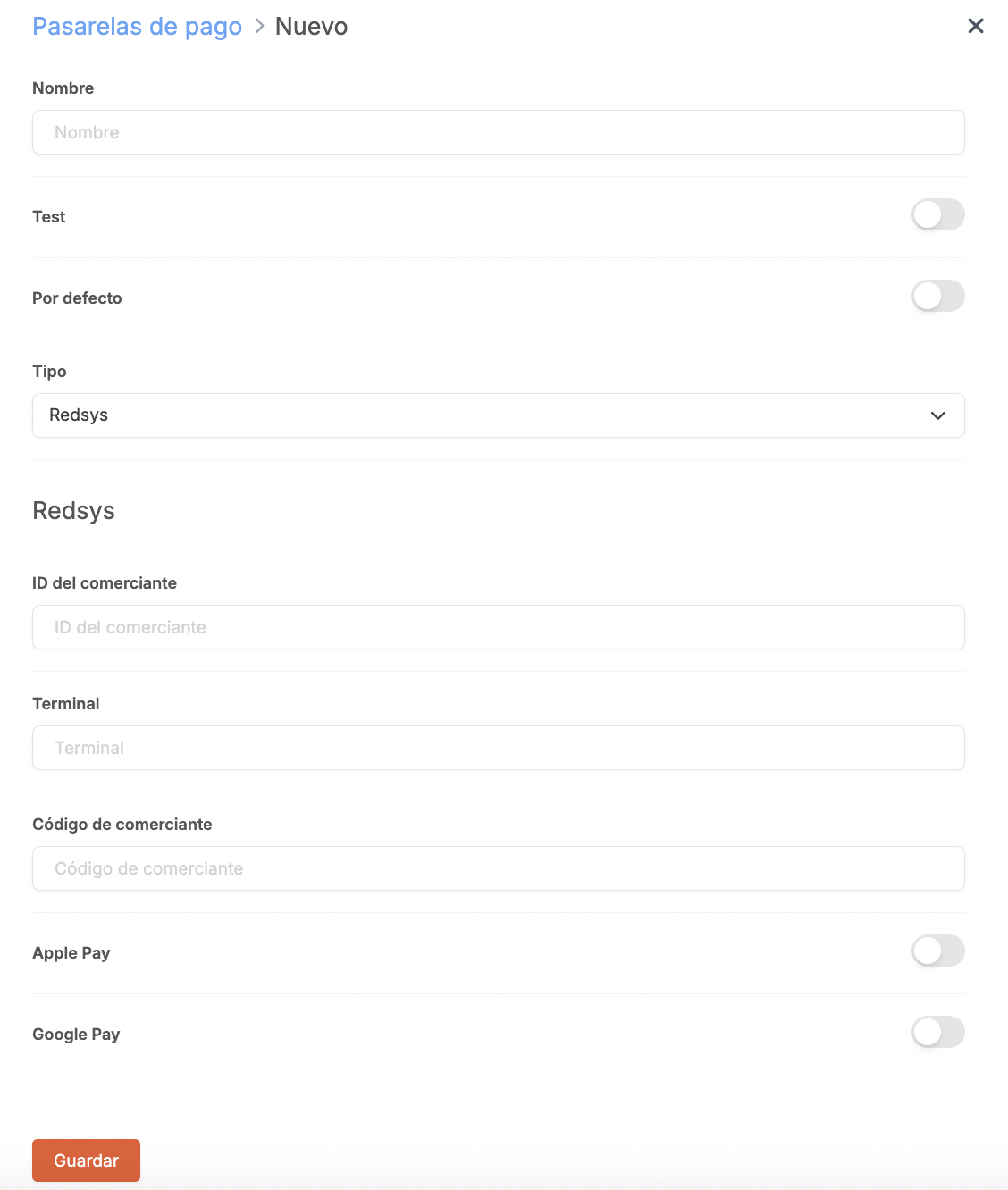
- Nom: Escriu un nom per identificar aquesta passarel·la.
- Test: Activa-ho si estàs fent proves. Desactiva-ho quan passis a producció.
- Per defecte: Deixa-ho activat.
- Tipus: Selecciona Redsys.
- ID del comerciant: Introdueix el teu número de comerç.
- Terminal: Posa el número de terminal.
- Codi de comerciant: Afegeix la clau de signatura.
- Apple Pay: Activa-ho si ja vas donar les dades del punt 4.5 al banc i suport tècnic va activar els certificats.
- Google Pay: Activa-ho igual que Apple Pay.
5. Prem Guardar.
Quan hagis guardat tot, hauràs d’assignar la passarel·la al teu establiment. Aprèn com fer-ho aquí.
5.2 POLÍTICA DE DEVOLUCIONS I POLÍTICA DE PRIVACITAT A REVO SOLO
1. Accedeix al back-office de Revo SOLO.
2. Ves a Configuració / DOCUMENTACIÓ LEGAL.
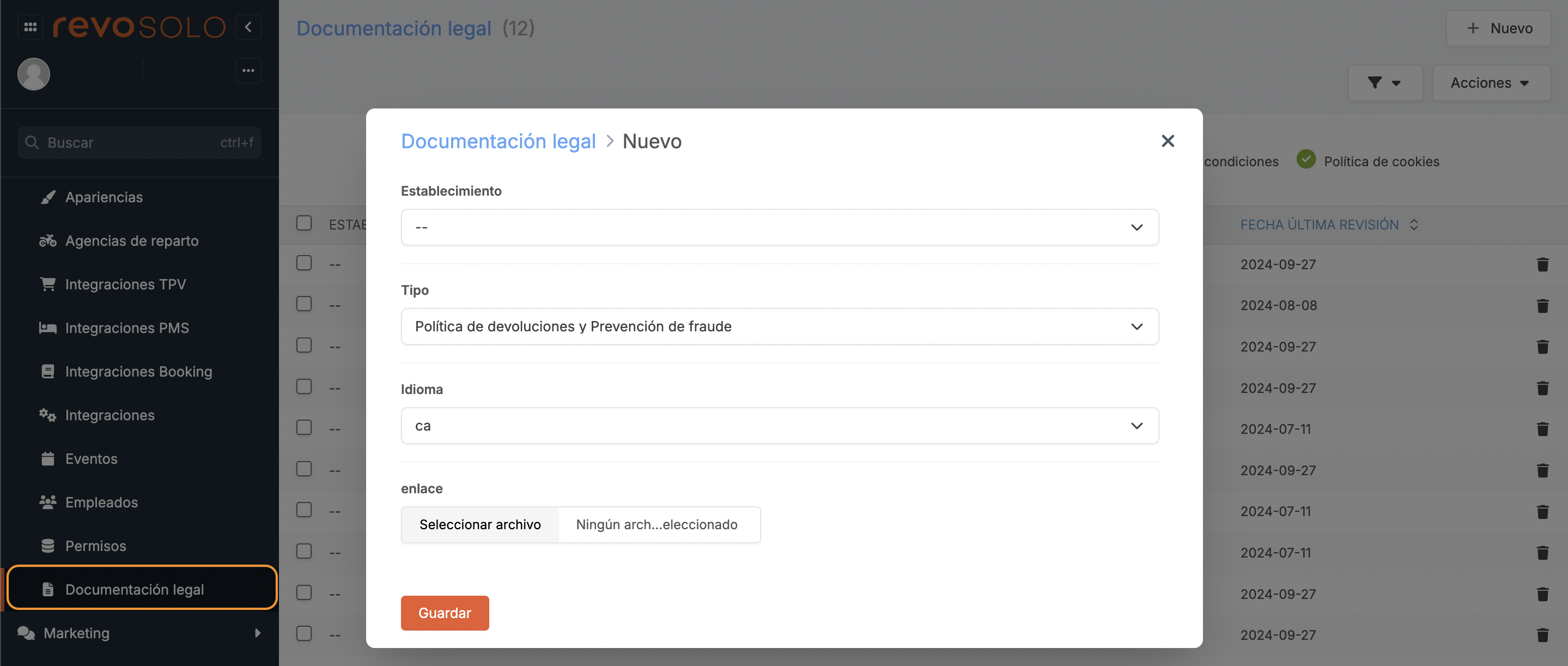
3. Omple els camps:
- Establiment: Tria un o deixa-ho buit per aplicar-ho a tots.
- Tipus: Selecciona “Política de devolucions i Prevenció de frau”.
- Idioma: Tria un idioma disponible.
- Enllaç: Adjunta l’arxiu amb les teves polítiques.
4. Prem Guardar.
5. Repeteix el procés per pujar també la política de privacitat.
6. REVO SOLO XPRESS
6.1 COM CONFIGURAR LA PASSAREL·LA DE PAGAMENT REDSYS A REVO SOLO XPRESS
1. Entra al back-office de Revo XEF.
2. Ves a Integracions / INTEGRACIONS.
3. Prem + Nou, cerca XPress i selecciona + Afegir.
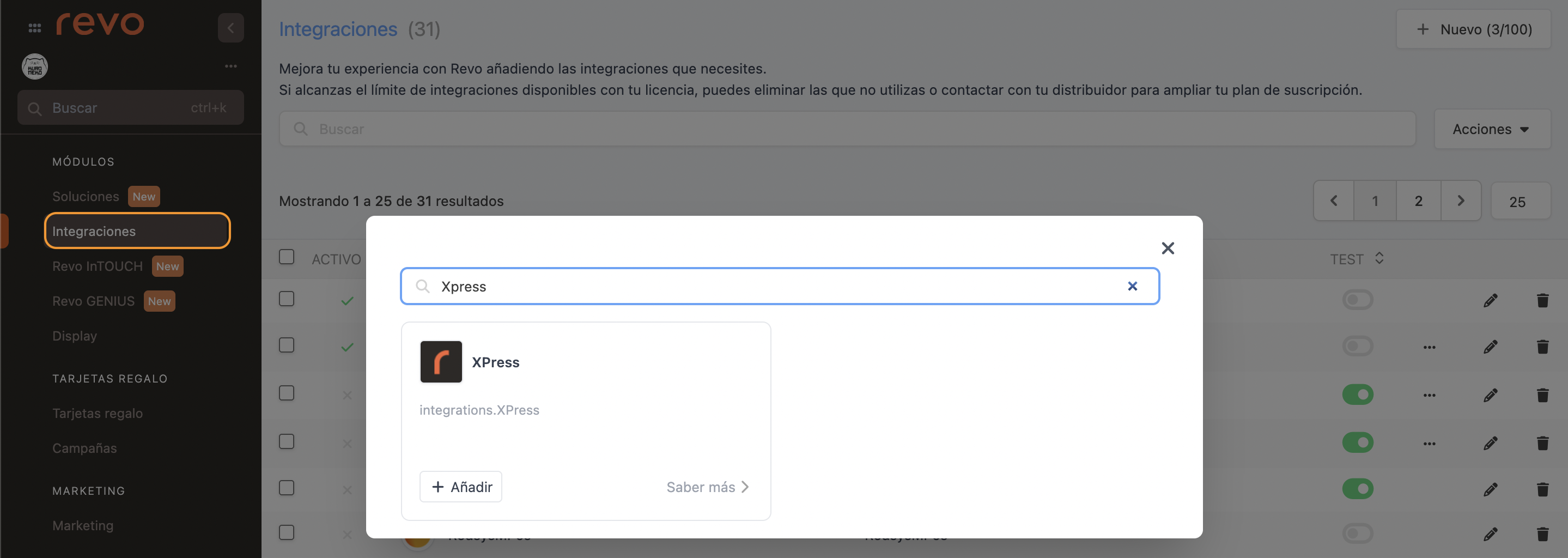
4. Omple els següents camps:
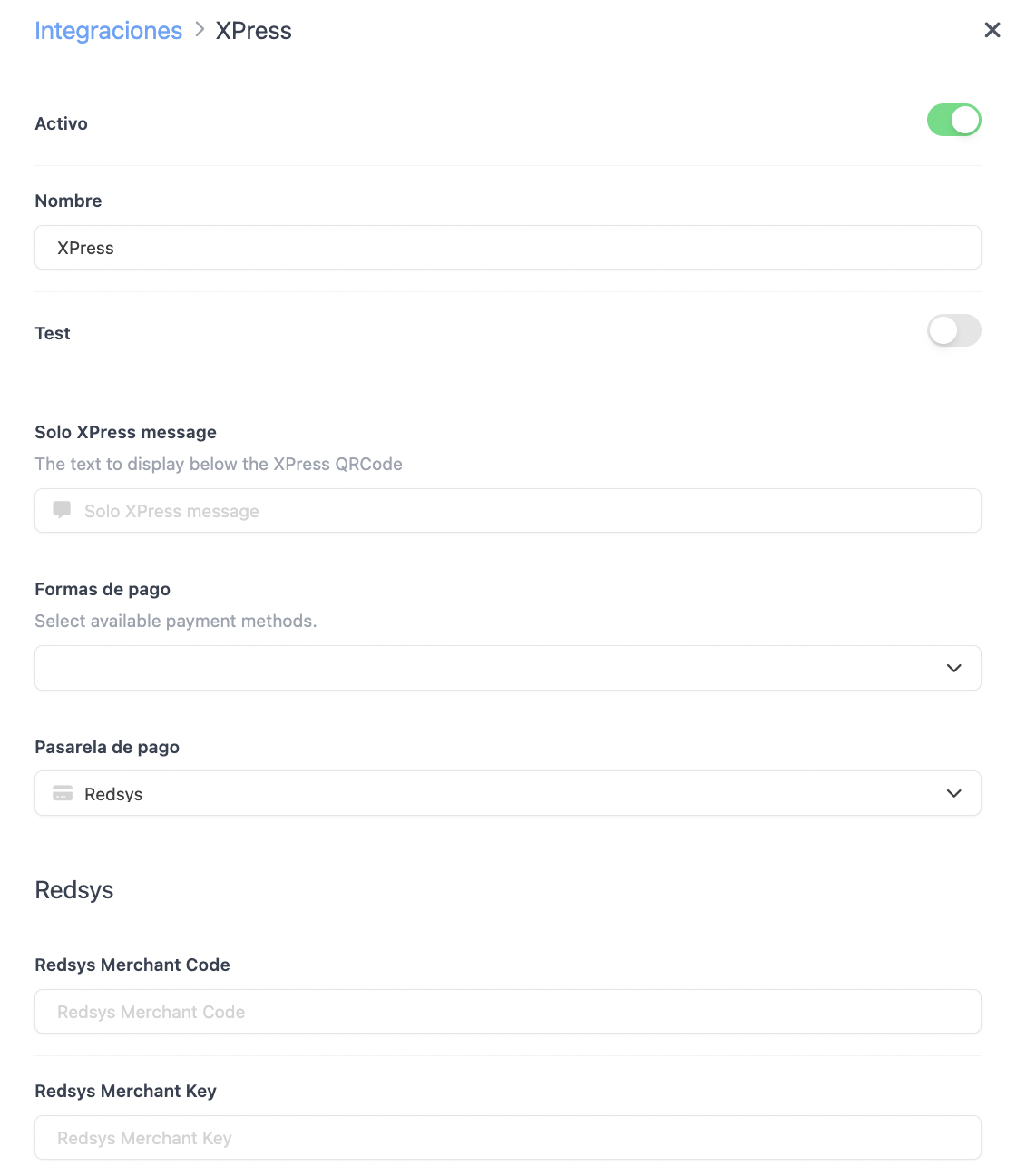
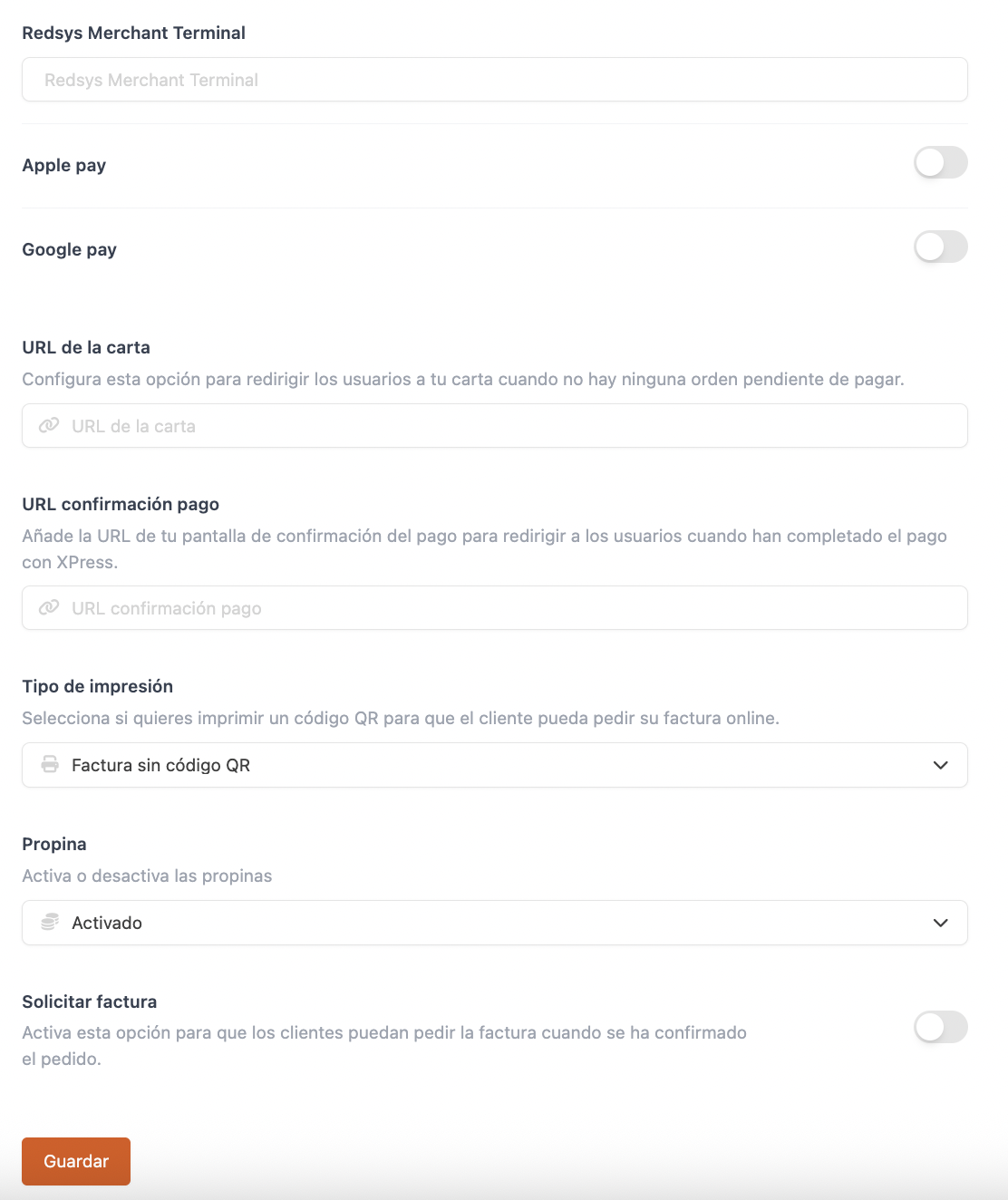
-
Actiu:
-
Nom: Escriu un nom per reconèixer la integració.
-
Test: Deixa-ho desactivat.
-
Missatge només XPress: Missatge que veuran els teus clients sota el QR.
-
Formes de pagament: Tria les disponibles.
-
Passarel·la de pagament: Redsys
-
Codi de Comerciant Redsys: Introdueix el teu número de comerç.
-
Clau de Comerciant Redsys: Escriu la teva clau secreta.
-
Terminal Redsys: Número de terminal.
-
Apple Pay: Activa-ho si ja vas donar les dades del punt 4.5 al banc i suport tècnic va activar els certificats.
-
Google Pay: Igual que Apple Pay.
-
URL de la carta: Afegeix un URL per redirigir el client si no hi ha comandes pendents.
-
URL confirmació de pagament: Afegeix l'URL de la teva pàgina de confirmació, per exemple, Google.
-
Tipus d’impressió: Tria com es mostrarà el QR a la factura:
- Factura sense codi QR: No s’imprimeix el QR.
- Factura amb codi QR: S’imprimeix el QR i permet afegir un correu per rebre la factura.
-
Només el codi QR: Només s’imprimeix el QR amb opció d’afegir correu per la factura.
-
Propina: Decideix si vols mostrar propina a la pantalla de pagament.
-
Sol·licitar factura: Activa-ho si vols que els teus clients puguin demanar factura en pagar.
5. Prem Guardar.
6. Fes clic als i selecciona Pujar les polítiques de privacitat i devolucions.

7. Puja els arxius PDF.