1. PASSAREL·LES DE PAGAMENT 2. APARICIONS 3. AGÈNCIES DE REPARTIMENT 4. INTEGRACIONS TPV 5. INTEGRACIONS BOOKING 6. INTEGRACIONS 7. ESDEVENIMENTS 8. EMPLEATS 9. PERMISOS 10. DOCUMENTACIÓ LEGAL
1. PASSAREL·LES DE PAGAMENT
Aquesta secció et permetrà configurar les diferents passarel·les de pagament que puguis utilitzar al teu local. Per fer-ho:
1. Accedeix a Configuració / PASSAREL·LES DE PAGAMENT.
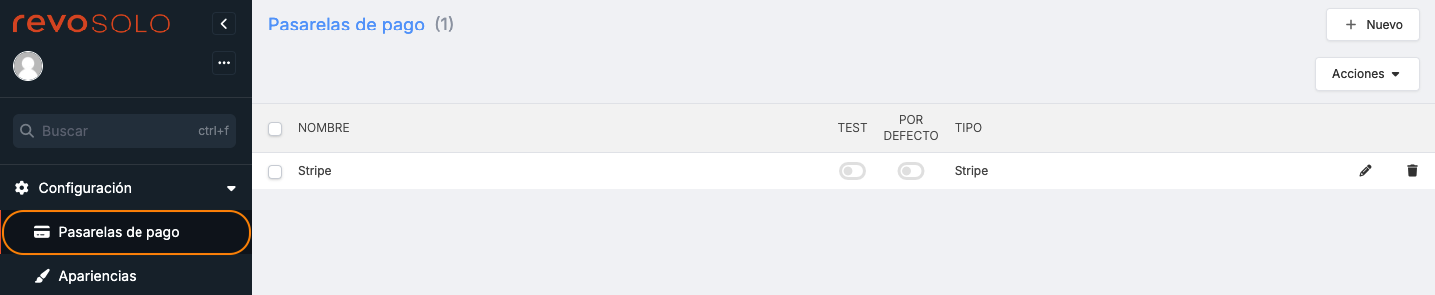
2. Fes clic a + Nou:
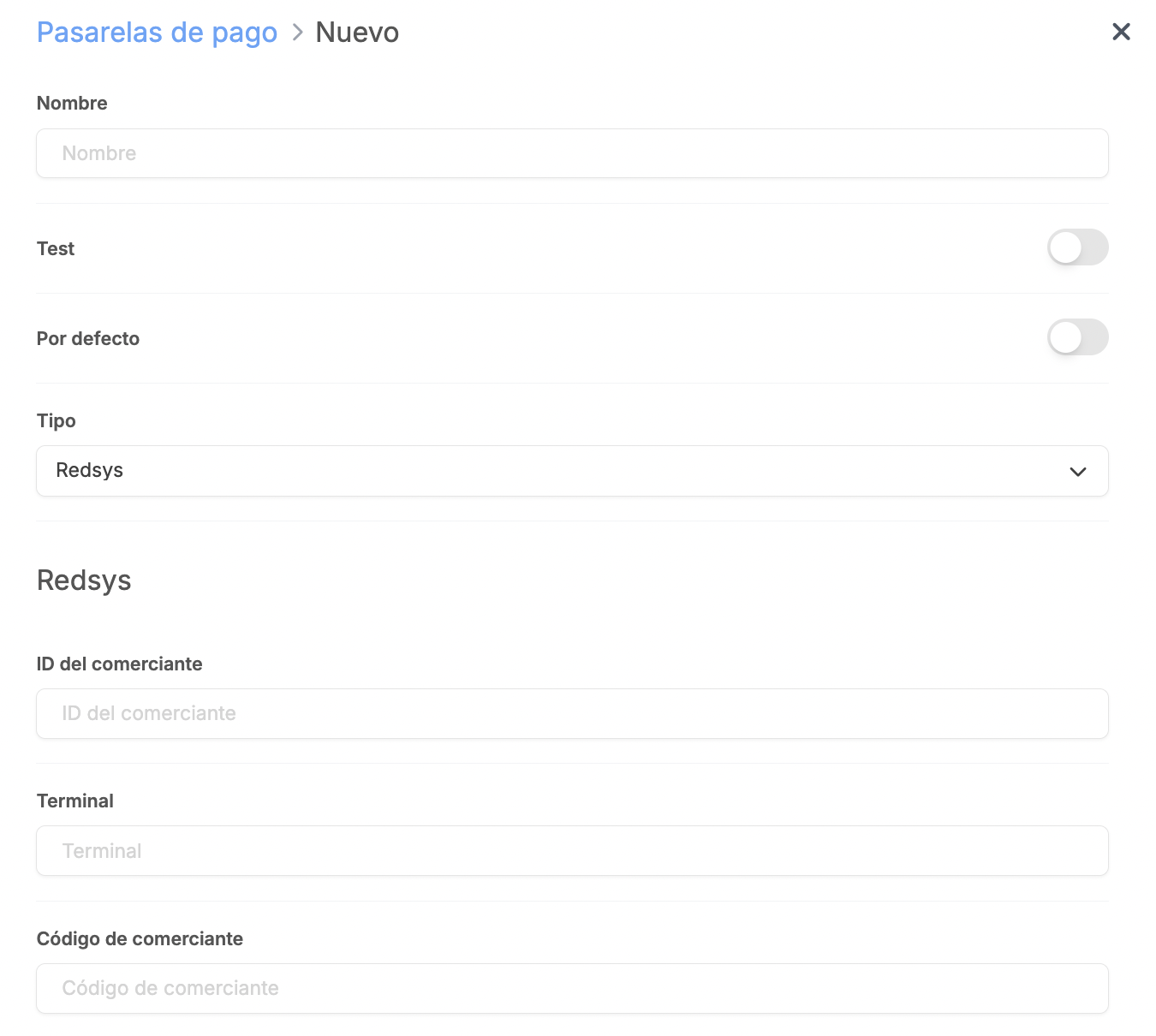
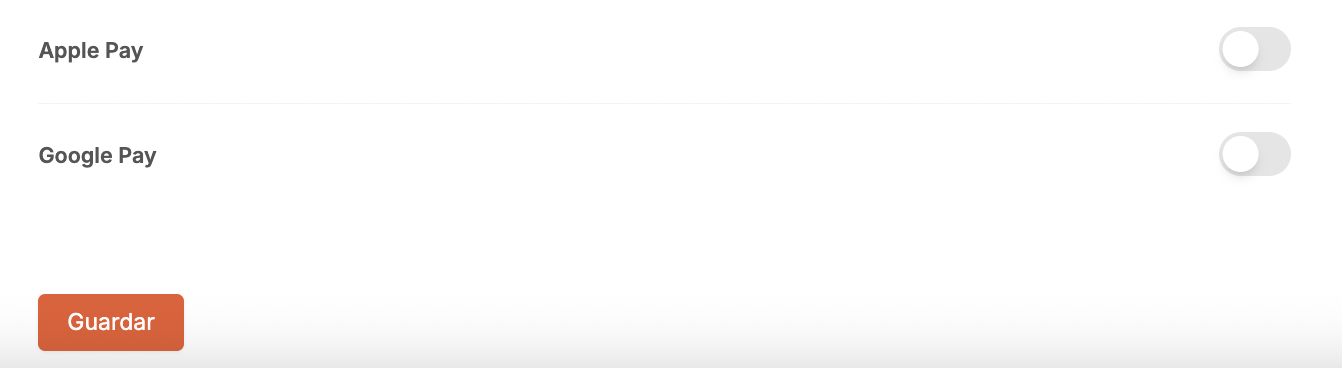
- Nom: Introdueix un nom identificatiu.
- Test: Si l'estàs utilitzant en mode test.
- Per defecte: Si vols que aquesta passarel·la de pagament sigui per defecte.
- Tipus: Selecciona desplegable.
IMPORTANT: Tota la resta d'informació ha de ser proporcionada pel banc.
3. Fes clic a Guardar.
Per a més informació sobre les passarel·les de pagament, tens disponibles els següents articles:
2. APARENCES
En aquesta secció pots personalitzar l'aparença de la teva webapp. Segueix aquests passos:
1. Accedeix a Configuració / APARENCES.
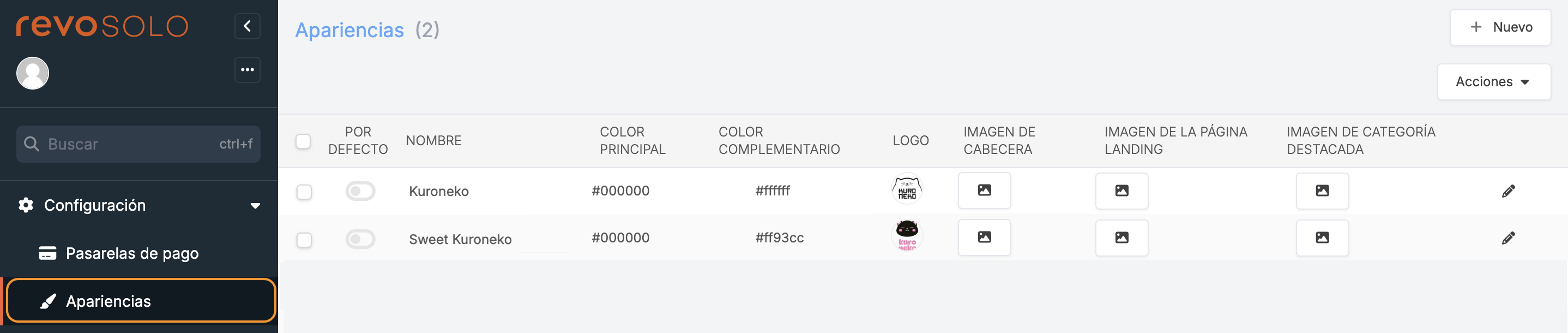
2. Fes clic a + Nou:
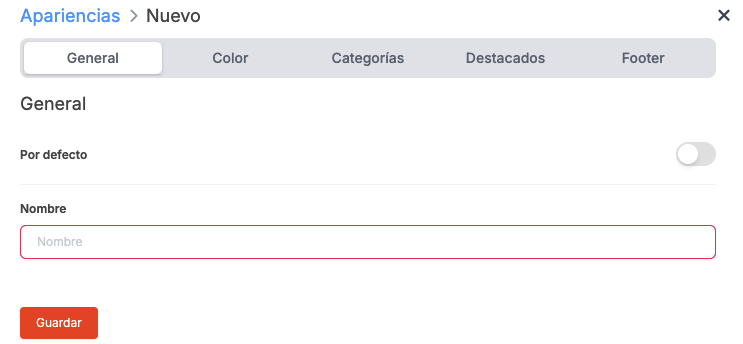
GENERAL
- Per defecte: Si vols que aquest aspecte sigui el predeterminat.
- Nom: Introdueix un nom identificatiu.
COLOR
-
Color principal: És el color principal, per exemple: els botons de les categories de producte.

-
Color complementari: És el color complementari, per exemple: el color de la creu del botó .
CATEGORIES
-
Menú de categories: Activa aquesta opció per mostrar sempre el menú de navegació entre categories.
-
Imatges de producte: Activa la visualització de les imatges de catàleg a SOLO.
-
Imatges dels botons en categories: Activa aquesta opció per mostrar les imatges de les categories en els botons del catàleg.
-
Nom de la categoria: Activa aquesta opció per mostrar el nom de la categoria damunt de la imatge.
Assegura’t de tenir almenys una categoria afegida perquè aquesta opció funcioni correctament. Més informació aquí.
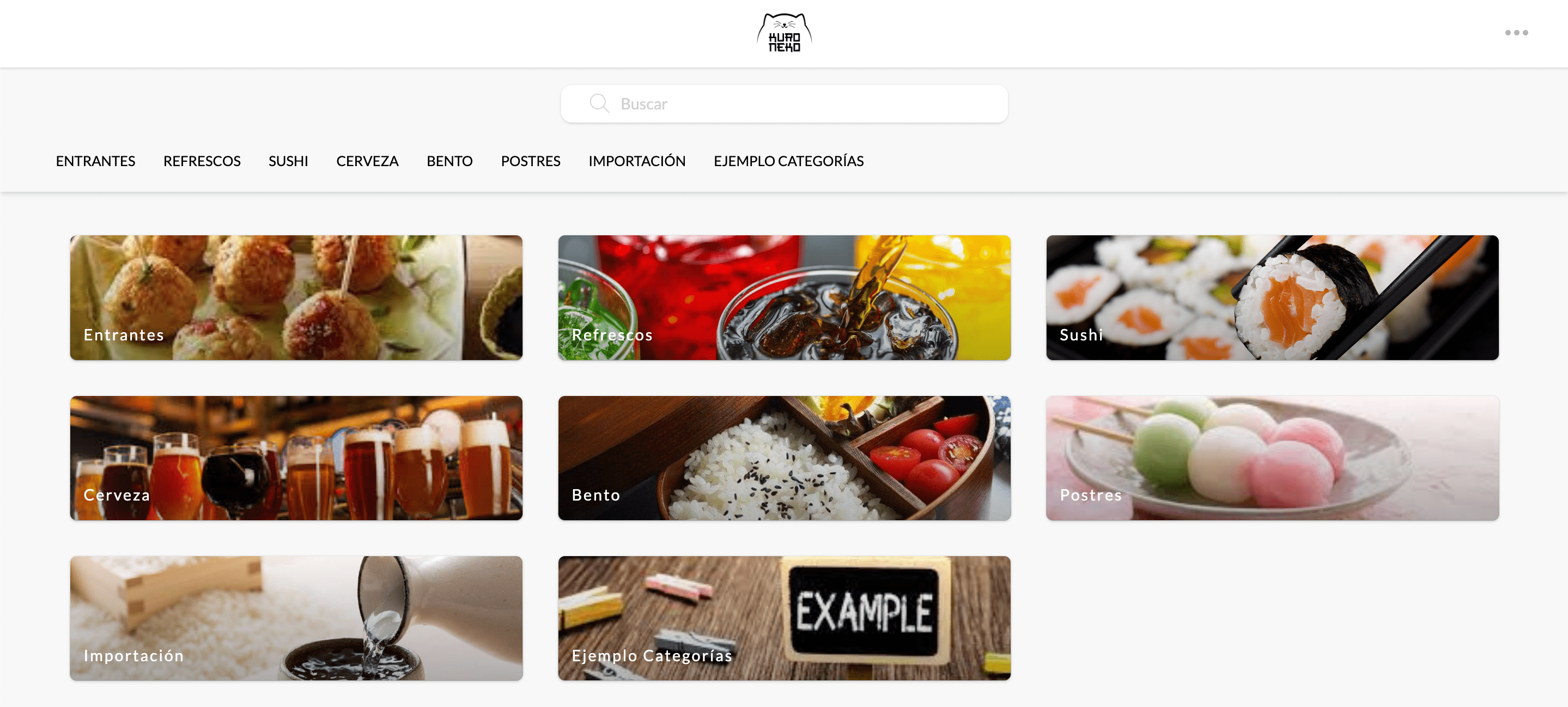
-
Títol de categoria destacada: Introdueix un títol per a la categoria.
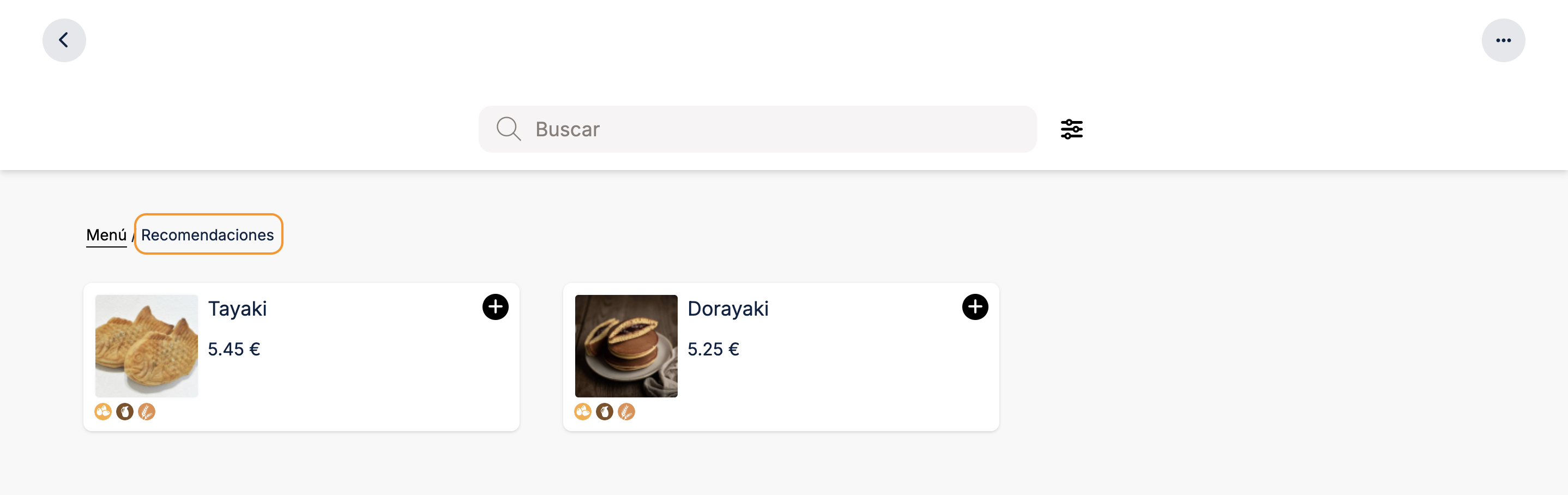
FOOTER
-
Text peu de pàgina: Afegeix un text personalitzat al peu de pàgina de Revo SOLO.
En format HTML pots afegir:- Enllaços: < a href= "http://google.com" > Google < /a >
- Text en negreta: < b > Text en negreta < /b >
-
Text en cursiva: < i > Text en cursiva < /i >
Escriu els elements sense espais entre < >.

3. Fes clic a Guardar per confirmar els canvis.
4. Finalment, pots afegir un logotip o una imatge a la capçalera fent clic a .
3. AGÈNCIES DE REPARTIMENT
1. Accedeix a Configuració / AGÈNCIES DE REPARTIMENT.
2. Fes clic a + Nou:
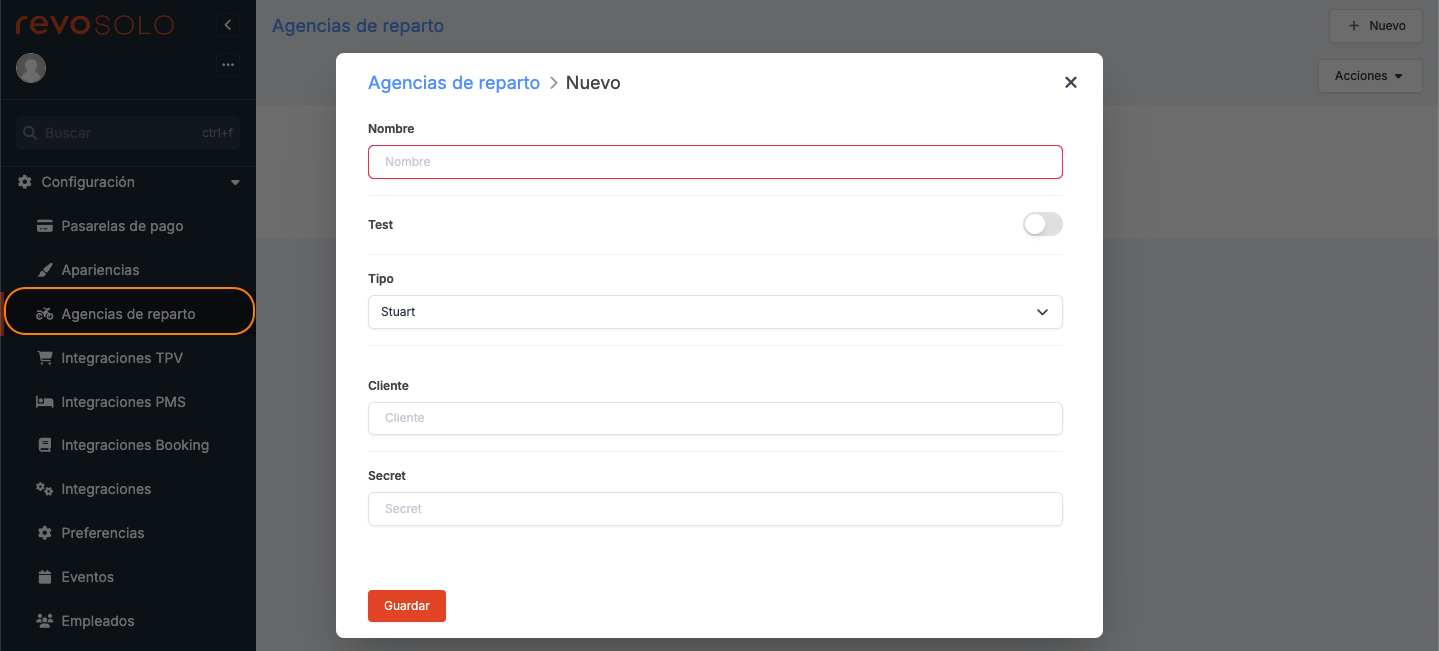
-
Nom: Introdueix un nom identificatiu.
-
Prova: Activa-ho si estàs provant.
-
Tipus: Stuart / Glovo / Personalitzat.
Si seleccionas Personalitzat, només necessitaràs proporcionar un correu electrònic on s'enviaran els detalls de la comanda: número de comanda, client (nom, telèfon i adreça), hora d'entrega, notes i detalls de l'establiment (nom, adreça i telèfon).
-
Client: Proporcionat per Stuart / Glovo.
-
Secret: Proporcionat per Stuart / Glovo.
3. Fes clic a Desa per confirmar els canvis.
4. INTEGRACIONS TPV
En aquesta secció, pots integrar Revo SOLO amb diferents TPV (Revo XEF, Simphony i ICG).
1. Accedeix a Configuració / INTEGRACIONS TPV.
2. Fes clic a + Nou:
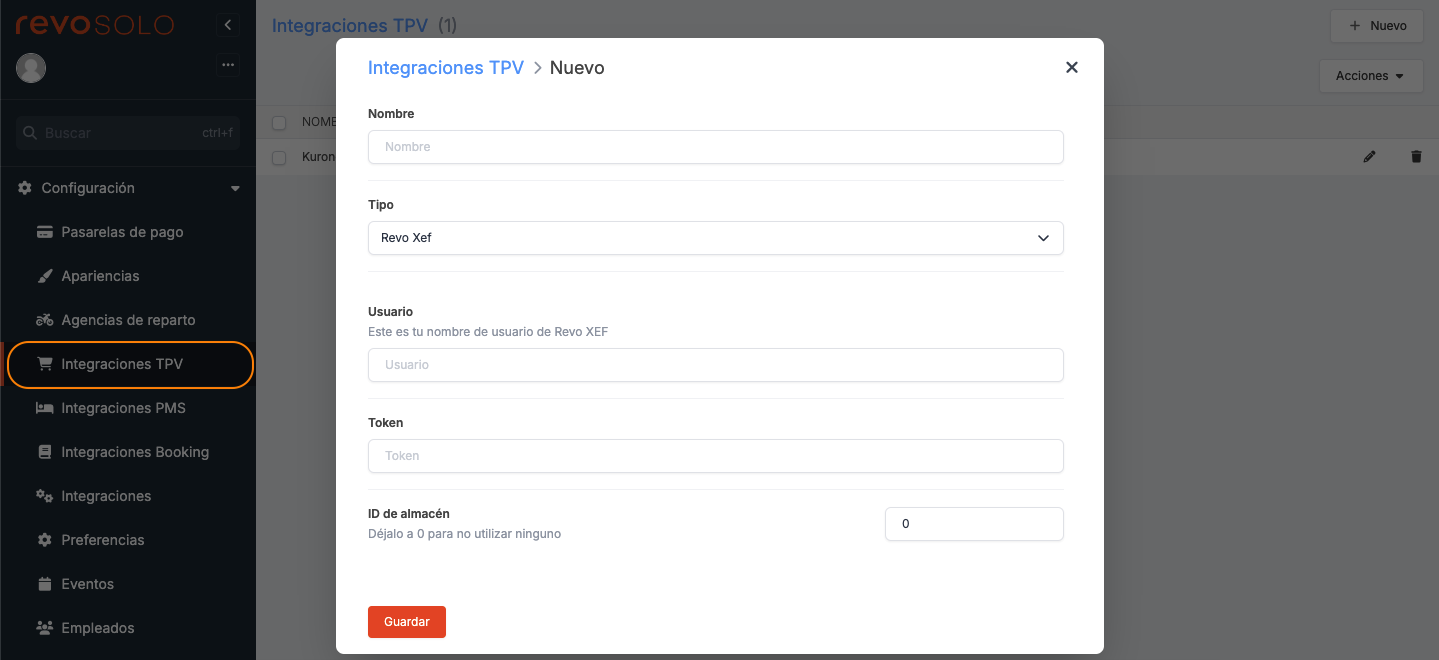
-
Nom: Introdueix un nom identificatiu.
-
Tipus: Selecciona el TPV del menú desplegable.
Si escolleixes Simphony o ICG, els següents punts els hauràs de completar amb la informació que et proporcionin ells.
-
Usuari: Ingressa el teu nom d'usuari de Revo XEF.
-
Token: Utilitza el token generat al back-office de Revo XEF. Per a més detalls sobre els tokens, consulta aquí.
-
ID del magatzem: Deixa'l en 0 si no el necessites.
3. Fes clic a Desa per confirmar els canvis.
5. INTEGRACIONS DE RESERVA
En aquesta secció, pots integrar Revo SOLO <-> Revo FLOW per gestionar reserves. Segueix aquests passos:
1. Accedeix a Configuració / INTEGRACIONS DE RESERVA.
2. Fes clic a + Nou:
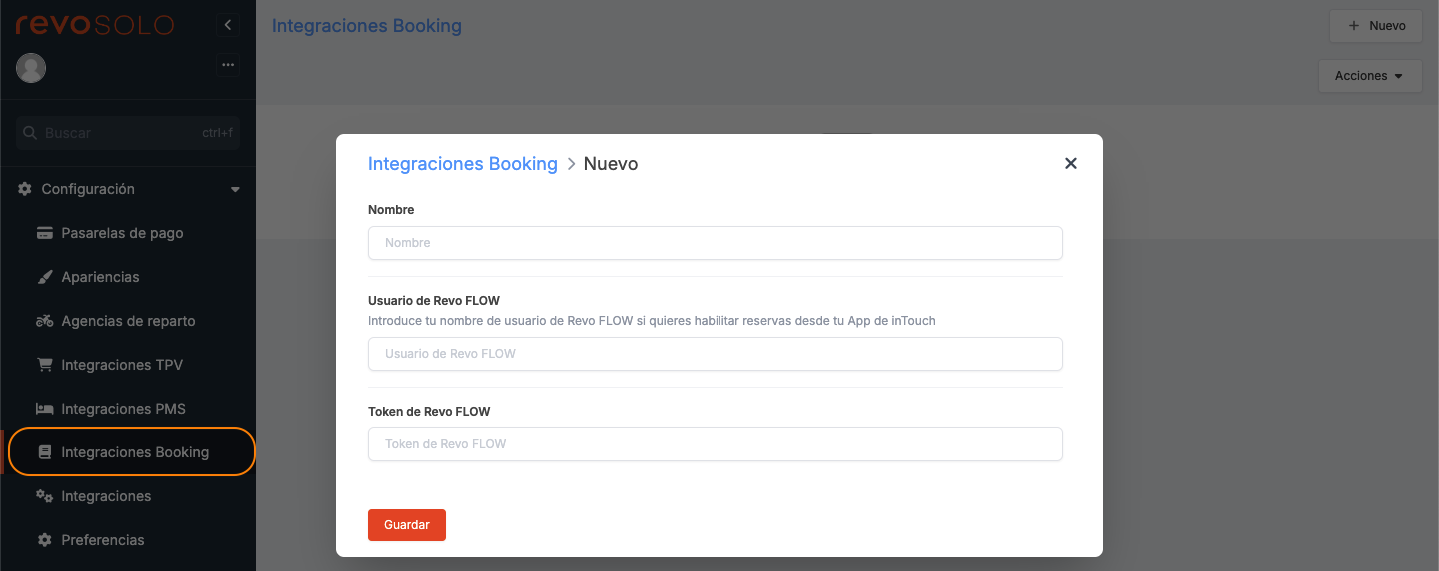
- Nom: Introdueix un nom identificatiu.
- Usuari de Revo FLOW: Introdueix el teu nom d'usuari de Revo FLOW si vols habilitar les reserves des de l'aplicació de SOLO.
- Token de Revo FLOW: Utilitza el token generat a Revo FLOW. Obtingues informació sobre com crear-lo aquí.
3. Fes clic a Guardar per confirmar els canvis.
6. INTEGRACIONS
En Configuració / INTEGRACIONS pots afegir les integracions com Revo INTOUCH.
Aprèn com aquí.
7. ESDEVENIMENTS
Pots trobar informació sobre els esdeveniments i com configurar-los aquí.
8. EMPLEATS
Els empleats són els treballadors que utilitzen REVO.
1. Accedeix a la secció de EMPLEATS.
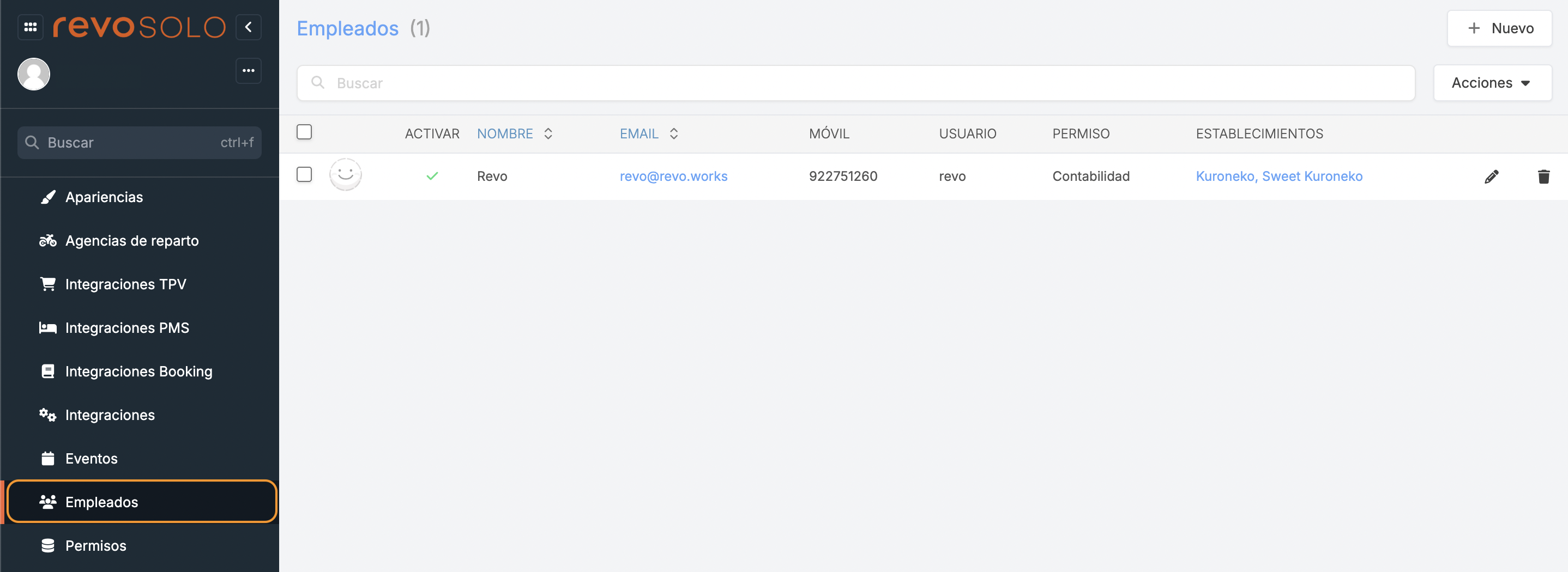
2. Fes clic al botó +Nou i completa la informació.
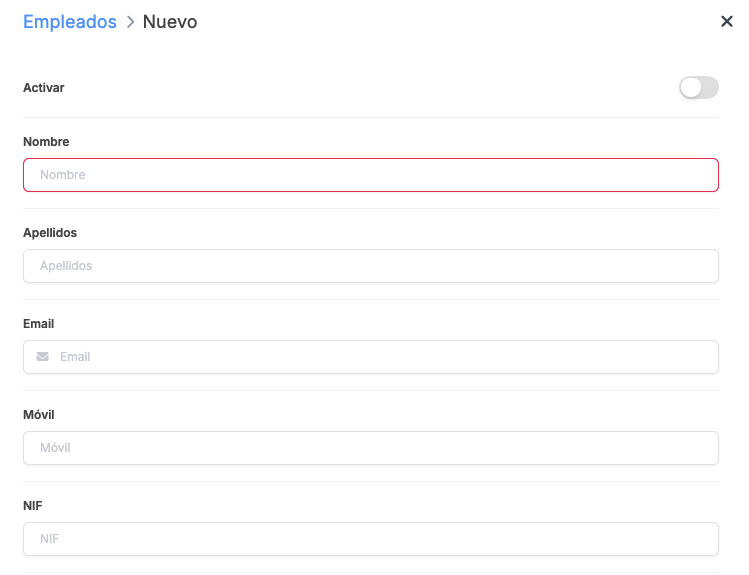
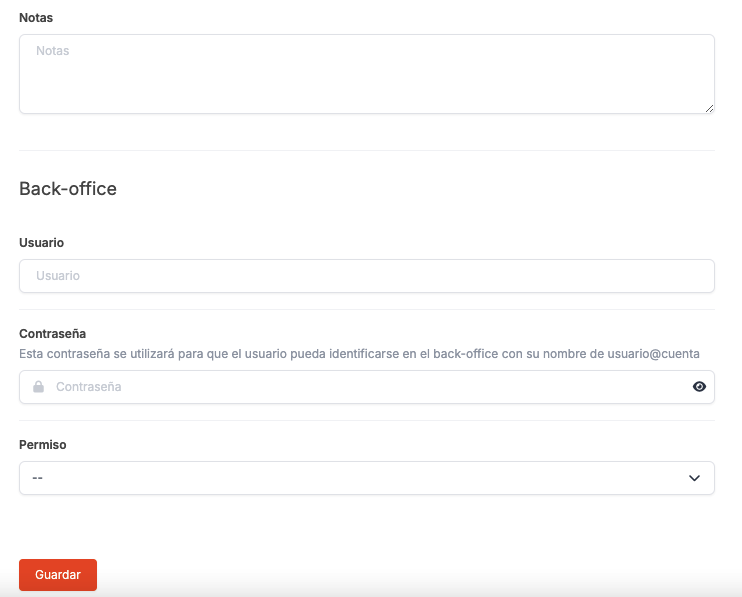
- Actiu: Activa aquesta opció perquè aquest usuari estigui disponible.
- Nom: Introdueix el nom de l'empleat. (Camp Obligatori)
- Cognom: Introdueix el cognom de l'empleat.
- Correu electrònic: Introdueix el correu electrònic de l'empleat.
- Mòbil: Introdueix el número de telèfon de l'empleat.
- NIF: Introdueix el NIF de l'empleat.
- Notes: Espai per a notes o informació addicional.
Back-office
-
Usuari: Nom d'usuari de l'empleat per accedir al back-office.
-
Contrasenya: Contrasenya que utilitzarà l'empleat per accedir al back-office.
Recorda que per accedir, el camp usuari a la pantalla de login és: usuari@cuenta.
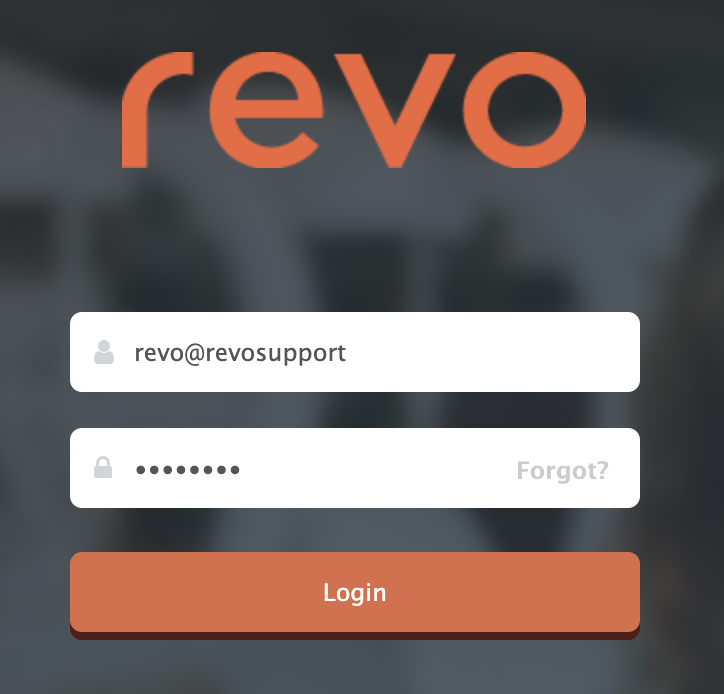
-
Permissió: Defineix els privilegis de l'empleat al back-office.
3. Fes clic a Guardar per confirmar els canvis.
9. PERMISOS
Per crear un nou grup de privilegis, ves a Configuració i cerca PERMISOS, després fes clic al botó + Nou. S'obrirà una finestra on podràs establir el nom del grup i seleccionar els permisos que desitges assignar:
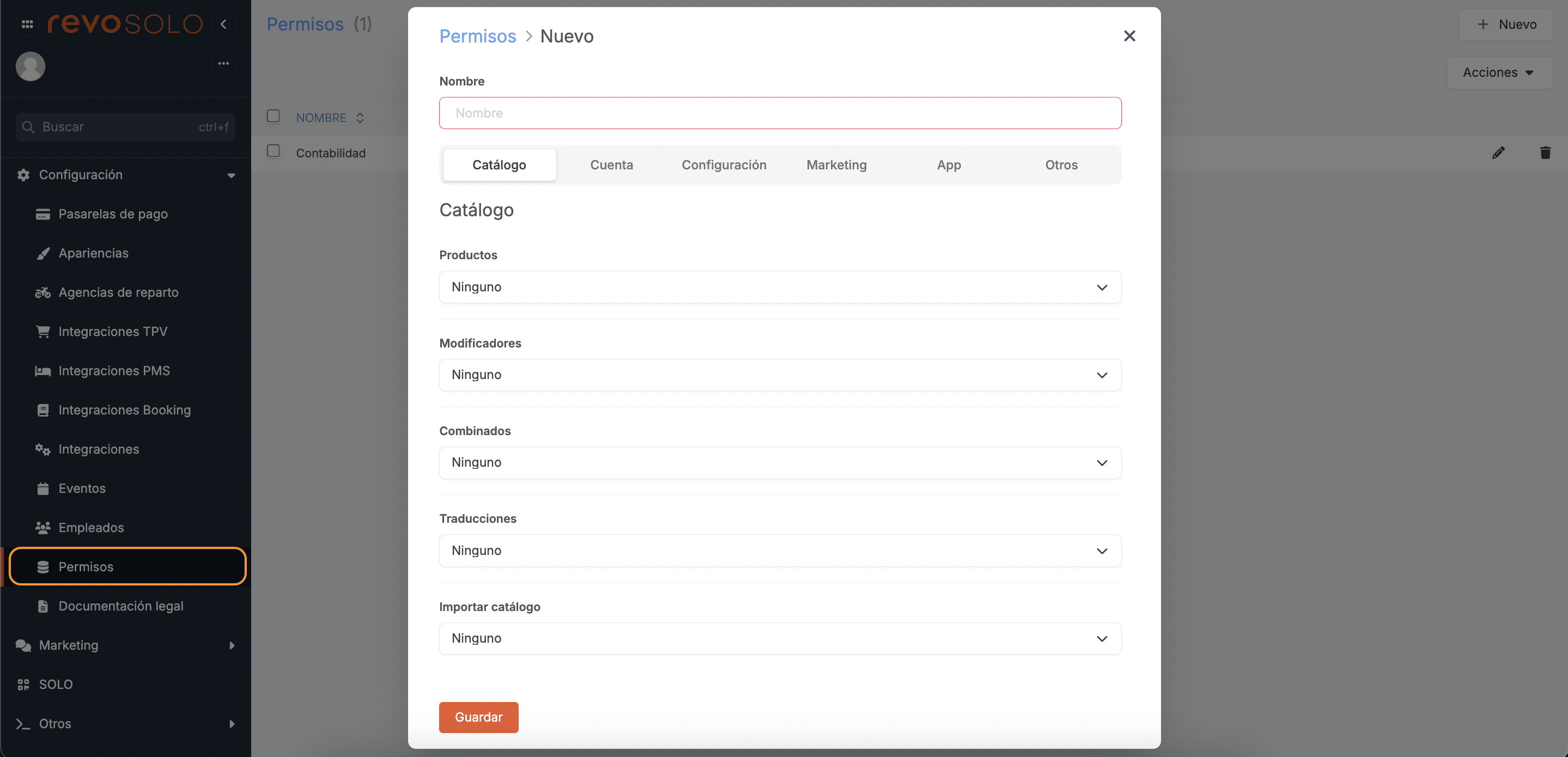
Cada pestanya indica el mòdul del back-office al qual fan referència, i dins esculls el tipus de permís per a cada secció.
-
Nom: Assigna un nom al permís per identificar-lo.
-
Catàleg: Selecciona els permisos per al mòdul del Catàleg.
-
Compte: Tria els permisos per a llistats, establiments, clients i comptes.
-
Configuració: Selecciona els permisos per al mòdul Configuració.
-
Màrqueting: Tria els permisos per a les seccions del mòdul Màrqueting.
-
App: Selecciona els permisos per a les seccions del mòdul App.
-
Altres: Tria els permisos per al mòdul Altres.
Els diferents tipus de permisos són:
-
Cap: Sense permisos.
-
Visualitzar: Només visualització.
-
Visualitzar + Activar: Visualització i modificació d'actiu.
-
Visualitzar + Activar + Editar: Visualització, modificació d'actiu i edició.
-
Visualitzar + Destacar: Visualització dels productes i activar el destacat.
-
Visualitzar + Destacar + Activar: Visualització dels productes, activació del destacat i modificació d'actiu.
-
Visualitzar + Destacar + Activar + Editar: Visualització dels productes, activació del destacat, modificació d'actiu i edició.
-
Complet: Permisos totals.
Pots seleccionar les opcions que desitgis segons els privilegis que vulguis assignar als empleats. Cada empleat només veurà les seccions assignades.
10. DOCUMENTACIÓ LEGAL
A l'apartat DOCUMENTACIÓ LEGAL, pots afegir tota la documentació legal necessària.
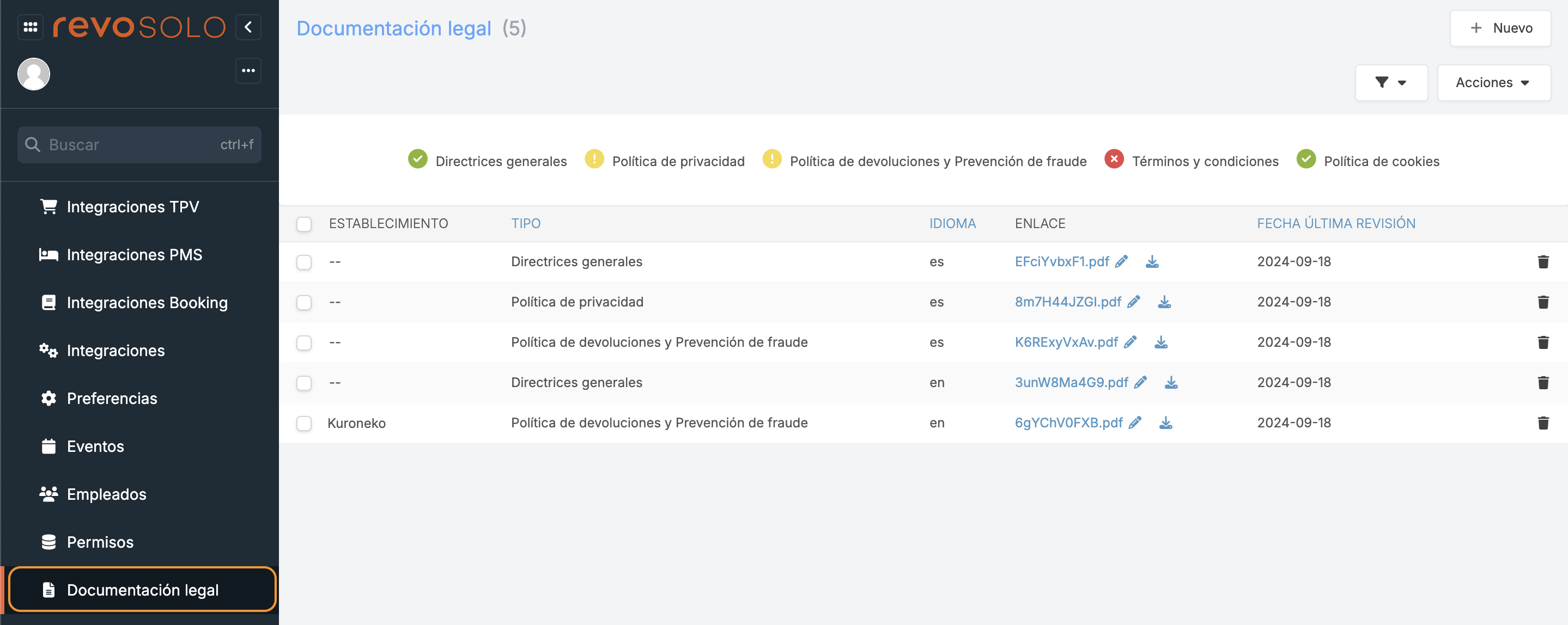
Pots veure l'estat dels documents:
- : Tots els documents estan pujats en els idiomes configurats.
- : Només està pujat en l'idioma per defecte, falten els altres idiomes.
- : No s'ha pujat cap document.
1. Per afegir documents, prem + Nou i completa la informació.
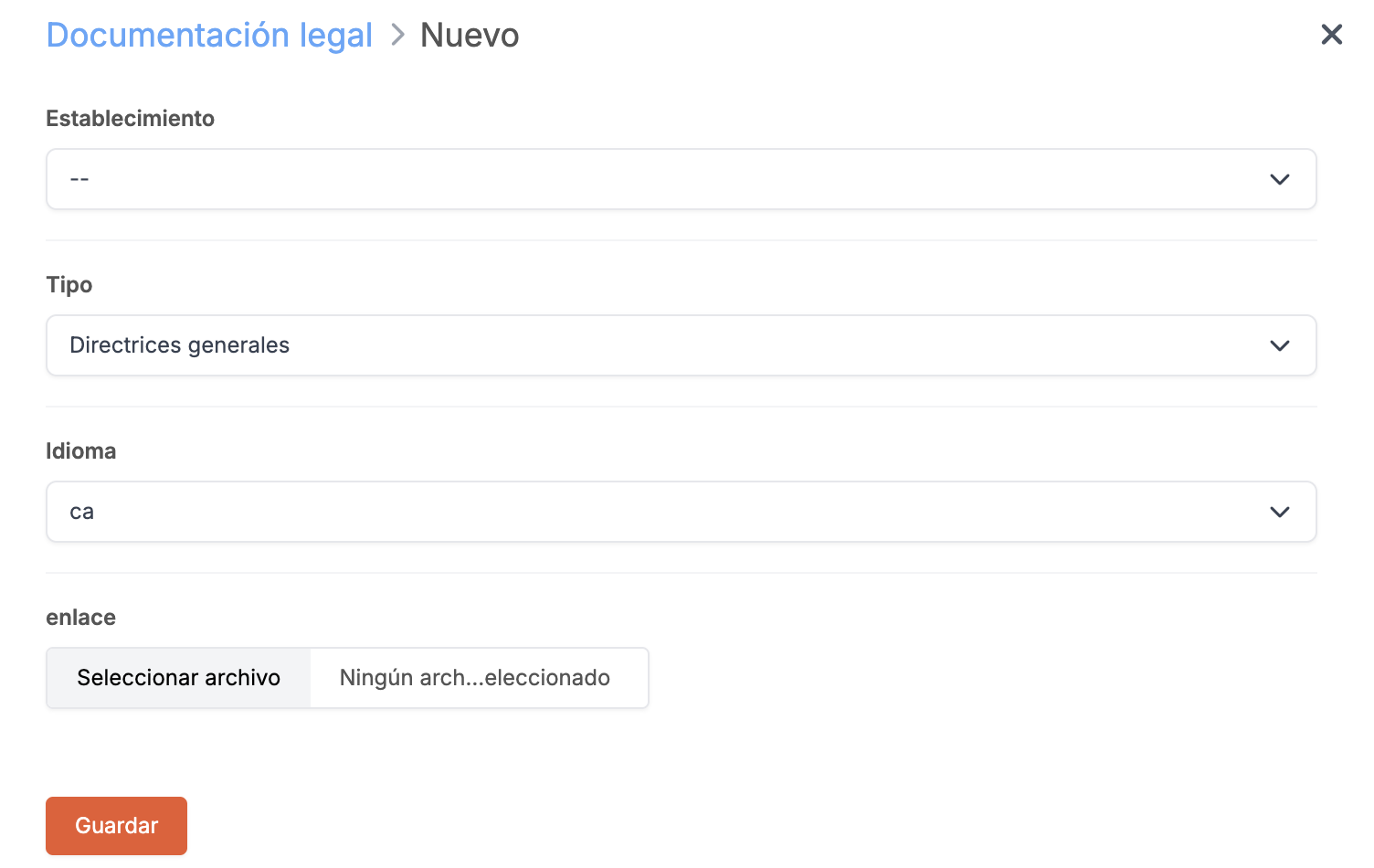
- Establiment: Deixa-ho per defecte o selecciona un en concret.
- Tipus: Selecciona entre els 4 tipus de documents.
- Idioma: Tria l'idioma del document.
- Enllaç: Puja l'arxiu.
2. Prem Guardar.
