En les Preferències de REVO, pots ajustar opcions específiques per a cada dispositiu.
COM ACCEDIR A LES PREFERÈNCIES DE REVO XEF?
1. En l'app de Revo XEF, toca la r per obrir el menú.
2. Selecciona Preferències.
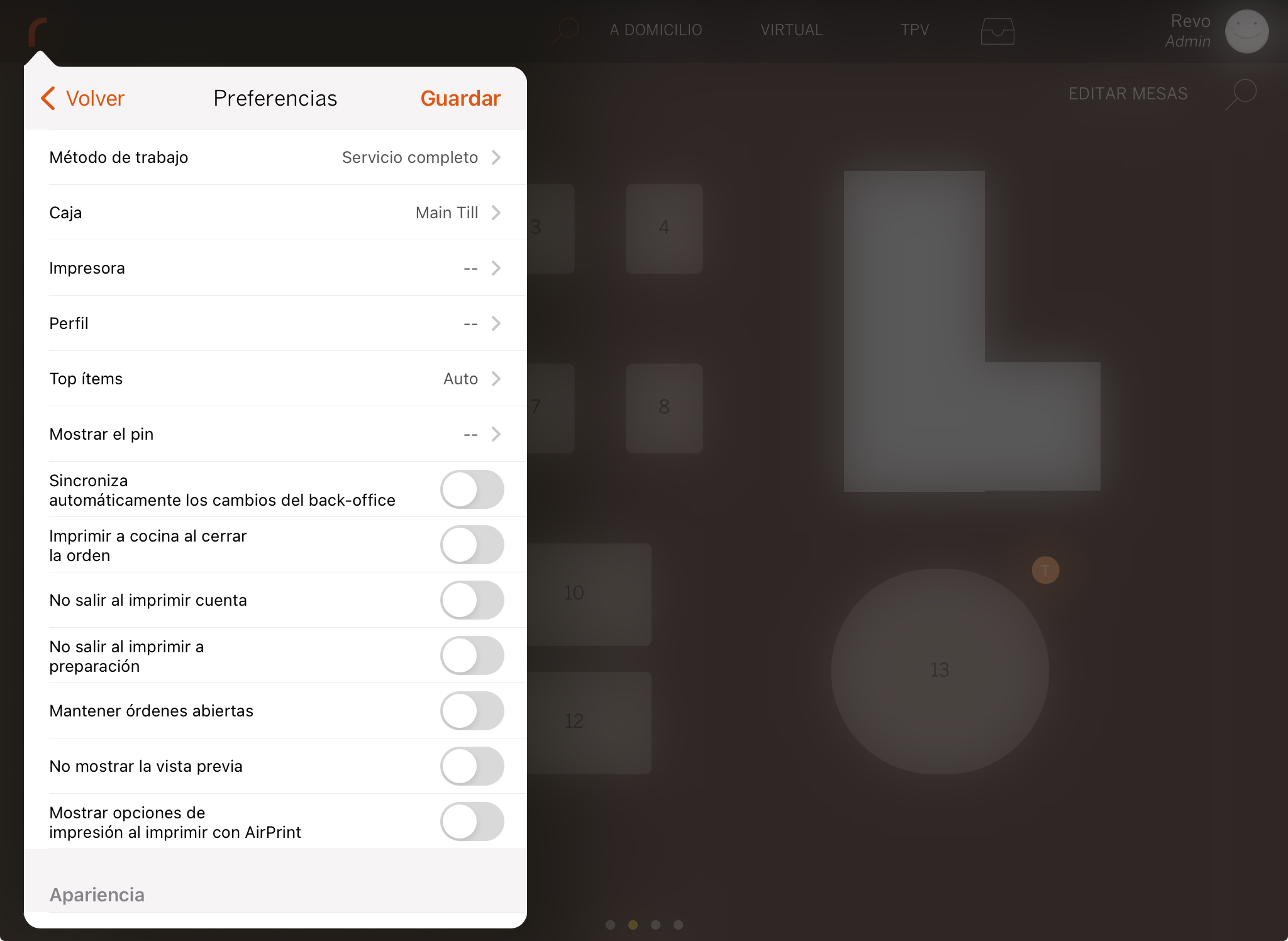
PREFERÈNCIES
-
Mètode de Treball: REVO ofereix diversos mètodes adaptables a diferents tipus d'empreses. Pots tenir mètodes diferents en diferents dispositius.
- Servei Complet: Per a restaurants, amb plànol de taules, taules virtuals i TPV.
- Taules Virtuals: Només mostra taules virtuals. Més informació aquí.
- TPV: Venda directa sense taula associada. Més informació aquí.
- Per emportar TPV: Combinació de servei per emportar i TPV. Més informació aquí.
- Per emportar: Combinació de servei per emportar i sistema complet. Més informació aquí.
- Nit: Per a discoteques o bars de copes. Més informació aquí.
- DDS: Mostra comandes en preparació o llestes. Més informació aquí.
- A Domicili: Gestió de comandes a domicili i per recollir. Més informació aquí.
-
Servei a Barra: Per gestionar comandes des del TPV sense necessitat d'assignar taula. Més informació aquí.
-
Caixa: Selecciona la caixa que farà servir aquest dispositiu.
Si tens una sola caixa al teu compte, es seleccionarà automàticament en tots els dispositius.
-
Impressora: Trieu la impressora per a aquest dispositiu o utilitzeu la configurada en el back-office.
-
Perfil: Permet configuracions especials per dispositiu. Has de crear els perfils prèviament des del back-office, més informació aquí.
-
Top Ítems: Opcions de visualització dels productes més venuts.
- Auto: Mostra automàticament els 16 productes més venuts si no hi ha ítems favorits configurats.
- Cap: Desactiva la visualització.
- Top ítems: Mostra els 16 productes més venuts.
-
Favorits: Mostra els productes seleccionats com a favorits al back-office. Més informació aquí.
-
Mostrar pin: Selecciona quan mostrar el pin.
- En el temps d'activitat: Mostra el pin després d'un període d'inactivitat de l'iPad. Podeu establir el temps d'inactivitat a Configuració de comandes del back-office.
- En cobrar la comanda: Mostra la pantalla del pin cada vegada que es tanqui una comanda.
-
En tornar al plànol de taules: Mostra la pantalla del pin en tornar al plànol de taules.
Recomanable per a múltiples usuaris en un dispositiu i essencial en el sistema de treball Nit.
-
Sincronitzar automàticament els canvis del back-office: Si l'actives , els canvis se sincronitzen automàticament.
-
Imprimir a cuina en tancar la comanda: Si l'actives , s'imprimiran els productes pendents d'impressió en tancar la comanda.
Normalment, aquesta opció se sol utilitzar amb el sistema de treball per emportar.Activeu aquesta opció en cada dispositiu si voleu que funcioni en tots.
-
No sortir en imprimir compte: Si l'actives , en imprimir un tiquet proforma per entregar al client, es mantindrà la comanda oberta en lloc de tornar al plànol de taules.
-
No sortir en imprimir a preparació: Si l'actives , en imprimir la comanda a preparació (mitjançant el barret de cuiner), es mantindrà la comanda oberta en lloc de tornar al plànol de taules.
-
Mantenir comandes obertes: Si l'actives , en cobrar les comandes es mantindran obertes a la taula. En lloc d'aparèixer el botó de cobrar, apareixerà el botó de validar, una vegada premut, es tancarà la comanda.
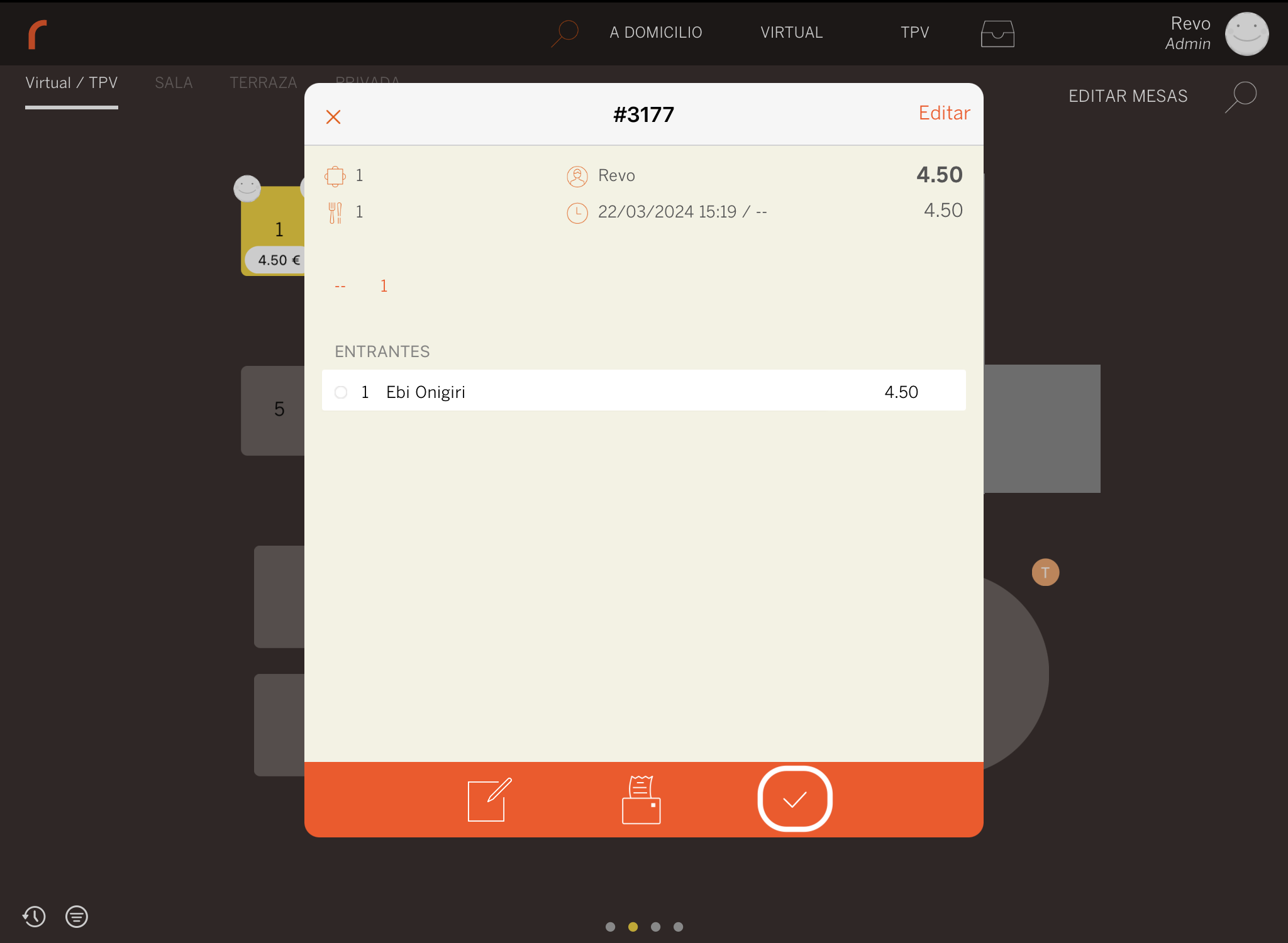
També podeu tancar la comanda si hi accediu, el botó de les monedes passarà a ser el botó de validar. Es poden afegir més productes i tornarà a aparèixer el botó per fer pagaments.
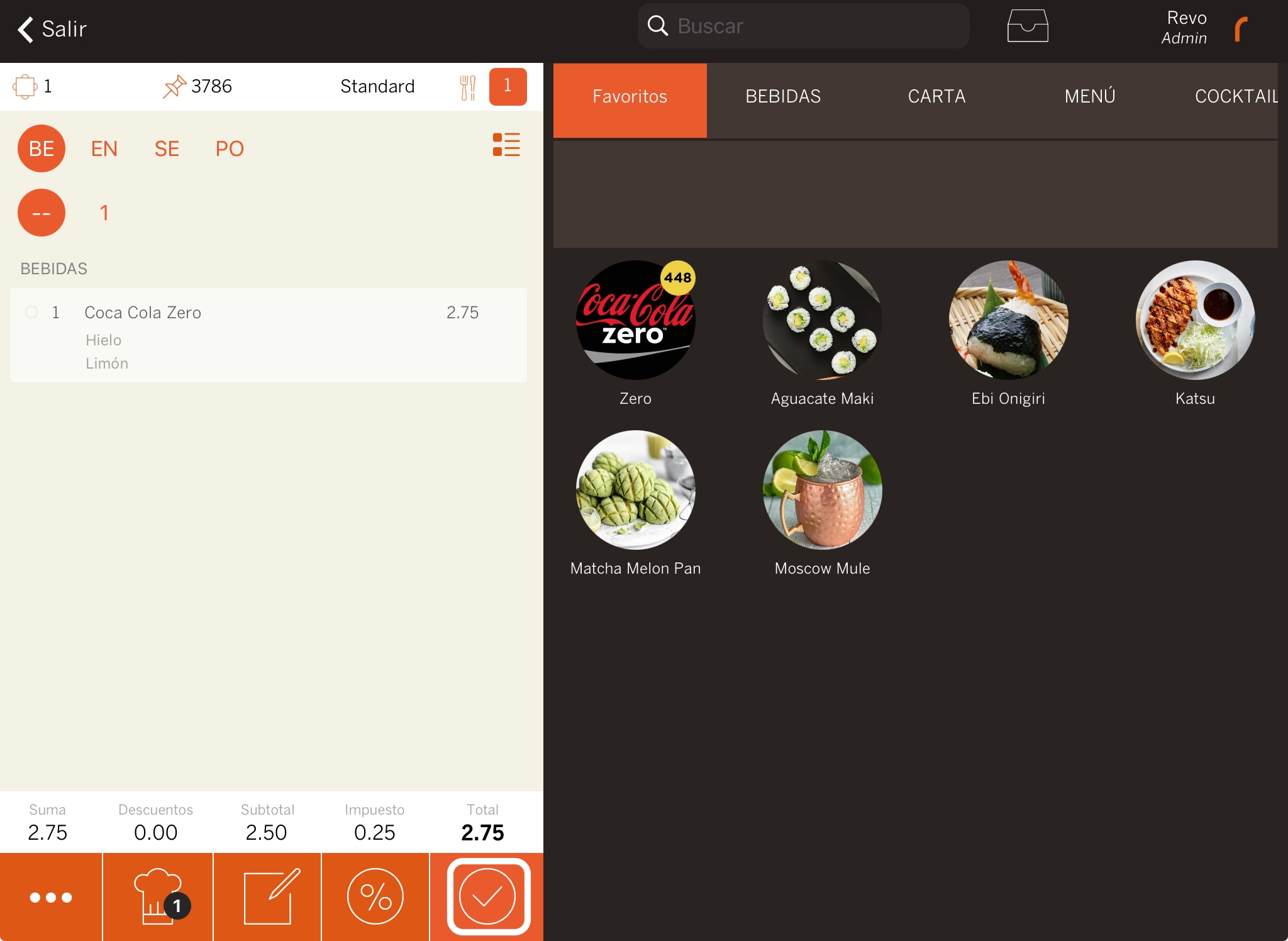
-
No Mostrar la vista prèvia: La vista prèvia és una pantalla clau durant el servei, podeu fer un seguiment de comandes i accions com ara notes a cuina i impressió de tiquets. Si l'actives , es desactiva.
En utilitzar la vista prèvia la comanda no es bloqueja.
-
Mostrar opcions d'impressió en imprimir amb AirPrint: Activeu aquesta opció perquè es mostrin les opcions en imprimir via AirPrint.
En certes versions d'iOS, aquesta opció pot causar errors d'impressió, com tall de la segona pàgina. Es soluciona actualitzant el dispositiu.
APARENÇA
-
Color de fons del Pin: Trieu el color per al fons del PIN.
-
Mida del catàleg: Seleccioneu la mida ideal per al catàleg.
-
Modificadors opcionals en fer tap: Si activeu aquesta opció, en prémer un producte es mostraran els modificadors opcionals. En prémer i mantenir 1 segon, es mostraran les opcions per defecte.
Per què canviar aquesta acció? Alguns negocis prefereixen accedir directament als modificadors opcionals per agilitzar el procés.
-
Mostrar la calculadora de continguts: Trieu si voleu mostrar la calculadora.
-
Desactivar el Zoom en l'animació: Activeu aquesta opció per eliminar l'animació.
-
A REVO XEF ADVANCE Desactivar comptador de selecció: Desactiva aquesta opció per mostrar durant uns segons una bombolla amb el nombre de vegades que s'ha seleccionat un producte.
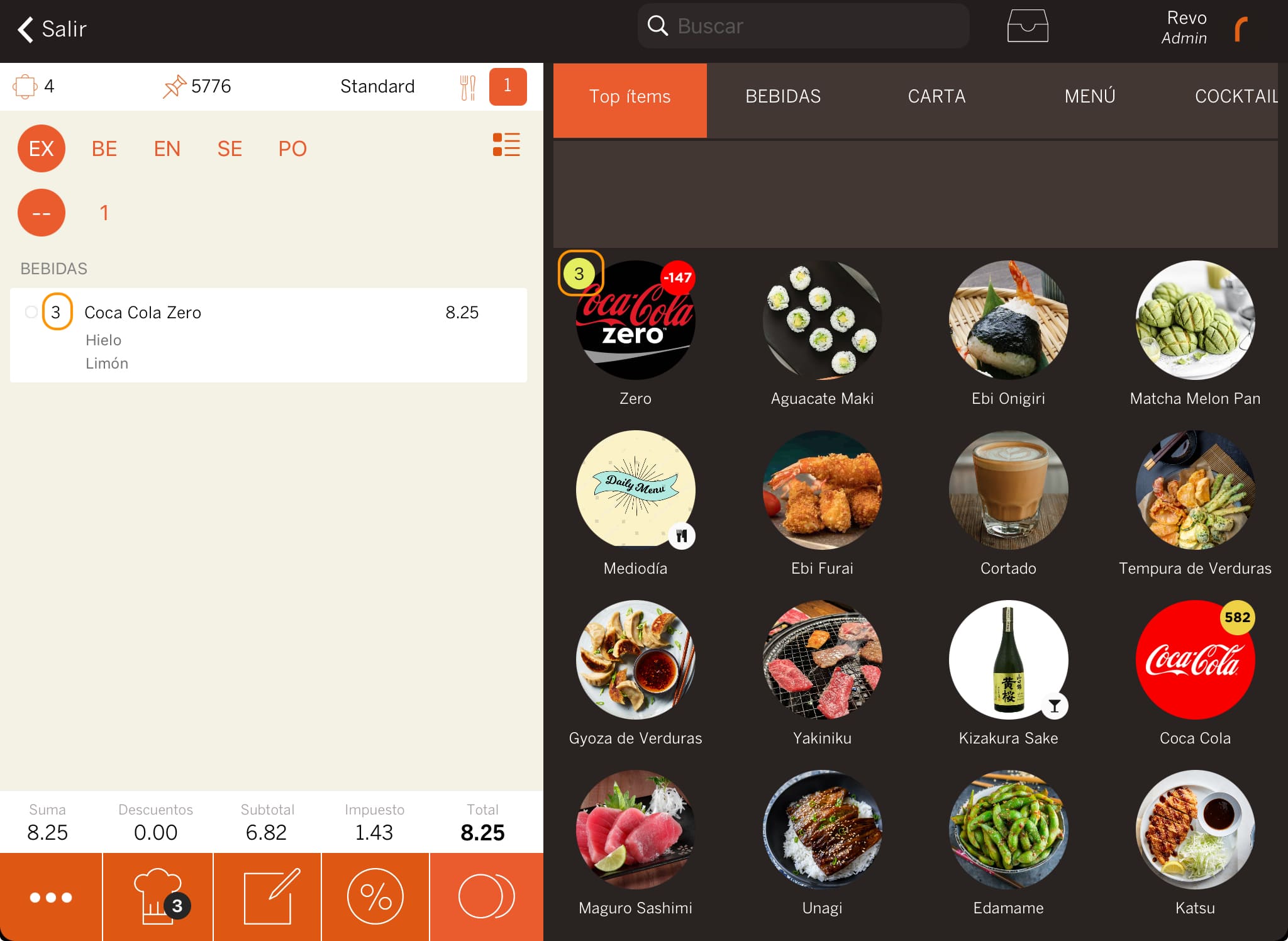
MENÚ
-
Entrada Ràpida: En treballar amb Menús a REVO, podeu optar entre dues formes de crear-los:
-
Entrada Ràpida Activada : Simplifica l'entrada permetent ingressar el nombre de menús desitjat de cop.
Per exemple: Teniu una taula amb tres comensals i tots ells demanen el menú del dia. Amb l'entrada ràpida activada seria així:
- Seleccioneu menú del dia.
- Seleccioneu 3 a la pantalla numèrica.
- Ordeneu els plats i la beguda per als tres comensals simultàniament.
- Envieu la comanda a cuina i barra.
-
Entrada Ràpida Desactivada : Requereix ordenar cada menú individualment.
Per exemple: Per als mateixos tres comensals:
- Seleccioneu menú del dia.
- Ordeneu els plats i la beguda per a cada comensal un per un.
- Envieu la comanda a cuina i barra, que es mostrarà individualment al tiquet.
-
-
Vista Simplificada: Si l'activeu , només mostra el nom del menú i el seu preu total. Per exemple: 3 Menús del dia 10 € 30 €.
En desactivar-la , es mostren tots els plats que componen el menú sota el seu nom.L'opció de vista només afecta la visualització a l'app, no en la factura. En la factura, només s'imprimeixen els plats de menú si tenen un suplement de preu.
-
Mida als menús: Trieu la mida més adequada per als menús.
REVO KDS
- Emetre un so quan el contingut estigui preparat: Decidiu quan emetre un so en estar llest el contingut.
A DOMICILI
-
Imprimir automàticament: Activeu aquesta opció per imprimir automàticament les comandes rebudes al mòdul A Domicili.
-
Imprimir només quan estiguin pagades: Activeu aquesta opció per imprimir automàticament les comandes pagades al mòdul A Domicili.
-
Imprimir també la factura: Activeu aquesta opció per imprimir la factura.
-
Imprimir també el tiquet de lliurament: Activeu aquesta opció per imprimir el tiquet de lliurament.
-
Emetre so: Trieu si voleu que l'iPad emeti un so en rebre una comanda A Domicili.
-
Tancar les comandes pagades automàticament: Activeu aquesta opció per tancar automàticament les comandes ja pagades.
PAGAMENTS EXTERNS
- En rebre un pagament extern: Seleccioneu com ha de reaccionar l'app en rebre un pagament extern.
REVO HANDY
- Imprimir comandes de Revo HANDY: Activeu aquesta opció per imprimir les comandes generades des de Revo HANDY.
MARKETING
-
Formulari de màrqueting: Amb REVO, pots crear i personalitzar fàcilment formularis de màrqueting per obtenir l'opinió dels teus clients abans de tancar una comanda. Per exemple, ¿T'ha agradat el menjar? Qualifica de l'1 al 10.
Pots crear els formularis al back-office i seleccionar-los a les preferències perquè apareguin en el moment de tancar una comanda. Aquí tens una guia per crear aquests formularis.
-
Mostrar el formulari a Revo DISPLAY: Activeu aquesta opció perquè el formulari de màrqueting es mostri a Revo DISPLAY en lloc de l'iPad.
DDS
Pots personalitzar quines comandes i valors es mostren a la pantalla:
-
Mode DDS:
- Tot: Mostra totes les comandes obertes.
- A domicili: Mostra només comandes a domicili obertes.
-
Taula: Mostra només comandes obertes en una taula.
-
Valor a mostrar: Pots triar entre mostrar els 2 últims dígits de la comanda, el número de la comanda o el nom de la taula.
IMPORTANT: Només és necessari reconfigurar aquestes opcions si surts del compte a l'app de REVO (opció Sortir al menú de Revo XEF), o si elimines l'app de Revo XEF i la tornes a instal·lar.
