1. QU'EST-CE QUE REVO GENIUS ? 2. EXIGENCES 3. BACK-OFFICE DE REVO GENIUS 3.1 TABLEAU DE BORD 3.2 VENTES 3.3 EMPLOYÉS 3.4 PAIEMENTS 3.5 ANNULATIONS 3.6 RABAIS 3.7 POURBOIRES 3.8 LIVRAISON
1. QU'EST-CE QUE REVO GENIUS ?
Chaque jour, votre entreprise génère beaucoup d'informations précieuses. Cependant, ces informations restent cachées si vous ne disposez pas d'outils optimisés pour les analyser en profondeur.
Revo GENIUS collecte les données de REVO et d'autres sources et les analyse afin que vous puissiez mieux gérer votre entreprise.
Plus d'informations ici.
2. EXIGENCES
-
Avoir un compte Google (Gmail).
-
Chaque compte Gmail peut voir les comptes Revo XEF qu'il a configurés.
-
Disponible uniquement pour Revo XEF.
3. BACK-OFFICE DE REVO GENIUS
À gauche, vous trouverez la barre latérale où vous pourrez sélectionner les différents rapports.
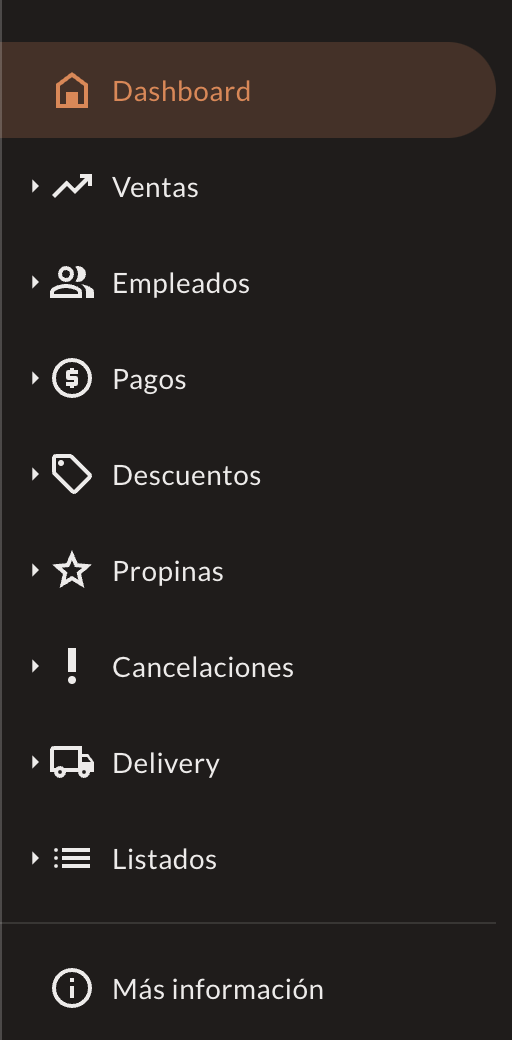
3.1 TABLEAU DE BORD
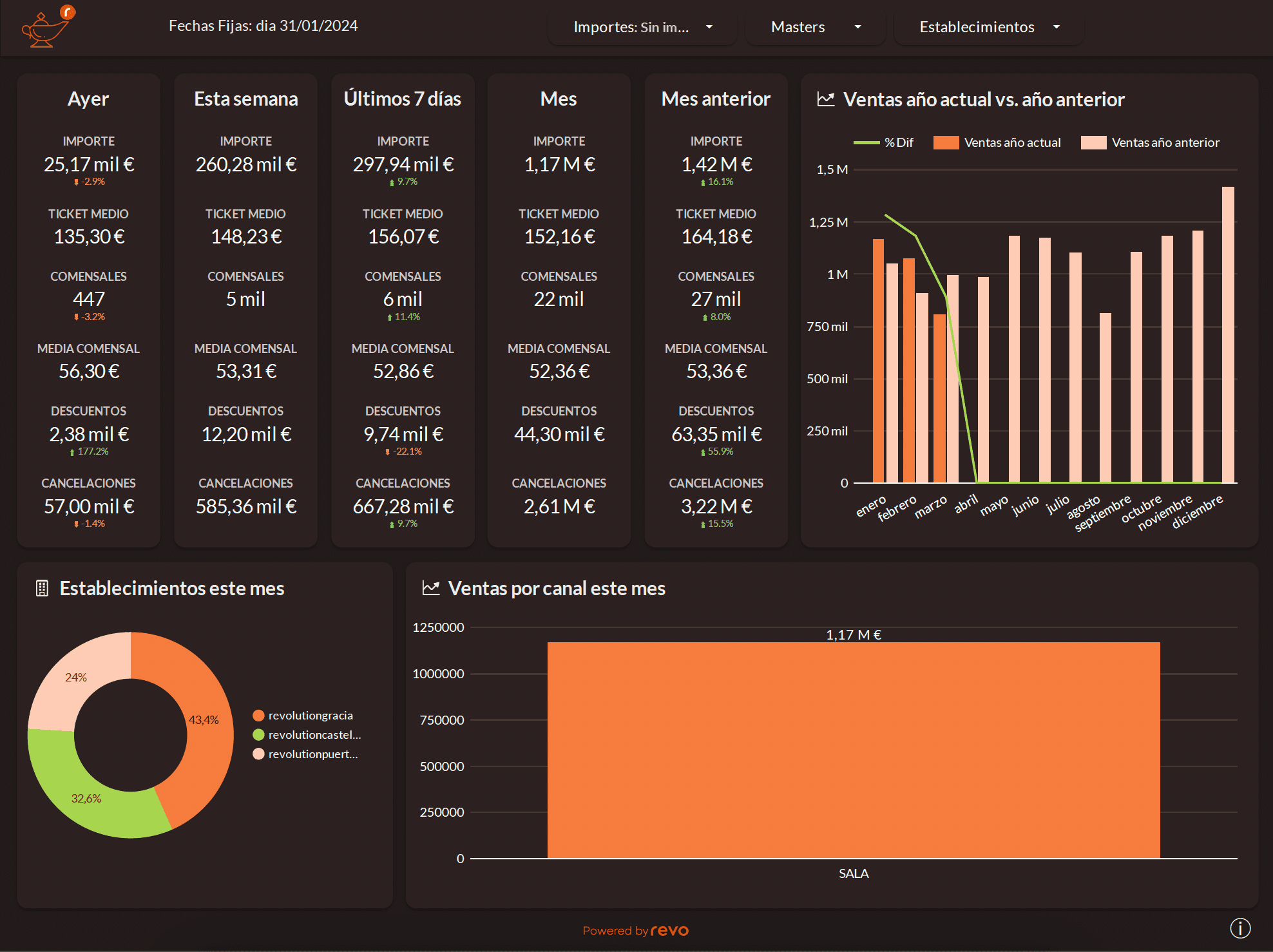
Vous trouverez ici les informations générales sur votre entreprise. Vous disposez de quatre filtres :
- Montants : Vous pouvez choisir de les voir avec ou sans TVA.
- Masters : Vous pouvez choisir, si vous avez plusieurs comptes Master, lequel afficher.
- Établissements : Vous pouvez choisir de voir un établissement en particulier.
- Date : Vous pouvez sélectionner la plage de dates pour visualiser les informations.
Vous trouverez ces filtres dans toutes les sections.
Vous verrez les informations séparées par : hier, semaine, 7 derniers jours, mois et mois précédent, ce qui vous permettra de visualiser les variations en un coup d'œil. Il est également indiqué s'il y a une augmentation ou une diminution, obtenue en comparant ces données avec la période précédente, pour vous donner une idée de la progression de votre entreprise.
Vous disposez également de plusieurs graphiques pour une vue simplifiée de vos ventes :
- Différence entre les ventes de cette année et de l'année précédente.
- Différence entre les ventes du mois en cours entre les différents établissements.
- Ventes du mois en cours par les différents canaux (ventes sur place, services de livraison, etc.).
Tous les graphiques et rapports peuvent être exportés en cliquant dessus avec le bouton droit de la souris. Une fenêtre s'ouvrira alors où vous pourrez choisir le format et indiquer un nom. Ensuite, cliquez sur Exporter.
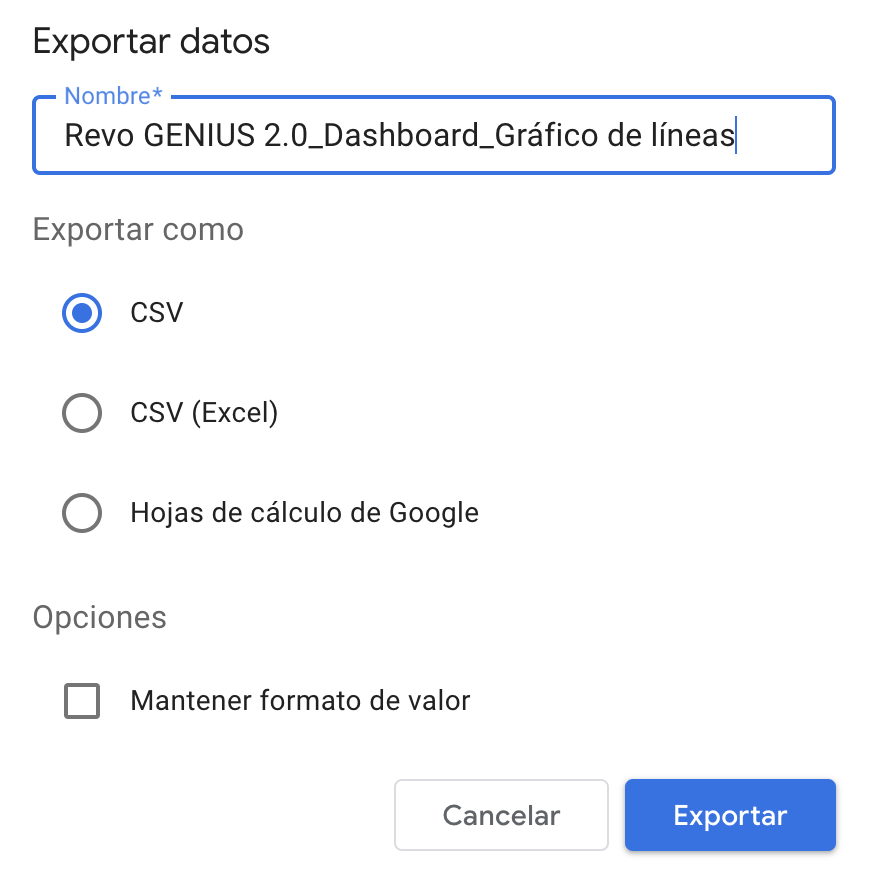
3.2 VENTES
La section des ventes se compose de 5 sections, où vous pouvez obtenir les valeurs des ventes décomposées de différentes manières :
Commandes
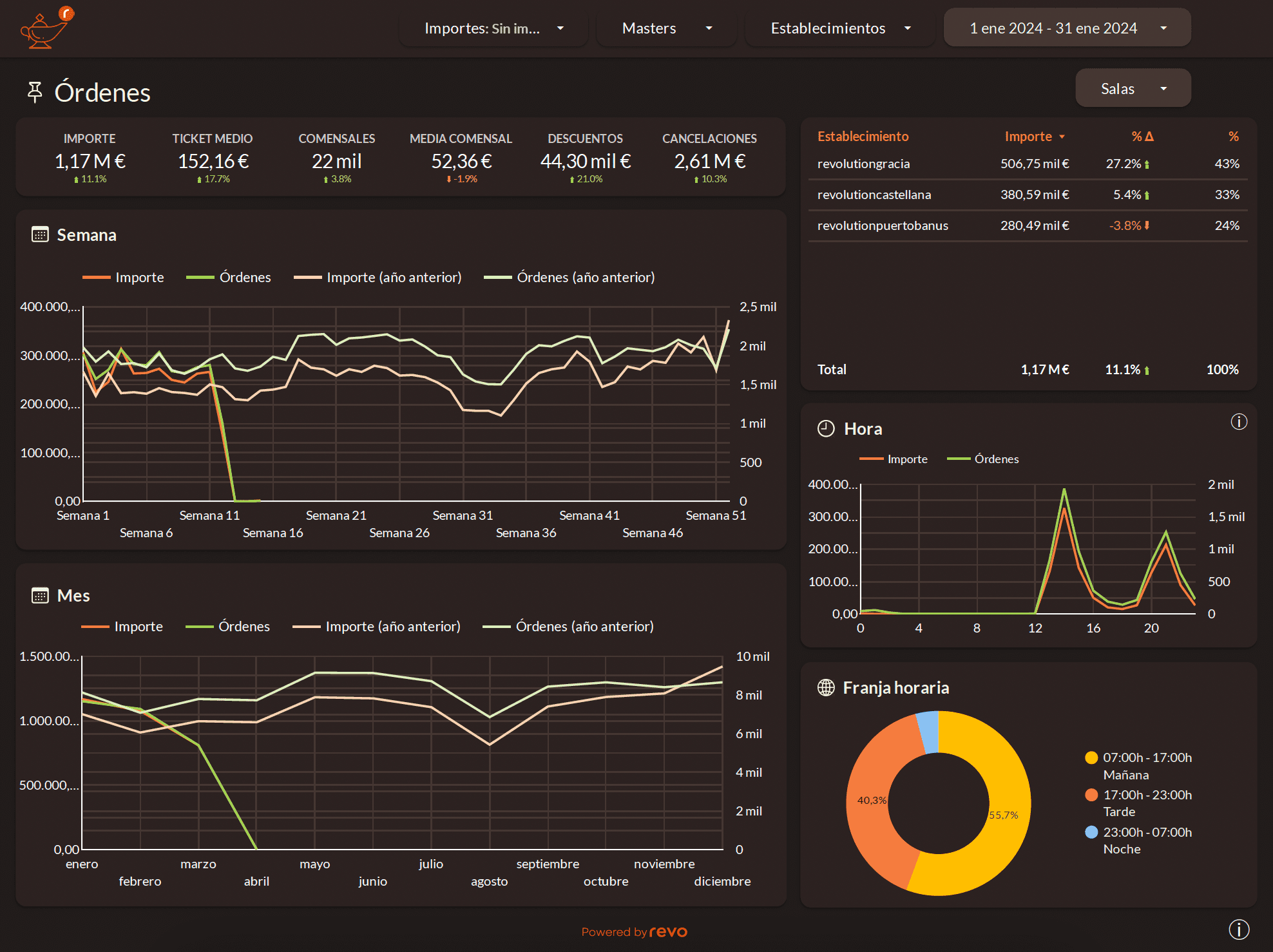
Outre les filtres mentionnés précédemment, vous trouverez ici celui des Salles, où vous pourrez choisir de les voir toutes ou une en particulier.
Vous pouvez voir les informations générales :
- Montant : Revenus obtenus pendant la période de dates indiquée.
- Ticket moyen : Moyenne des revenus par ticket.
- Clients : Flux de clients servis.
- Moyenne par client : Moyenne des revenus par client.
- Rabais : Valeur des rabais.
- Annulations : Montant des annulations durant la période de dates.
Vous pouvez voir les informations décomposées par établissement :
- Établissement : Ici apparaîtront tous les établissements associés.
- Montant : Décompose le montant précédent par établissement.
- : Compare la valeur des revenus actuels avec ceux de l'année précédente. Affiche le résultat en pourcentage.
- : Pourcentage de revenus par établissement.
Nous voyons comment les graphiques décomposent les montants et les commandes par heure, heure, semaine et mois.
Catégories / Groupes
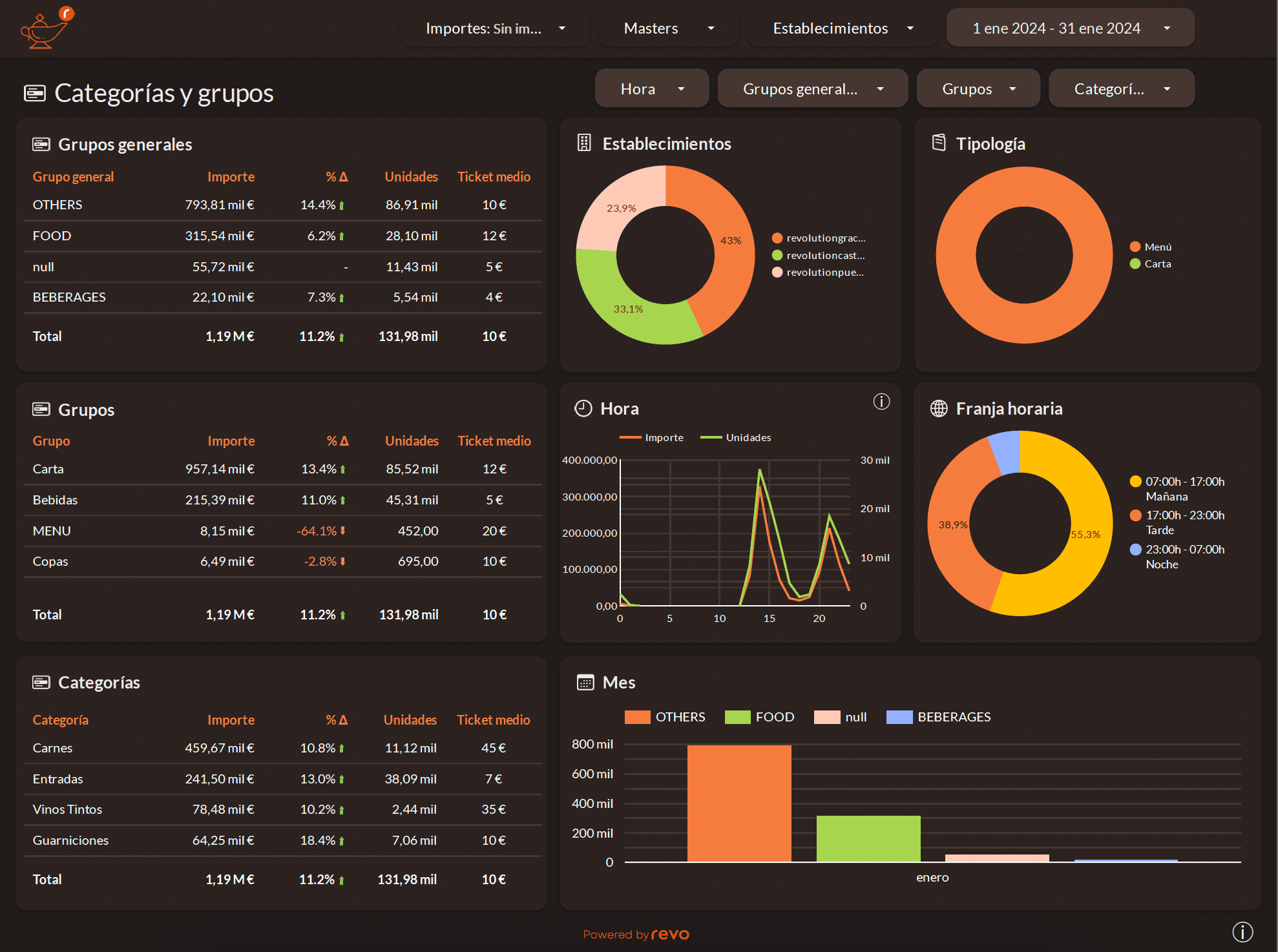
Voici les filtres disponibles :
- Heure : Vous pouvez sélectionner l'heure (au format 24h) à visualiser.
- Groupes généraux : Vous pouvez choisir quel groupe général visualiser. Ce sont les Groupes Généraux créés dans le back-office de Revo XEF.
- Groupes : Vous pouvez choisir quel groupe ou quels groupes visualiser. Ce sont les Groupes créés dans le back-office de Revo XEF.
- Catégorie : Vous pouvez choisir quelle catégorie ou quelles catégories visualiser. Ce sont les Catégories créées dans le back-office de Revo XEF.
Nous disposons des informations détaillées dans trois tableaux : Groupes généraux, Groupes et Catégories.
- Groupe général/Groupe/Catégorie : Nous montre les groupes généraux, les groupes ou les catégories.
- Montant : Vous pouvez voir les gains obtenus.
- : Compare la valeur des revenus actuels avec ceux de l'année précédente. Affiche le résultat en pourcentage.
- Unités : Montre le nombre d'unités vendues.
- Ticket moyen : Moyenne des gains obtenus par ticket.
Graphiques :
- Établissements : Affiche le montant obtenu séparément pour les établissements que vous avez ajoutés.
- Typologie : Nous montre visuellement les différents types de produits. Par exemple, s'il s'agit de carte, menu, etc.
- Plage horaire et Heure : Détaille les montants et les commandes.
- Mois : Nous montre les revenus des groupes généraux.
Produits
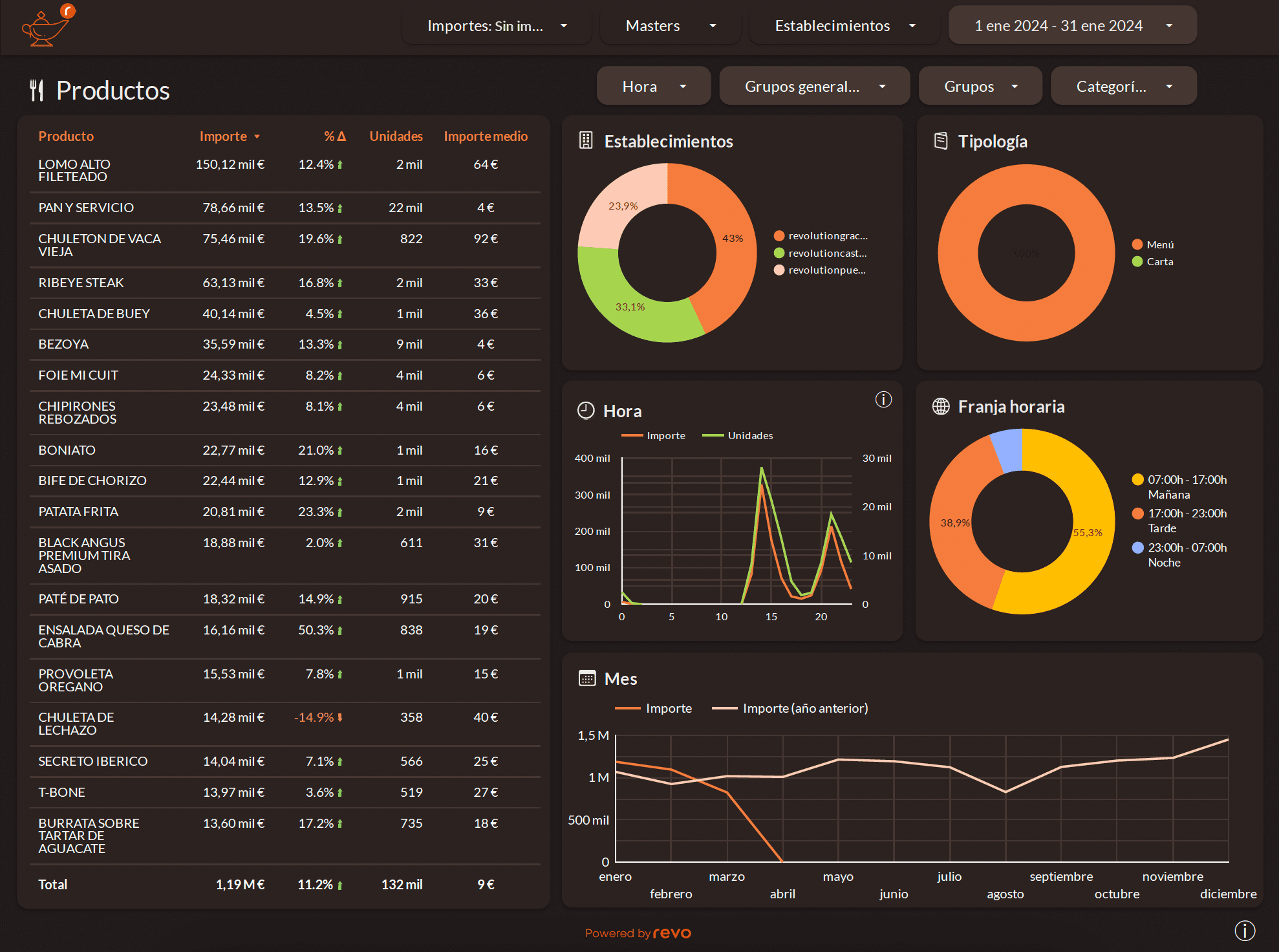
Voici les filtres disponibles :
- Heure : Vous pouvez sélectionner l'heure (au format 24h) à visualiser.
- Groupes généraux : Vous pouvez choisir quel groupe général visualiser. Ce sont les Groupes généraux créés dans le back-office de Revo XEF.
- Groupes : Vous pouvez choisir quel groupe ou quels groupes visualiser. Ce sont les Groupes créés dans le back-office de Revo XEF.
- Catégories : Vous pouvez choisir quelle catégorie ou quelles catégories visualiser. Ce sont les Catégories créées dans le back-office de Revo XEF.
Nous disposons des informations détaillées dans le tableau Produits :
- Produit : Nous montre les produits.
- Montant : Vous pouvez voir les gains obtenus.
- : Compare la valeur des revenus actuels avec ceux de l'année précédente. Affiche le résultat en pourcentage.
- Unités : Montre le nombre d'unités vendues.
- Montant moyen : Moyenne des gains obtenus par produit.
Graphiques :
- Établissements : Affiche le montant obtenu séparément pour les établissements que vous avez ajoutés.
- Typologie : Nous montre visuellement les différents types de produits. Par exemple, s'il s'agit de carte, menu, etc.
- Plage horaire et Heure : Détaille les montants et les commandes.
- Mois : Nous montre les revenus par mois en les comparant avec l'année précédente.
Détails Produits
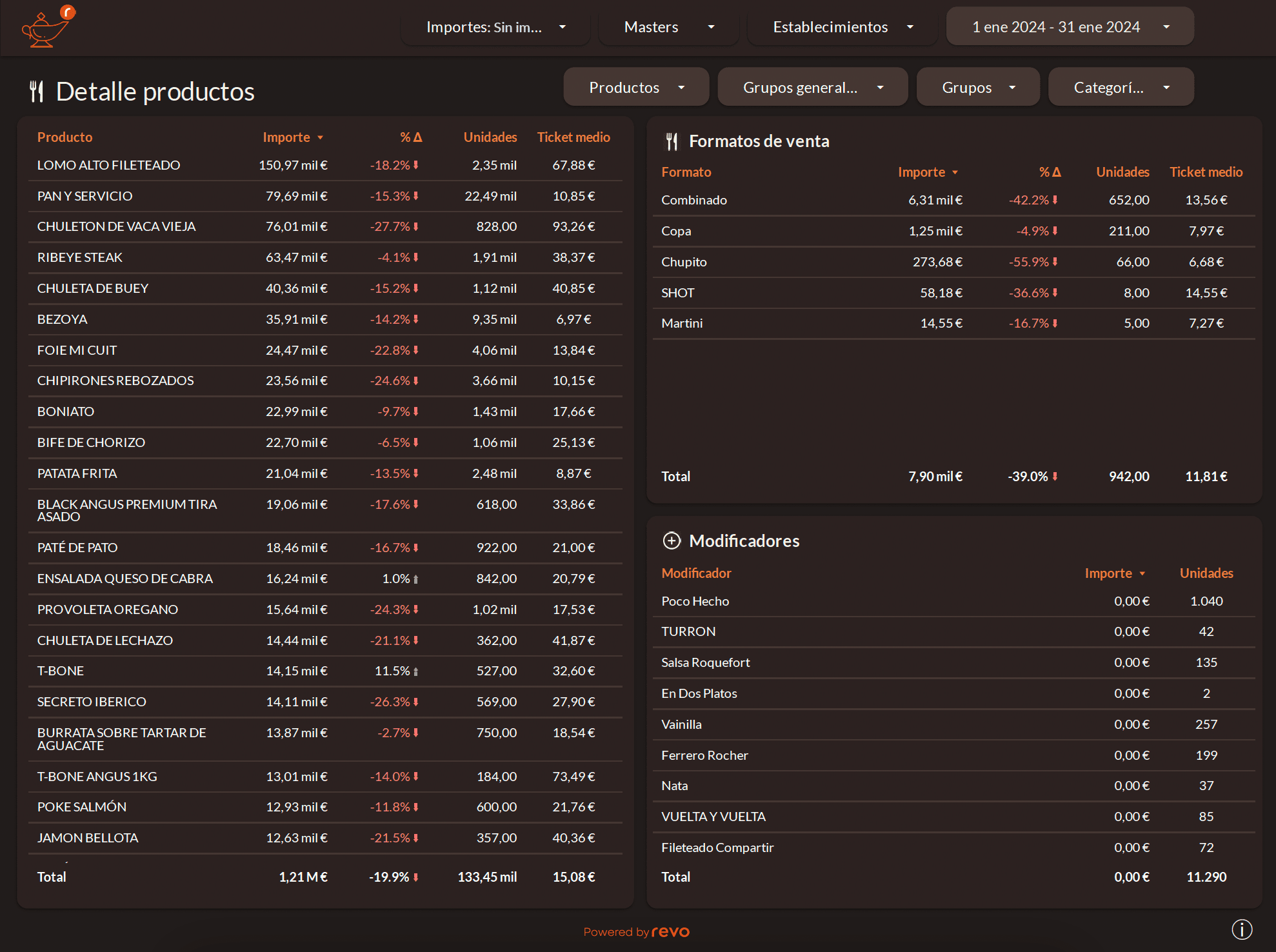
Voici les filtres disponibles :
- Heure : Vous pouvez sélectionner l'heure (au format 24h) à visualiser.
- Groupes généraux : Vous pouvez choisir quel groupe général visualiser. Ce sont les Groupes généraux créés dans le back-office de Revo XEF.
- Groupes : Vous pouvez choisir quel groupe ou quels groupes visualiser. Ce sont les Groupes créés dans le back-office de Revo XEF.
- Catégories : Vous pouvez choisir quelle catégorie ou quelles catégories visualiser. Ce sont les Catégories créées dans le back-office de Revo XEF.
Nous disposons des informations détaillées dans trois tableaux : Détails produits, Formats de vente et Modificateurs :
- Produit/Format/Modificateur : Nous montre les produits, les formats de vente ou les modificateurs.
- Montant : Vous pouvez voir les gains obtenus.
- : Compare la valeur des revenus actuels avec ceux de l'année précédente. Affiche le résultat en pourcentage.
- Unités : Montre le nombre d'unités vendues.
- Ticket moyen : Moyenne des gains obtenus par ticket.
Salles
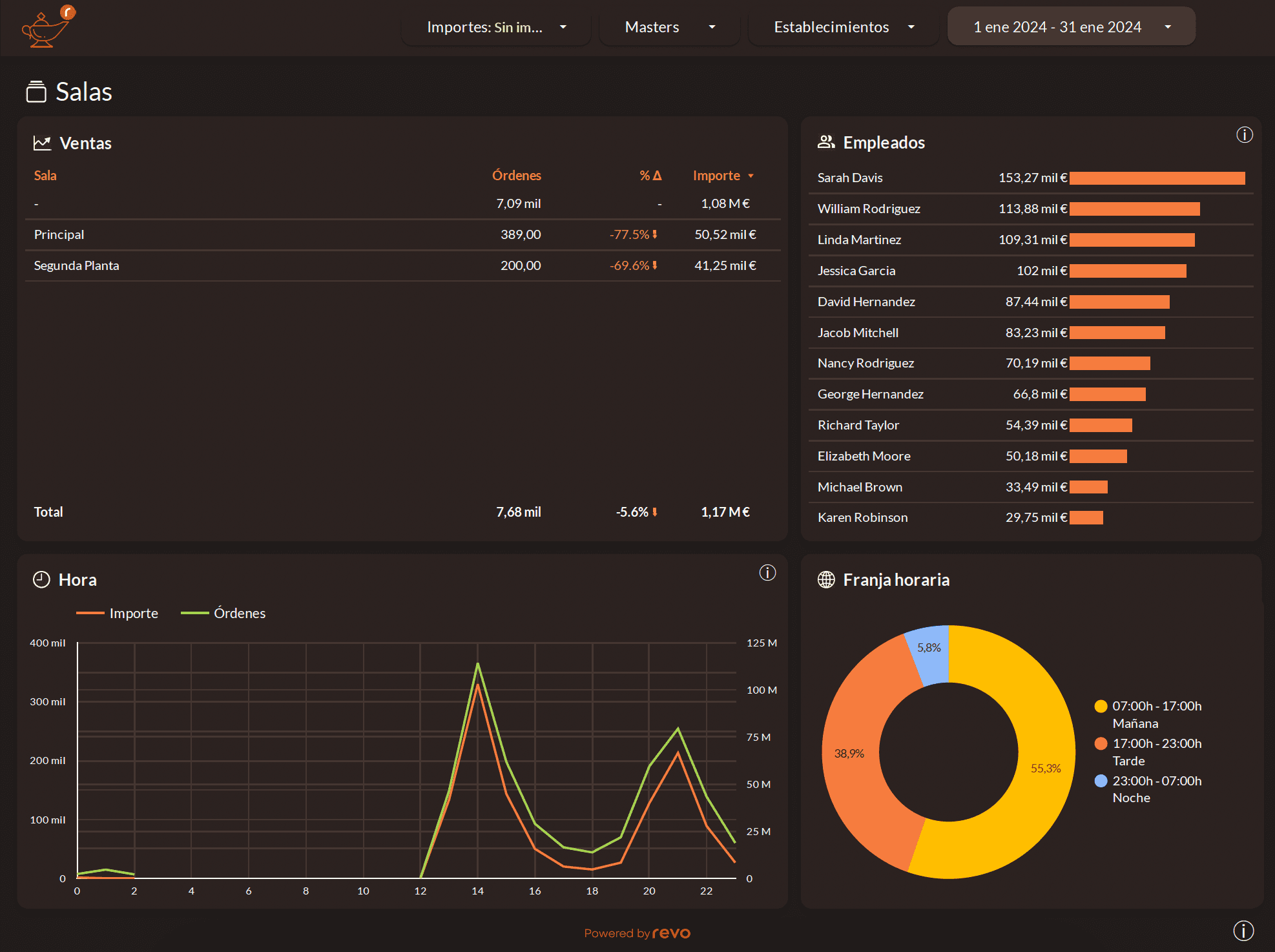
Nous disposons des informations suivantes détaillées dans le tableau Ventes :
- Salle : Nous montre les différentes salles.
- Commandes : Nombre de commandes générées par salle.
- : Compare la valeur des commandes actuelles avec celles de l'année précédente. Affiche le résultat en pourcentage.
- Montant : Vous pouvez voir les gains obtenus.
Graphiques :
- Employés : Affiche le montant obtenu par employé.
- Plage horaire et Heure : Détaille les montants et les commandes.
3.3 EMPLOYÉS
La section des employés se compose de 3 parties, où vous pouvez obtenir les valeurs des ventes détaillées de différentes manières :
Employés
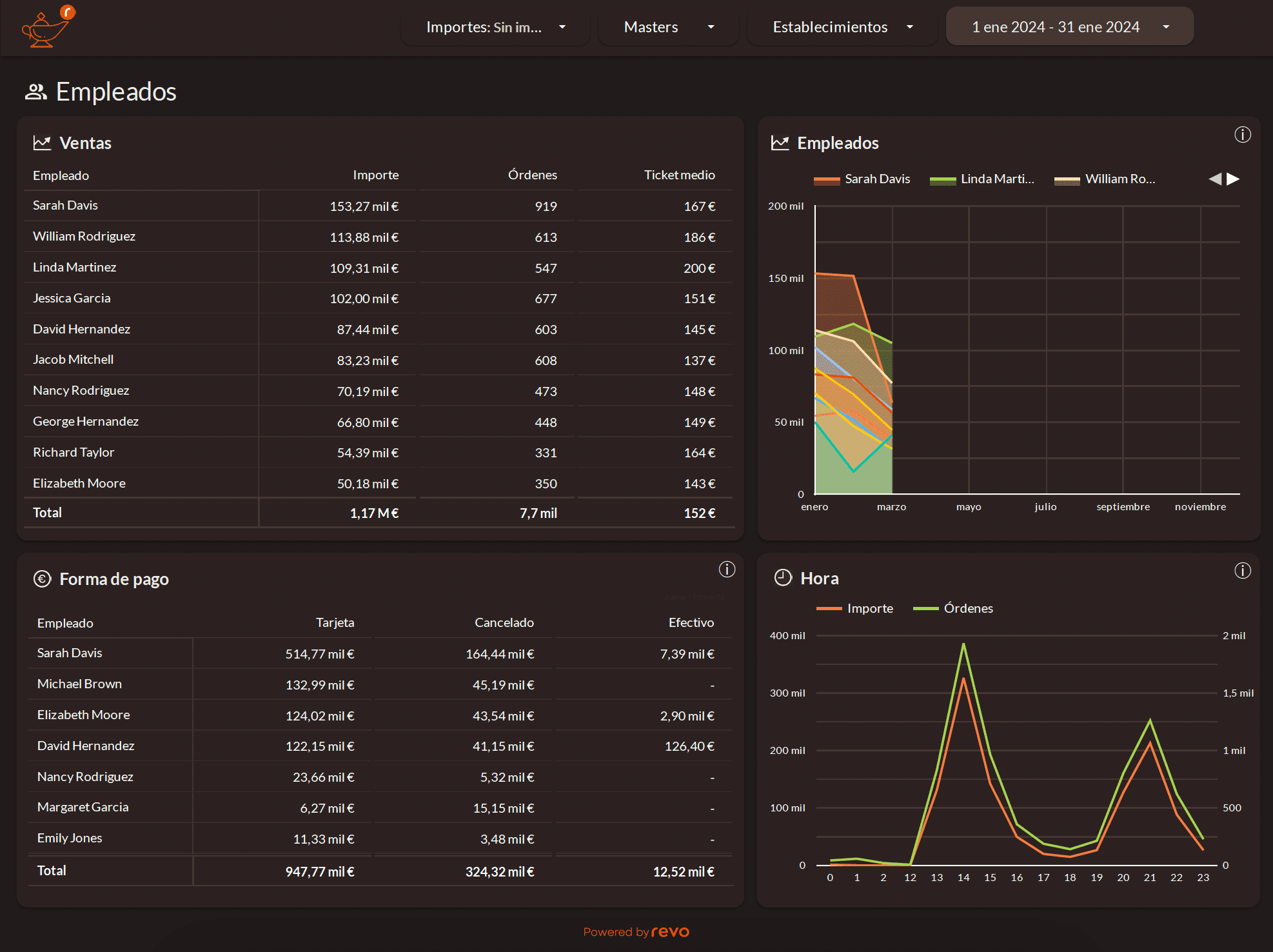
Nous disposons des informations suivantes détaillées dans les tableaux :
Ventes
- Employé : Nous montre les différents employés.
- Montant : Vous pouvez voir les gains obtenus.
- Commandes : Nombre de commandes générées par employé.
- Ticket moyen : Moyenne des gains obtenus par ticket.
Modes de paiement
- Employé : Nous montre les différents employés ayant effectué les paiements.
- Carte : Valeur des gains obtenus par les paiements effectués par carte.
- Annulé : Valeur des pertes pour les paiements effectués par annulé.
- Espèces : Valeur des gains obtenus par les paiements en espèces.
Si vous disposez de plus de modes de paiement, ils apparaîtront dans la liste.
Graphiques :
- Employés : Affiche le montant obtenu par chaque employé.
- Heure : Détaille les montants et les commandes.
Produits
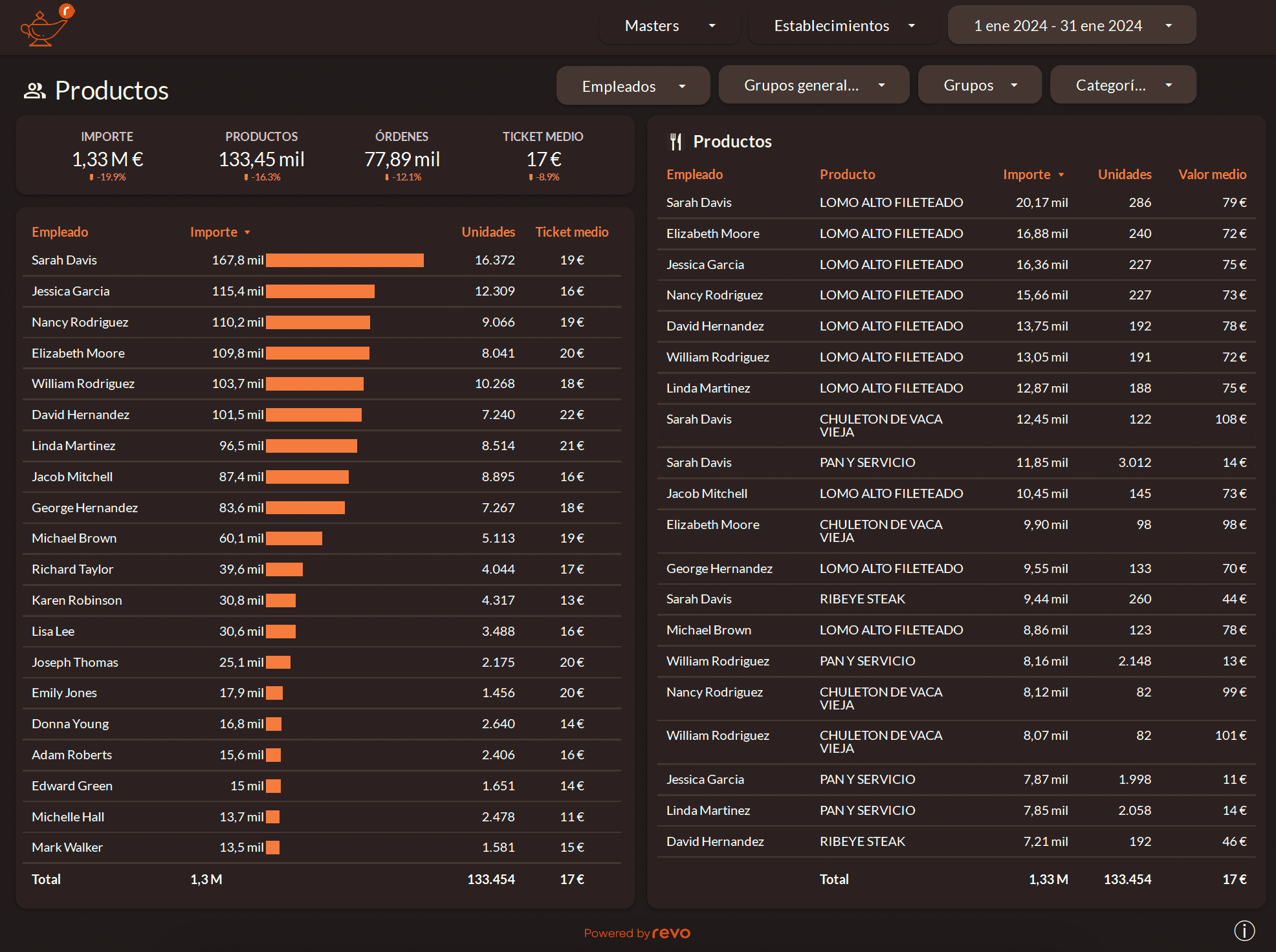
Voici les filtres disponibles :
- Employé : Nous pouvons sélectionner l'employé à visualiser.
- Groupes généraux : Nous pouvons choisir quel groupe général visualiser. Ce sont les Groupes généraux créés dans le back-office de Revo XEF.
- Groupes : Nous pouvons choisir quel(s) groupe(s) visualiser. Ce sont les Groupes créés dans le back-office de Revo XEF.
- Catégories : Nous pouvons choisir quelle(s) catégorie(s) visualiser. Ce sont les Catégories créées dans le back-office de Revo XEF.
Produits
- Employé : Il nous montre les employés.
- Produit : Il nous montre le produit vendu par l'employé.
- Montant : Nous pouvons voir les gains obtenus.
- Unités : Affiche le nombre d'unités vendues.
- Valeur moyenne : Moyenne des revenus obtenus par produit.
Employé
- Employé : Il nous montre les employés.
- Montant : Nous pouvons voir les gains obtenus par l'employé.
- Unités : Affiche le nombre d'unités vendues.
- Ticket moyen : Moyenne des revenus obtenus par ticket.
Détail des employés
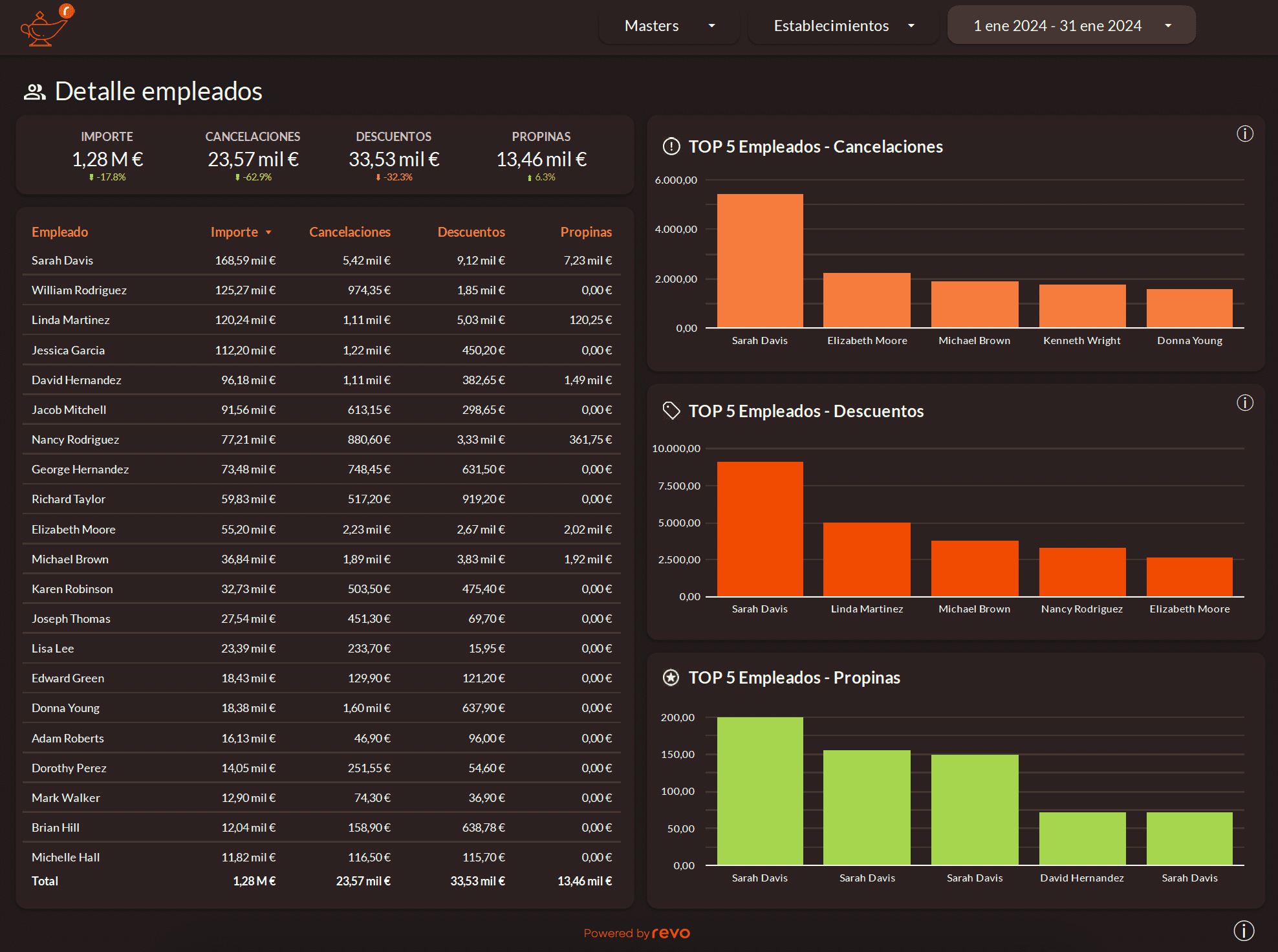
Nous avons les informations suivantes détaillées dans le tableau Détail des employés :
- Employé : Il nous montre les employés.
- Montant : Nous pouvons voir les gains obtenus.
- Annulations : Valeur des annulations.
- Remises : Valeur des remises.
- Pourboires : Valeur des pourboires.
Les trois graphiques montrent les 5 employés ayant généré le plus d'annulations, de remises et de pourboires. Ces graphiques calculent la somme des contenus et des commandes.
3.4 PAIEMENTS
La section des paiements se compose de 2 parties, où nous pouvons obtenir les valeurs des ventes détaillées de différentes manières :
Modes de paiement
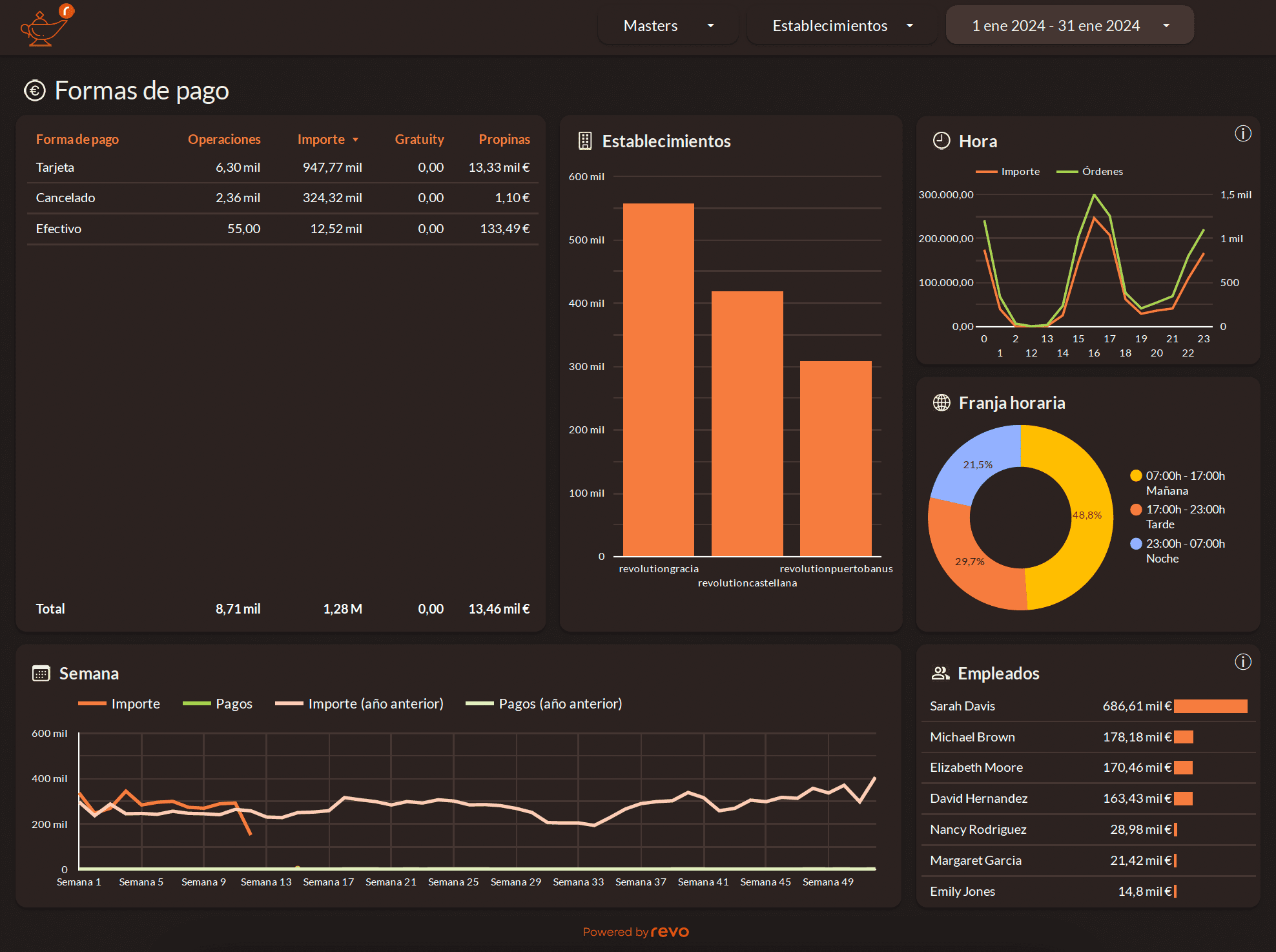
Nous disposons des informations suivantes détaillées dans le tableau Mode de paiement :
- Mode de paiement : Il nous montre les différents modes de paiement.
- Opérations : Il nous montre le nombre d'opérations effectuées.
- Montant : Nous pouvons voir les gains obtenus.
- Gratuity : Affiche la valeur de la gratuity obtenue.
- Pourboires : Affiche la valeur des pourboires obtenus.
Graphiques :
- Établissements : Affiche le montant obtenu séparément pour les établissements que nous avons ajoutés.
- Type de menu : Nous montrons visuellement les différents types de menus que nous avons et leurs valeurs de revenus.
- Plage horaire et Heure : Détaille les montants et les commandes.
- Semaine : Nous montrons les revenus des produits en les comparant avec l'année précédente.
- Employés : Affiche le montant obtenu pour chaque employé ayant effectué le paiement.
Tours / Caisses
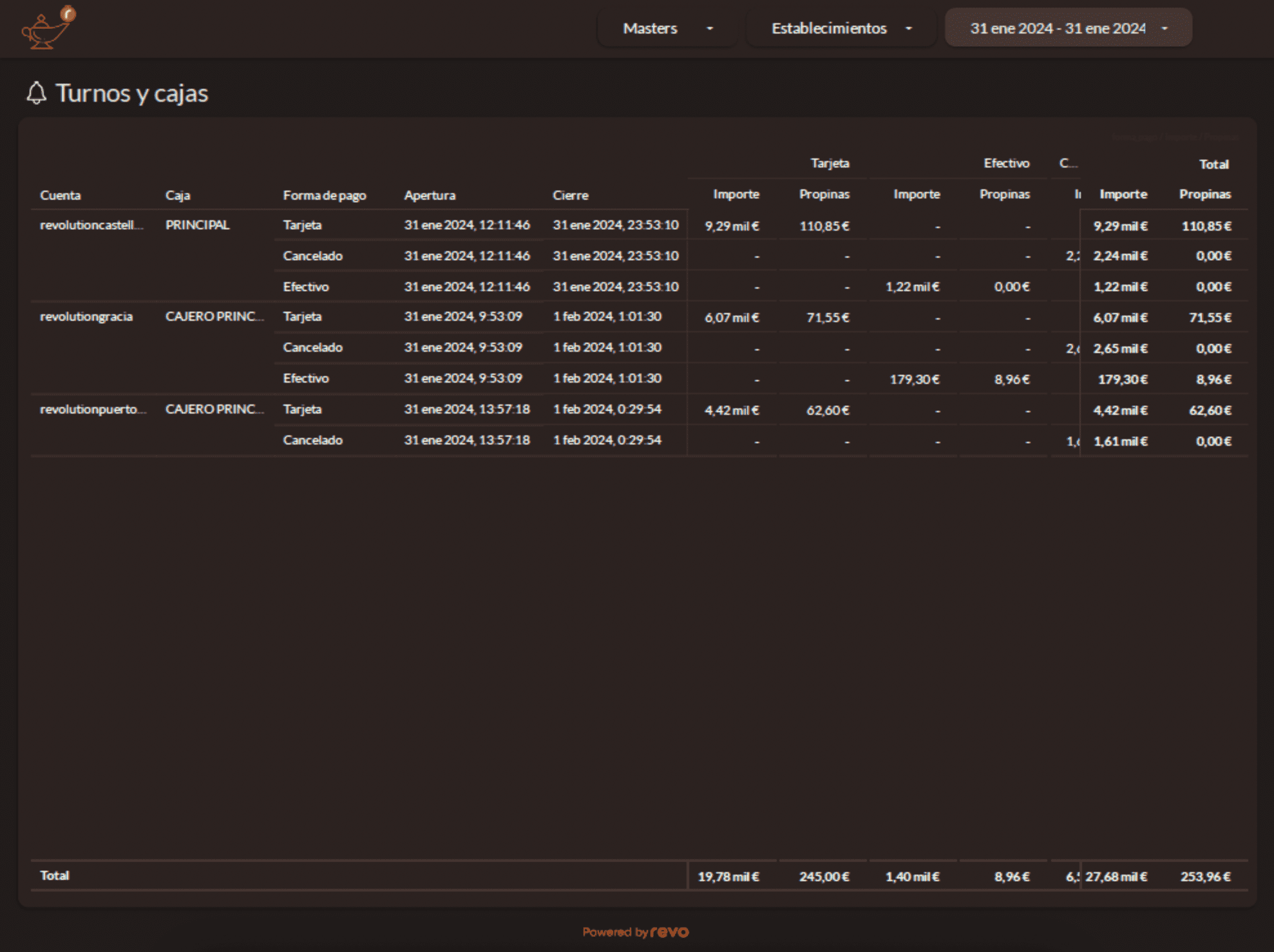
Nous disposons des informations suivantes détaillées dans le tableau Tours et caisses :
- Établissement : Il nous montre tous les établissements.
- Caisse : Apparaît la caisse avec laquelle le tour a été ouvert.
- Mode de paiement : Il nous montre les différents modes de paiement.
- Ouverture : Apparaît la date et l'heure d'ouverture de la caisse.
- Fermeture : Apparaît la date et l'heure de fermeture de la caisse.
- Montant : Nous pouvons voir les gains obtenus détaillés par les différents modes de paiement.
- Pourboires : Nous pouvons voir les pourboires obtenus détaillés par les différents modes de paiement.
- Total : Affiche la valeur totale obtenue, détaillée par le mode de paiement, les gains et les pourboires.
3.5 ANNULATIONS
La section des annulations se compose de 2 parties, où nous pouvons obtenir les valeurs des annulations détaillées de différentes manières :
Annulations
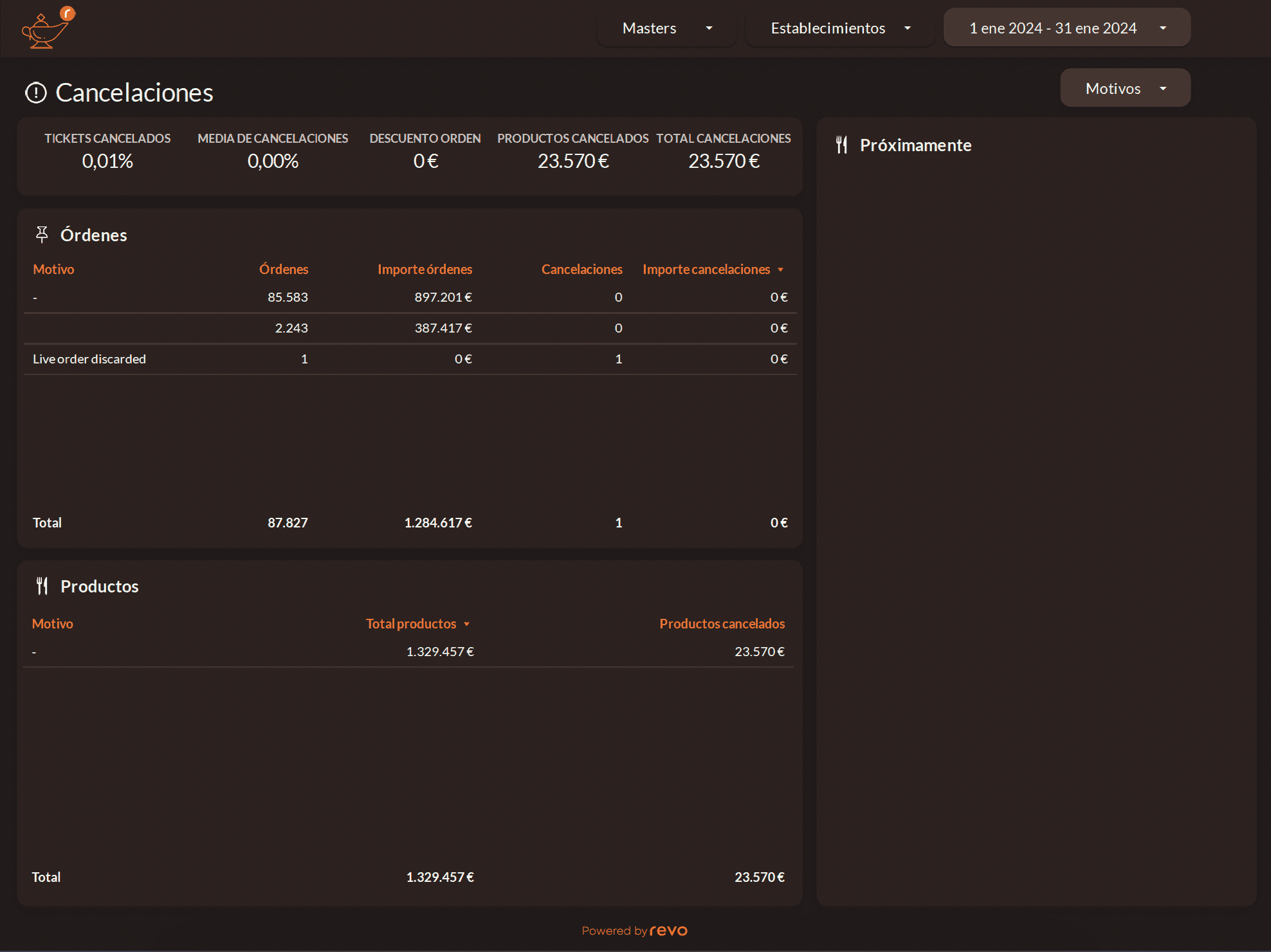
Voici le filtre :
- Motifs : Nous pouvons sélectionner le motif à visualiser.
Nous avons les informations suivantes détaillées dans les tableaux :
Commandes
- Motif : Il nous montre les différents motifs.
- Commandes : Il nous montre le nombre de commandes effectuées.
- Montant des commandes : Nous pouvons voir le montant des annulations par commande.
- Annulations : Indique les annulations effectuées.
- Montant des annulations : Affiche la valeur des annulations.
Produit
- Motif : Il nous montre les différents motifs.
- Total des produits : Il nous montre le montant total des produits annulés.
- Produits annulés : Affiche le montant total des produits annulés.
Établissements
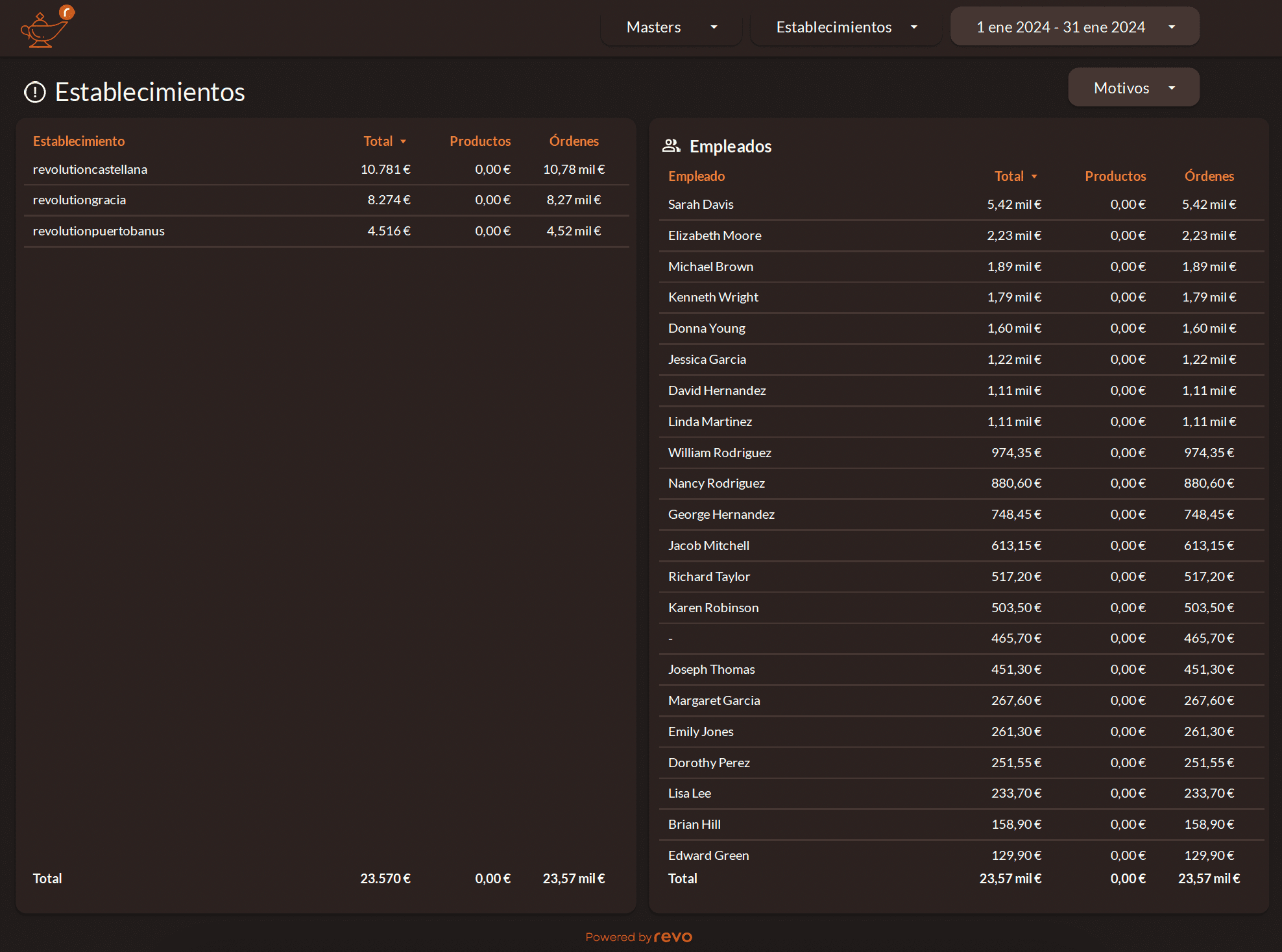
Ici, nous trouvons le filtre :
- Motifs : Nous pouvons sélectionner le motif à visualiser.
Nous disposons des informations suivantes détaillées dans les tableaux :
Établissements
- Établissement : Nous montrons les différents établissements.
- Total : Nous montrons le montant des annulations.
- Produits : Nous montrons la valeur des produits annulés.
- Commandes : Nous montrons le montant des commandes annulées.
Employés
- Employé : Nous montrons les différents employés.
- Total : Nous montrons le montant total des annulations.
- Produits : Nous montrons la valeur des produits annulés.
- Commandes : Nous montrons le montant des commandes annulées.
3.6 REMISES
La section des remises se compose de 3 parties, où nous pouvons obtenir les valeurs des remises détaillées de différentes manières :
Remises
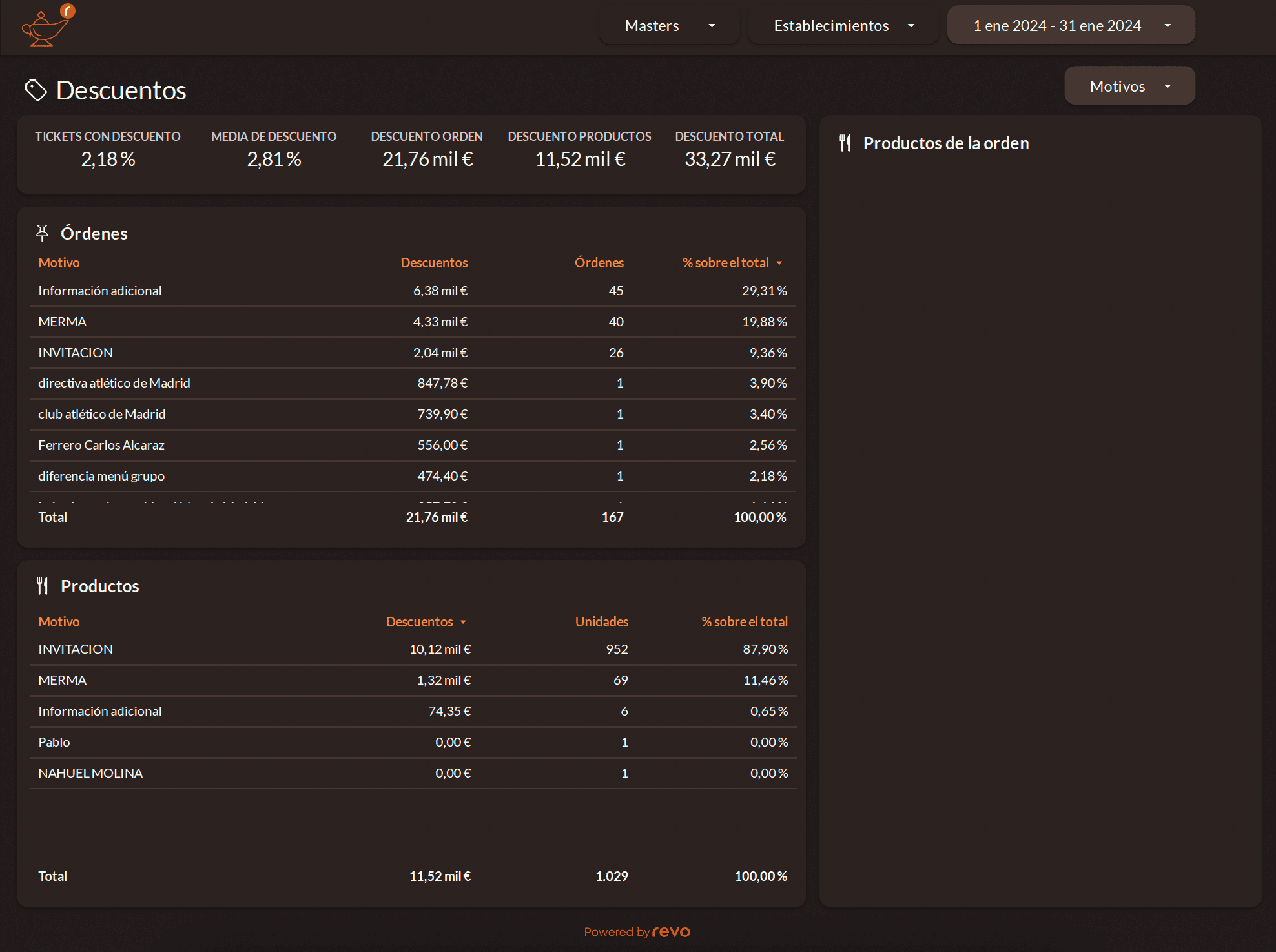
Ici, nous trouvons le filtre :
- Motifs : Nous pouvons sélectionner le motif à visualiser. Seules les remises sur les commandes sont affichées, pas les remises sur les produits.
Nous disposons des informations suivantes détaillées dans les tableaux :
Commandes
- Motif : Nous montrons les différentes remises. Ce sont les Remises créées dans le back-office de Revo XEF.
- Remises : Valeur totale des remises appliquées.
- Commandes : Nous montrons le nombre de commandes auxquelles une remise a été appliquée.
- % sur le total : Pourcentage sur la valeur totale des commandes.
Produit
- Motif : Nous montrons les différentes remises. Ce sont les Remises créées dans le back-office de Revo XEF.
- Remises : Valeur totale des remises appliquées.
- Unités : Nous montrons le nombre de produits auxquels une remise a été appliquée.
- % sur le total : Pourcentage sur la valeur totale des commandes.
Clients
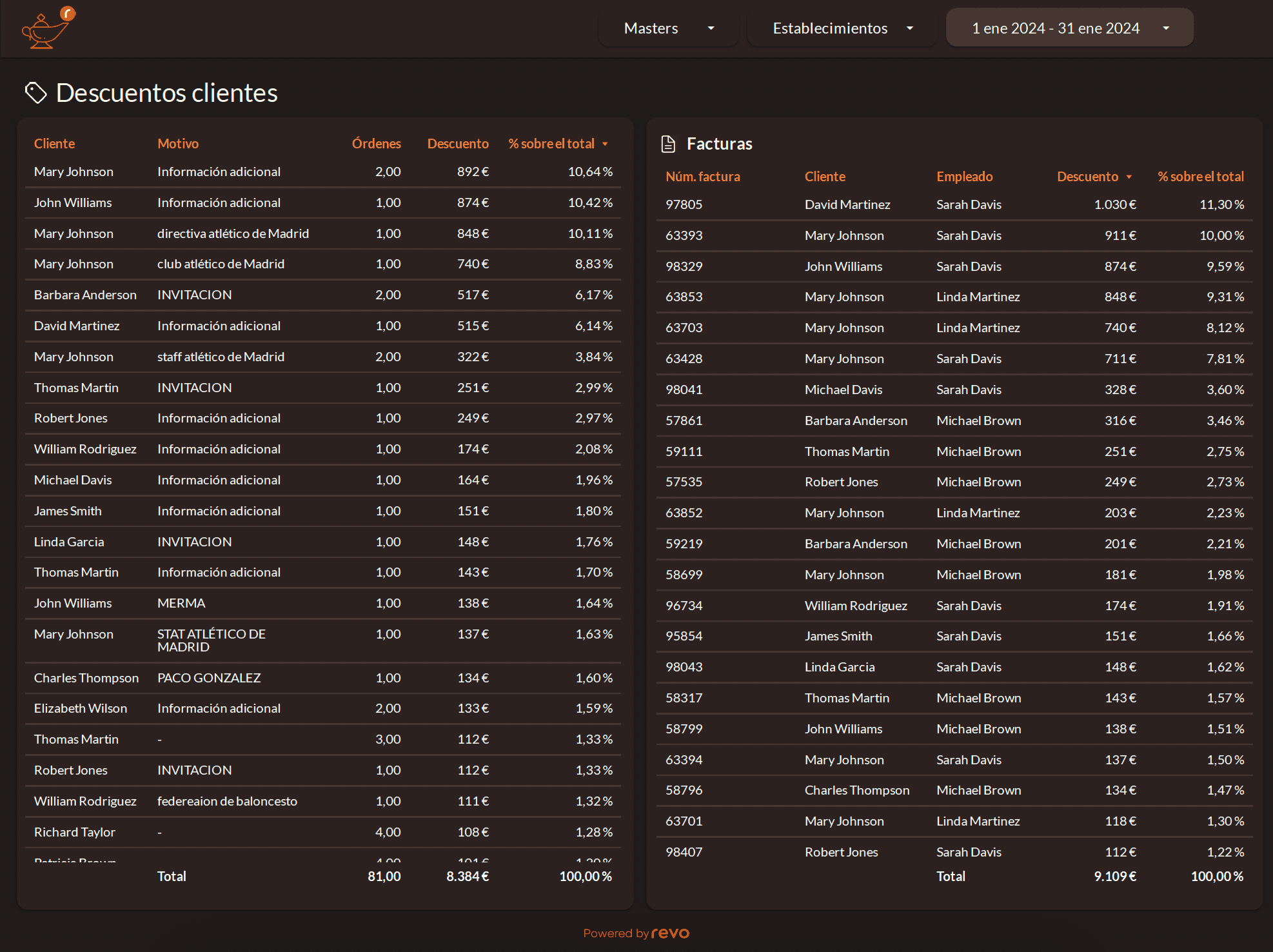
Nous disposons des informations suivantes détaillées dans les tableaux :
Remises clients
- Client : Nous montrons les différents clients. Ce sont les Clients créés dans le back-office de Revo XEF.
- Motif : Nous montrons les différentes remises. Ce sont les Remises créées dans le back-office de Revo XEF.
- Commandes : Nous montrons le nombre de commandes auxquelles une remise a été appliquée.
- Remise : Valeur totale des remises appliquées.
- % sur le total : Pourcentage sur la valeur totale des commandes.
Ticket
- Numéro de ticket : Nous montrons la série du ticket.
- Client : Nous montrons les différents clients.
- Employé : Nous montrons l'employé qui a appliqué la remise.
- Remise : Valeur totale des remises appliquées.
- % sur le total : Pourcentage sur la valeur totale des commandes.
Établissement
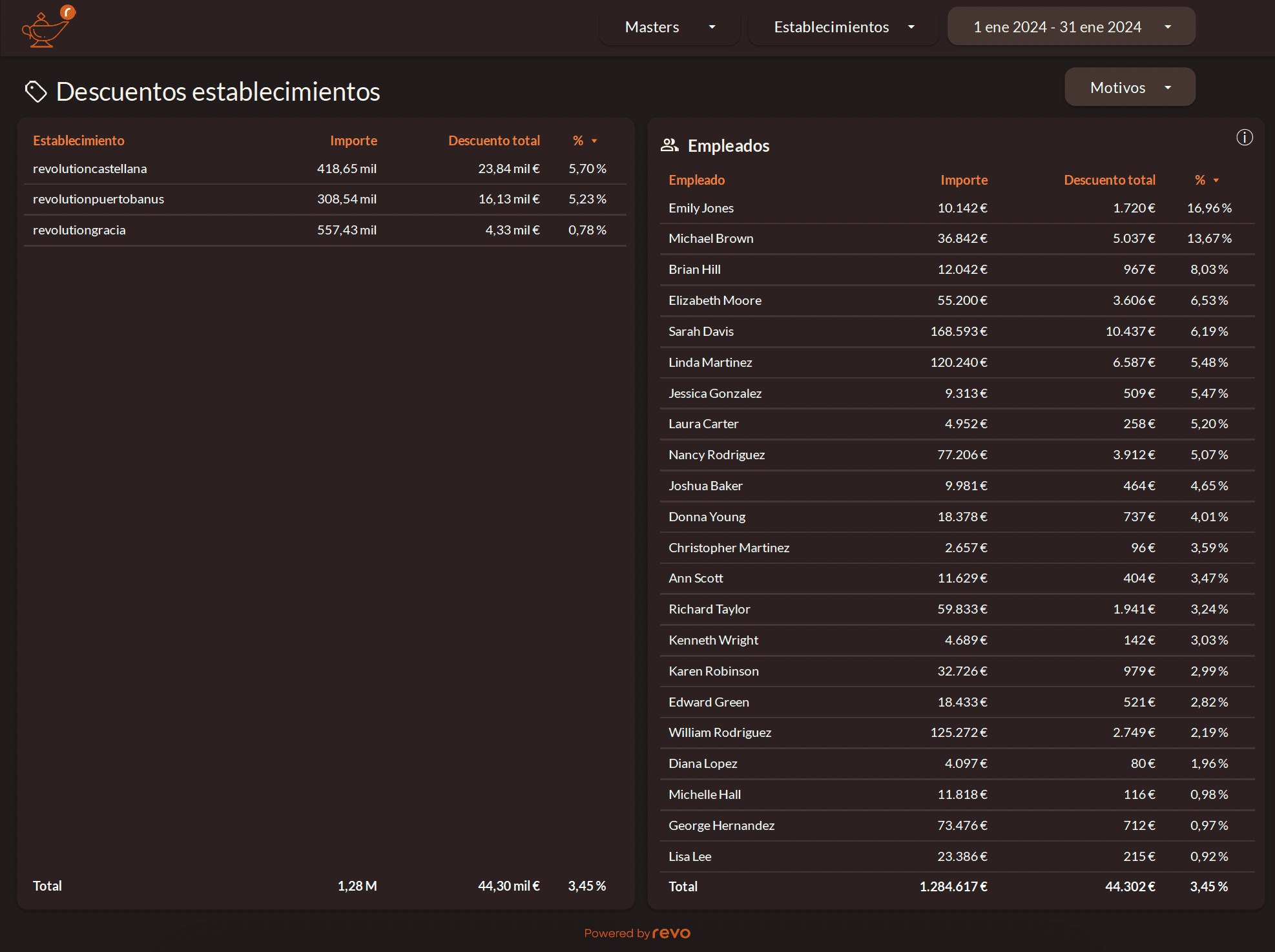
Ici, nous trouvons le filtre :
- Motifs : Nous pouvons sélectionner le motif à visualiser.
Nous disposons des informations suivantes détaillées dans les tableaux :
Remises établissements
- Établissement : Nous montrons les différents établissements.
- Montant : Nous montre le montant total facturé.
- Remise totale : Nous montrons la valeur totale des remises.
- : Nous montrons le pourcentage de remise appliqué sur le montant total.
Employés
- Employé : Nous montrons les différents employés.
- Montant : Nous montre le montant total facturé.
- Remise totale : Nous montrons la valeur totale des remises.
- : Nous montrons le pourcentage de remise appliqué sur le montant total.
3.7 POURBOIRES
La section des pourboires se compose de 2 parties, où nous pouvons obtenir les valeurs des pourboires détaillées de différentes manières :
Pourboires
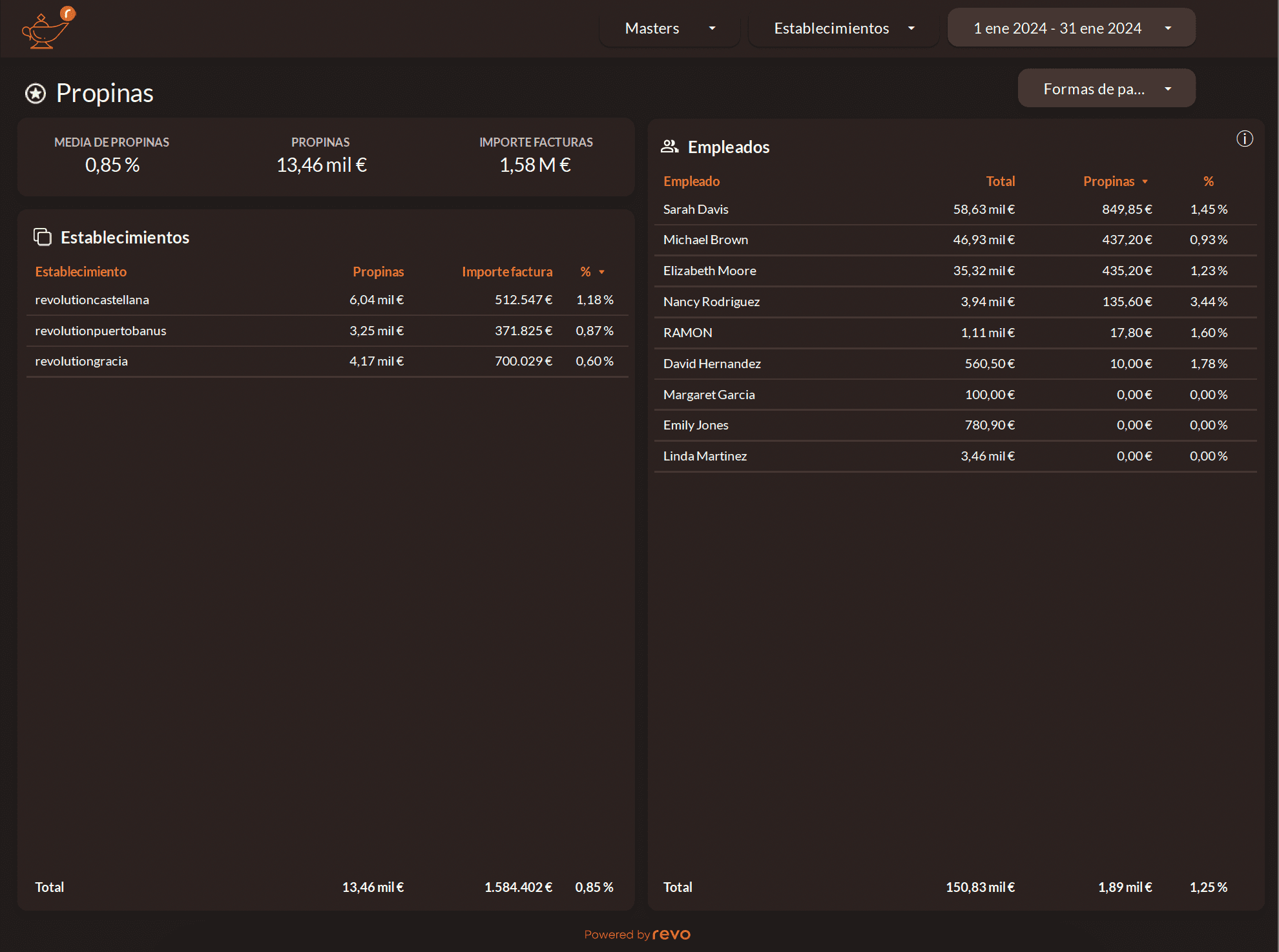
Ici, nous trouvons le filtre :
- Modes de paiement : Nous pouvons sélectionner le mode de paiement à visualiser.
Nous disposons des informations suivantes détaillées dans les tableaux :
Établissements
- Établissement : Nous montrons les différents établissements.
- Pourboires : Valeur totale des pourboires obtenus.
- Montant du ticket : Nous montrons le montant facturé.
- : Du montant facturé, nous montrons le pourcentage du pourboire.
Employés
- Employé : Nous montrons les différents employés.
- Total : Total du montant du ticket.
- Pourboires : Valeur totale des pourboires obtenus.
- : Du montant facturé, nous montrons le pourcentage du pourboire.
Détails des pourboires
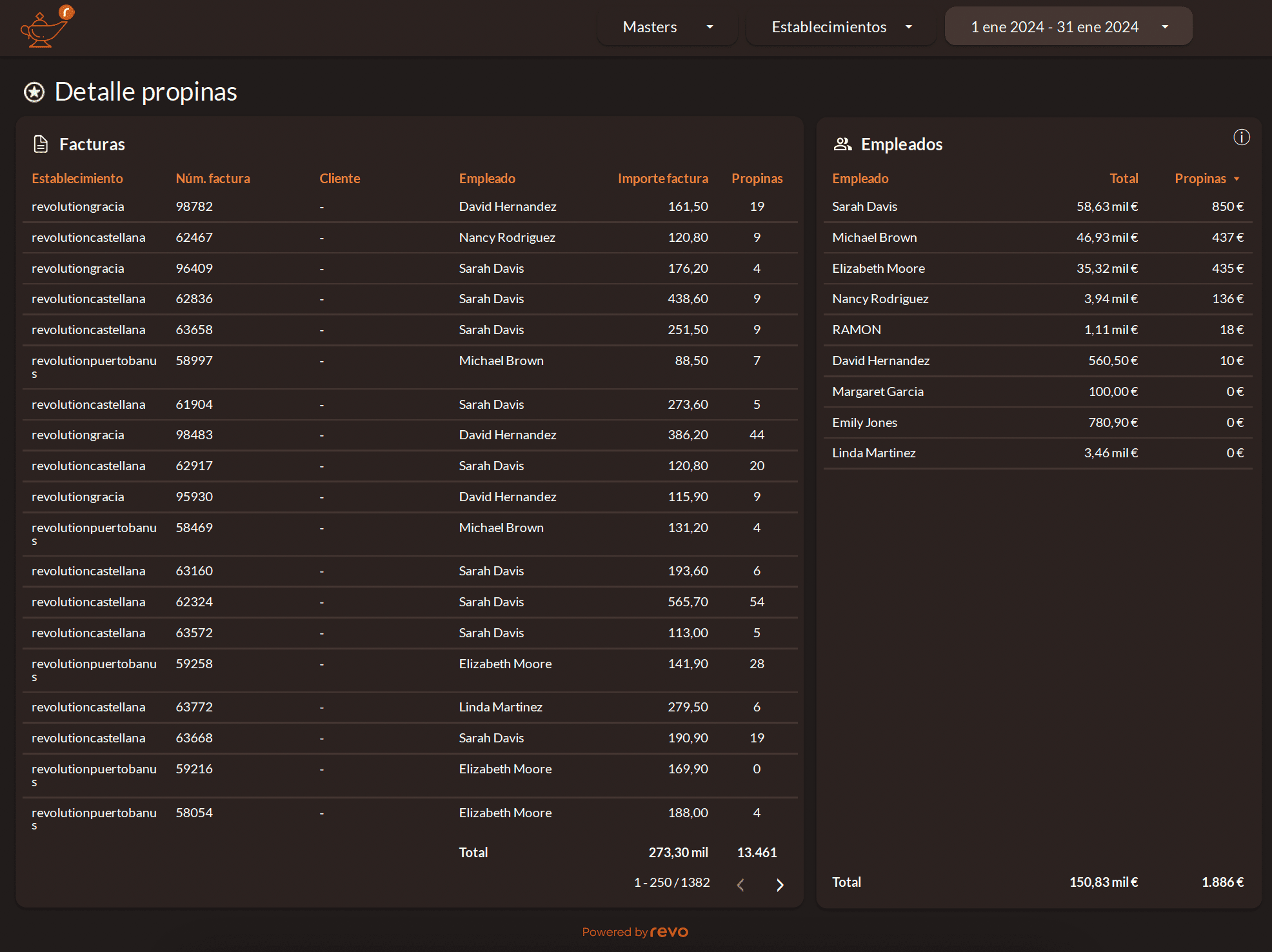
Nous disposons des informations suivantes détaillées dans les tableaux :
Ticket
- Établissements : Il nous montre les différents établissements.
- Numéro de ticket : Apparaît la série du ticket.
- Client : Apparaît le nom du client s'il s'agit d'un ticket nominatif.
- Employé : Nom de l'employé qui a généré le ticket.
- Montant du ticket : Il nous montre le montant facturé.
- Pourboires : Valeur des pourboires.
Employés
- Employé : Il nous montre les différents employés.
- Total : Total du montant des tickets.
- Pourboires : Valeur totale des pourboires obtenus.
3.8 LIVRAISON
La section de livraison se compose de 2 parties, où nous pouvons obtenir les revenus détaillés de différentes manières :
Livraison
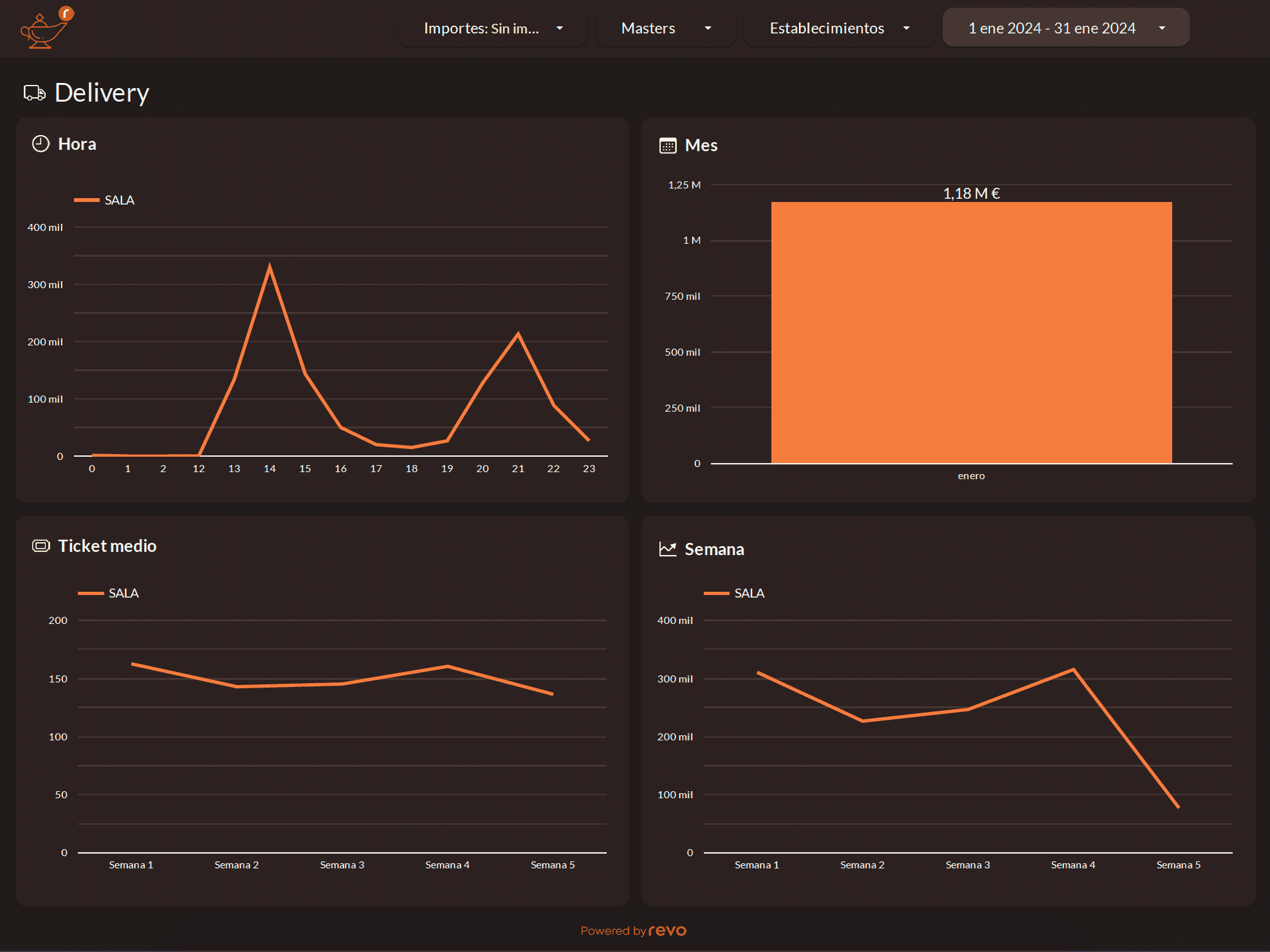
Graphiques :
- Ventes par heure/semaines/mois : Il nous montre la valeur des ventes par heure/semaine/mois des livraisons.
- Ticket moyen par semaine : Il nous montre la moyenne de la valeur des ventes par semaines des livraisons.
Établissements
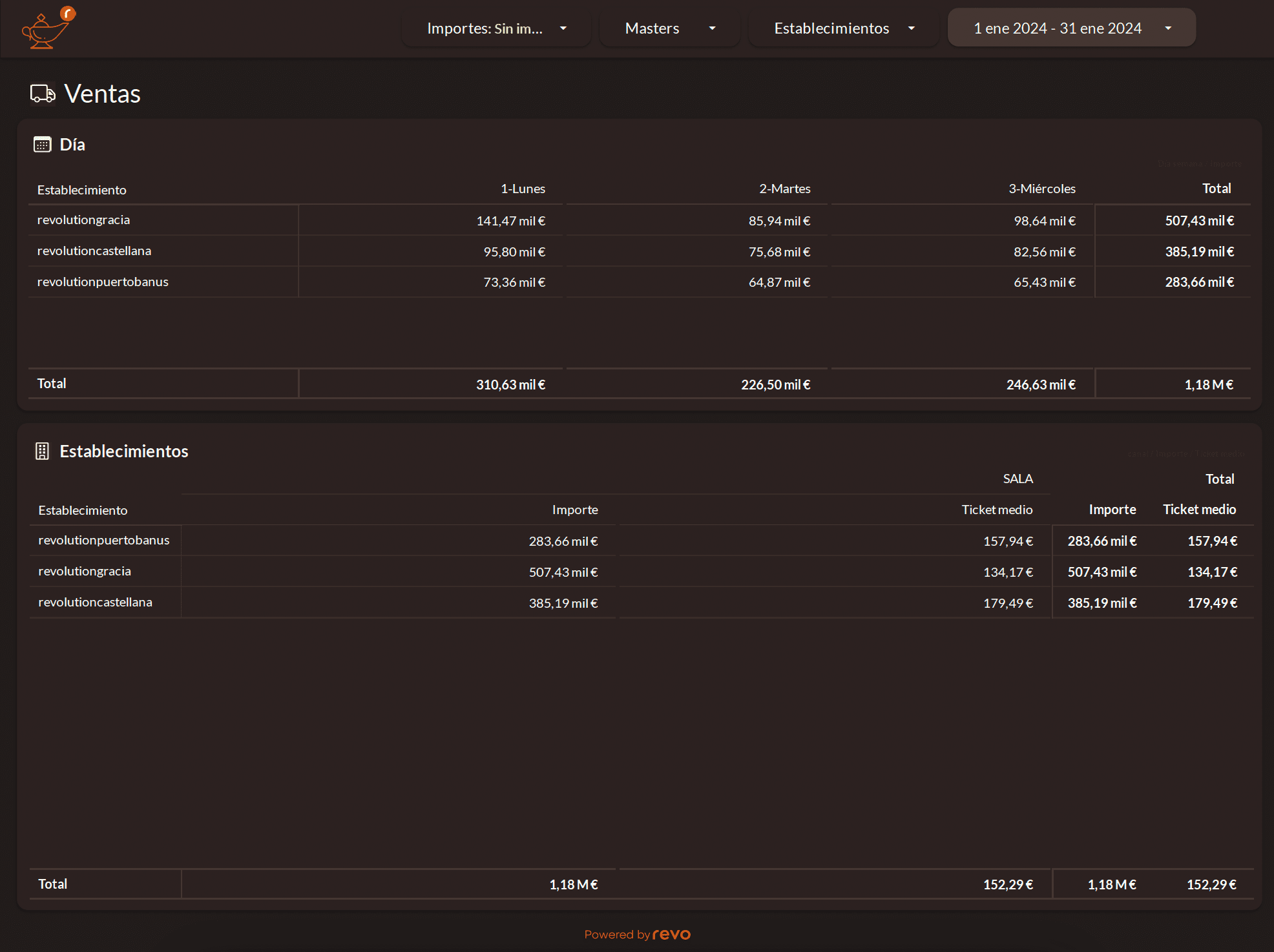
Nous disposons des informations suivantes détaillées dans les tableaux :
Jour
- Établissement : Il nous montre les différents établissements.
- Jour : Apparaissent les différents jours avec les montants facturés par livraisons.
- Total : Apparaît le total facturé.
Établissements
- Établissement : Il nous montre les différents établissements.
- Montant : Valeur totale facturée.
- Ticket moyen : Valeur moyenne des tickets facturés.
