1. ACTIONS À RÉALISER SUR LE COMPTE MAÎTRE 2. ACTIONS À RÉALISER SUR LES COMPTES INDIVIDUELS 3. OPÉRATIONS DISPONIBLES SUR LE COMPTE MAÎTRE
Les entrepôts partagés sont utilisés pour gérer l'inventaire depuis un compte maître vers les comptes individuels.
1. ACTIONS À RÉALISER SUR LE COMPTE MAÎTRE
Comment activer les entrepôts partagés ?
1. Accédez au back-office de Revo XEF du compte maître.
2. Cliquez sur Configuration / ENTREPÔTS.
3. Activez le module Entrepôts partagés
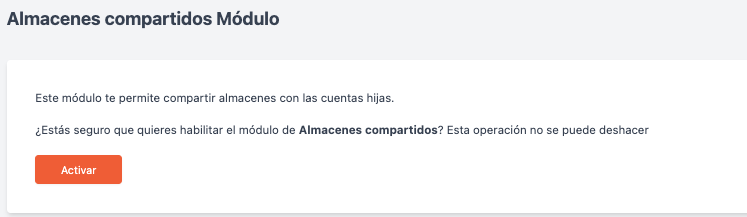
4. Sur le compte maître, selon vos besoins, vous pouvez créer un ou plusieurs entrepôts centraux.
Comment configurer le stock des produits dans l'entrepôt central ?
1. Cliquez sur Catalogue / LISTE.
2. Sélectionnez les différents produits que vous souhaitez activer dans le stock. Et dans les actions, sélectionnez Activer le Stock
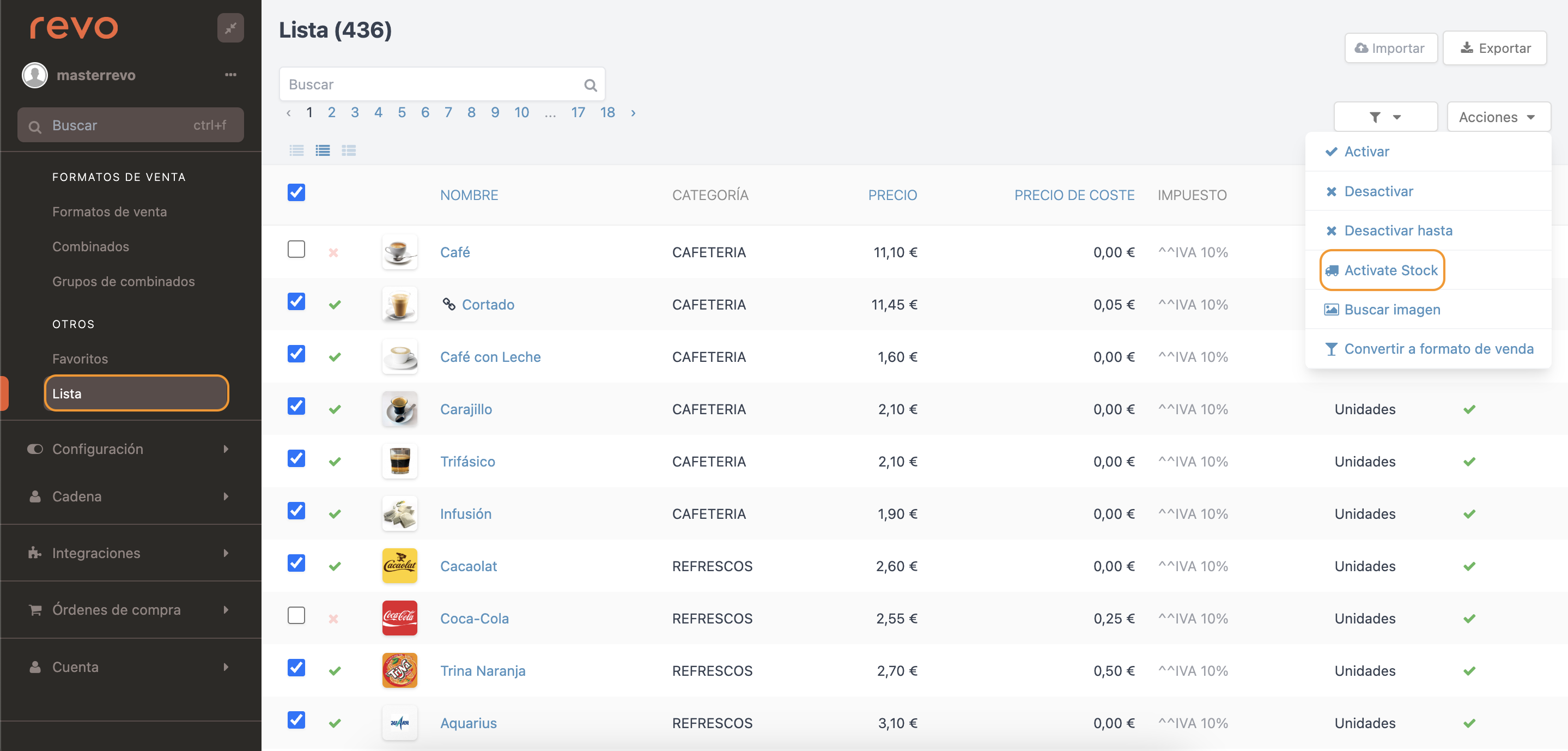
3. La prochaine étape consiste à mettre à jour l'inventaire des produits nécessaires. Vous pouvez le faire avec le modèle inventory set que vous trouverez sur https://revoxef.works/tools/import. Les champs nécessaires sont :
- item_id : Identifiant du produit.
- quantity : Quantité.
- warehouse_id : Identifiant de l'entrepôt.
- defaultQuantity : Valeur par défaut.
- alert : Alerte d'inventaire.
2. ACTIONS À RÉALISER SUR LES COMPTES INDIVIDUELS
Comment configurer le stock dans les comptes individuels ?
1. Créez les entrepôts dans les comptes individuels comme expliqué ici.
2. Activez le stock pour chacun des entrepôts de la même manière que pour l'entrepôt central.
3. Cliquez sur Catalogue / GROUPES.
4. Accédez au produit que vous souhaitez configurer. Modifiez le produit et dans l'onglet Inventaire, indiquez la Valeur par défaut et l'Alerte d'inventaire des différents entrepôts.
3. OPÉRATIONS DISPONIBLES SUR LE COMPTE MAÎTRE
Comment réapprovisionner dans les différents entrepôts ?
1. Le stock doit être activé et configuré à la fois sur le compte maître et sur les comptes individuels.
2. Cliquez sur Configuration / ENTREPÔTS.
3. Cliquez sur de l'entrepôt que vous souhaitez réapprovisionner.
4. Automatiquement, le système nous indiquera les quantités à Réapprovisionner pour chacun des produits. Et avec la , vous pouvez supprimer les produits que vous ne souhaitez pas réapprovisionner pour le moment.
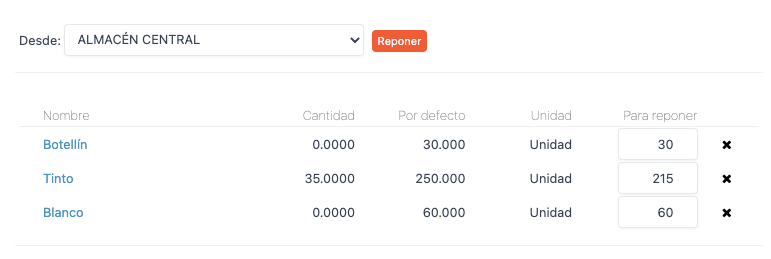
5. Si le stock des produits n'est pas suffisant, le système affichera un message d'erreur.
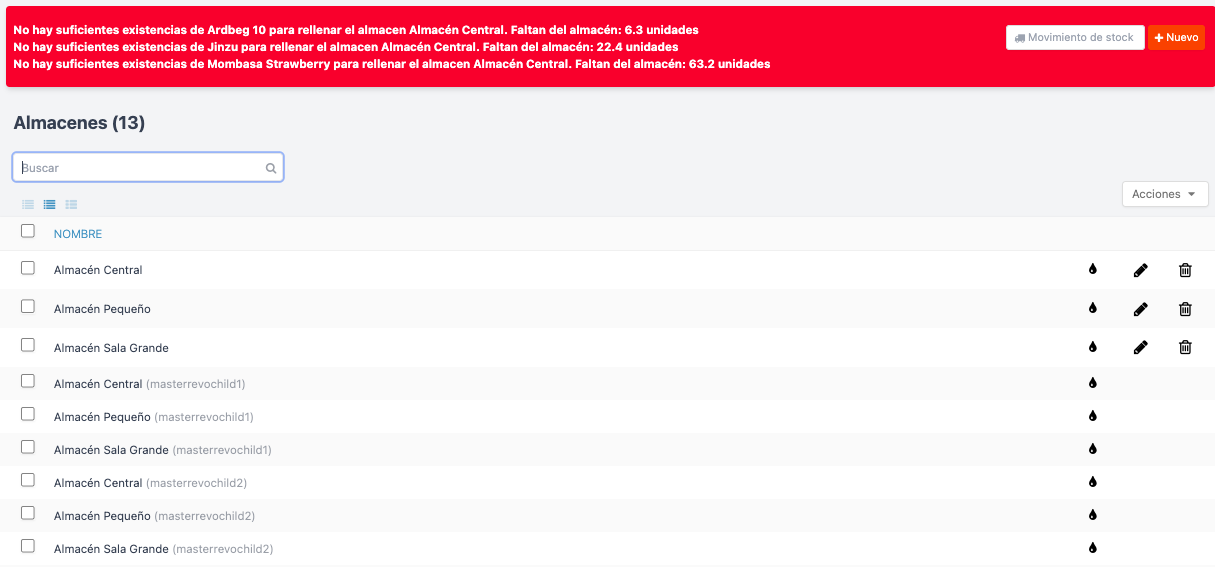
6. Il est également possible d'effectuer des mouvements de stock (Déplacer, Ajouter ou Mettre à jour l'inventaire) depuis les entrepôts des comptes individuels vers l'entrepôt central et vice versa.
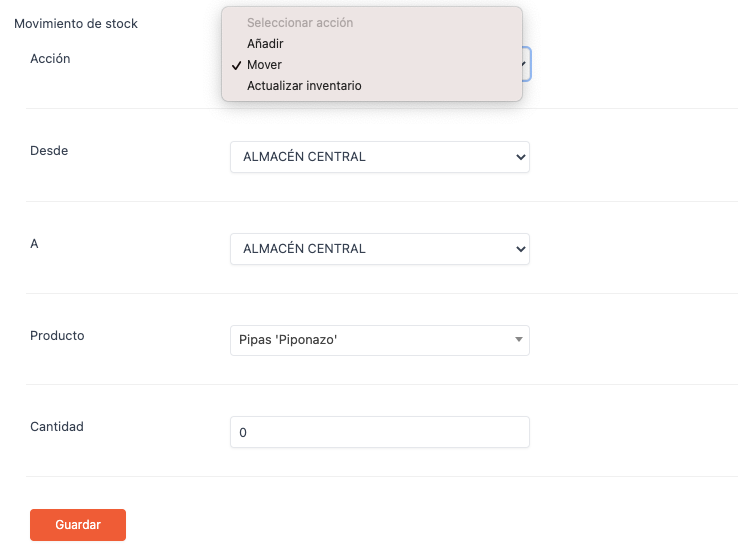
Comment passer des commandes d'achat ?
Créez les fournisseurs comme indiqué ici.
Nouvelle commande d'achat
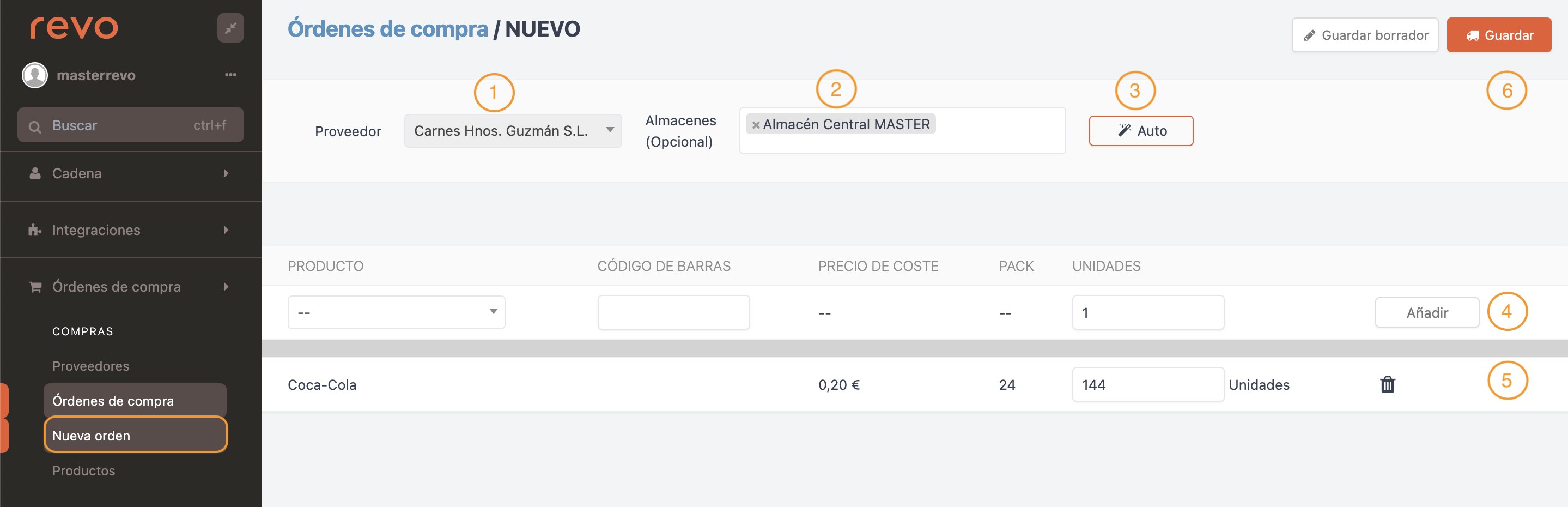
Cliquez sur Achats / NOUVELLE COMMANDE.
1. Sélectionnez le Fournisseur.
2. Sélectionnez l'Entrepôt.
3. Avec le bouton Auto, vous pouvez compléter une commande de manière rapide, à condition que les produits aient correctement configuré le champ par défaut. Par exemple, produit Coca-cola, où le stock réel est de 40 et où nous voulons avoir 100 par défaut. Si vous appuyez sur le bouton Auto, le produit sera ajouté à la commande d'achat avec 60 unités, qui est le résultat de la comparaison entre le stock réel et le stock que nous voulons avoir par défaut. Voir plus d'informations dans l'article sur le contrôle de l'inventaire.
4. Ajoutez le produit à la commande.
Remarque : En cas de configuration d'un pack, il sera multiplié par les unités ajoutées. Dans l'exemple précédent de boîtes de 24, si vous indiquez 6 au moment de créer la commande, 144 unités seront ajoutées.
5. Liste des produits dans la commande d'achat.
6. Options :
-
Enregistrer le brouillon : Enregistrez la commande d'achat en tant que brouillon pour pouvoir la modifier et l'enregistrer ultérieurement.
-
Enregistrer : Créez la commande d'achat.
Recevoir des commandes
Une fois que vous avez créé des fournisseurs, associé des produits et généré des commandes d'achat, plusieurs actions peuvent être effectuées sur celles-ci, notamment recevoir une commande d'achat, une fois que les produits ont été réceptionnés. C'est-à-dire que votre fournisseur vous livre les produits demandés et que vous les enregistrez dans votre stock.
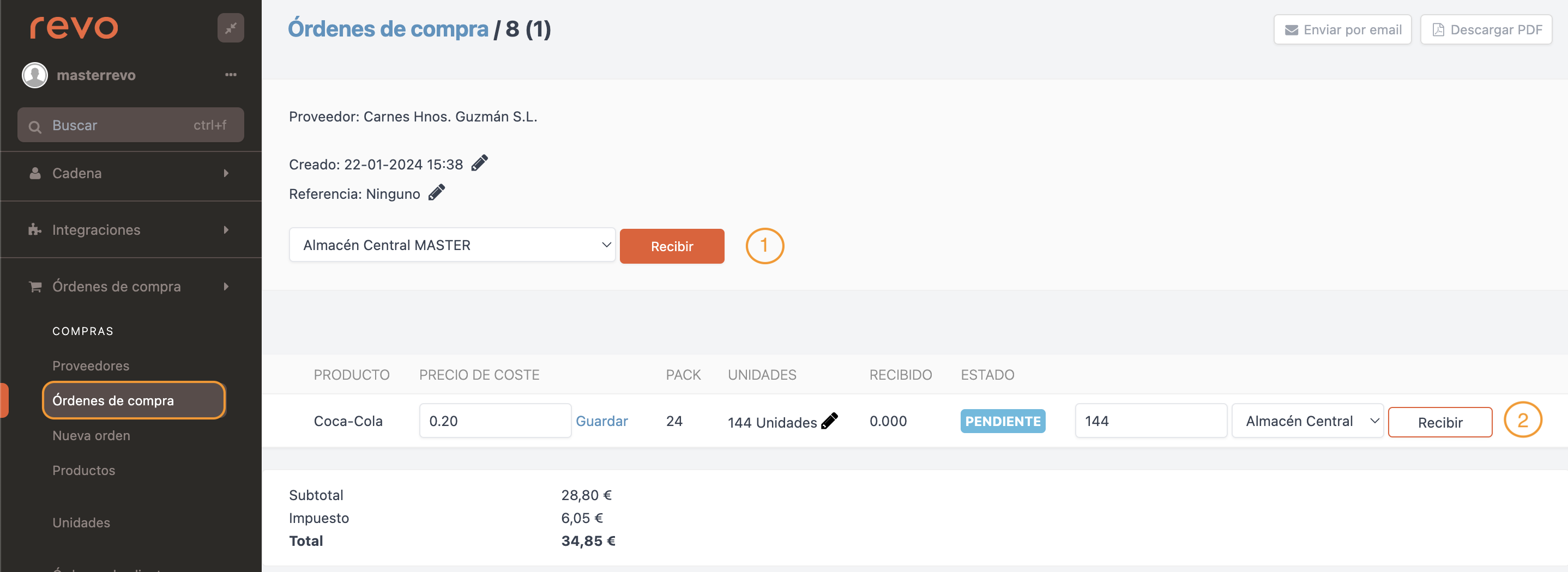
1. Si vous cliquez sur le bouton Recevoir, vous recevrez la totalité de la commande d'achat et tous les produits seront ajoutés à votre inventaire. Avant, vous devrez sélectionner dans quel entrepôt vous ajouterez le stock.
2. Dans certains cas, pour différentes raisons, il peut arriver que le fournisseur ne vous livre pas la totalité des produits demandés. Dans ce cas, au lieu d'utiliser le bouton précédent pour recevoir la totalité de la commande, allez ligne par ligne et recevez les unités correctes.
