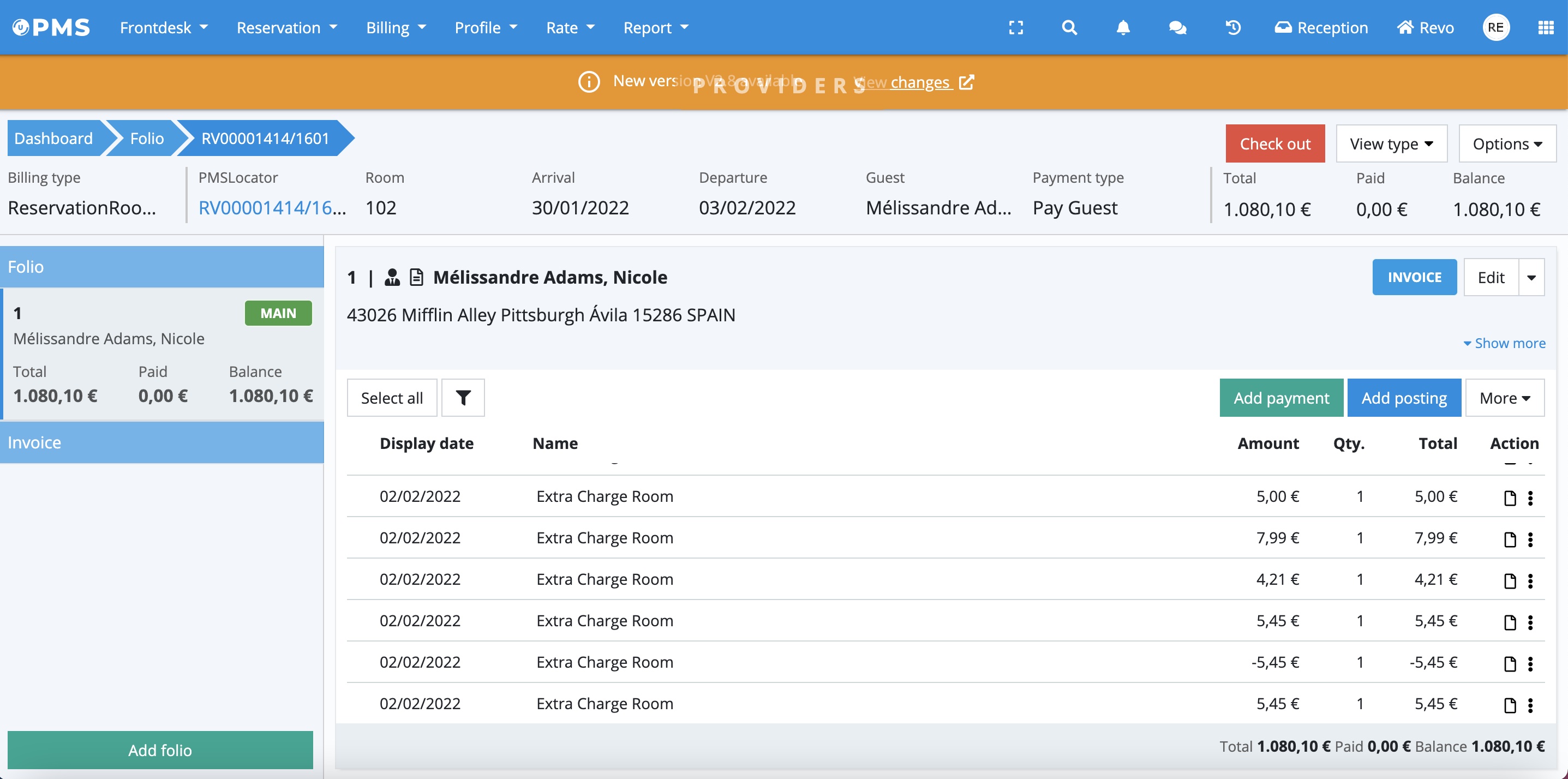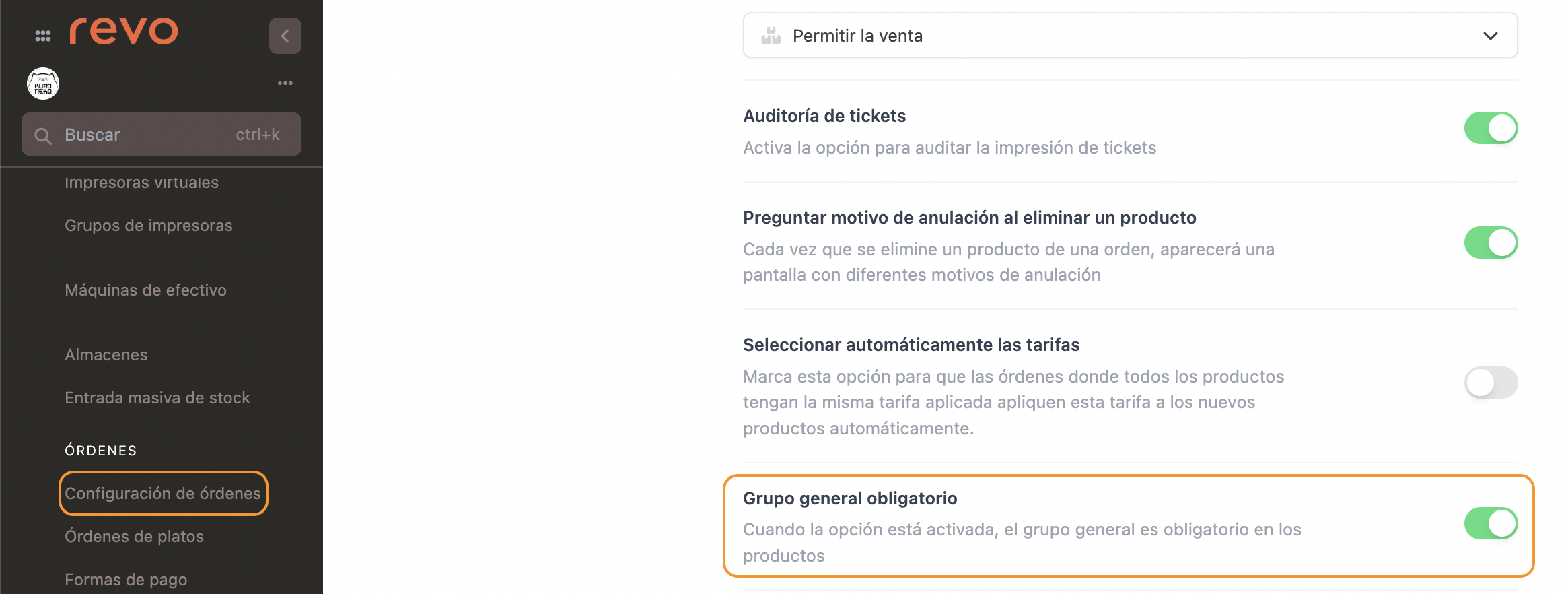ÉTAT : ACTIF
VERSION : 3.5.1
1. QU'EST-CE QU'ULYSES CLOUD ? 2. COMMENT FONCTIONNE L'INTÉGRATION ENTRE ULYSES CLOUD <-> REVO ? 3. CONFIGURATION DANS REVO 4. COMMENT EFFECTUER UN PAIEMENT DE CHAMBRE 5. COMMENT ANNULER UN PAIEMENT DE CHAMBRE 6. ASSOCIER UNE CHAMBRE À UNE TABLE 7. BACKOFFICE DE ULYSES CLOUD
1. QU'EST-CE QU'ULYSES CLOUD ?
Ulyses est un système de gestion hôtelière (PMS) dans le cloud, conçu pour les hôtels indépendants et les chaînes. Avec lui, vous pouvez configurer votre hôtel, définir des contrats avec les fournisseurs, attribuer des crédits, gérer les dépôts et contrôler toutes vos réservations depuis un seul endroit.
Réduisez vos coûts, automatisez les tâches et obtenez plus de réservations directes.
2. COMMENT FONCTIONNE L'INTÉGRATION ENTRE ULYSES CLOUD ET REVO ?
Grâce à cette intégration, vous pouvez utiliser Ulyses Cloud avec REVO dans un seul système cloud, accessible depuis n'importe quel appareil.
Cette intégration te permet :
- Charges depuis REVO directement à la chambre ou au lit du client.
3. CONFIGURATION DANS REVO
CONFIGURATION DE L'INTÉGRATION
1. Entrez dans le back-office de Revo XEF.
2. Allez à Intégrations / INTÉGRATIONS.
3. Cliquez sur + Nouveau, recherchez Ulyses et sélectionnez + Ajouter.
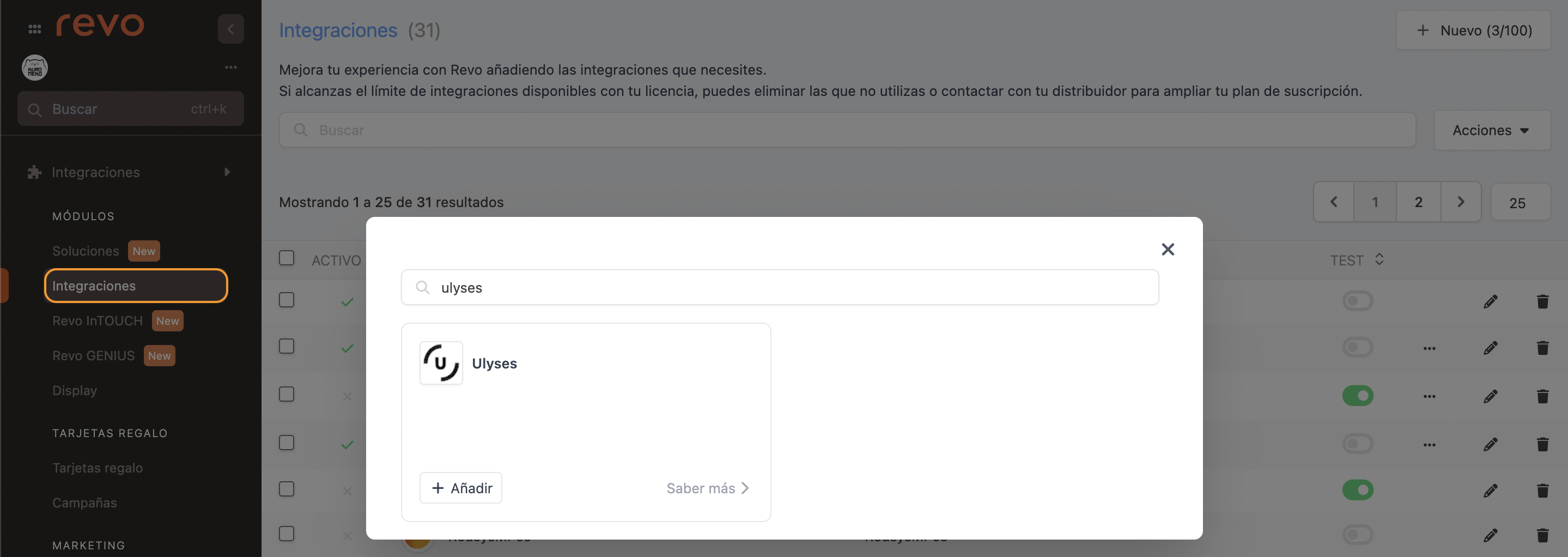
4. Remplis ces champs :
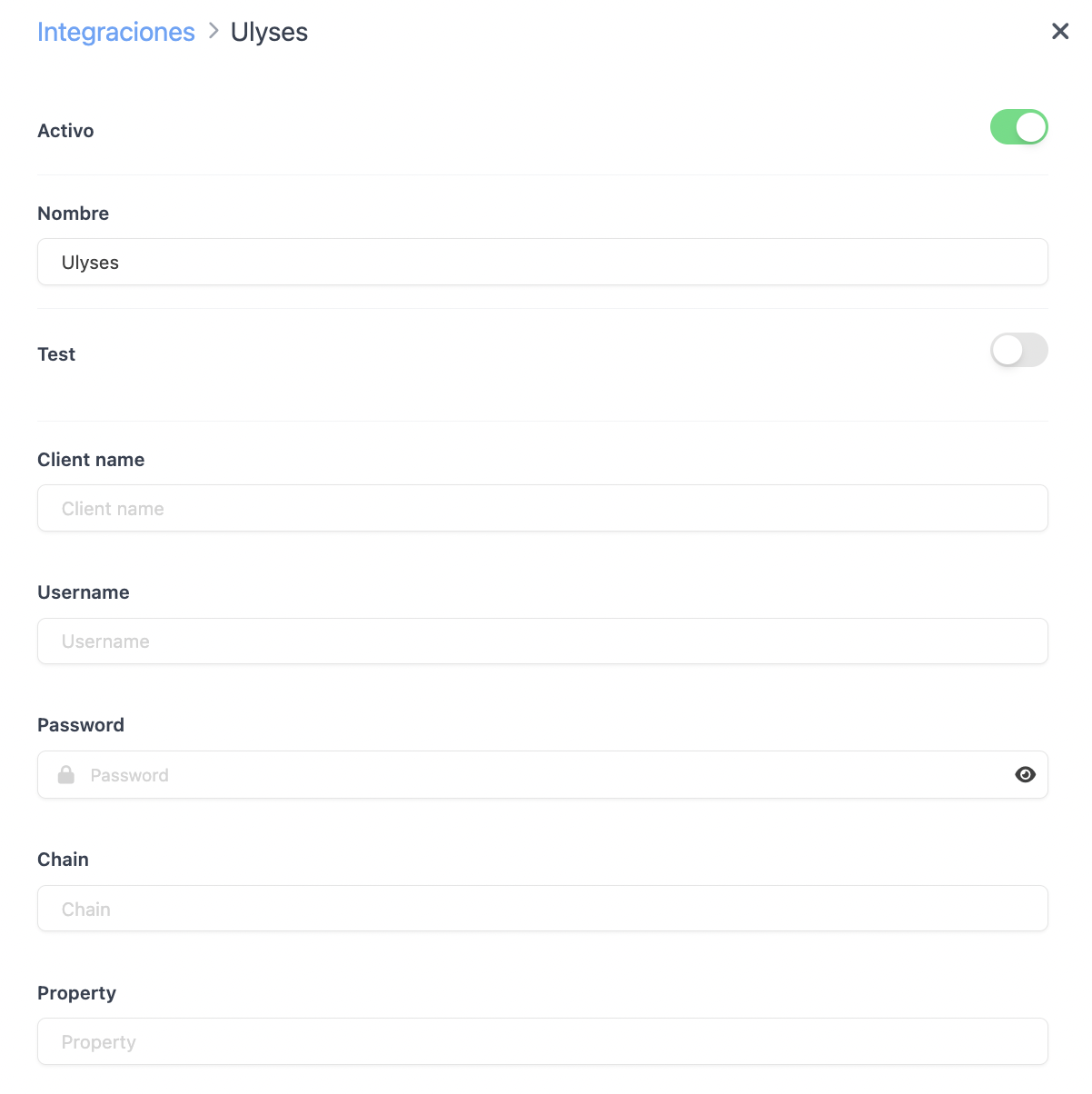
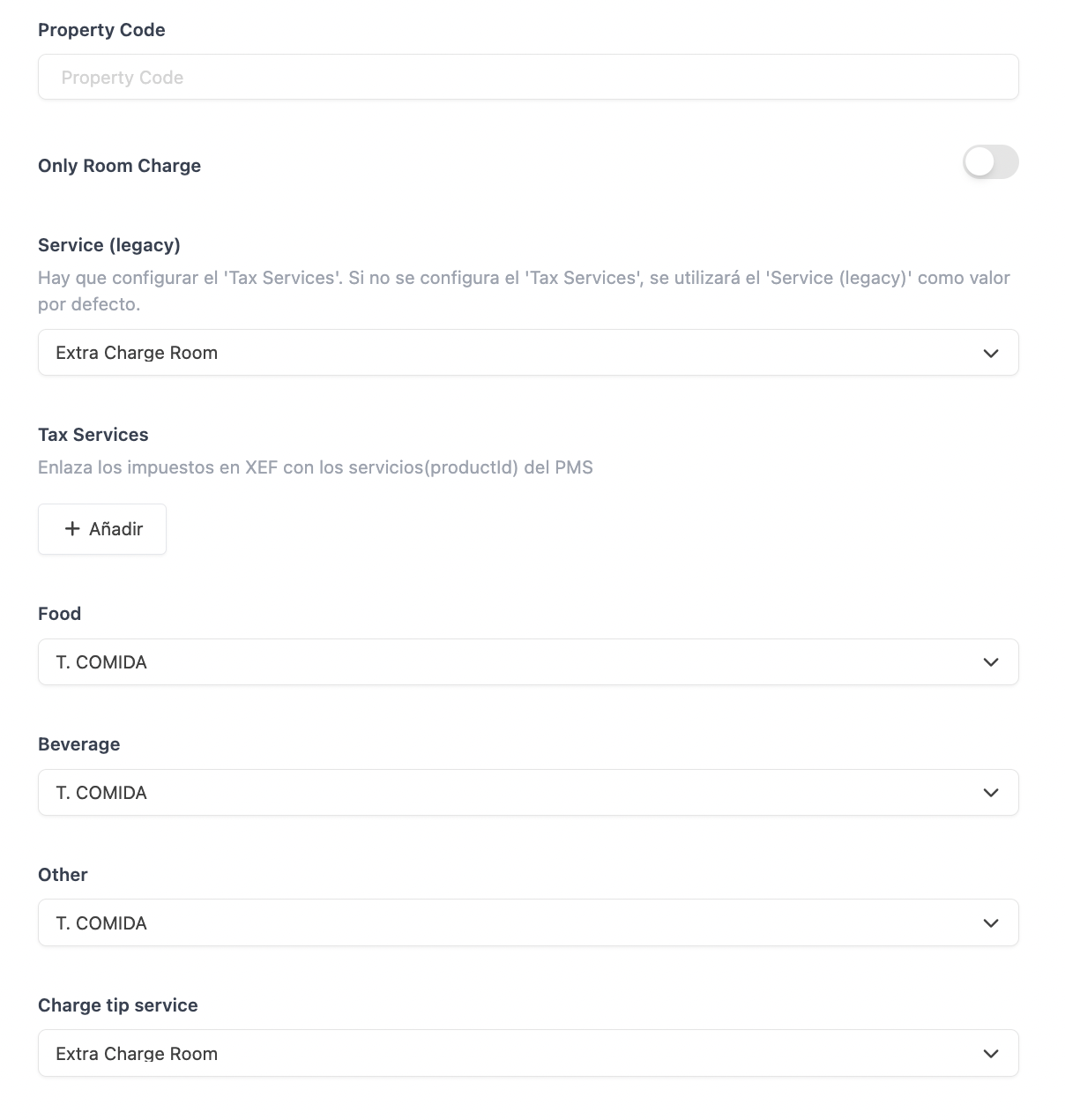
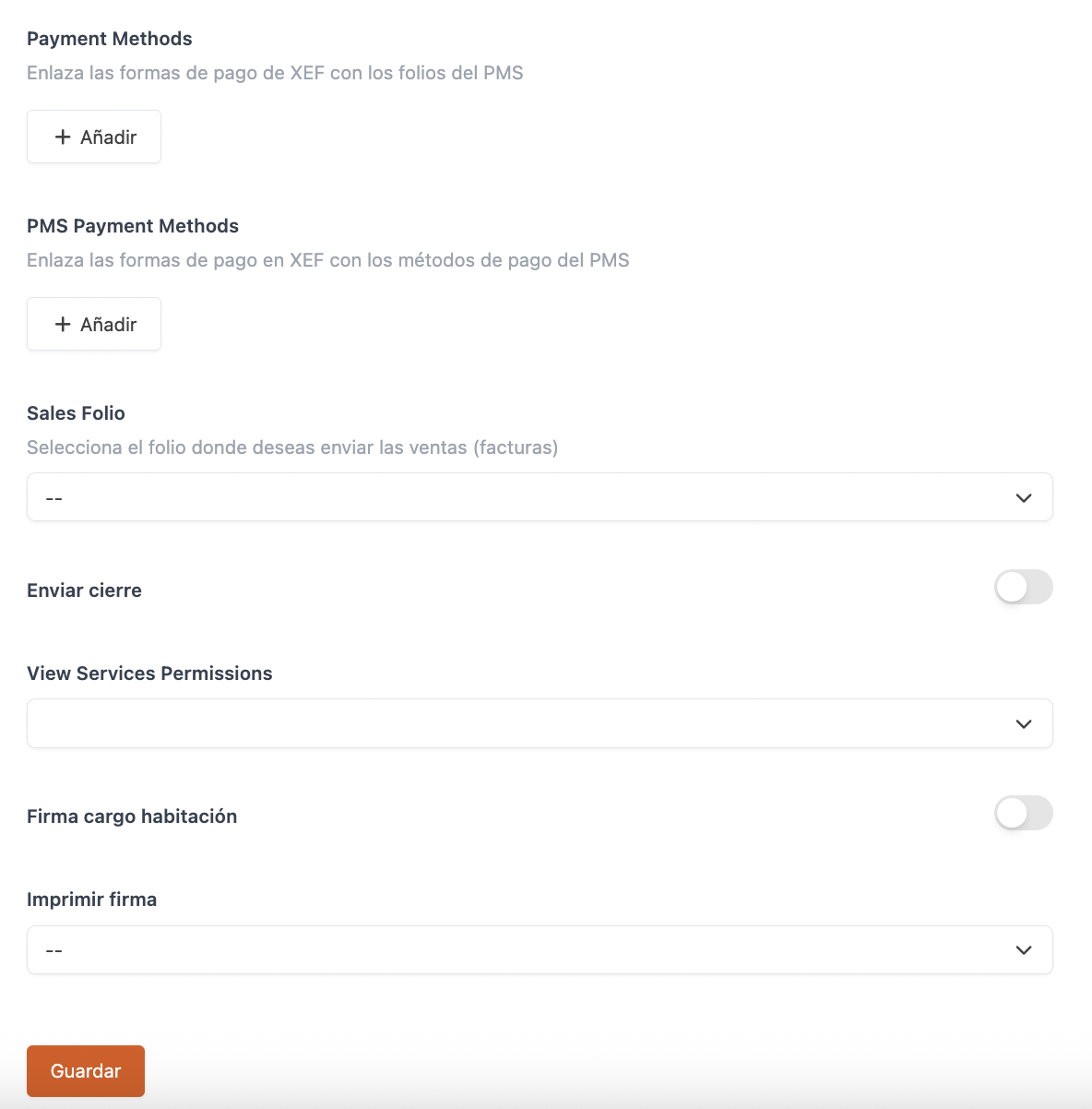
-
Actif :
-
Nom : donne un nom à l'intégration.
-
Test : désactivé.
-
Nom du client : fourni par Ulyses.
-
Nom d'utilisateur : fourni par Ulyses.
-
Mot de passe : fourni par Ulyses.
-
Chaîne : fourni par Ulyses.
-
Propriété : fourni par Ulyses.
-
Code de propriété : fourni par Ulyses.
-
Charge de chambre uniquement : activez-le si vous souhaitez uniquement envoyer des charges de chambre.
-
Service (legacy): option dépréciée. Pour les nouveaux comptes, il faut configurer le Tax Services.
-
Services fiscaux : lier les taxes dans Revo XEF aux services (productID) d'Ulyses.
Les champs Service, Food, Beverage, Other, Charge tip service, Payment Methods et PMS Payment Methods apparaissent une fois les identifiants configurés.
-
Alimentation : choisissez le groupe général auquel imputer la nourriture.
-
Boisson : choisissez le groupe général auquel attribuer la boisson.
-
Autre : choisissez le groupe général auquel imputer d'autres.
-
Service de pourboire inclus: choisissez dans quel service les pourboires seront comptabilisés dans les frais de chambre.
-
Méthodes de Paiement : liez les méthodes de paiement de Revo XEF avec les folios d'Ulyses.
-
Méthodes de paiement PMS : liez les méthodes de paiement de Revo XEF avec les méthodes de paiement d'Ulyses.
IMPORTANT : Tous les modes de paiement utilisés dans XEF, y compris les pourboires (tip), doivent être liés pour le bon fonctionnement de l'intégration.
Pour que les pourboires soient correctement envoyés au PMS, il est important d'ajouter le champ Tip tel qu'il est montré sur l'image.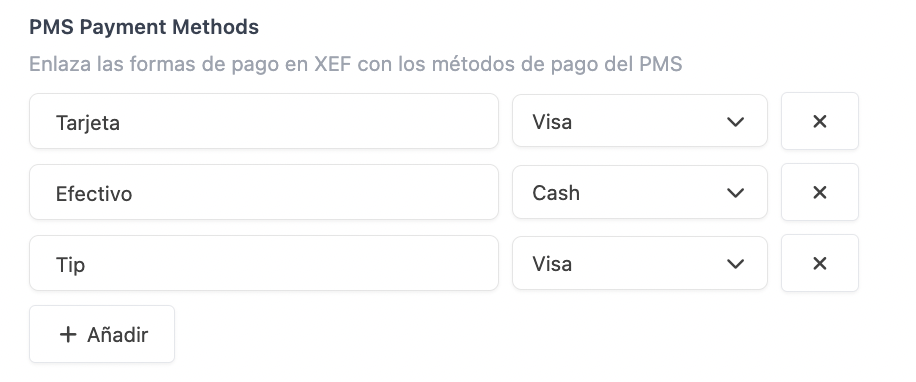
-
Folio de Ventes : sélectionnez le folio où vous souhaitez envoyer les ventes (tickets).
-
Envoyer la clôture : activez-le pour que, lors de la clôture, les rapports quotidiens soient envoyés au back office d'Ulyses. Ces rapports seront envoyés pendant la nuit, ils seront donc disponibles le lendemain.
-
Voir les autorisations des services : ajoutez les autorisations pour activer et visualiser le bouton PMS dans l'application.
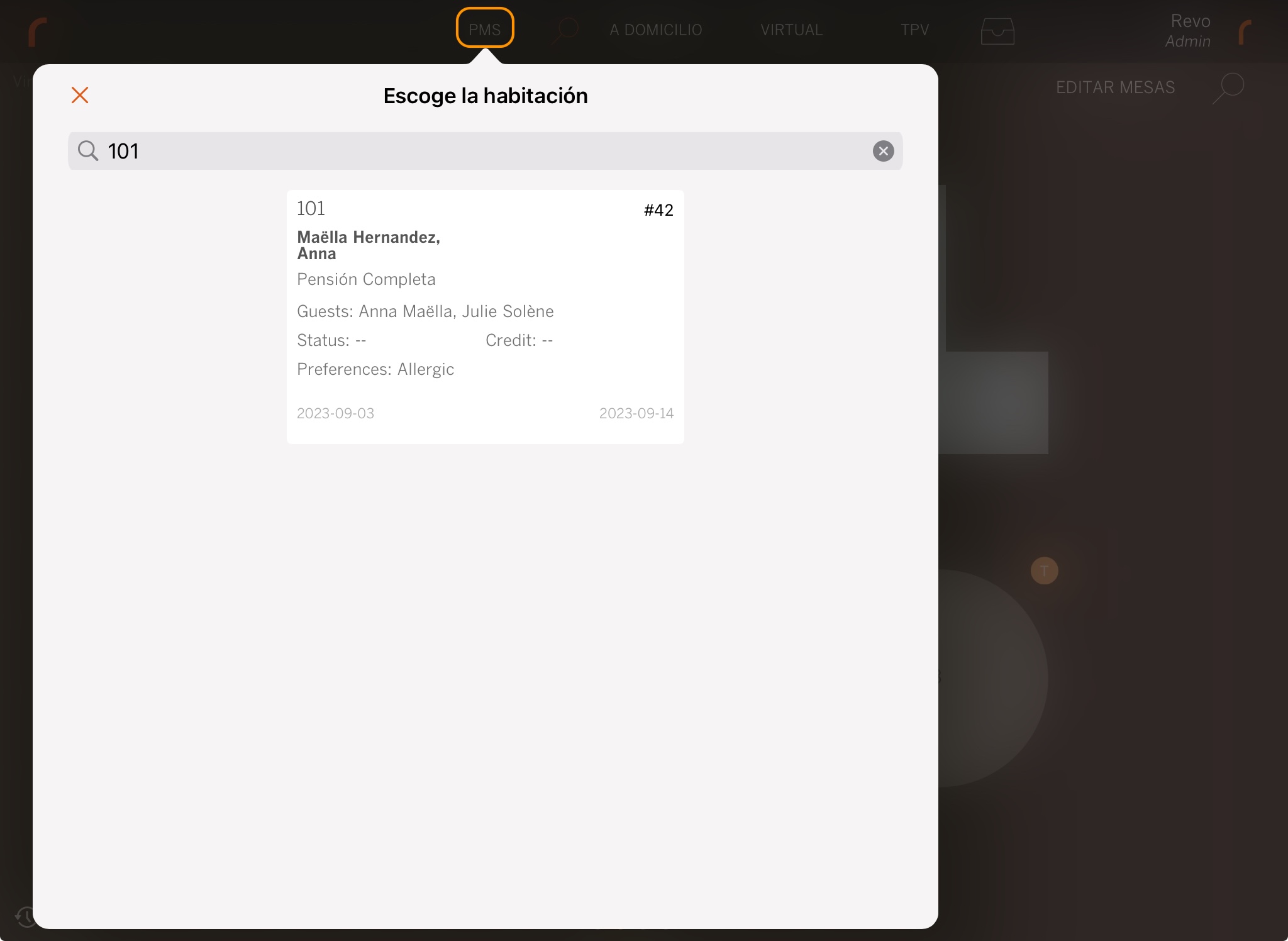
-
Signature chambre à facturer : activez-le pour demander la signature du client.
-
Imprimer la signature : choisissez si vous souhaitez imprimer la signature.
6. Appuyez sur Enregistrer.
À ce stade, il convient de souligner que REVO recommande l'attribution des groupes généraux aux produits, de cette manière, ils seront comptabilisés dans le PMS.
Tu peux également activer l'option "Groupe général obligatoire", pour que ce soit un champ obligatoire lors de la création de produits.
Allez à Configuration / CONFIGURATION DES COMMANDES.
CONFIGURATION DU MODE DE PAIEMENT
1. Allez à Paramètres / MÉTHODES DE PAIEMENT.
2. Elle aura été créée automatiquement. Vous pouvez l'éditer en cliquant sur .
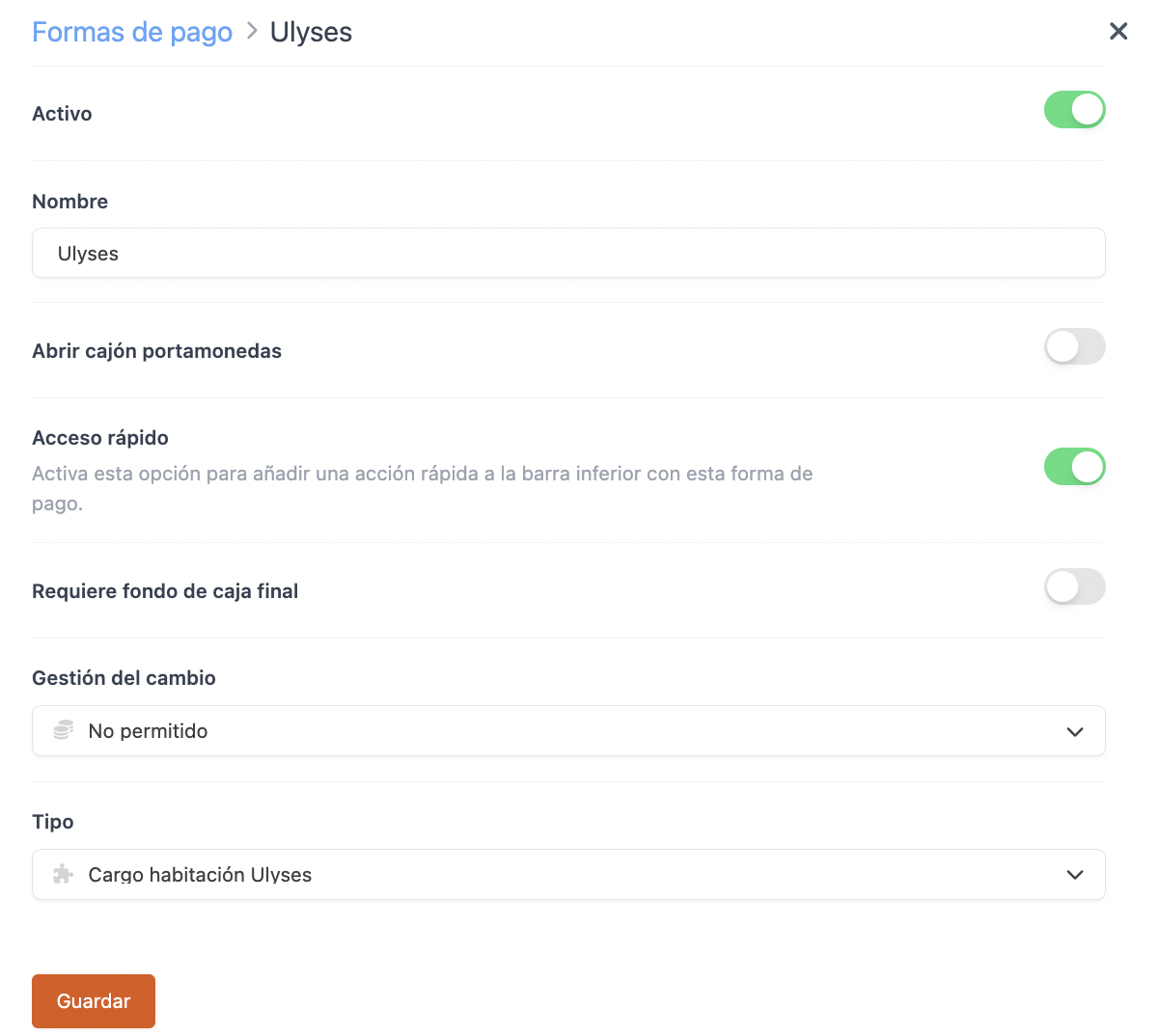
-
Actif :
-
Nom : Ulyses.
-
Ouvrir le tiroir à monnaie :
-
Accès rapide : active-le si tu veux l'avoir à portée de main.
Requiert Revo XEF Advance.
-
Nécessite un fonds de caisse final : active-le si tu en as besoin.
-
Gestion du changement : non autorisée.
-
Type : charge chambre Ulyses.
4. Appuyez sur Enregistrer.
QUELS DOCUMENTS SONT ENVOYÉS À ULYSES ?
Toujours les tickets seront envoyés lors de la fermeture des commandes.
Si vous avez activé l'option Only Room Charge, de plus, les paiements effectués avec la méthode de paiement Ulyses seront également envoyés.
Si vous avez activé l'option Envoyer la clôture, en plus, les paiements totalisés seront envoyés à la fin de la journée dans un processus automatique qui se déroule pendant la nuit.
Volià ! Tu as déjà configuré l'intégration.
4. COMMENT EFFECTUER UNE CHARGE DE CHAMBRE
1. Ouvre une commande, ajoute des produits et clique sur payer.
2. Si vous avez un accès rapide, appuyez sur . Sinon, cliquez sur d'autres modes de paiement et choisissez Ulyses.
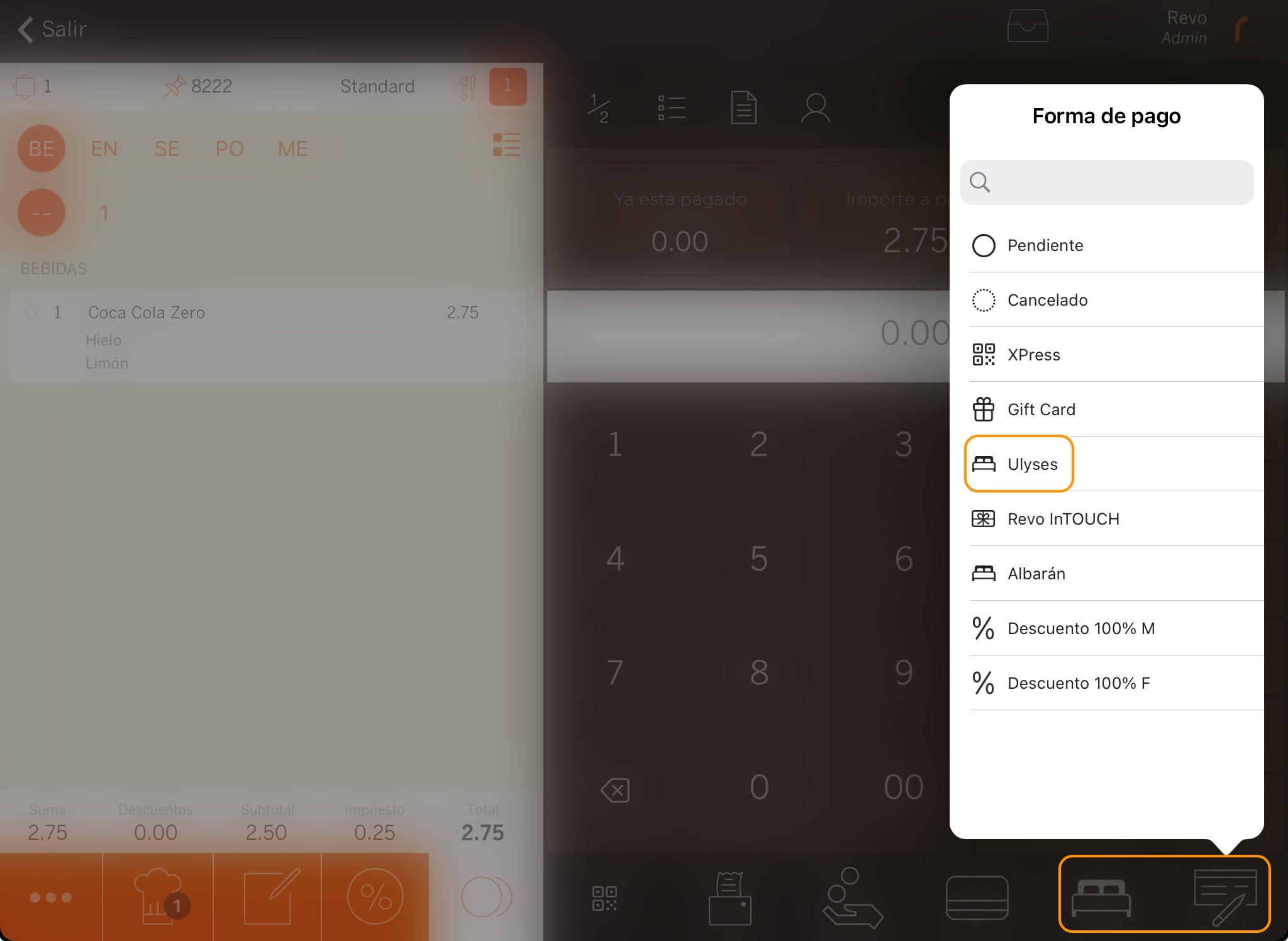
3. Écris le numéro de chambre, appuyez sur la touche Entrée pour rechercher et sélectionner la pièce. On ne peut rechercher que par chambre et non par client.
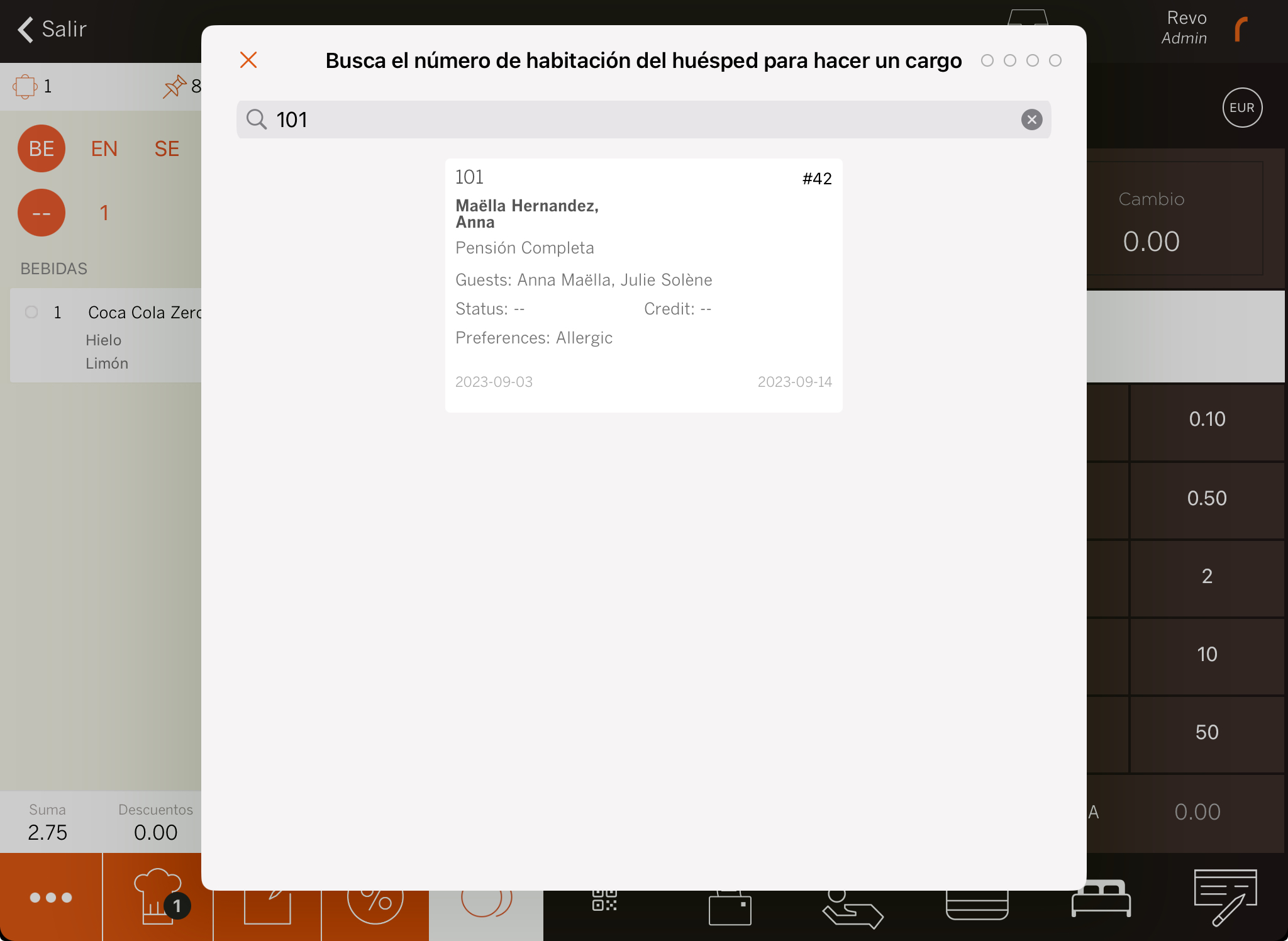
5. Si vous avez activé Signature des frais de chambre : demandez au client de signer et appuyez sur .
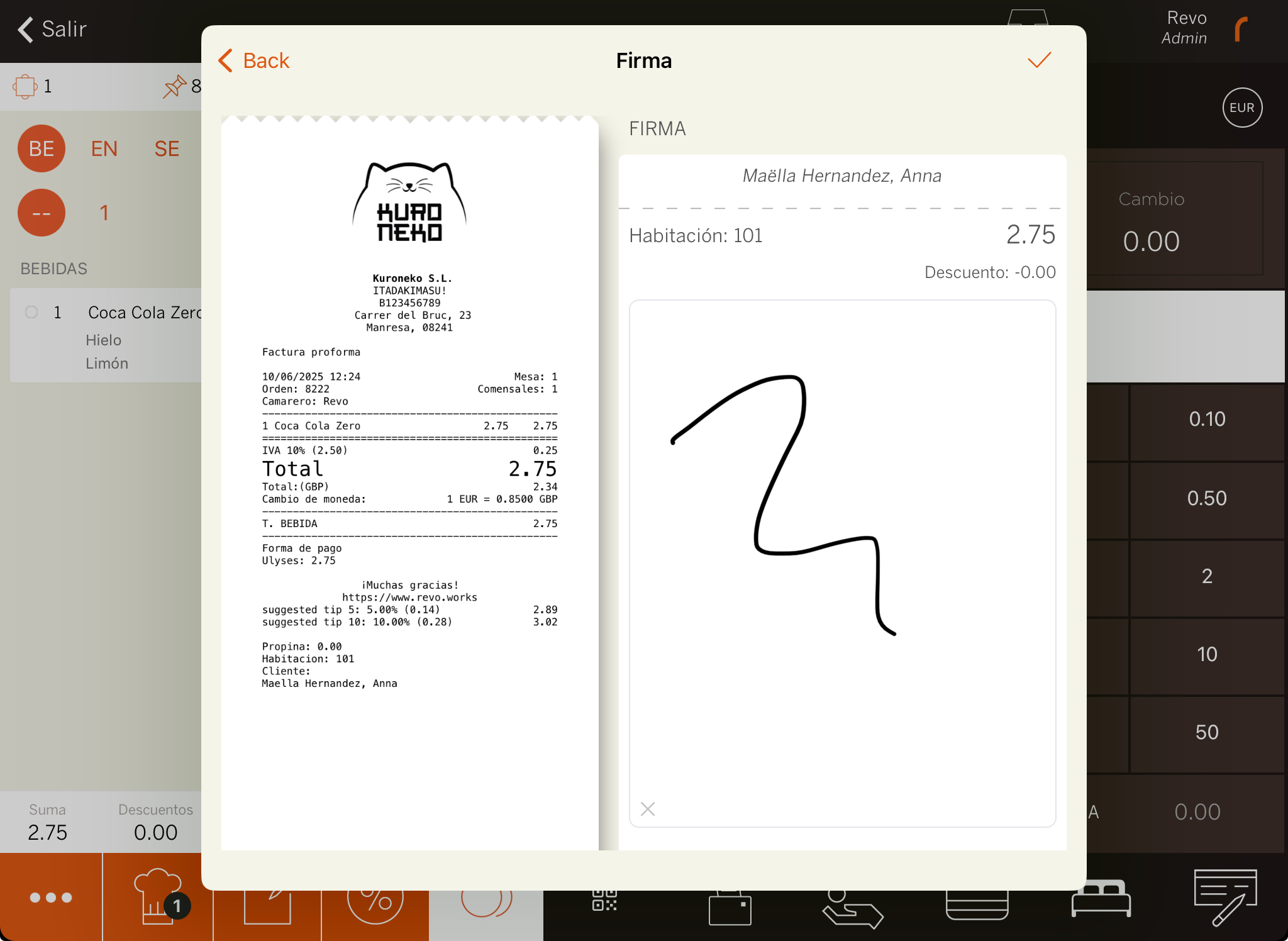
6. Le système imprimera le ticket ou te demandera si tu veux l'imprimer.
5. COMMENT ANNULER UN FRAIS DE CHAMBRE
1. Dans le menu de REVO r, allez à Historique.
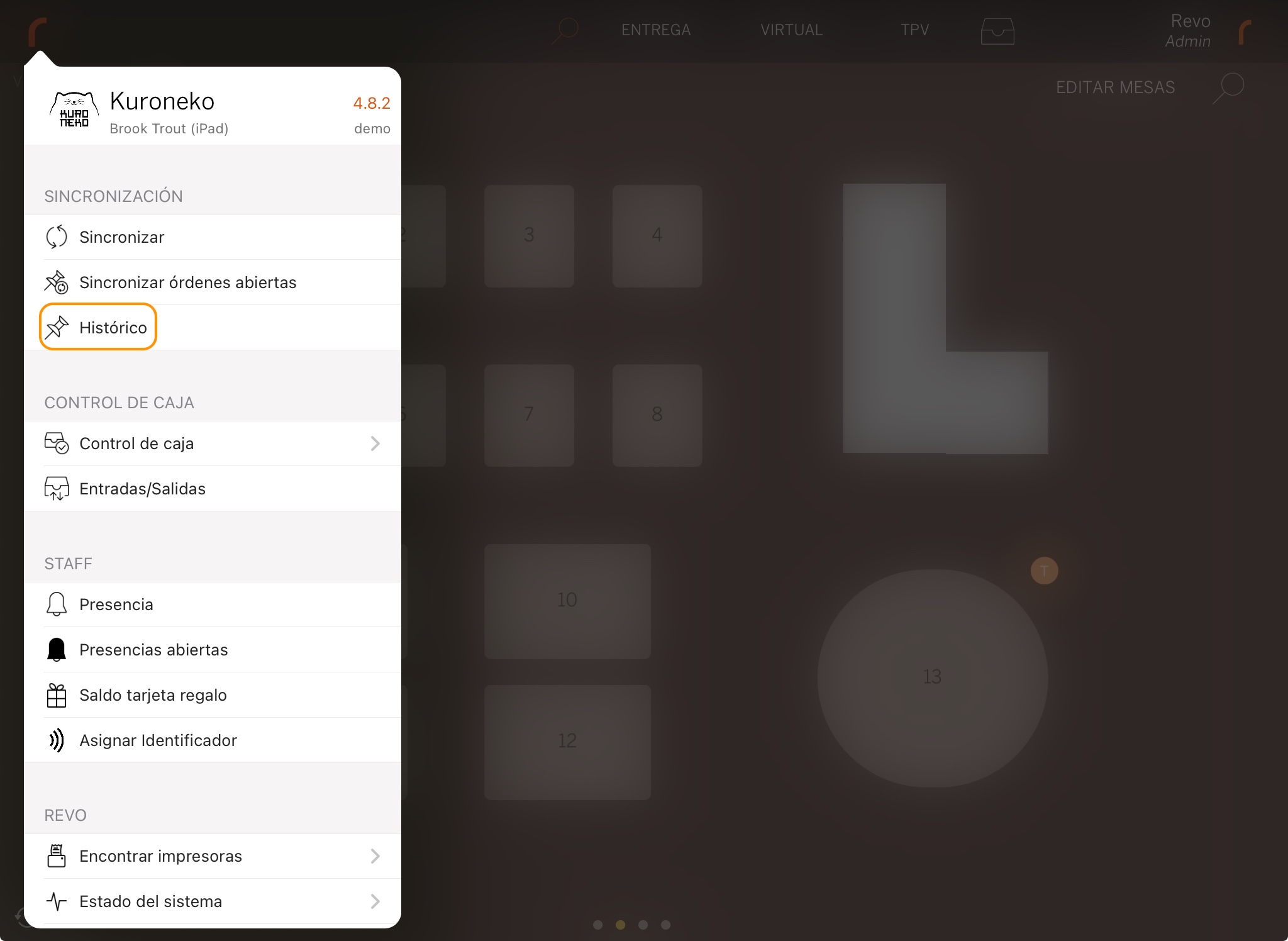
2. Recherchez la commande, appuyez sur pour voir Actions rapides et sélectionnez Faire un retour.
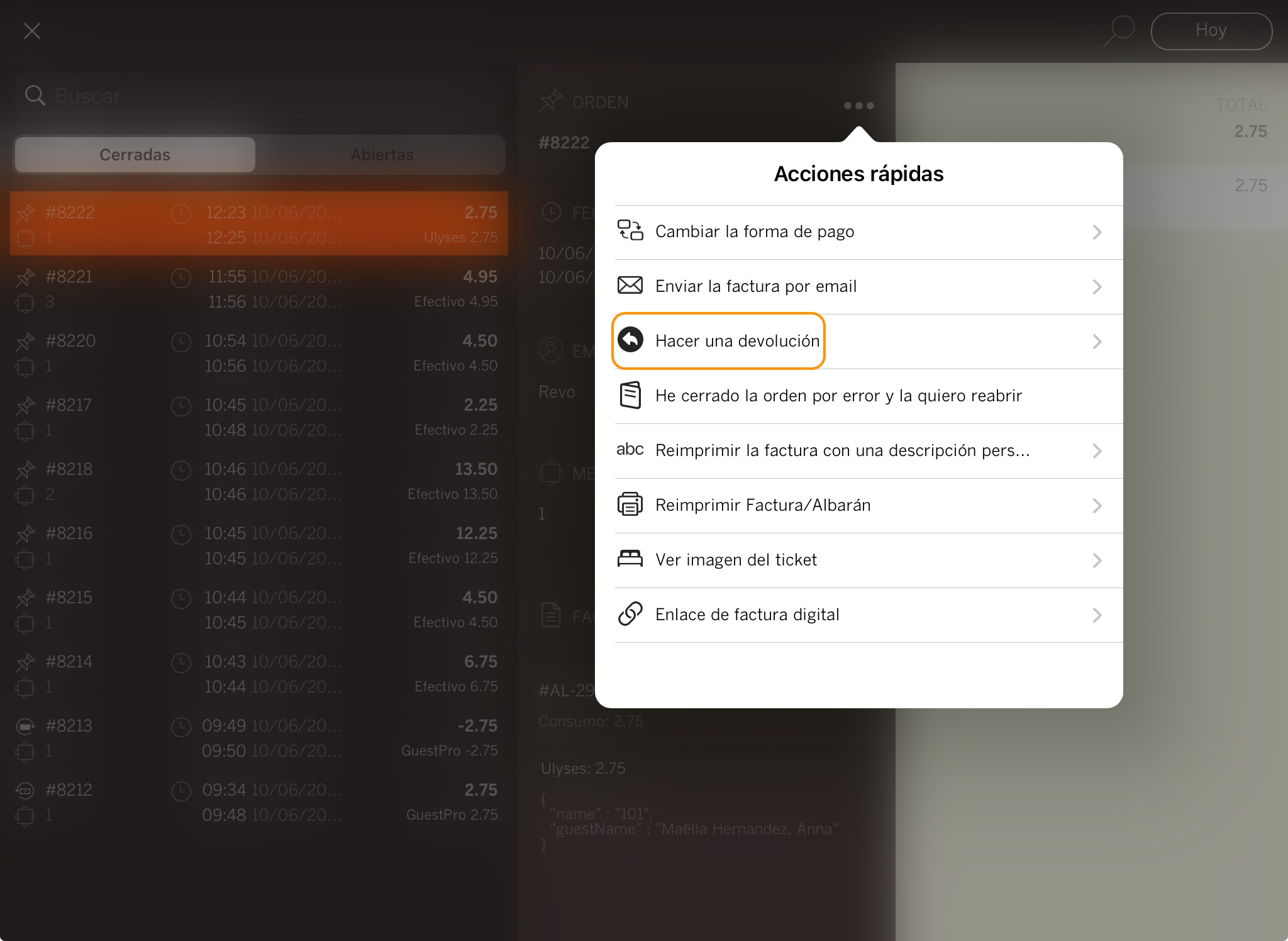
3. Confirmez en appuyant sur OK.

4. Écrivez le numéro de la chambre, appuyez sur la touche Entrée pour rechercher et sélectionner la pièce. On ne peut chercher que par chambre et non par client.
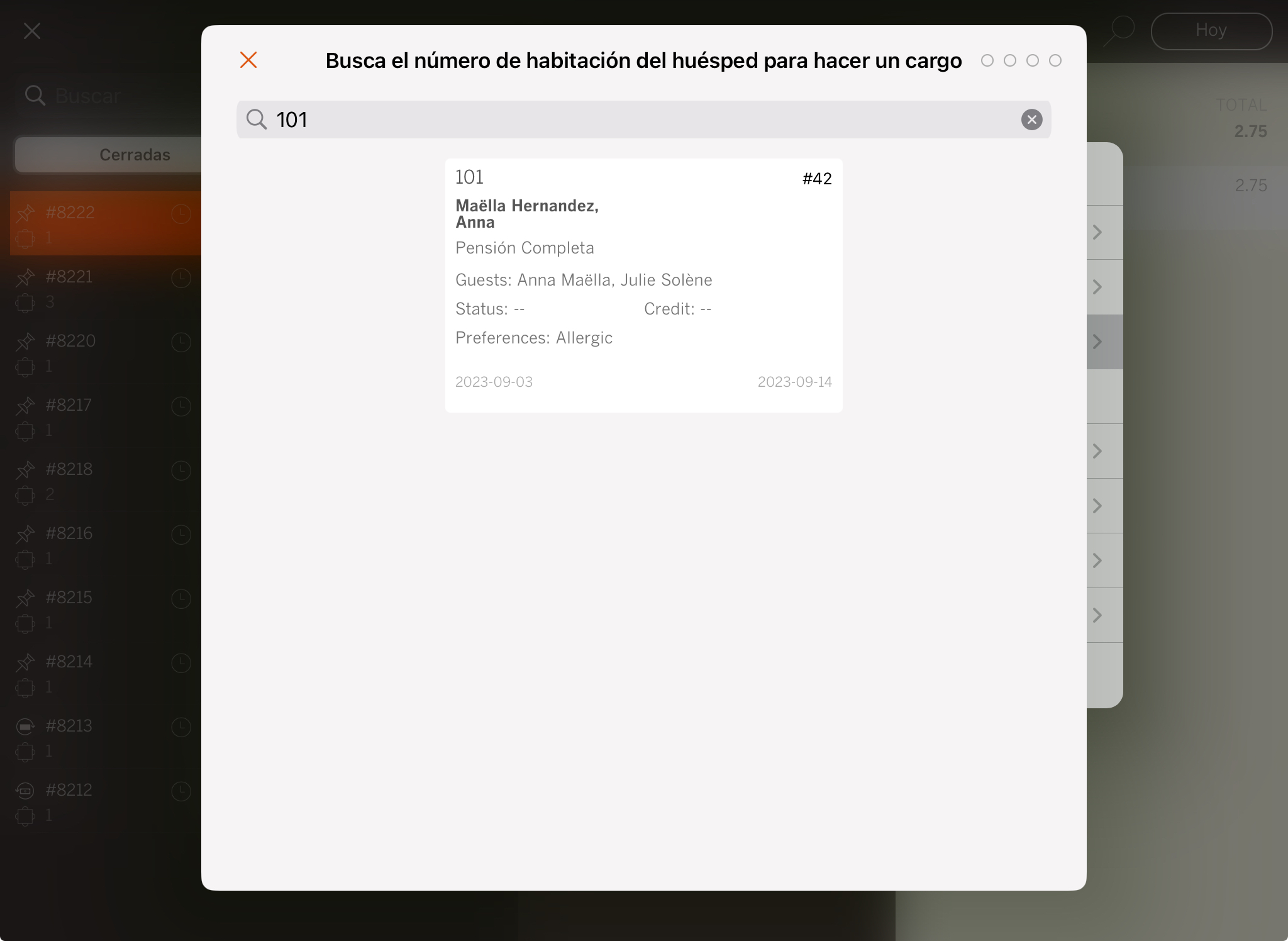
5. Si vous avez activé Signature des frais de chambre : demandez au client de signer et appuyez sur .
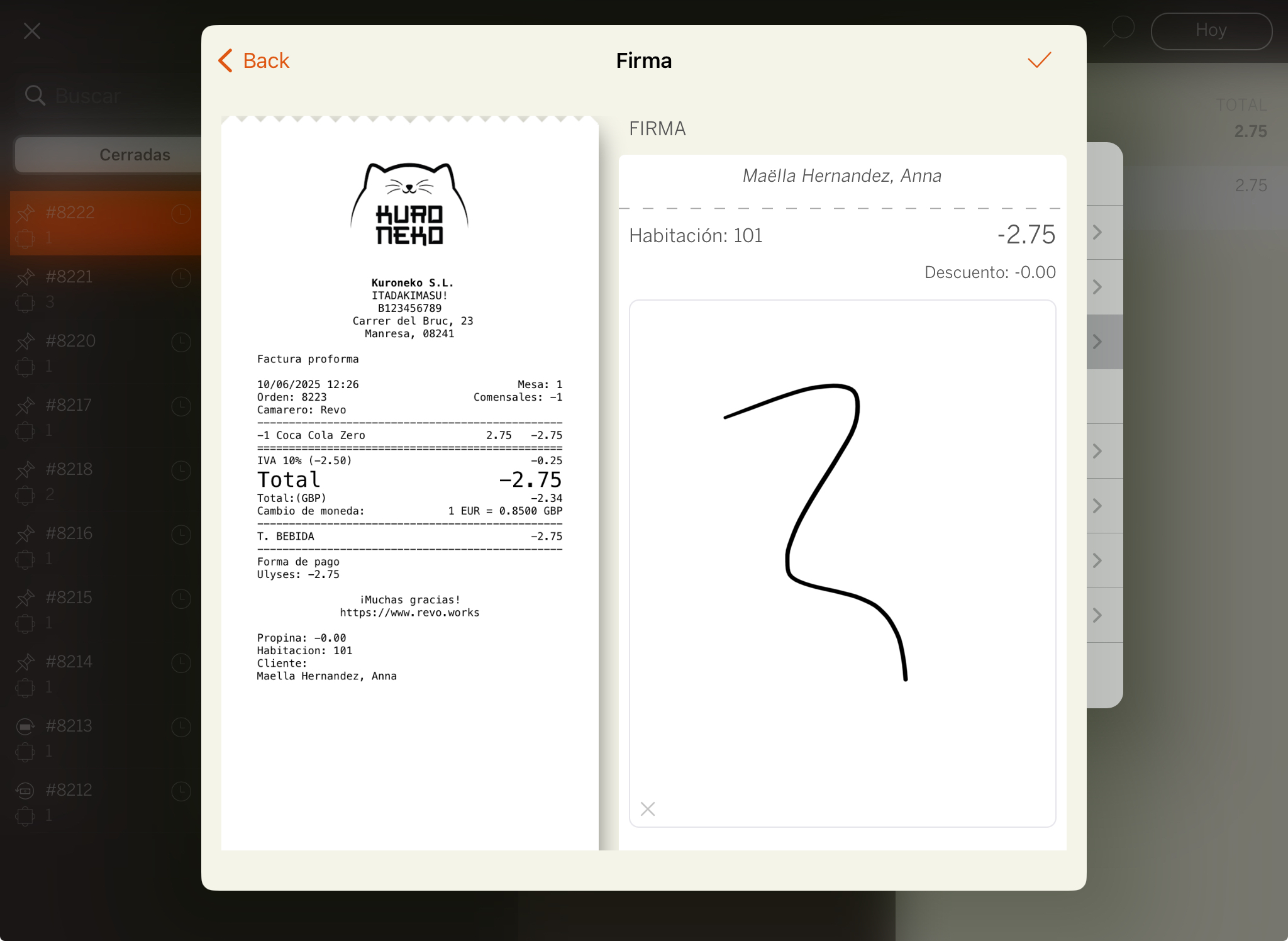
6. Le ticket sera imprimé ou le système te demandera si tu veux le faire.
7. Accédez à nouveau à Historique et vous trouverez la facture en négatif. Cette commande aura la référence de la facture qu'elle renvoie.
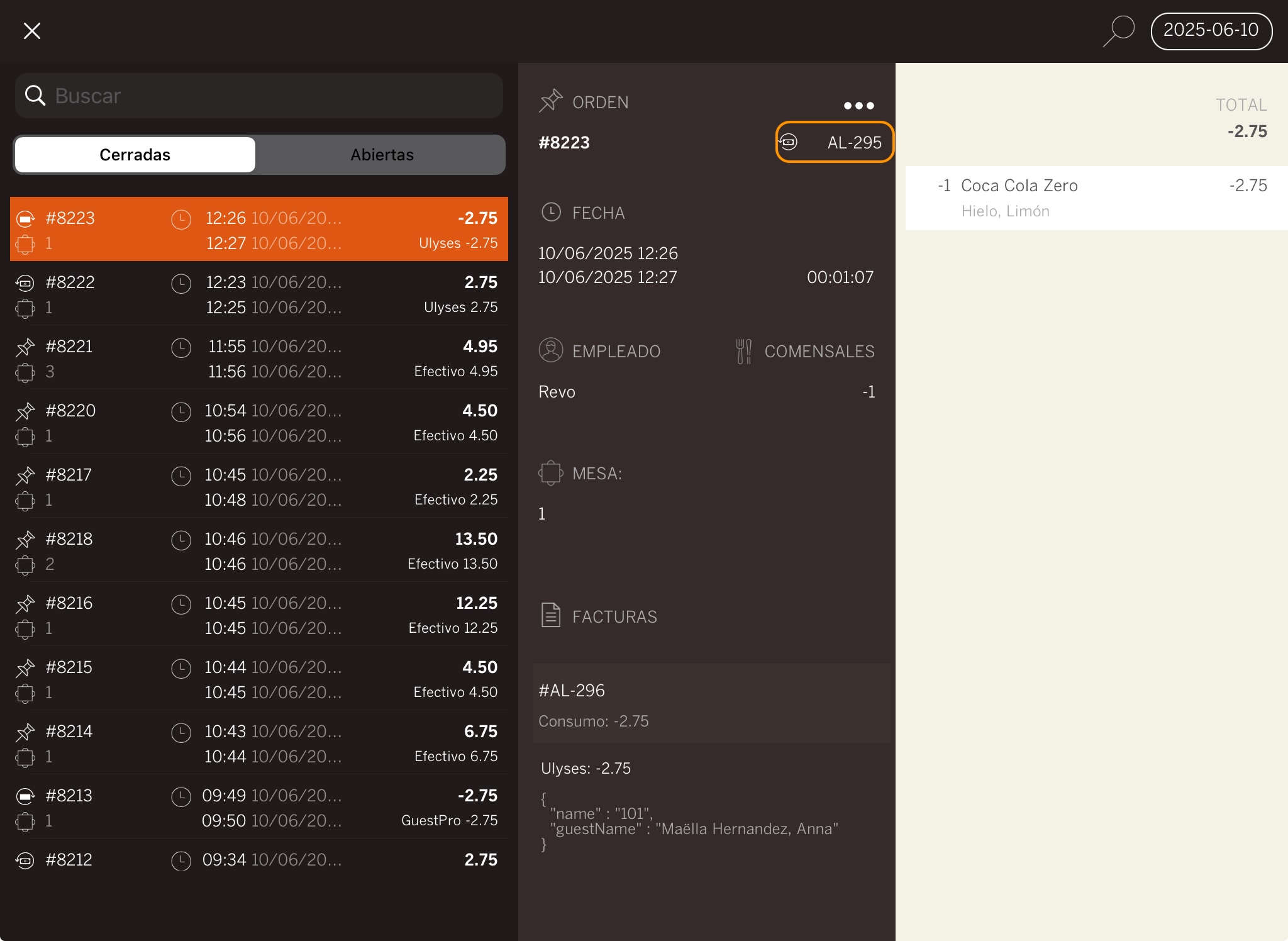
6. ASSOCIER UNE CHAMBRE À UNE TABLE
Vous pouvez associer des chambres aux tables et voir cette information directement en prévisualisant chaque table.
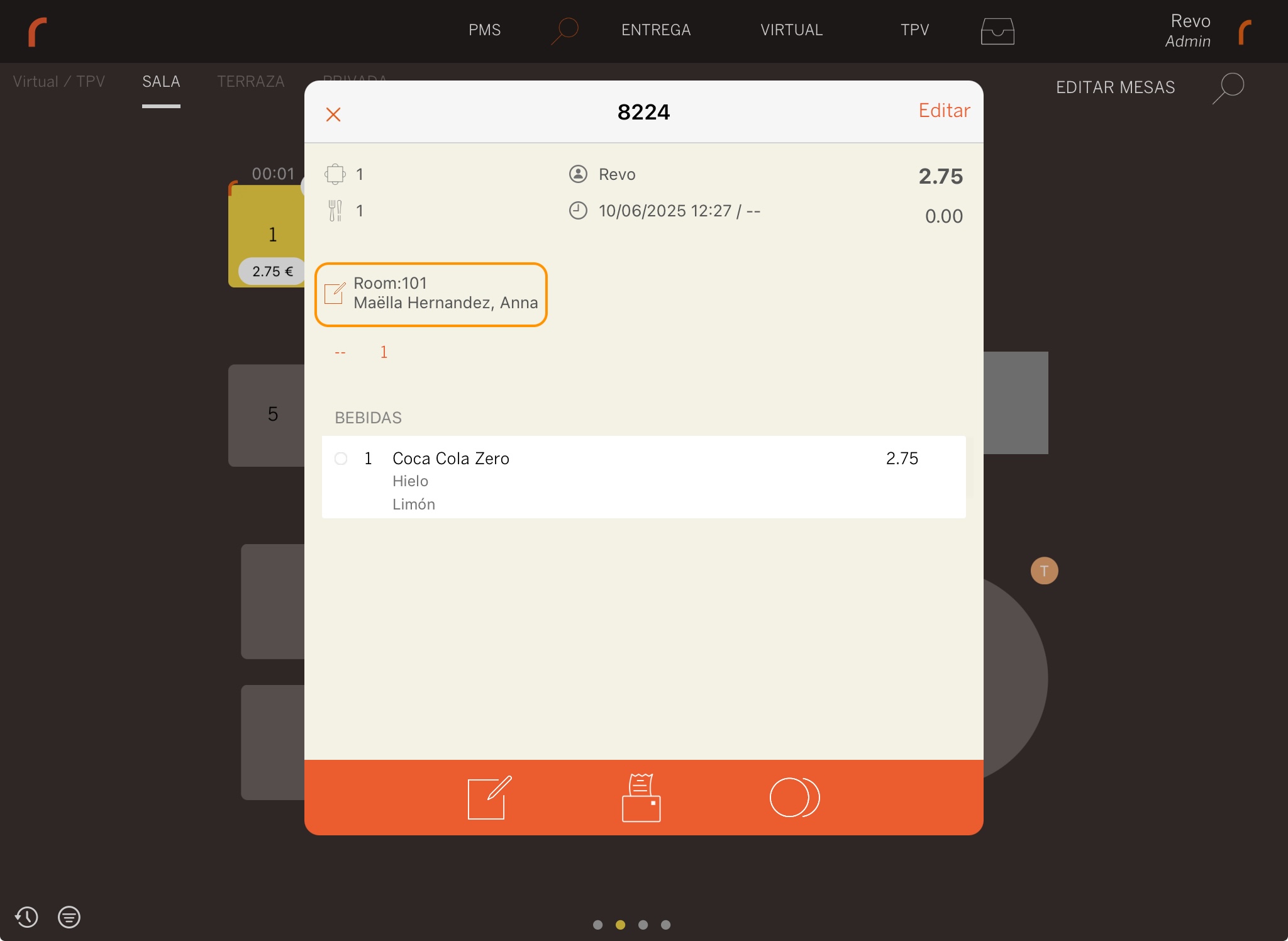
On peut les associer de deux manières :
1. DE LA TABLE.
-
Appuie et fais glisser vers le bas sur la table que tu souhaites associer.
-
Sélectionne Assigner une chambre
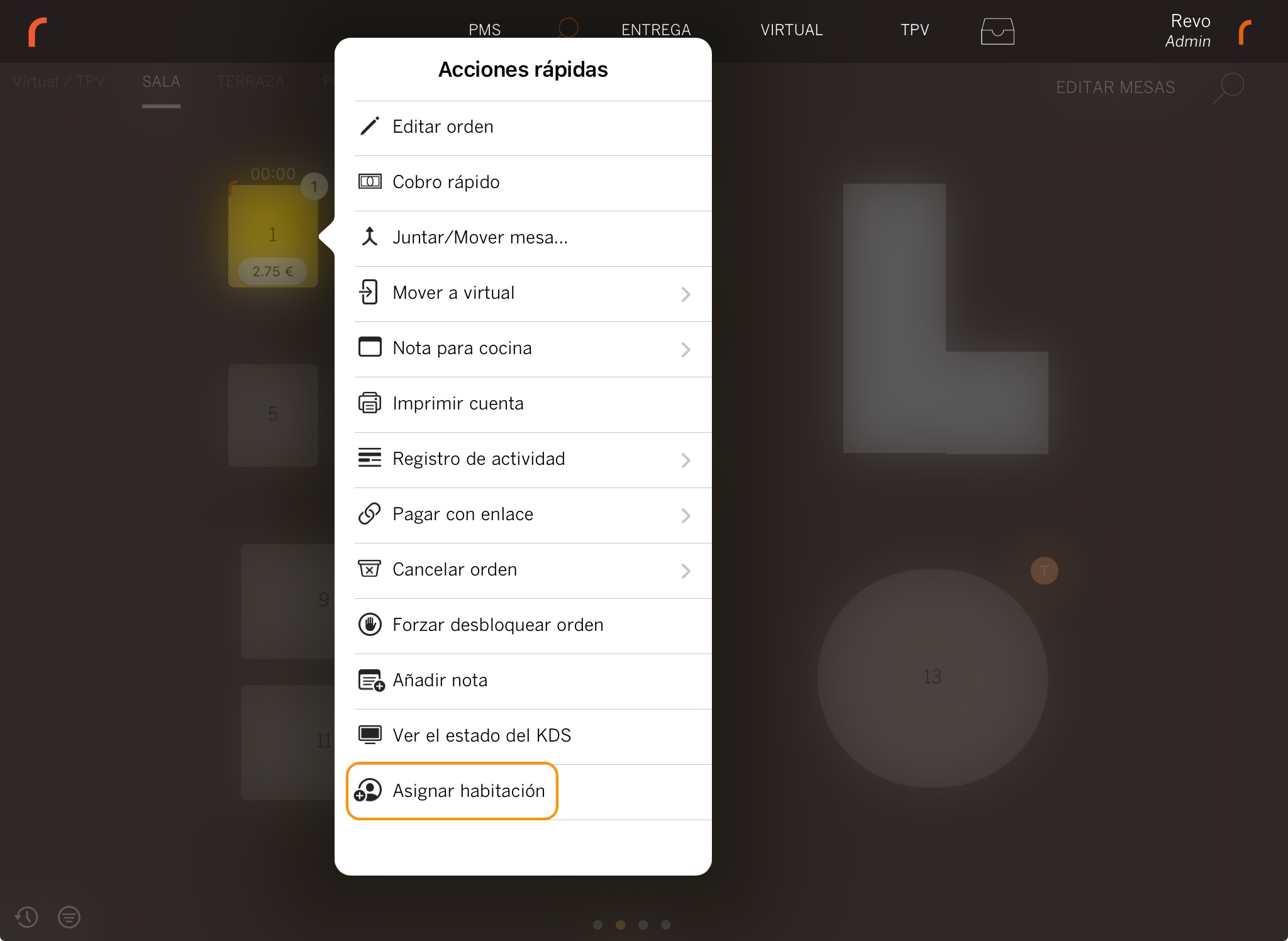
-
Cherche la chambre et clique dessus pour l'ajouter.
Si tu as fait une erreur, clique sur Changer de chambre et sélectionne la nouvelle.
2. DE L'ORDRE.
-
Clique sur les .
-
Sélectionne Assigner une chambre
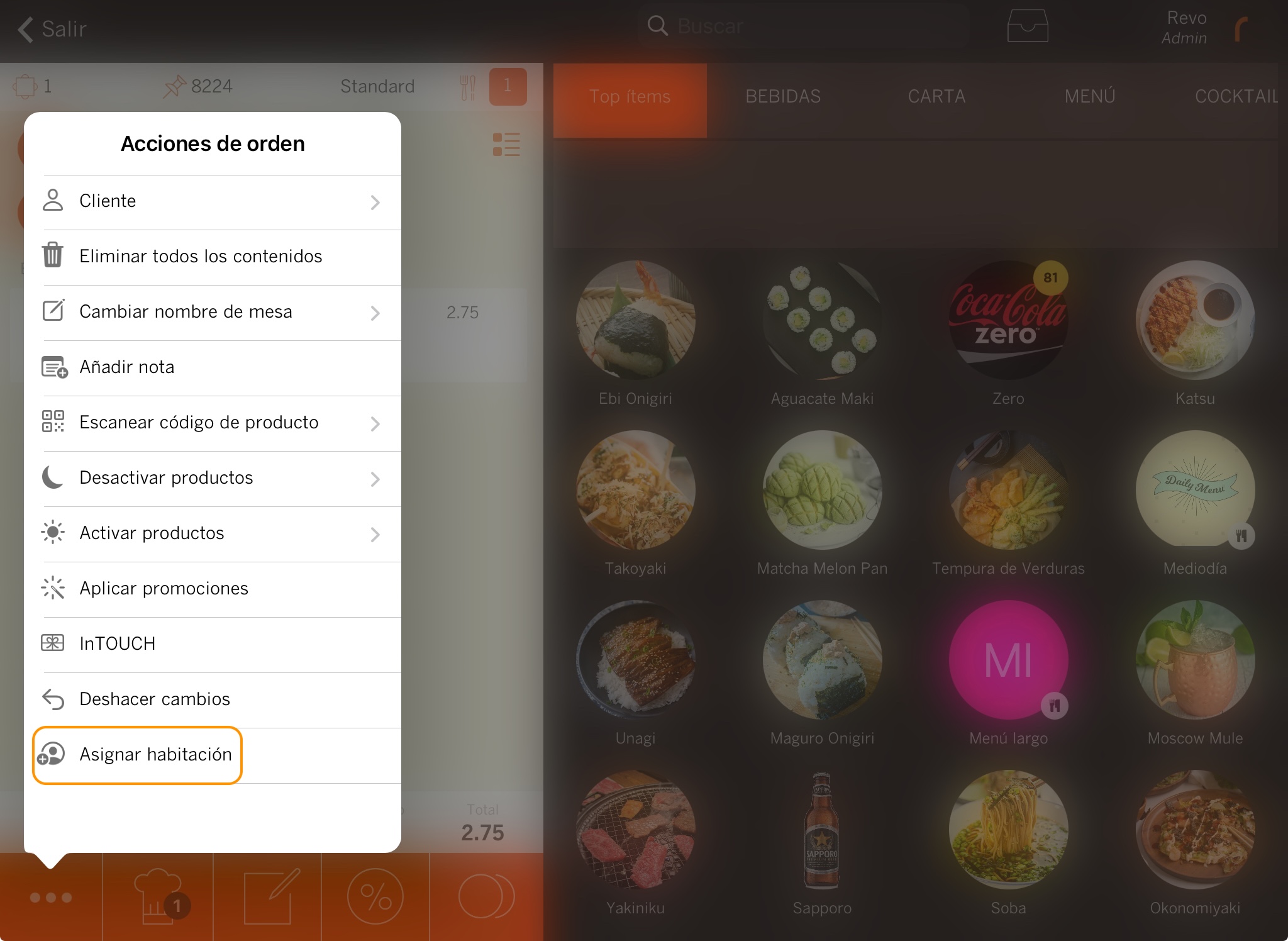
-
Cherchez la chambre et appuyez dessus pour l'ajouter.
-
Si tu t'es trompé ou si tu veux supprimer la chambre, appuie à nouveau sur les et sélectionne l'option dont tu as besoin.
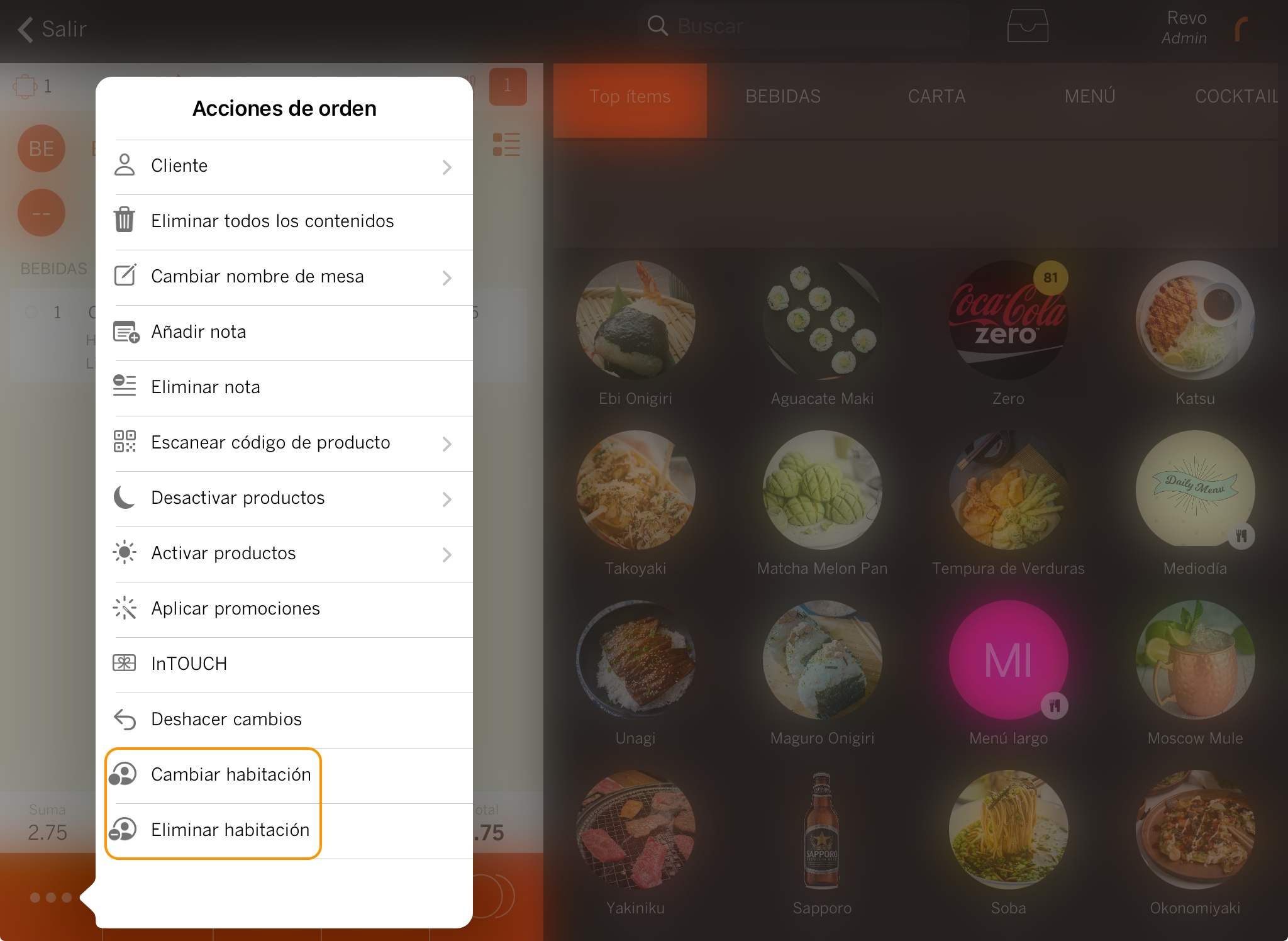
7. BACKOFFICE DE ULYSES CLOUD
Dans le backoffice de Ulyses Cloud, vous verrez la charge (et le remboursement, s'il y en a un) dans le module Folios sous l'onglet Billing.