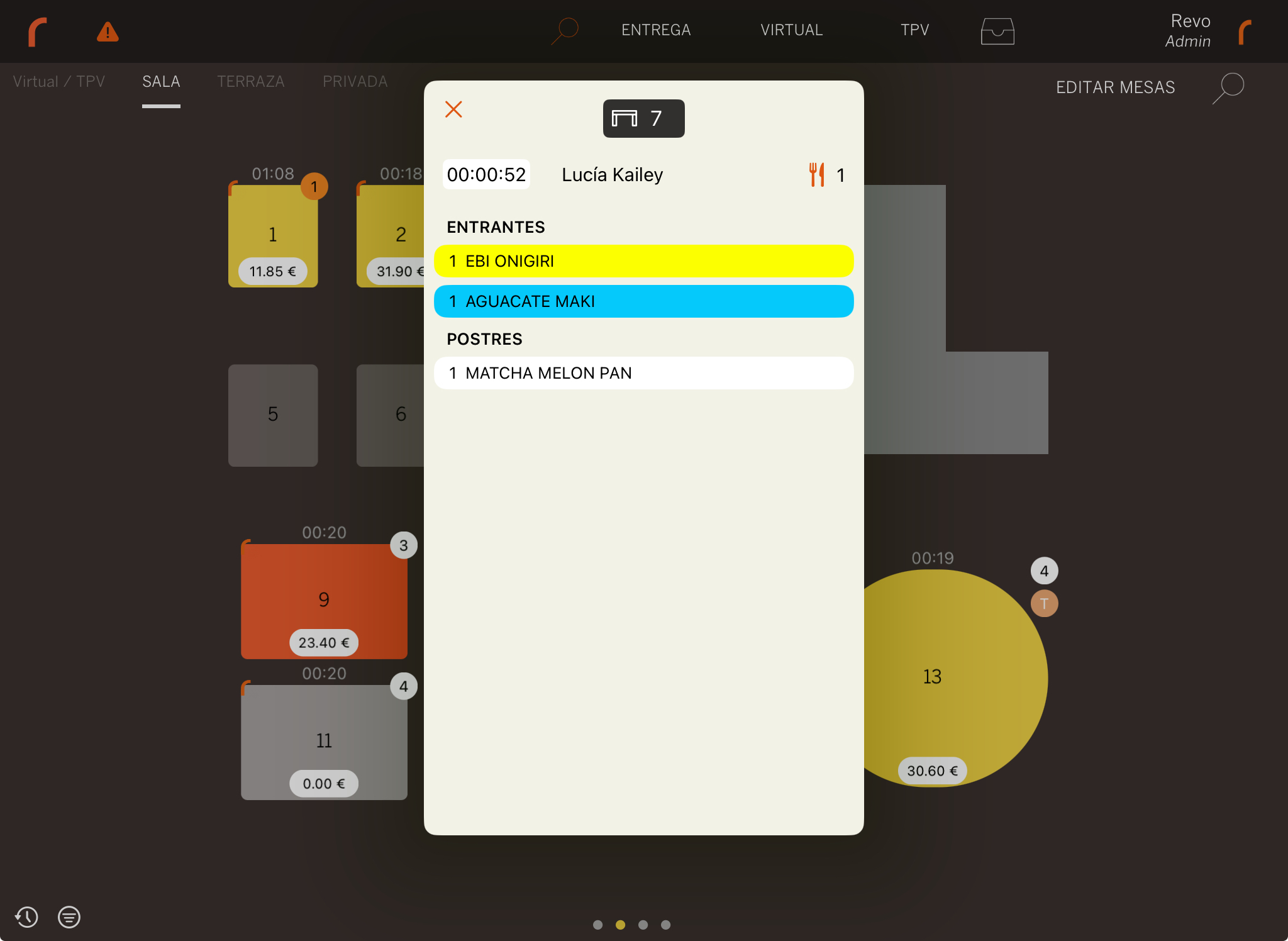Les actions rapides te permettent de gérer facilement les options et les tâches sur les tables depuis le plan des tables. Ces actions varient en fonction de l'état de la table (ouverte ou fermée), ce qui facilite leur utilisation.
Pour y accéder, il suffit de faire glisser le doigt vers le bas sur une table libre ou occupée, et un menu avec plusieurs options apparaîtra.
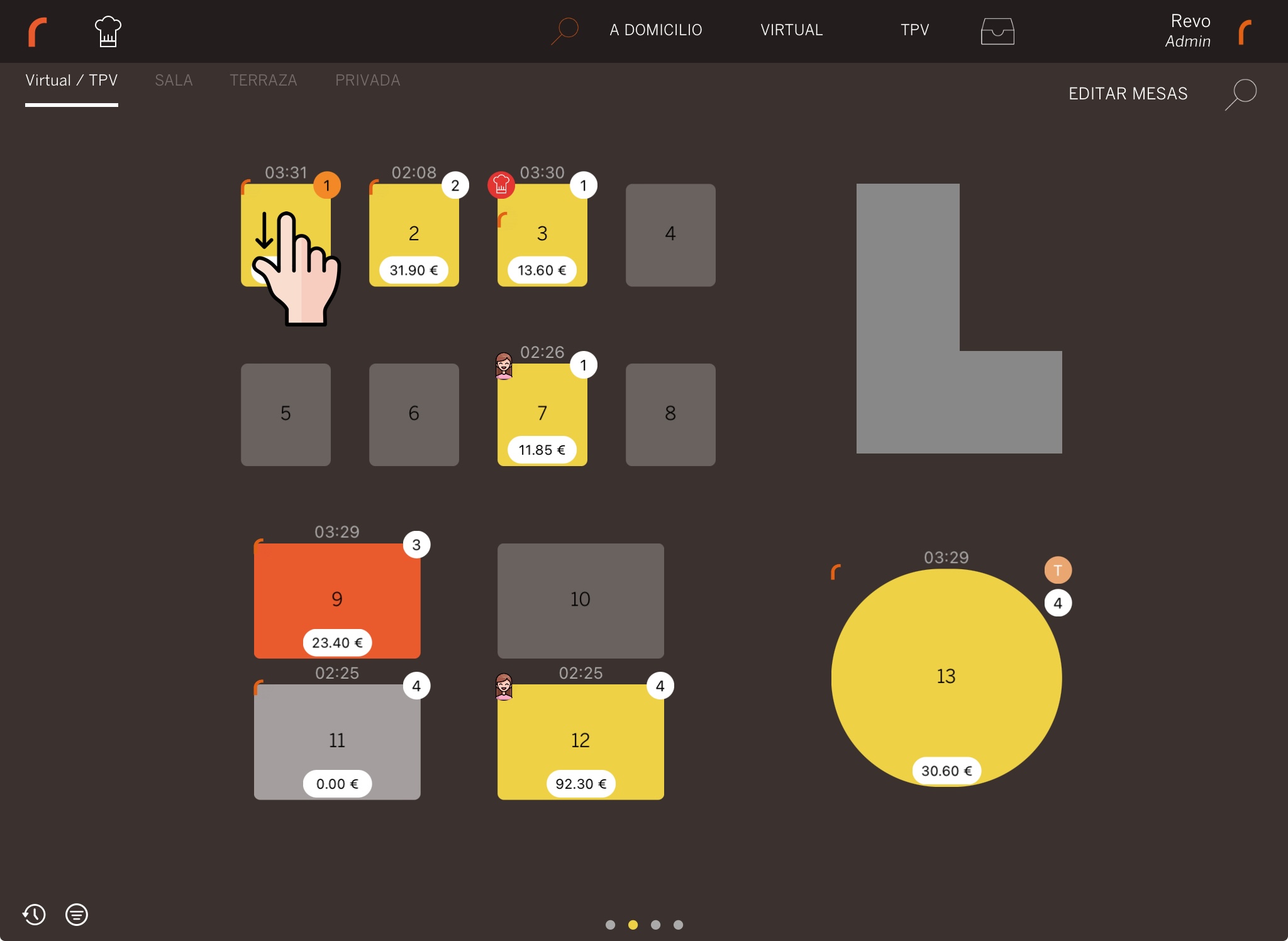
ACTIONS RAPIDES SUR DES TABLES LIBRES :
Les tables de couleur gris foncé indiquent qu'elles sont libres, soit parce qu'une commande n'a pas encore été prise en charge, soit parce qu'elles ont été récemment fermées.
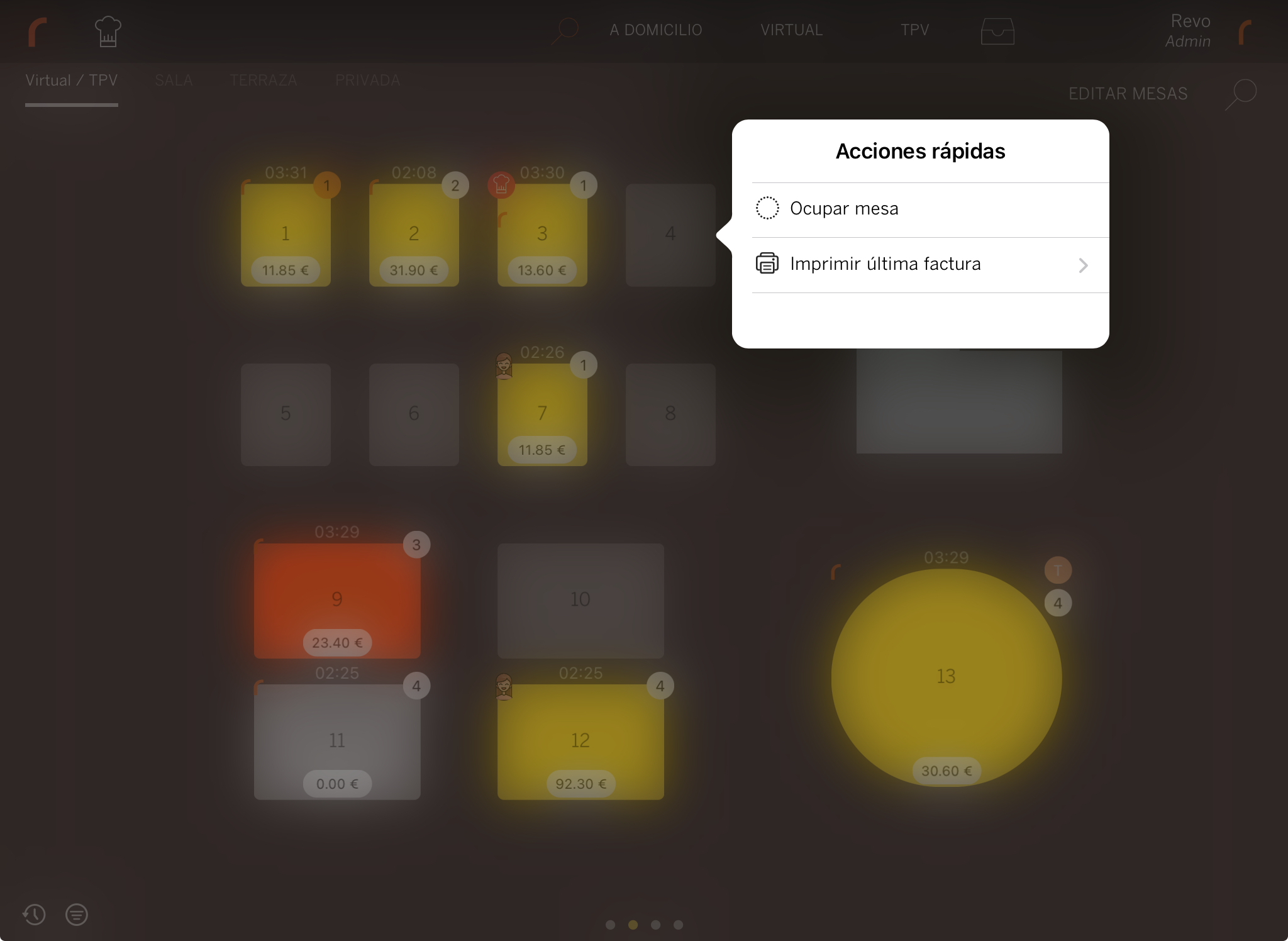
-
Occuper la table : réserver une table. Si cette option est activée, elle te demandera le nombre de convives et sera marquée en gris clair.
-
Imprimer la dernière facture : imprime automatiquement la dernière facture payée sur cette table. S'il y a plusieurs paiements, elle te montrera une liste pour que tu choisisses laquelle imprimer.
ACTIONS RAPIDES AUX TABLES OCCUPÉES :
Les tables de couleur jaune indiquent qu'elles sont occupées et qu'une commande est ouverte.
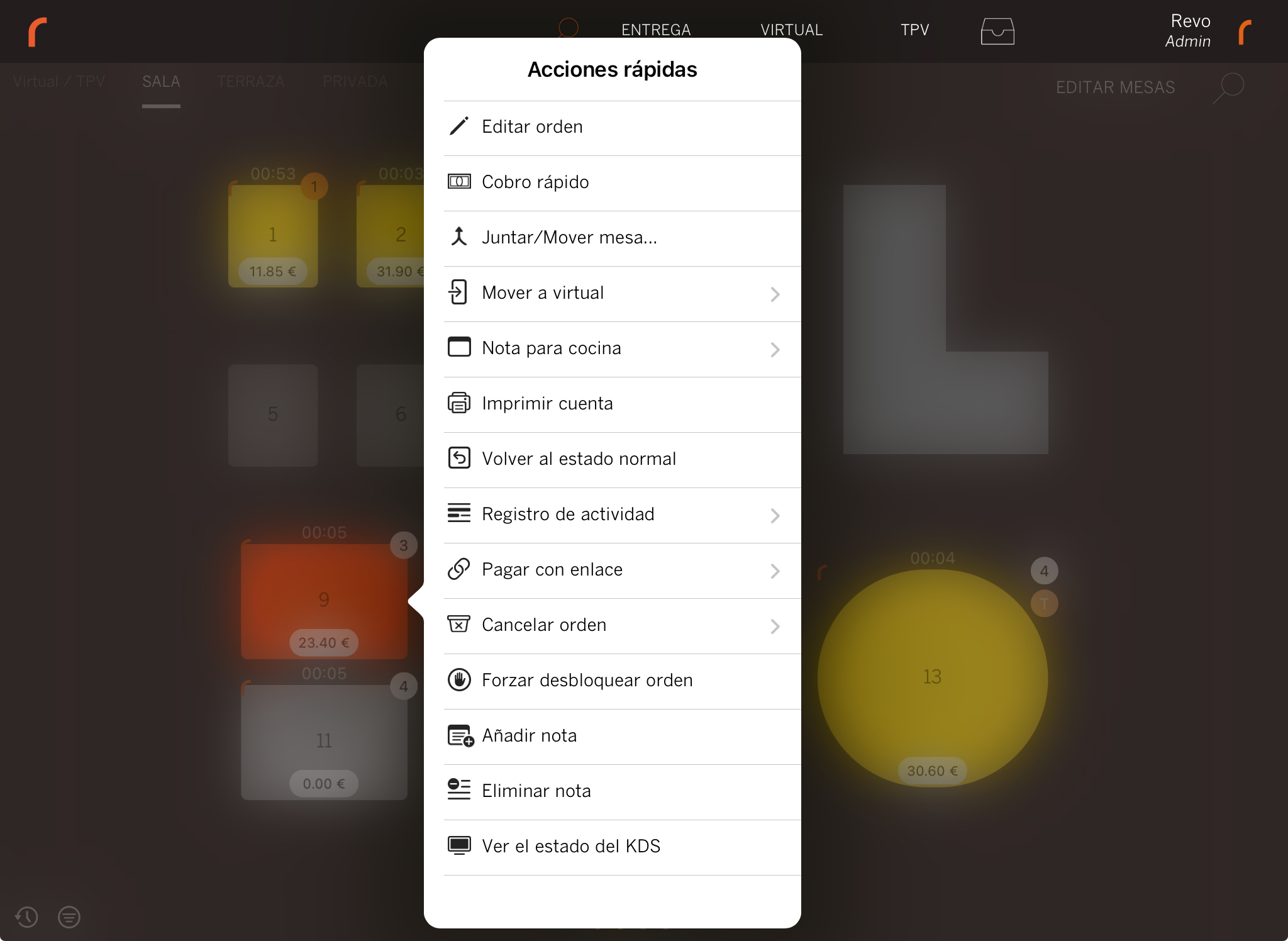
-
Éditer la commande : accédez à la commande pour apporter toute modification.
-
Encaissement rapide : ferme rapidement la commande en espèces. Fonctionne uniquement avec des espèces.
-
Fermer la commande : si vous avez activé "Maintenir les commandes ouvertes" ou si elles ont été payées de manière externe, par exemple : Revo SOLO XPRESS, cette option apparaîtra sur les tables payées.
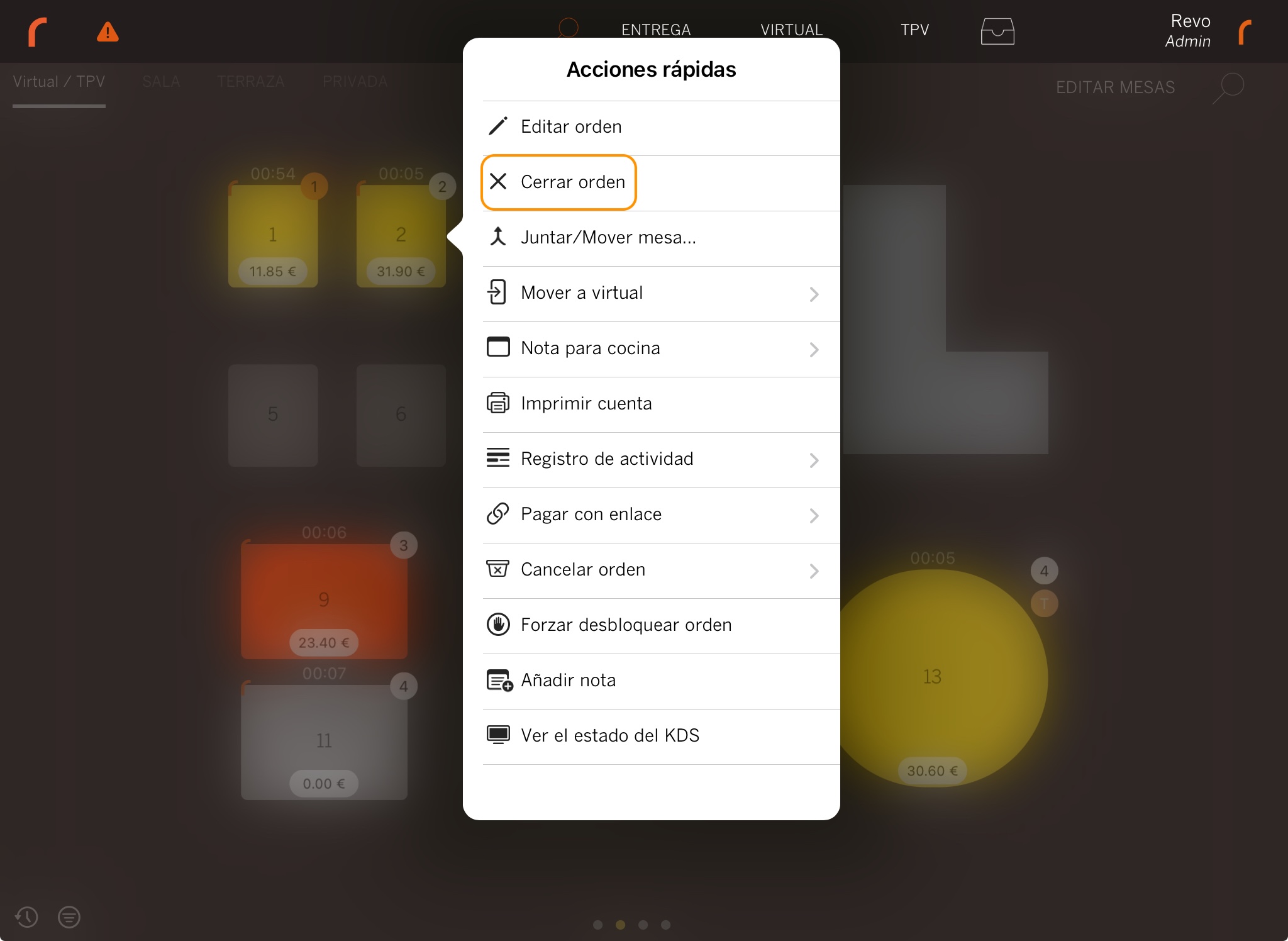
-
Regrouper/Déplacer la table : permet de déplacer une commande lorsque vous sélectionnez une table libre ou de regrouper tous les produits d'une commande lorsque vous sélectionnez une table occupée (de couleur jaune).
- Sélectionnez regrouper/déplacer la table.
- Choisissez une table libre ou occupée. Vous pouvez vous déplacer dans d'autres salles si nécessaire.
- Dans le message qui apparaît, appuyez sur OUI pour confirmer.
- Un ticket avec le changement sera imprimé.
-
Déplacer vers virtuel : déplace toute la commande vers une nouvelle table virtuelle.
- Sélectionnez à déplacer vers la table virtuelle.
- Entrez un nom pour la nouvelle table virtuelle.
- Cliquez sur déplacer vers table virtuelle pour confirmer.
- Un ticket avec le changement sera imprimé.
-
Note pour la cuisine : sélectionnez la note que vous souhaitez envoyer à la cuisine parmi celles que vous avez configurées.
-
Imprimer la facture : imprimez la facture sur l'imprimante par défaut du caissier configuré.
-
Revenir à l'état normal : après avoir imprimé la facture sur une table, celle-ci change de couleur orange, indiquant que la commande est en attente de paiement. En sélectionnant cette option, la table redevient jaune. Très utile en cas d'erreur. Cette action n'apparaît que lorsque la table est de couleur orange.
-
Journal d'activité : vous permet de voir toute l'activité qui s'est produite sur une table. Date, heure et actions effectuées sur la commande. Par exemple, si des produits ont été ajoutés ou supprimés, etc.
-
Changer d'employé : si, dans Configuration des commandes, vous avez désactivé l'option Partager les commandes, vous pourrez changer la commande d'employé.
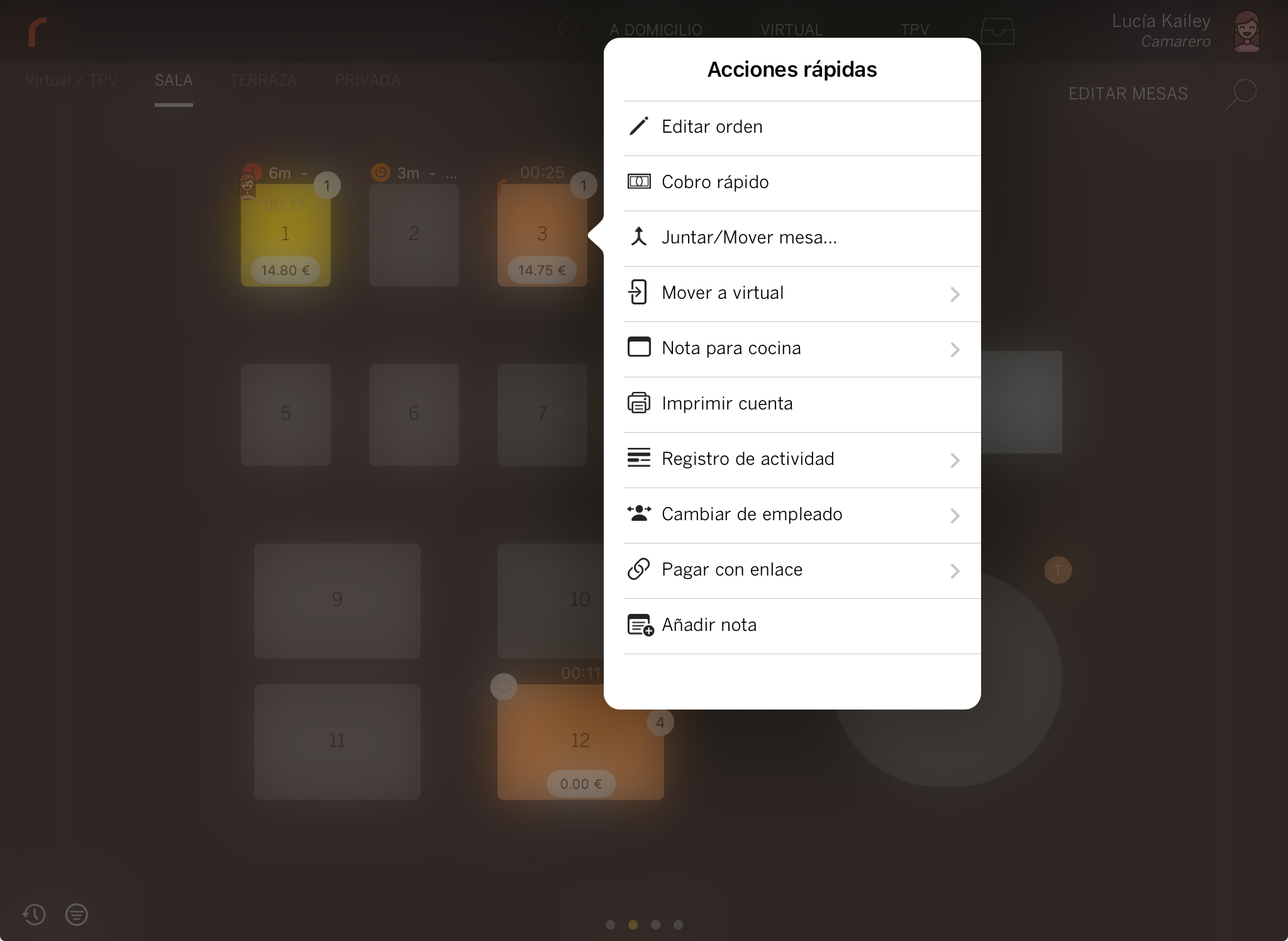
-
Payer avec un lien : en sélectionnant cette option, un code QR sera généré que le client pourra scanner, ou vous pourrez lui envoyer par SMS, pour qu'il puisse payer de cette manière.
-
Annuler la commande : avec cette action, vous annulerez une commande. Nécessite d'avoir l'autorisation d'annuler les commandes activée et d'entrer une raison. Ces commandes pourront être visualisées dans le back-office.
- Sélectionnez annuler commande.
- Entrez une raison. Par exemple : Les clients sont partis.
- Cliquez sur annuler commande pour confirmer.
-
Forcer le déverrouillage de la commande : si vous perdez le dispositif qui était en train d'éditer une commande ou si celui-ci est à court de batterie, vous pouvez utiliser cette fonction pour déverrouiller la commande depuis un autre dispositif. Cependant, vous avez besoin d'une autorisation spéciale pour le faire.
Il est recommandé d'attribuer ce privilège uniquement aux employés administrateurs ou responsables, car une utilisation incorrecte peut entraîner des erreurs. S'il est utilisé pour accéder à une commande bloquée par un autre dispositif, les modifications effectuées par ce dispositif seront perdues.
-
Ajouter une note : en sélectionnant cette action, vous pourrez ajouter une note à la commande.
-
DISPONIBLE EN REVO XEF ADVANCE Supprimer une note : vous pourrez supprimer la note de la commande.
-
Voir l’état du KDS : permet de voir l’état des commandes sur le KDS2 ; ainsi, le serveur pourra suivre l’état des plats en cuisine.