- ESTADO: ACTIVO
1. CONSIDERACIONES PREVIAS 2. ¿CÓMO CONFIGURAR REVO HANDY? 3. ¿CÓMO FUNCIONA? 4. IMPRIMIR EN COCINA CON REVO HANDY 5. CÓMO HACER DEVOLUCIONES DE ÓRDENES REALIZADAS EN REVO HANDY 6. POSIBLES ERRORES Y CÓMO SOLUCIONARLOS
Revo Handy es nuestro terminal todo en uno. Podremos gestionar pedidos, imprimir tickets, procesar pagos, todo en un solo dispositivo.
1. CONSIDERACIONES PREVIAS
-
Si un cliente quiere añadir Revo HANDY en su cuenta Revo XEF, debe solicitar a su banco el datáfono correspondiente.
-
Para poder realizar los pagos con tarjeta mediante Revo HANDY, debemos tener instalada, configurada y funcionando correctamente la aplicación de pago del banco/pasarela en el datáfono.
-
Añadir Revo HANDY (comandero-datáfono) a una cuenta de Revo XEF cuenta como un dispositivo extra en la cuenta correspondiente.
-
En caso de recibir el datáfono sin la aplicación Revo HANDY, debemos seguir los pasos del siguiente artículo Altas de aplicaciones en los datáfonos.
Al comenzar con la configuración de la pasarela virtual de Redsys, recibiremos un correo de Redsys con el número FUC.
Además, disponemos también del módulo de administración de Redsys donde podremos obtener todos los datos de configuración y ver todas las transacciones.
2. ¿CÓMO CONFIGURAR REVO HANDY?
Primeramente, deberemos activar la licencia Revo HANDY en la cuenta Revo XEF.
A continuación, deberemos añadir y configurar la integración Revo HANDY:
CONFIGURACIÓN DE LA INTEGRACIÓN
1. Accedemos al back-office de Revo XEF.
2. Pulsamos sobre Integraciones.
3. Desde el botón Añadir, buscamos Handy.
4. Pulsamos sobre Add para añadir la integración.
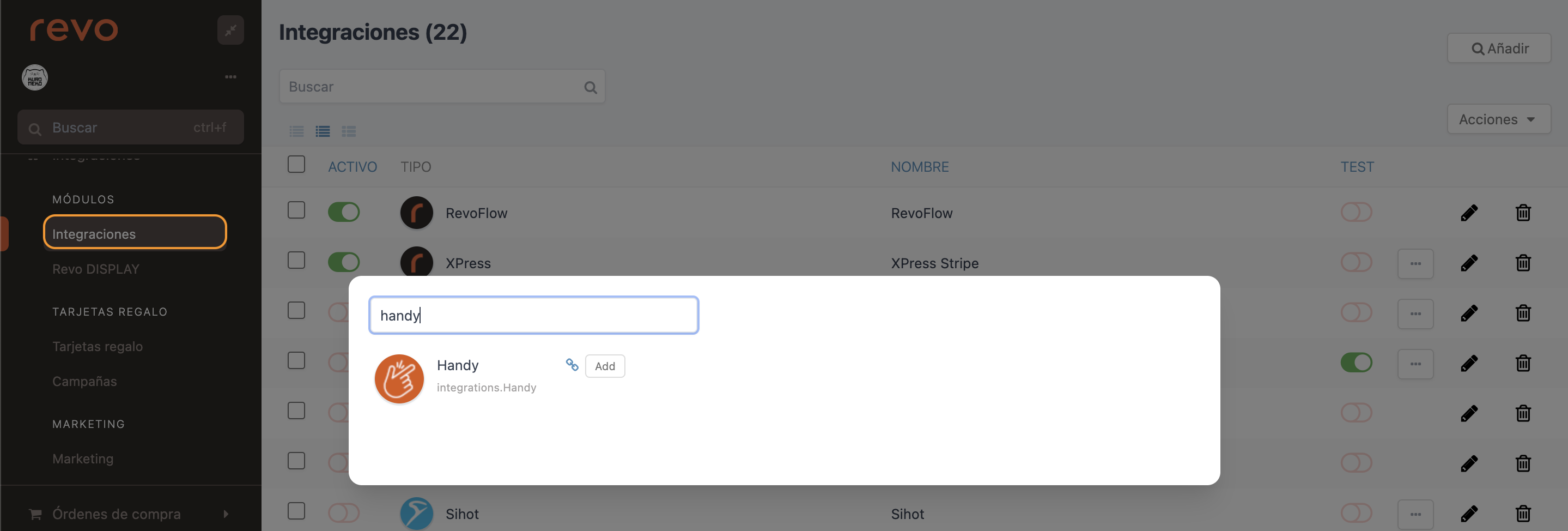
5. Rellenamos la siguiente información:
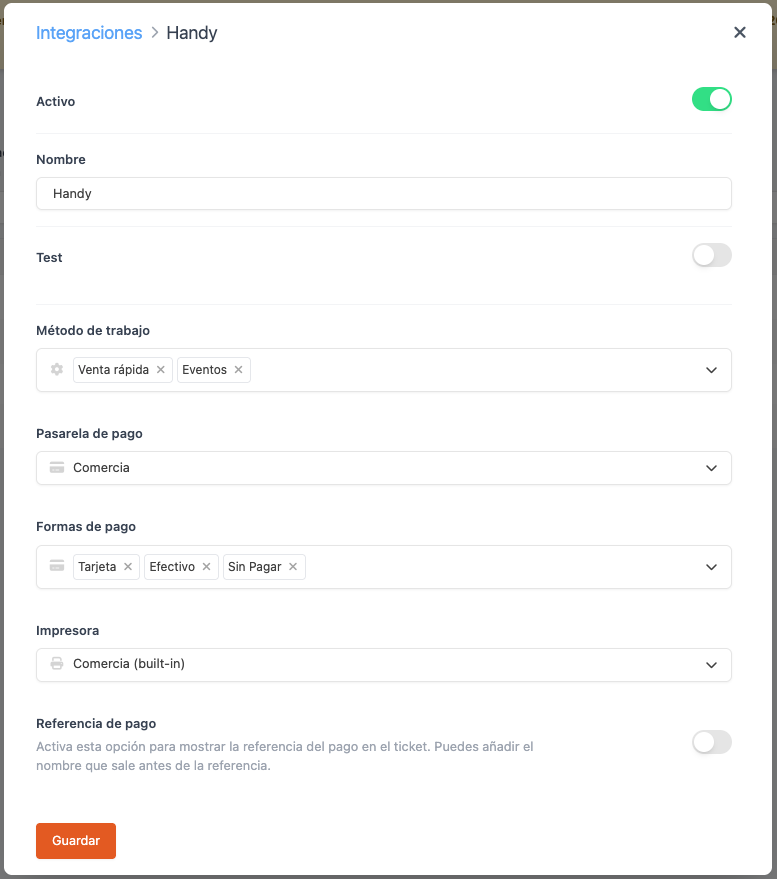
-
Activo:
-
Nombre: Nombre identificativo de la integración.
-
Test: Desactivado
-
Método de trabajo: Seleccionar los métodos de trabajo con los que queremos trabajar con la app Revo HANDY. Disponemos de dos métodos de trabajo: "Venta rápida" y "Eventos".
Nota: El método de trabajo Venta rápida nos permite realizar órdenes de manera rápida y sin estar asociadas a ninguna mesa.
Nota: El método de trabajo Eventos, al activarse en el menú de REVO de la app Revo HANDY, nos permite trabajar sin solicitar el PIN de empleado, incluso si bloqueamos el terminal o entra en modo reposo. Adicionalmente, desactiva la impresión a cocina.
-
Pasarela de pago: Seleccionar la pasarela de pago con la que trabajaremos.
-
Formas de pago: Seleccionar las formas de pago con las que queremos trabajar en la app Revo HANDY.
Nota: Con esta configuración de formas de pago podemos trabajar con formas de pagos distintas a las definidas en Revo XEF.
-
Impresora: Seleccionar el tipo de impresora que disponemos.
-
Referencia de pago: Activar si queremos imprimir de manera automática la referencia de pago en las facturas.
6. Pulsamos en Guardar.
A partir de aquí, ya podemos trabajar con la app Revo HANDY correctamente.
3. ¿CÓMO FUNCIONA?
1. Abre mesas y gestiona pedidos
Abre mesas, añade productos y modifica pedidos. Todo nuestro catálogo de productos de Revo XEF está disponible también en nuestro terminal Revo HANDY.
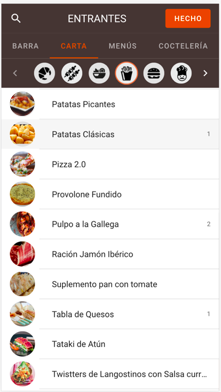
2. Vista rápida
Siempre tenemos a mano toda la información de cada pedido:
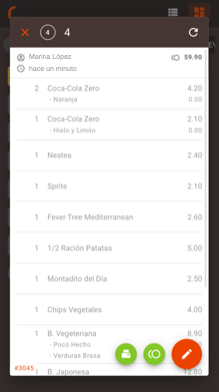
- Número/nombre de mesa.
- Número de comensales.
- Camarero que abrió cuenta.
- Momento en que se abrió cuenta.
- Referencia de cuenta.
- Productos del pedido.
- Total cuenta.
3. Procesa el pago y cierra la cuenta desde el mismo dispositivo
Procesamos el pago y cerramos el pedido en el software Revo XEF directamente desde Revo HANDY.
La pantalla de pago nos permite:
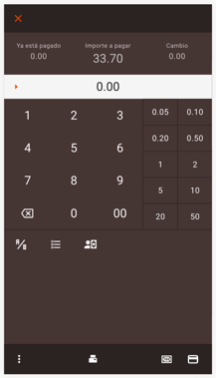
- Cobrar un pago con tarjeta.
- Registrar un pago en efectivo u otros métodos de pago.
- Dejar propina.
- Dividir la cuenta (en partes iguales o por elementos).
4. Imprime tickets y recibos
Podemos utilizar el mismo dispositivo para imprimir tanto los tickets de compra como los recibos.
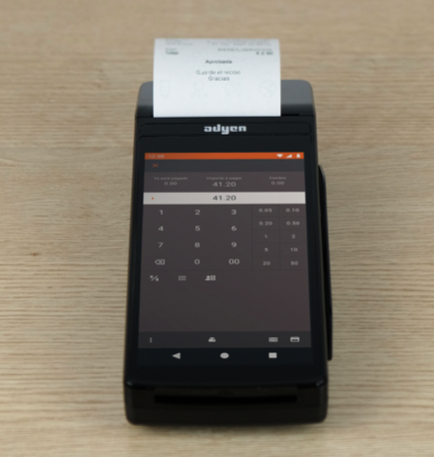
Nota: En el caso de DOJO, únicamente podemos utilizar el terminal DOJO POCKET V2 para trabajar con la app Revo HANDY. Este terminal no tiene una impresora integrada, por la cual cosa, si queremos imprimir tickets, podemos hacerlo conectando la impresora EPSON TM-M30 o la STAR SM-S230i por Bluetooth al terminal.
5. Gestiona también los pedidos take-away
Todos los pedidos de Revo XEF están disponibles en nuestro Revo HANDY, incluso los pedidos take-away.
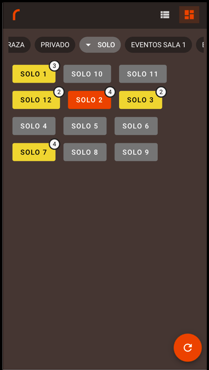
6. Estado de tu restaurante, en un vistazo
Revo HANDY cuenta con dos tipos de visualizaciones que nos permiten ver el estado de nuestro restaurante y gestionar los pedidos con rapidez.
Mapa de mesas:
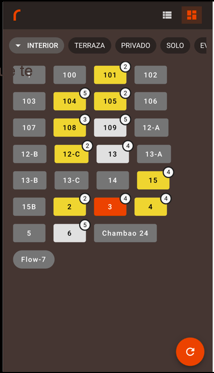
- Salas.
- Mesas con colores de estado.
- Número de comensales.
- Botón para la sincronización de comandas abiertas.
- Lista de pedidos abiertos.
Lista de pedidos abiertos:
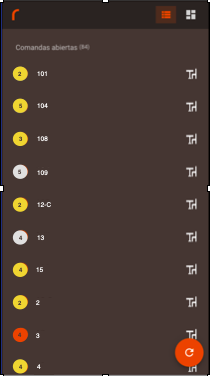
- Mesas con colores de estado.
- Número de comensales.
- Vista rápida para ver el pedido.
- Botón para la sincronización de comandas abiertas.
7. Menú Revo HANDY
Revo HANDY dispone de un menú que consta de diferentes opciones. Podemos acceder a él pulsando en la r de REVO.
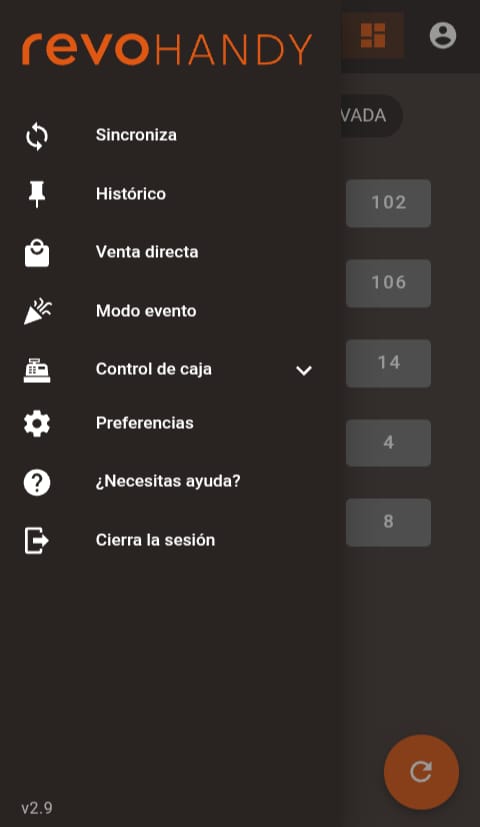
En este menú, podemos visualizar las siguientes opciones:
- Sincroniza: Sincronizar los cambios del back-office.
- Histórico: Consulta las ventas realizadas.
- Venta directa: Crear pedido TPV (pedido sin mesa asignada).
- Modo evento: Con este modo activado, podemos trabajar sin que nos solicite el PIN de empleado, incluso si bloqueamos el terminal o entra en modo reposo. Adicionalmente, este modo desactiva la impresión a cocina.
Nota: Para que el apartado "Venta directa" y el apartado "Modo evento" estén visibles en la app Revo HANDY, es necesario configurar estos métodos de trabajo en la integración del back-office de Revo XEF.
-
Control de caja: Opciones de control de caja. Más información a continuación.
-
Preferencias: Opciones de configuración. Más información a continuación.
-
¿Necesitas ayuda?: Opciones de soporte app Revo HANDY. Más información a continuación.
-
Cierra la sesión: Cerrar sesión app Revo HANDY.
7.1 Histórico
En este apartado podemos consultar las ventas generadas en el día de hoy o de cualquier otro día. Además, también podemos hacer devoluciones.
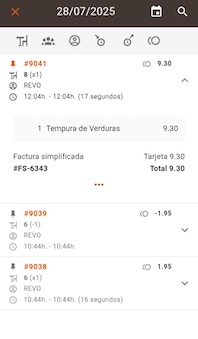
7.2 Control de caja
Dentro del apartado Control de caja, podemos encontrar las siguientes opciones:
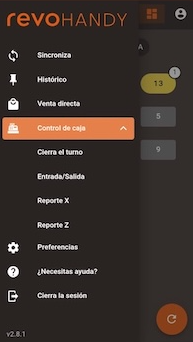
-
Abre el turno/Cierra el turno: Abrir turno o cerrar turno.
-
Entrada/Salida: Realizar una entrada o salida de efectivo.
-
Reporte X: Visualizar y/o imprimir el reporte X (Resumen del turno).
-
Reporte Z: Visualizar y/o imprimir el reporte Z (Resumen de todos los turnos del día).
7.3 Preferencias
En este apartado, encontramos diferentes configuraciones:
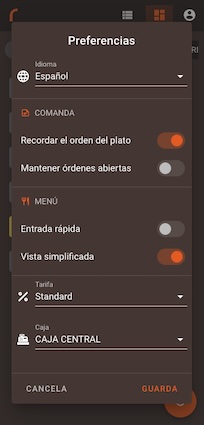
-
Idioma: Modificar el idioma de la app Revo HANDY.
-
Comanda - Recordar el orden del plato: Recordar el orden de plato después de enviar un producto a cocina en una orden.
-
Comanda - Mantener órdenes abiertas: Mantener órdenes abiertas después de cobrar una orden.
-
Menú - Entrada rápida: Preguntar número de comensales al seleccionar un menú.
-
Menú - Vista simplificada: No ver el detalle del menú.
-
Tarifa: Seleccionar la tarifa de tipo precio o porcentaje que queremos utilizar en la app Revo HANDY. Si no cambiamos la tarifa, la app Revo HANDY utilizará la tarifa por defecto, es decir, la tarifa estándar.
-
Caja: Seleccionar el cajero con el que queremos trabajar en la app Revo HANDY.
7.4 ¿Necesitas ayuda?
En este apartado encontraremos dos opciones que nos ayudarán a resolver cualquier duda que nos pueda surgir relacionada con la app Revo HANDY.
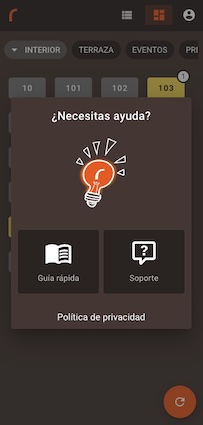
- Guía rápida: Visualizar guía rápida para que nos ayude a entender el funcionamiento básico de la app Revo HANDY.
- Soporte: Visualizar el articulo de soporte de Revo HANDY.
4. IMPRIMIR EN COCINA CON REVO HANDY
Para imprimir correctamente en cocina los pedidos creados en Revo HANDY, debemos tener activada la opción Imprimir pedidos de Revo HANDY en la sección Preferencias del menú de REVO en la app Revo XEF.
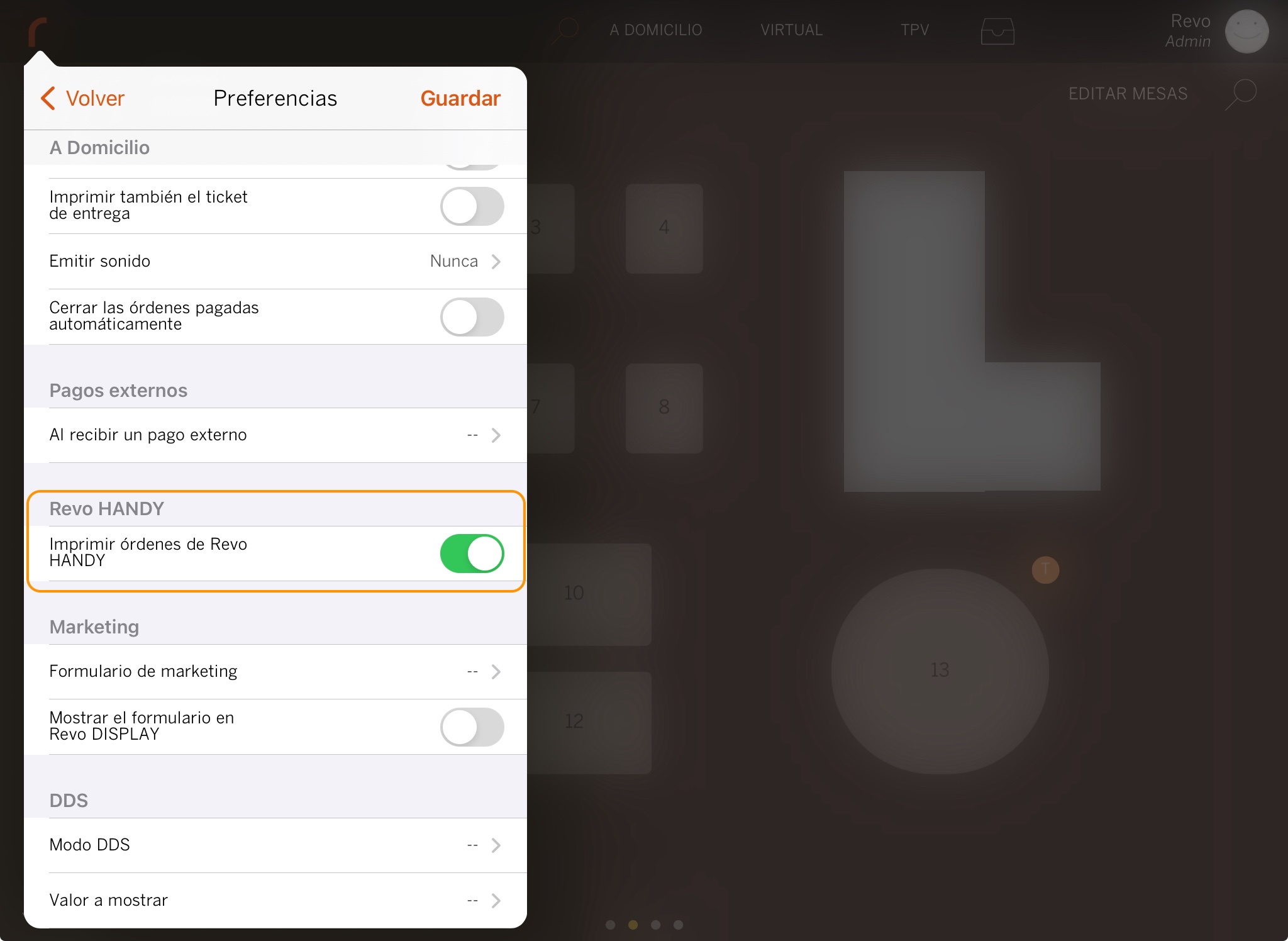
5. CÓMO HACER DEVOLUCIONES DE ÓRDENES REALIZADAS EN REVO HANDY
Podemos hacer devoluciones de órdenes cobradas en efectivo con cualquier integración de banco. En cuanto a devoluciones de órdenes cobradas en tarjeta, por ahora, únicamente podemos hacerlo con los siguientes bancos:
- DOJO
DOJO
1. Ir a la "r" de REVO y pulsar en "Histórico".
2. Seleccionar la orden y pulsar en los tres puntos.
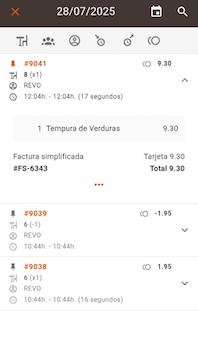
3. Pulsar en "Hacer una devolución".
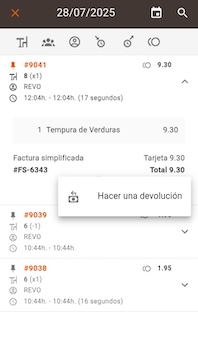
4. Seleccionar la factura y pulsar en "OK".
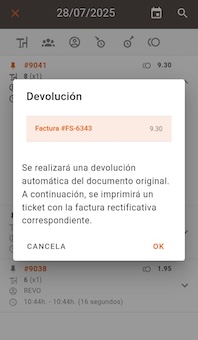
Automáticamente se abrirá la app del banco para procesar con la devolución y finalizarla correctamente.
Comercia (CaixaBank)
Podemos hacer devoluciones de Comercia CaixaBank utilizando la app Revo XEF. Debemos tener activada y configurada la integración de Redsys Pinpad. Revo XEF necesita esta integración para poder comunicarse con el datáfono y poder hacer la devolución al banco/tarjeta del cliente.
Si no tenemos creada la integración de Redsys Pinpad en el back-office y intentamos hacer una devolución a Revo XEF de una orden hecha con Revo HANDY, la devolución se realizará correctamente en la app Revo XEF, pero, no se habrá devuelto el dinero al banco. Por lo tanto, el cliente deberá hacer la devolución manualmente mediante el datáfono utilizando la app del banco.
6. POSIBLES ERRORES Y CÓMO SOLUCIONARLOS
MENSAJES DE ERROR AL INICIAR SESIÓN
1. Dispositivo no activo: Después de introducir las credenciales, podemos encontrarnos con este mensaje de error al iniciar sesión.
Este mensaje indica que el dispositivo no está activo y que se ha llegado al límite de dispositivos en la cuenta.
Recordar que Revo HANDY funciona como un nuevo dispositivo más de Revo XEF.
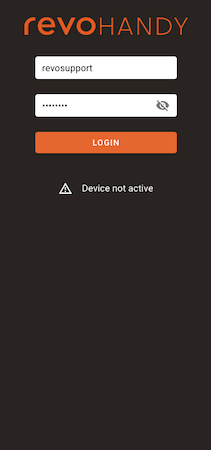
2. Usuario o contraseña incorrecta: Este error significa que no se han introducido correctamente las credenciales.
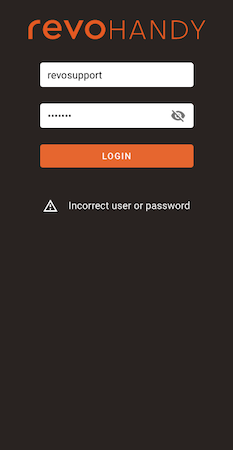
3. Los datos no se han podido enviar o recibir, comprueba la conexión a Internet: Este error significa que el dispositivo no tiene conexión a Internet. Debemos comprobar las conexiones a internet.
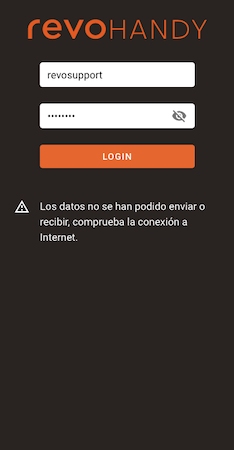
MENSAJE DE ERROR DE CONECTIVIDAD
Los datos no se han podido enviar o recibir, comprueba la conexión a Internet: Este error significa que el dispositivo no tiene conexión a Internet. Debemos comprobar las conexiones a internet.
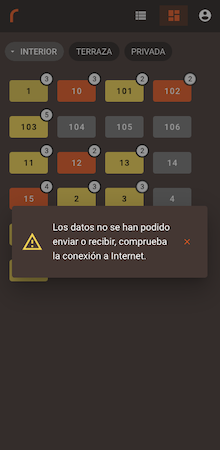
AL PAGAR SE CIERRA LA APP
Al ir a pagar con tarjeta, la app Revo HANDY se cierra y nos aparece un mensaje indicando que Revo HANDY se ha detenido.
Esto significa que no está instalada la aplicación de pago Smartpay (BBVA) o SmartPOSComercia (CaixaBank) o no está configurada correctamente en el datáfono.
Al pulsar el icono de tarjeta, automáticamente se debe abrir la aplicación de pago para así efectuar el cobro correspondiente.
App Revo HANDY bloqueada:
1. Primero de todo cerramos la app Revo HANDY desde las aplicaciones en segundo plano y la volvemos a abrir.
2. Una vez abierta la app Revo HANDY, pulsamos dos veces seguidas en el número de versión (por ejemplo "v2.1.1") (en la parte inferior derecha).
3. Aparecerá la pantalla de Debug Mode. Debemos asegurarnos de que en Server está seleccionado Production y pulsar en SAVE. Esto hará un "reset" de la app.
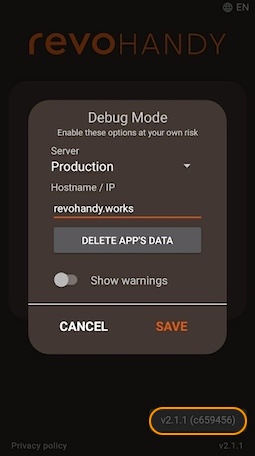
4. Iniciamos sesión de nuevo.
Si los pasos anteriores no funcionan, cerramos de nuevo la app, la volvemos a abrir y nos dirigimos a la misma pantalla, pero en lugar de pulsar SAVE, pulsamos DELETE APP’S DATA.
Si todo lo anterior no ha funcionado, reiniciamos el dispositivo.

