1. PROVEEDORES 2. ÓRDENES DE COMPRA 3. PRODUCTOS 4. UNIDADES
La gestión de compras de Revo XEF te ayuda a completar el ciclo de inventario, desde que haces una orden de compra hasta que la recibes, añades al stock y vendes o usas para cocinar.
Puedes gestionar las órdenes de compra desde el back-office o Revo STOCK, activando el módulo previamente.
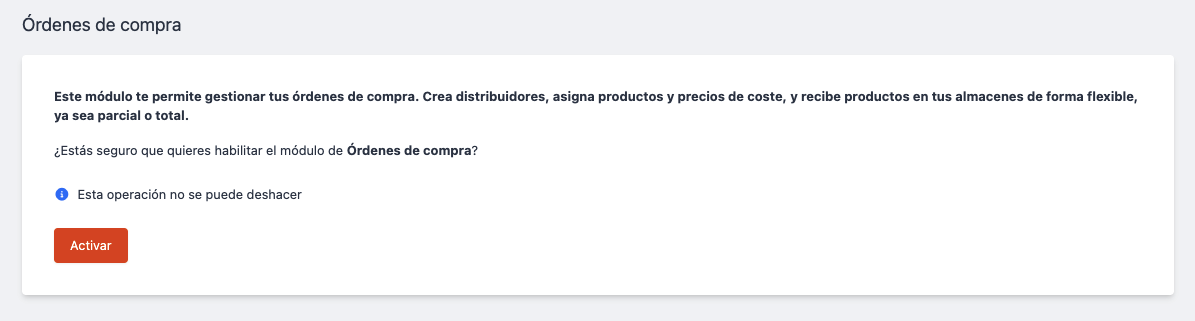
1. PROVEEDORES
VISTA GENERAL
1. Ve al back-office.
2. Selecciona Órdenes de compra / PROVEEDORES
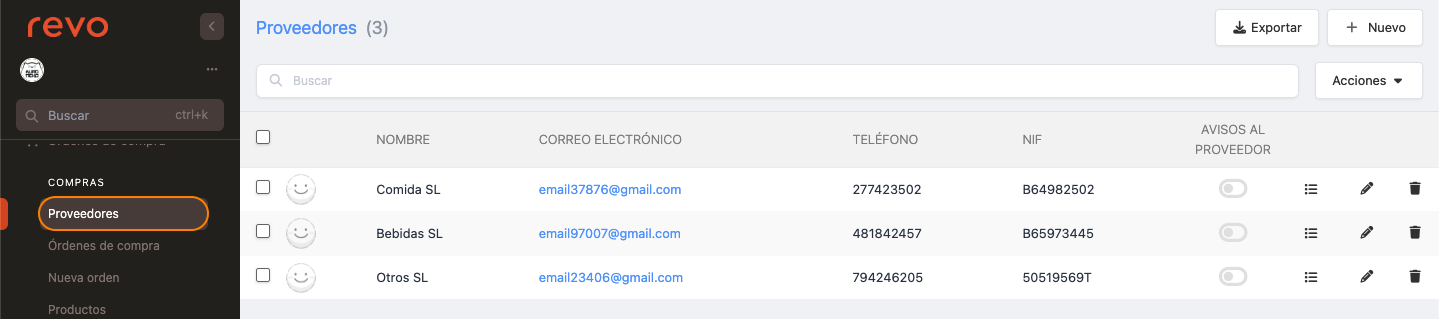
- : Exporta la lista.
- + Nuevo: Crea un proveedor.
- : Busca un proveedor.
- Acciones: Elimina proveedores seleccionados.
- : Selecciona proveedores.
- Nombre: Nombre del proveedor.
- Correo electrónico: Correo del proveedor.
- Teléfono: Teléfono del proveedor.
- NIF: NIF del proveedor.
- Avisos al proveedor: Avisos activados o desactivados .
- : Productos del proveedor.
- : Edita el proveedor.
- : Elimina el proveedor.
CREAR PROVEEDORES
1. Haz clic en + Nuevo y completa la información.
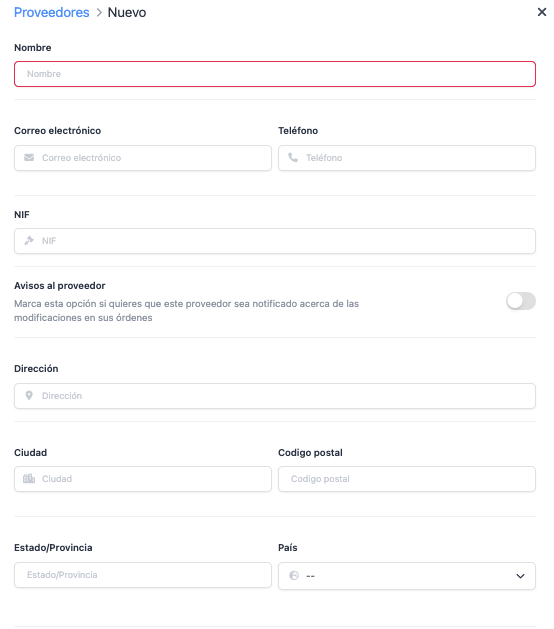
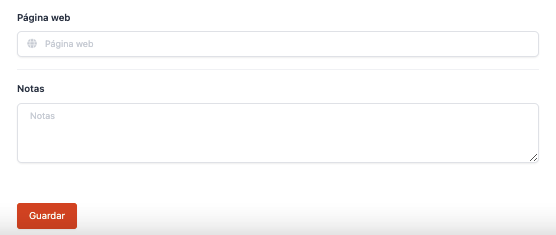
Nombre, NIF y dirección son obligatorios.
2. Pulsa Guardar.
AÑADIR PRODUCTOS A PROVEEDORES
Una vez creado un proveedor, añade los productos que te sirven. Puedes hacerlo de dos formas:
DESDE PROVEEDORES
1. Haz clic en las .
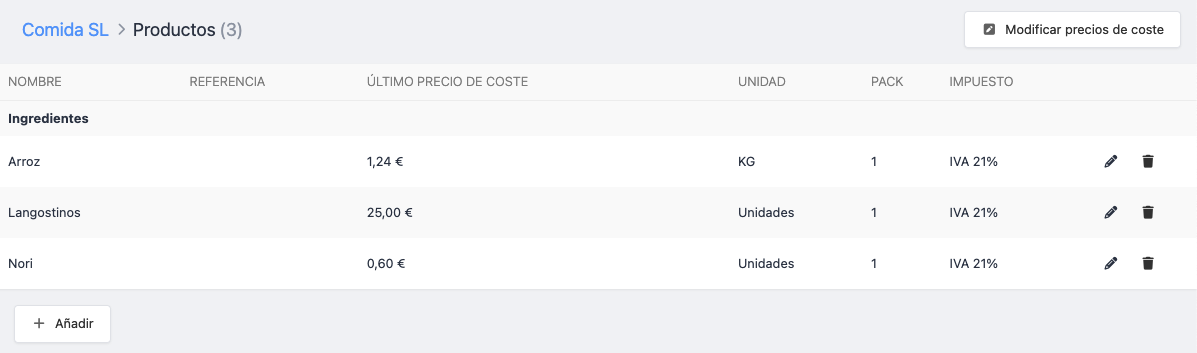
- Modificar precios de coste: Edita la columna "Último precio de coste" para cambiar precios sin abrir cada producto.
2. Haz clic en + Añadir y completa la información.
- Producto: Selecciona el producto.
- Referencia: Referencia del proveedor.
- Unidades: Unidad de control de stock.
- Precio de coste: Precio del producto.
- Pack: Unidades por pack. Por ejemplo, 20, si es una caja de 20, o 1, si es unitario.
- Impuesto: Impuesto de compra.
3. Pulsa Añadir.
DESDE LA FICHA DEL PRODUCTO
Esta opción es útil al crear un producto por primera vez y asignar un proveedor.
1. Selecciona el producto.
2. Ve a la pestaña Inventario.
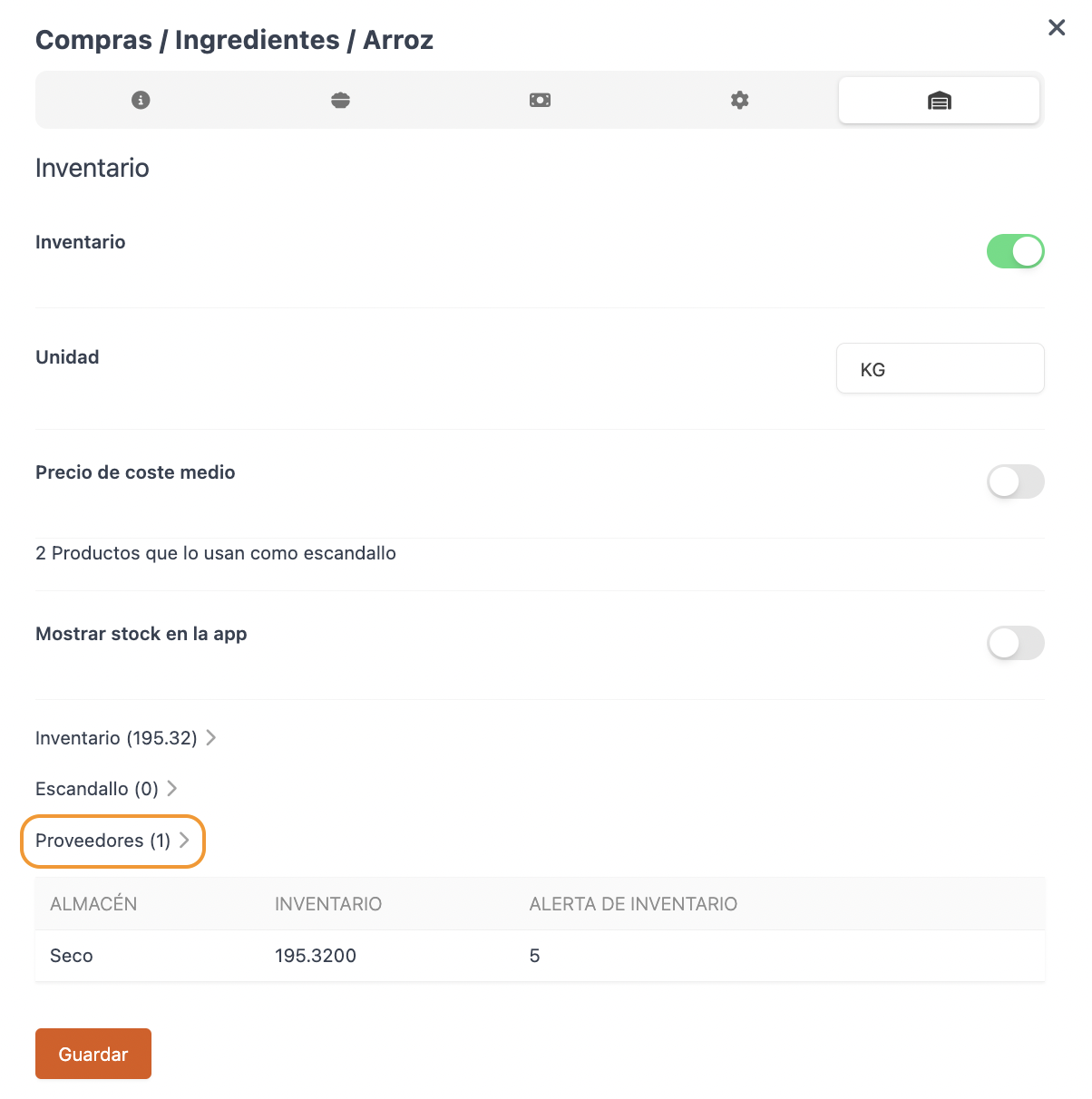
3. Accede a Proveedores.

4. Pulsa en Añadir y completa la información.
- Proveedor: Selecciona el proveedor.
- Referencia: Referencia del proveedor.
- Unidades: Unidad de control de stock.
- Precio de coste: Precio del producto.
- Pack: Unidades por pack. Por ejemplo, 20, si es una caja de 20, o 1, si es unitario.
- Impuesto: Impuesto de compra.
5. Pulsa Añadir.
2. ÓRDENES DE COMPRA
En ÓRDENES DE COMPRA nos aparecerán todos los albaranes de las órdenes enviadas a los proveedores.
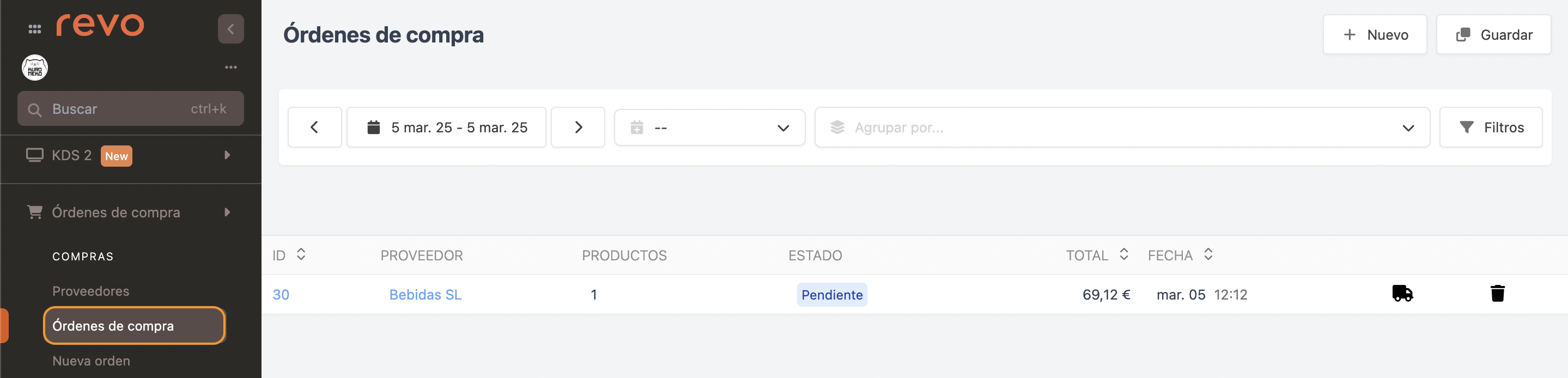
- + Nuevo: Crea una nueva orden de compra.
- : Guarda el listado con los filtros personalizados.
- Rango de fechas: Selecciona la fecha a visualizar.
- Fecha: Selecciona desde el desplegable como visualizar la fecha.
- Agrupar por: Proveedor.
- : Filtra por proveedor, productos, estado y/o fecha.
- ID: ID de la órden.
- Proveedor: Nombre del proveedor.
- Productos: Número de productos en la orden de compra.
- Estado: Estado la orden: pendiente, completado o completado parcialmente.
- Total: Valor total de la órden.
- Fecha: Fecha de creación de la orden.
- : Recibir la orden.
- : Elimina la orden.
NUEVA ORDEN DE COMPRA
Podemos crear una nueva orden desde la sección ÓRDENES DE COMPRA pulsando en + Nuevo o directamente desde NUEVA ORDEN.
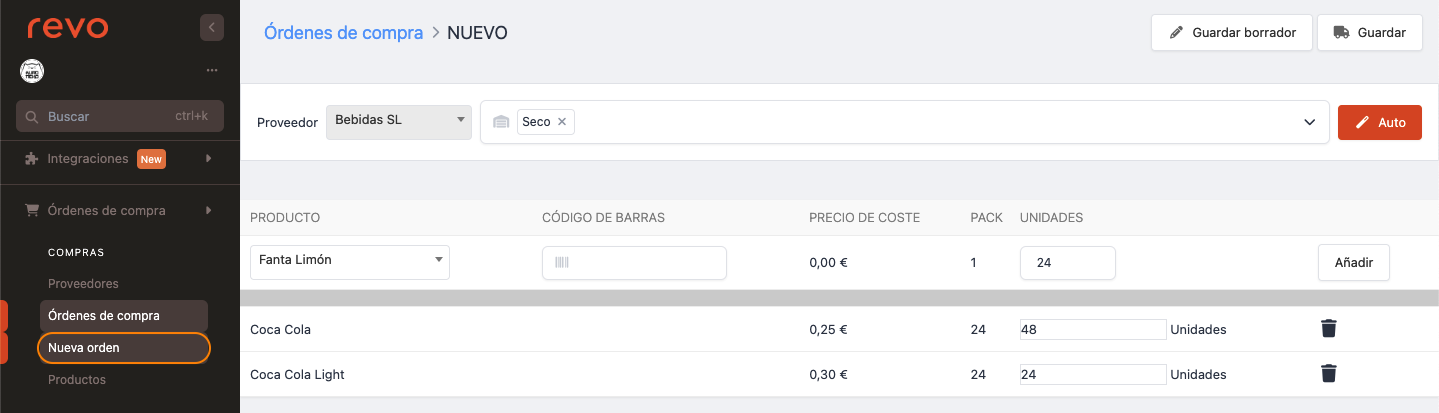
1. Completa la información:
-
Proveedor: Selecciona el proveedor desde el desplegable.
-
Almacén: Selecciona el almacén desde el desplegable.
-
Auto: Podemos autocompletar una orden de forma ágil y rápida, siempre y cuando los productos tengan configurado correctamente el campo por defecto completado. Por ejemplo, producto Coca-cola, donde el stock real es 40 y por defecto queremos tener 100. Si pulsamos el botón Auto, nos añadirá el producto a la orden de compra con 60 unidades, que es el resultado de comparar el stock real y el stock que queremos tener por defecto.
Obtén más información en el artículo de control de inventario. -
Producto: Selecciona desde el desplegable el producto a añadir en la orden.
-
Unidades: Introduce las unidades a pedir al proveedor.
En caso de tener un pack configurado, se multiplicará por las unidades añadidas. En el ejemplo anterior de cajas de 20, si indicamos 5 en el momento de crear la orden, se añadirán 100 unidades.
2. Opciones de guardado:
- Guardar borrador: Guarda la orden de compra como borrador.
- Guardar: Crea la orden de compra.
RECIBIR PRODUCTOS
Pulsa en el número de la orden para gestionarla.
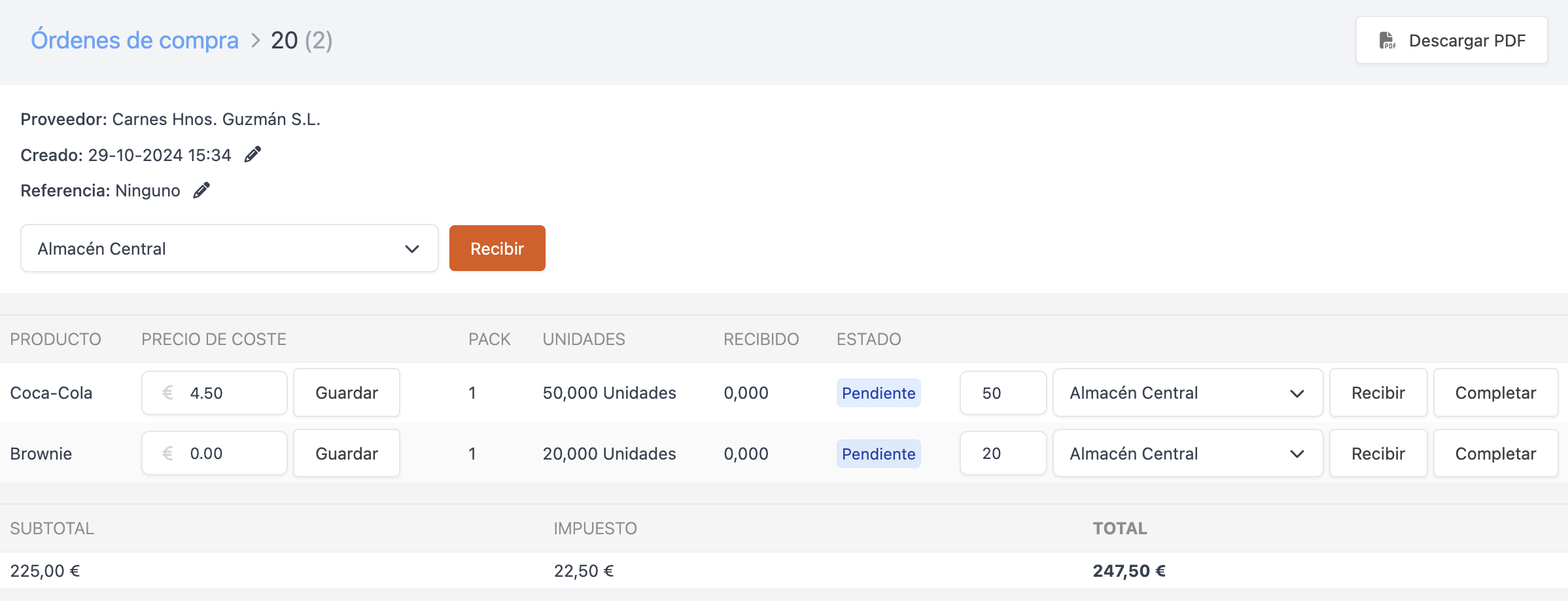
-
Enviar por email: Envía la orden al proveedor.
-
Descargar PDF: Descarga la orden en PDF.
-
: Edita la fecha de la orden y la referencia.
-
Almacén: Selecciona el almacén para los productos.
-
Recibir: Recibe toda la orden.
También puedes hacerlo desde Revo STOCK si no tienes acceso al back-office.
-
Línea de producto
- Precio de coste: Edita el precio de coste y guarda.
- Unidades a recibir: Introduce la cantidad recibida si es diferente.
- Almacén: Selecciona el almacén para los productos.
- Recibir: Recibe las unidades indicadas.
- Completar: Completa la línea de productos.
¿Cómo indico que no he recibido alguno de los productos?
Si el proveedor no te ha entregado alguno de los productos, puedes indicarlo fácilmente.
1. En la línea de productos, pulsa Completar sin indicar ninguna unidad.
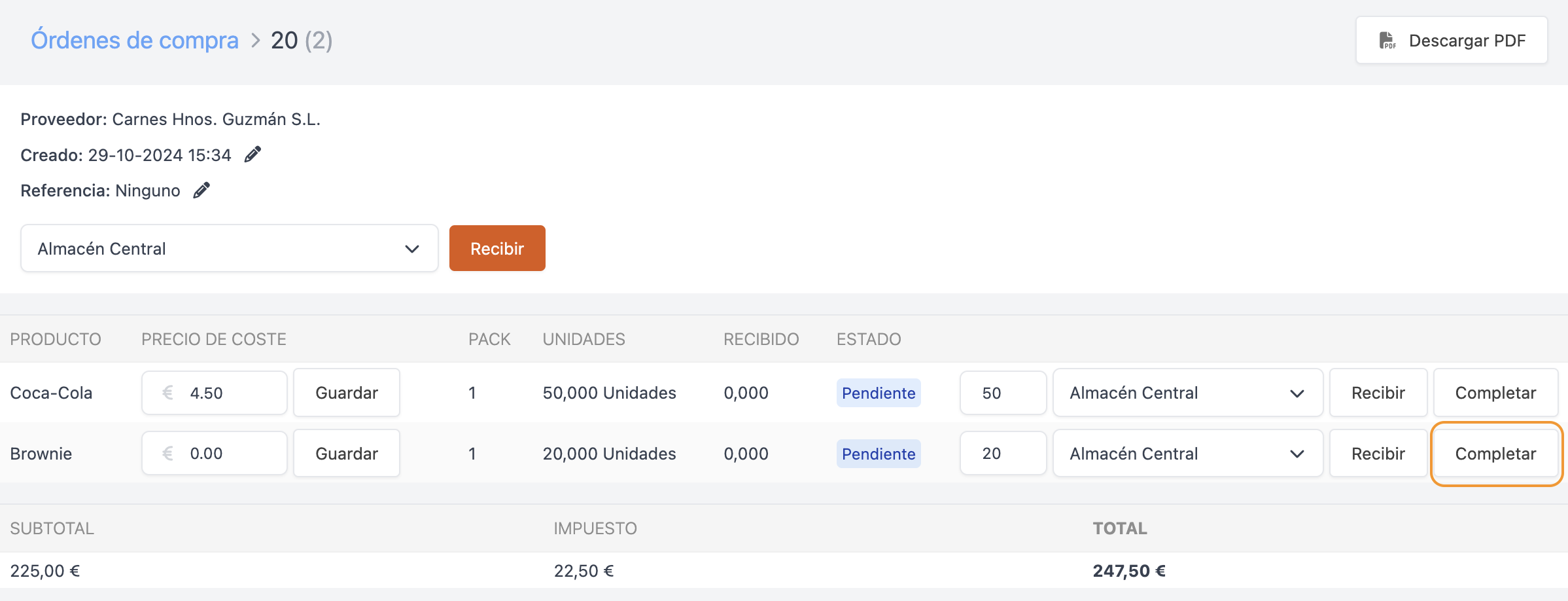
2. Aparecerá un mensaje de confirmación.
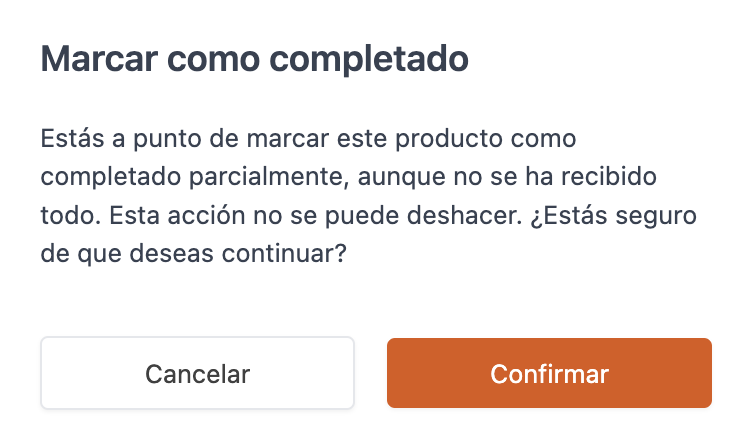
3. El estado reflejará que está completado parcialmente y se verá que se han "recibido" 0 unidades.
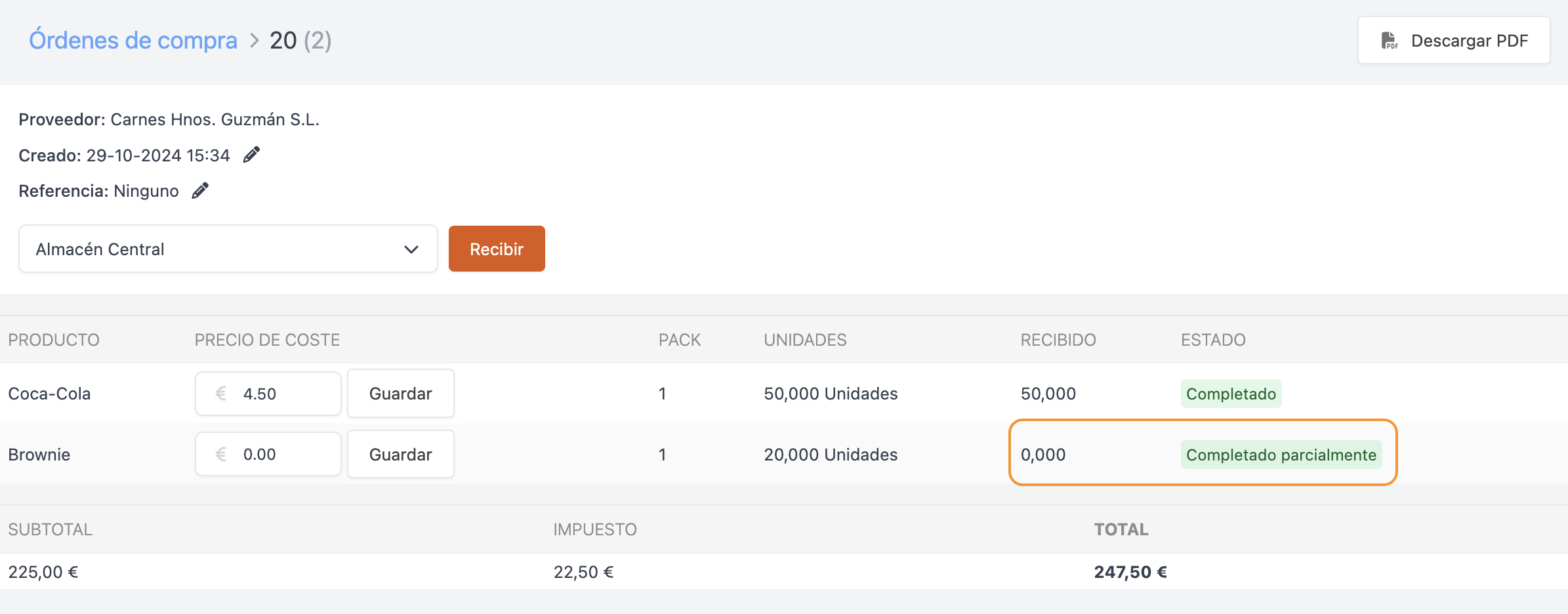
4. Cuando completas parcialmente la orden, lo podrás ver en el listado:
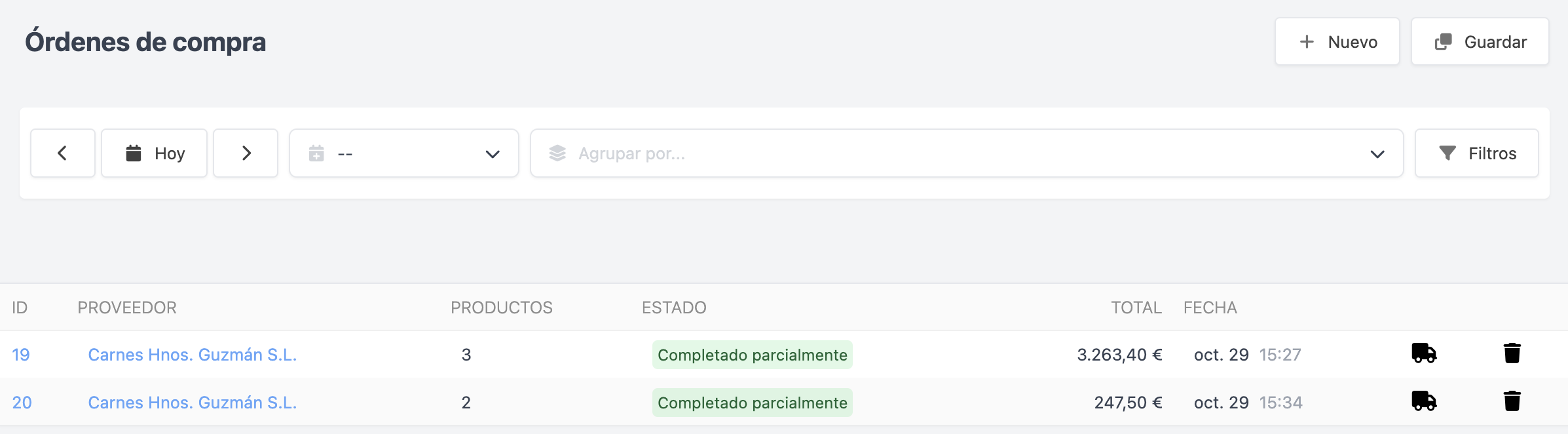
3. PRODUCTOS
En PRODUCTOS verás una lista de productos con sus proveedores.
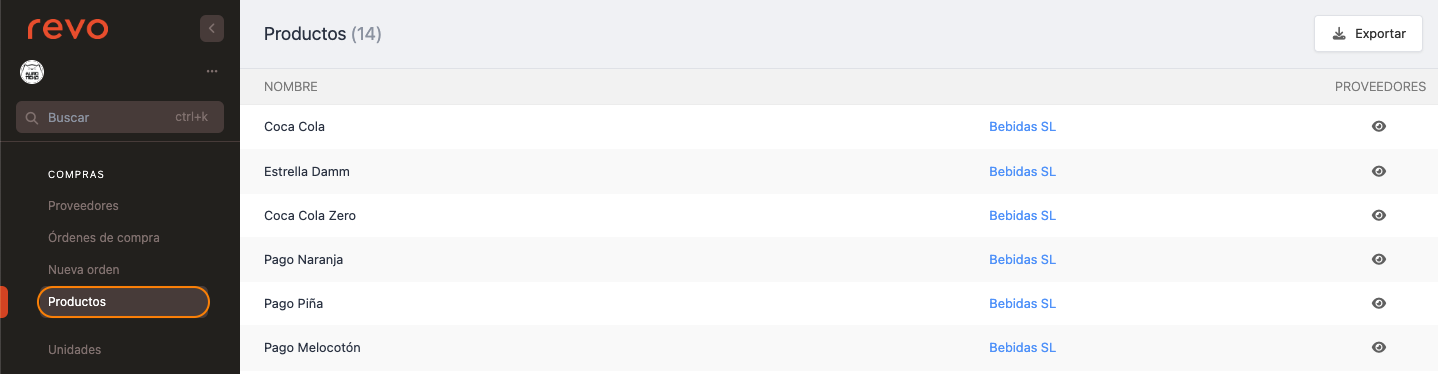
Puedes exportar la lista, ver los productos de un proveedor pulsando en su nombre o acceder a la ficha del producto pulsando el .
4. UNIDADES
Crea unidades personalizadas para gestionar mejor el inventario.
Por ejemplo, si quieres controlar botellas de vino en litros, crea una unidad llamada Botella de vino 75 cl.
1. Ve a UNIDADES.
2. Haz clic en + Nuevo y completa la información.
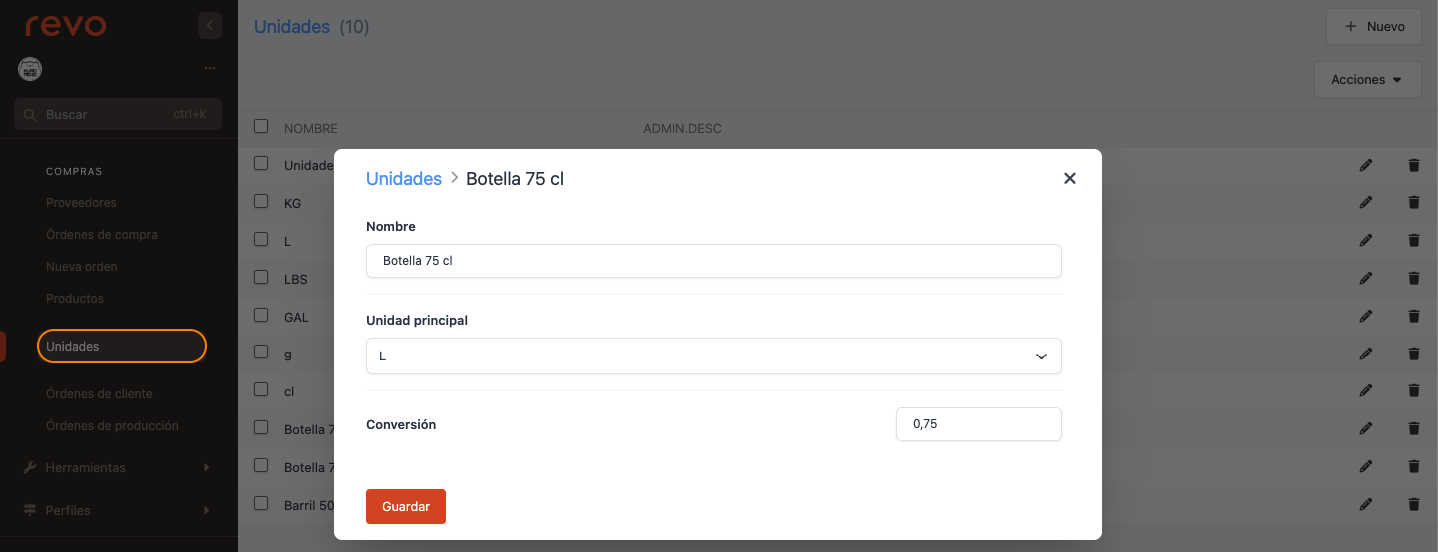
- Nombre: Introduce un nombre. Ejemplo: Botella.
- Unidad principal: Selecciona la unidad principal. Ejemplo: L.
- Conversión: Indica la conversión. Ejemplo: 0,75.
3. Haz clic en Guardar.
