1. LOGIN
2. OPCIONES DE REVO STOCK
Revo STOCK es la aplicación ideal para llevar el control de inventario con Revo XEF o Revo RETAIL. Con una interfaz fácil e intuitiva, nos ayuda a gestionar los pedidos a proveedores, la recepción de material, el traspaso de mercancías entre almacenes y la opción de hacer un inventario ciego.
1. LOGIN
La aplicación de Revo STOCK se puede descargar gratuitamente desde la App Store. Una vez descargada, aparecerá la siguiente pantalla:
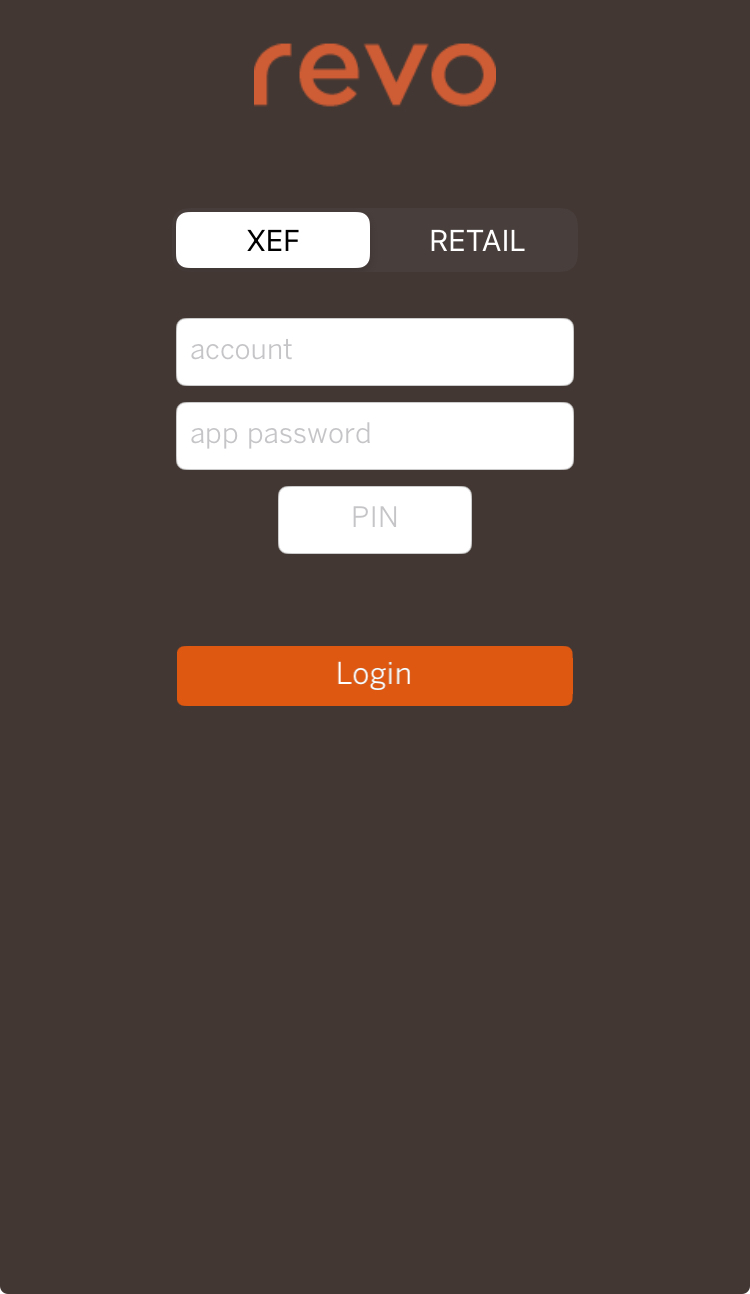
Para poder actualizar a la versión 2.4.0 es necesario eliminar la app y volver a descargarla desde la App Store.
Para poder acceder a Revo STOCK necesitamos las siguientes credenciales:
1. Cuenta: Nombre de la cuenta de Revo XEF o Revo RETAIL.
2. Contraseña: Contraseña de la aplicación de Revo XEF o Revo RETAIL.
3. Pin: Pin de tu usuario en Revo XEF o Revo RETAIL.
El pin de usuario controla que el empleado tenga el privilegio adecuado para poder o no acceder a Revo STOCK.
4. XEF o RETAIL: Selecciona una plataforma u otra dependiendo de tus necesidades.
IMPORTANTE: Para poder acceder a Revo STOCK es importante tener activo el módulo del compra del back-office, ya sea en XEF o RETAIL.
CÓMO CAMBIAR EL IDIOMA DE LA APP
Para poder seleccionar otro idioma en la app de Revo STOCK debemos acceder a los Ajustes del dispositivo (iOS) > Revo STOCK > Idioma. En el desplegable nos aparecerán los idiomas disponibles.
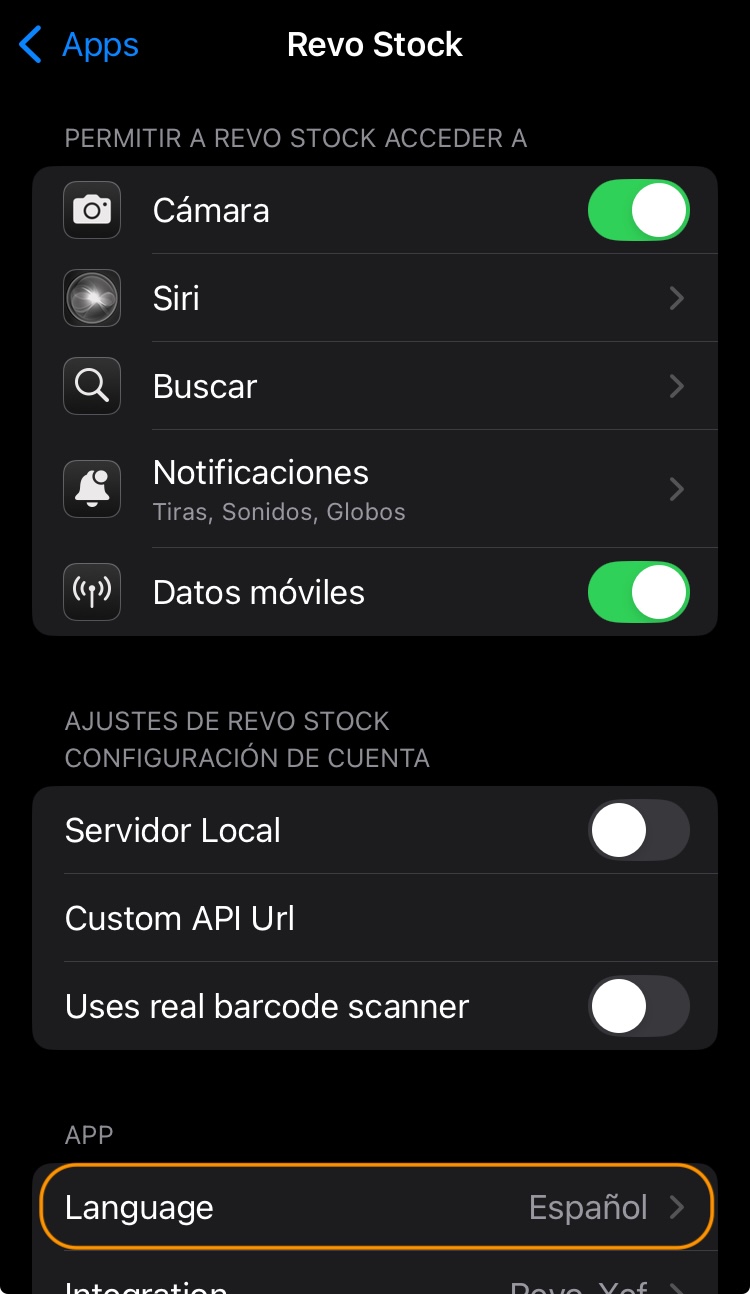
2. OPCIONES DE REVO STOCK
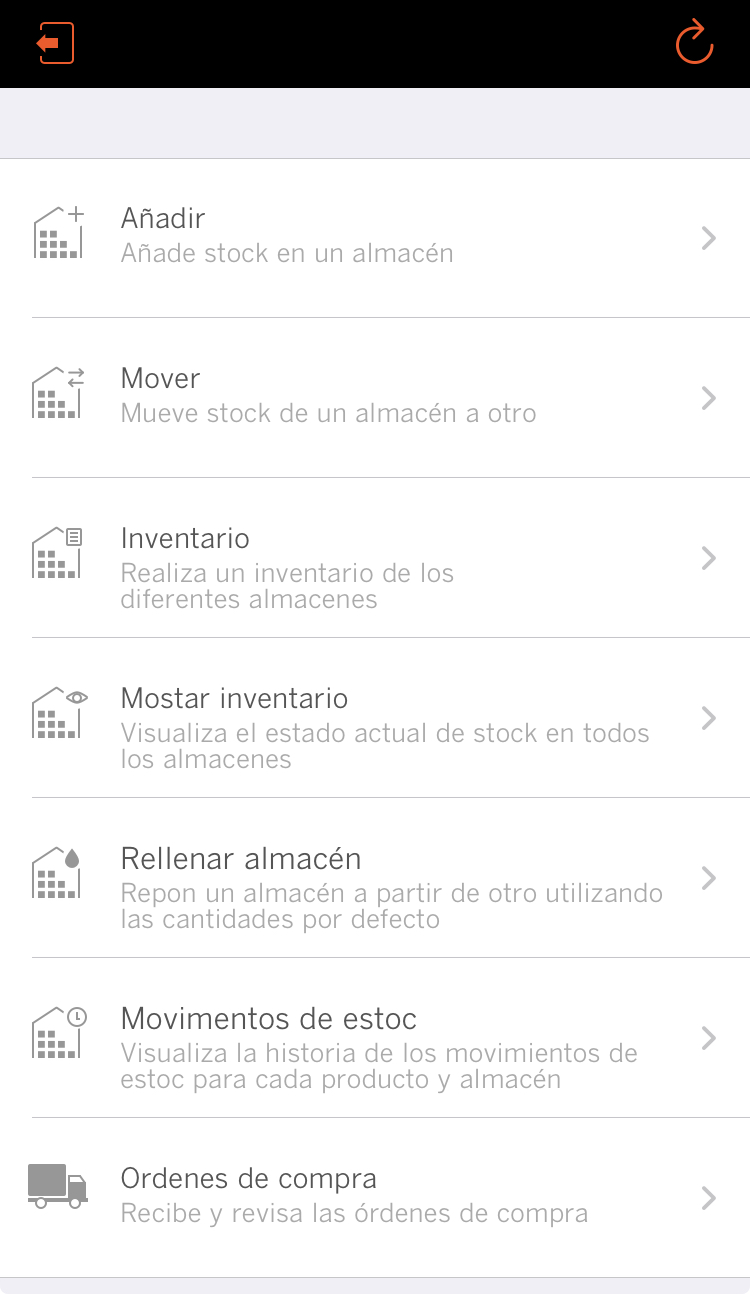
: Cerrar sesión.
: Actualiza los cambios realizados en el back-office.
AÑADIR
Podemos añadir fácilmente stock en cualquiera de nuestros almacenes configurados en el back-office.
Una vez seleccionado el almacén encontraremos las siguientes opciones:
Back: Volver a atrás.
: Eliminar los cambios.
: Utilizar la cámara del dispositivo como lector de código de barras para añadir stock.
: Añadir stock manualmente.
: Confirmar y guardar los cambios.
CÓMO AÑADIR MANUALMENTE INVENTARIO
1. Seleccionamos el almacén.
2. Pulsamos sobre .
3. Seleccionamos el producto deseado.
4. Indicamos la cantidad.
5. Repetimos los pasos por cada uno de los productos.
6. Por último, utilizamos el icono para guardar los cambios.

CÓMO AÑADIR INVENTARIO CON LA CÁMARA DEL DISPOSITIVO COMO LECTOR DE CÓDIGO DE BARRAS
1. Seleccionamos el almacén.
2. Pulsamos sobre .
La primera vez, la aplicación nos pedirá permiso para poder utilizar la cámara.
3. Escaneamos el código de barras con la cámara del dispositivo.
Con el icono marcado ![]() , una vez escaneamos el código de barras, aparecerá una pantalla para poder añadir la cantidad. Con el icono desmarcado
, una vez escaneamos el código de barras, aparecerá una pantalla para poder añadir la cantidad. Con el icono desmarcado ![]() , añade automáticamente +1 de cantidad cada vez que escaneamos el código.
, añade automáticamente +1 de cantidad cada vez que escaneamos el código.
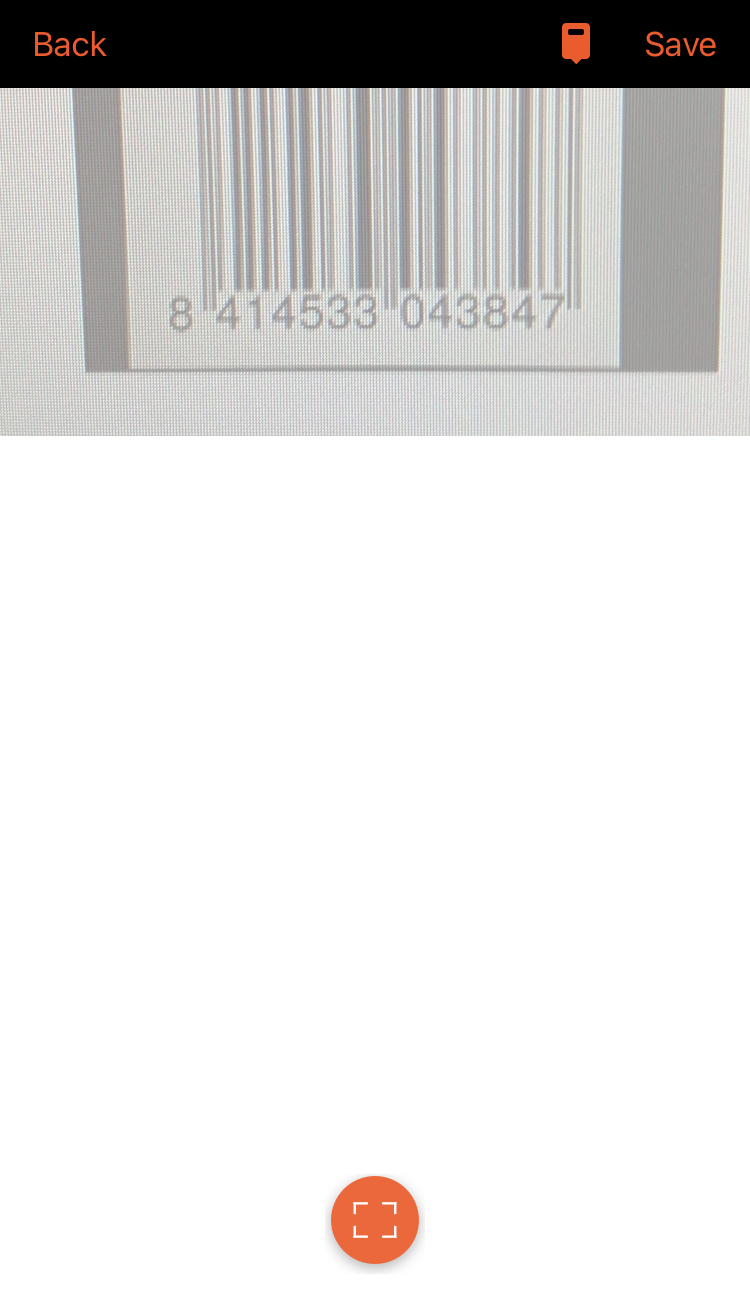
4. Por último, pulsamos en Save para guardar los cambios.
MOVER
Opción para mover stock de un almacén a otro.
1. Seleccionamos el almacén de origen.
2. Seleccionamos el almacén de destino.
3. Añadimos productos a través del icono .
4. Seleccionamos el producto deseado.
5. Indicamos la cantidad.
6. Repetimos los pasos por cada uno de los productos.
7. Por último, utilizamos el icono para guardar los cambios.
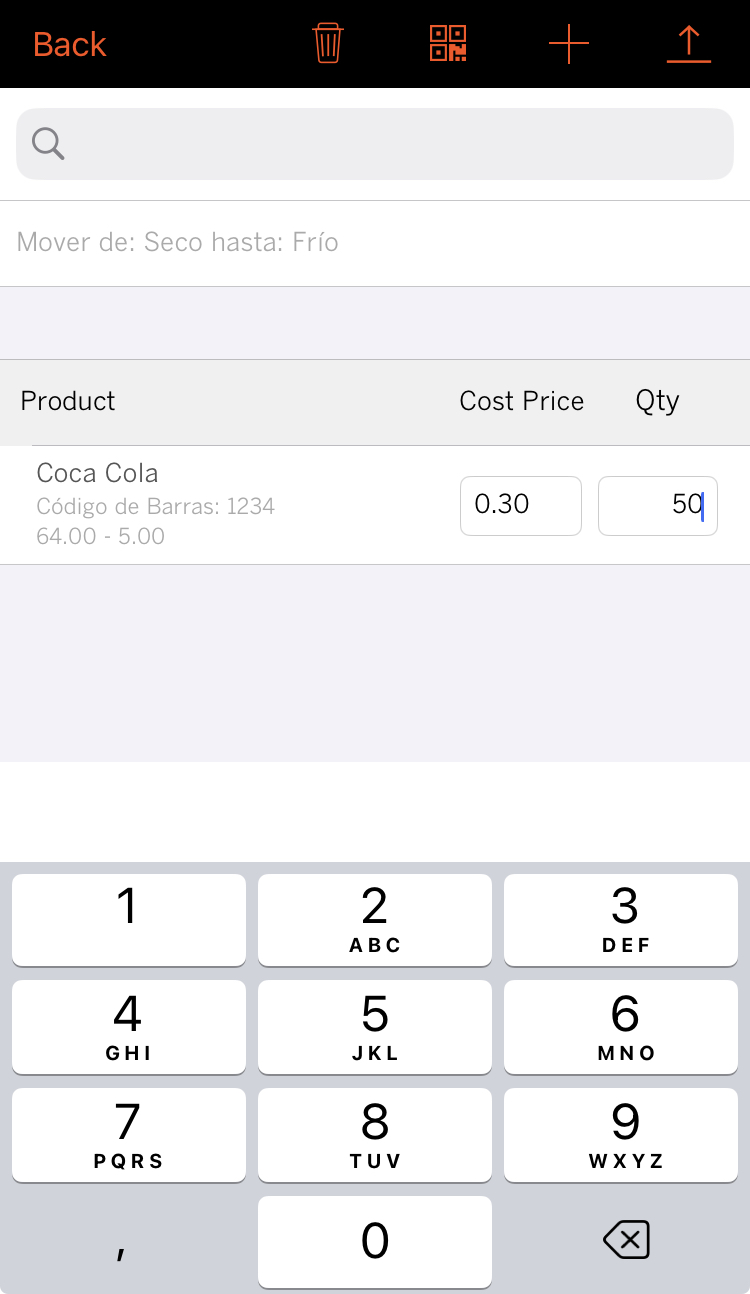
INVENTARIO
Opción para hacer un inventario de uno o varios almacenes.
Tanto en el back-office de Revo XEF como en el de Revo RETAIL, se pueden configurar dos opciones que afectan a la forma de cómo se comportan los inventarios. Para ello, accedemos a almacenes y pulsaremos en el :
-
Inventario ciego: Con esta opción activada, al realizar el inventario, no se informa en ningún momento de las unidades existentes. La idea es que el empleado haga el inventario sin tener ese dato.
-
Aprobar inventario automáticamente: Con esta opción activada, las unidades introducidas se actualizarán al momento sobre ese o esos productos una vez pulsemos sobre para confirmar los cambios.
Con esta opción desactivada, los inventarios quedarán como pendientes en el back-office de XEF o back-office de RETAIL y manualmente podremos aprobarlos o rechazarlos dependiendo de nuestras necesidades.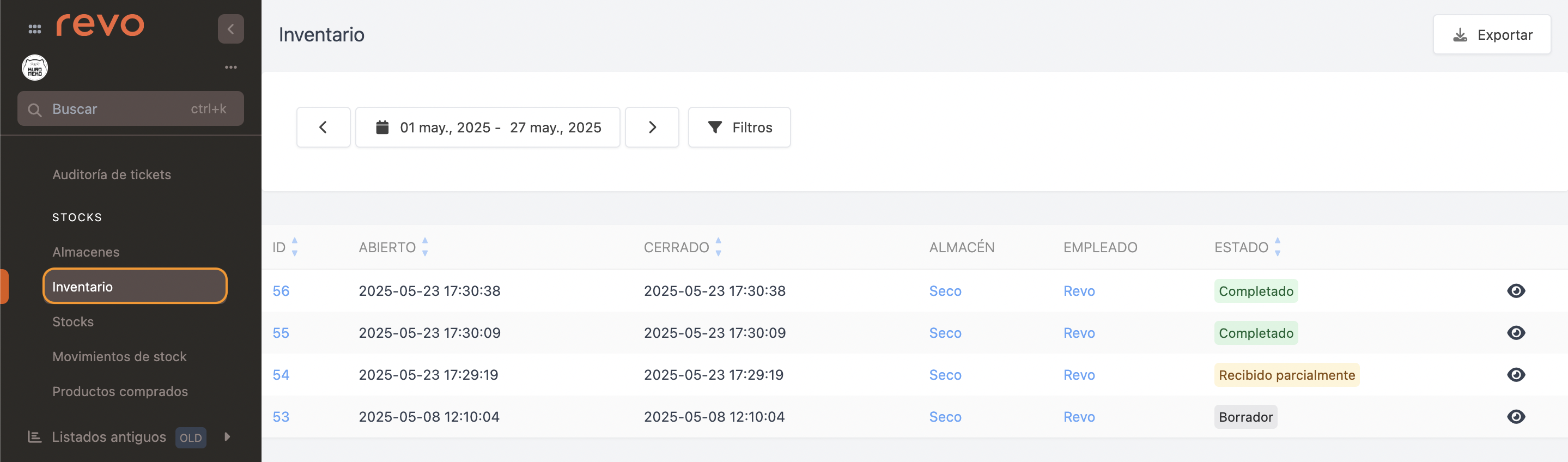
En este apartado aparece información como, el estado del inventario, el empleado que lo ha hecho y la fecha.
Pulsaremos sobre el para acceder a la ficha de los productos.

Si es correcto, pulsaremos sobre Aprobar, mientras que si es erróneo sobre Rechazar.
Si hay alguna cantidad en la que nos hayamos equivocado, podemos editarla previamente, pulsamos sobre Guardar y finalmente aprobamos el inventario.
1. Seleccionamos el almacén.
2. Seleccionamos las categorías manualmente o bien todas las categorías para realizar un inventario completo.
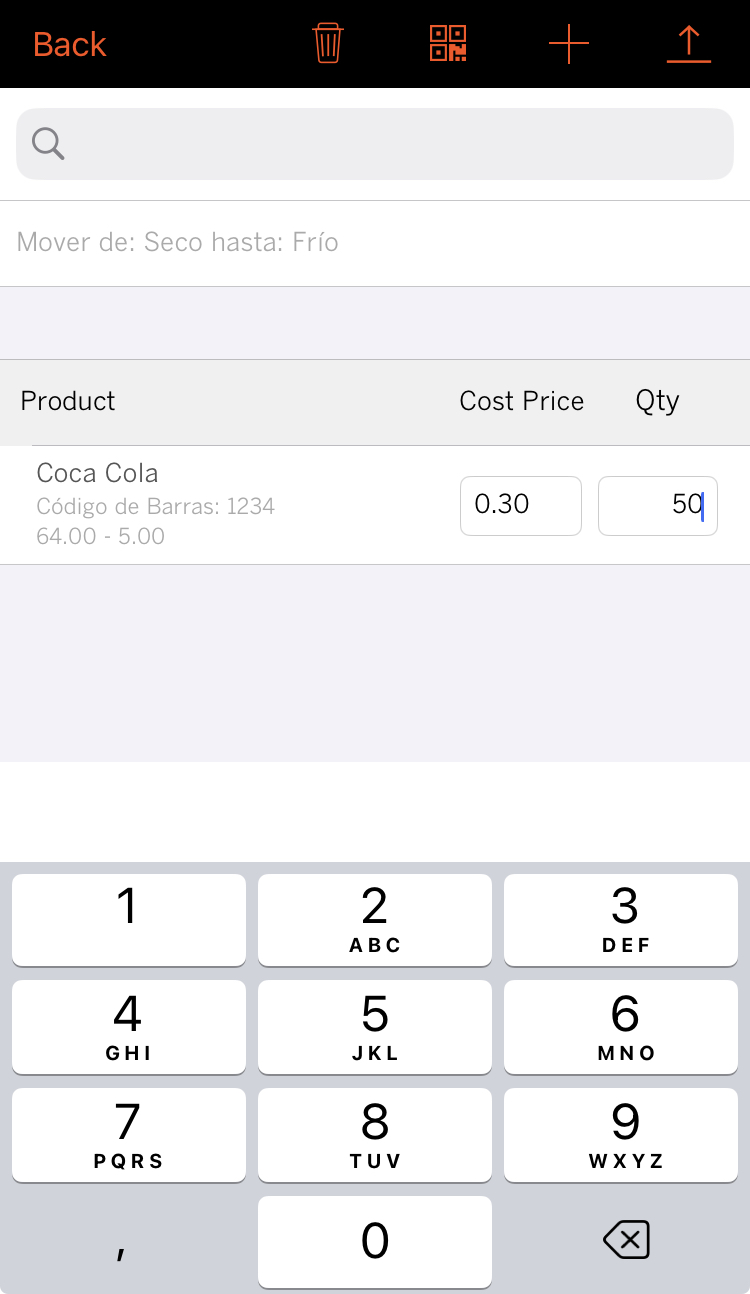
3. Pulsamos sobre cada producto para añadir la cantidad o bien utilizamos la cámara como lector de códigos de barra.
4. A medida que vamos introduciendo cantidad, podemos filtrar por productos pendientes o todos.
5. Por último, utilizamos el icono para guardar los cambios.
MOSTRAR INVENTARIO
Esta opción sirve para mostrar el stock en tiempo real por categorías. De forma rápida y eficaz podemos tener un control total y ver todas las unidades que disponemos.
1. Pulsamos sobre la opción de mostrar inventario.
2. Seleccionamos una categoría y nos mostrará el stock de cada producto.
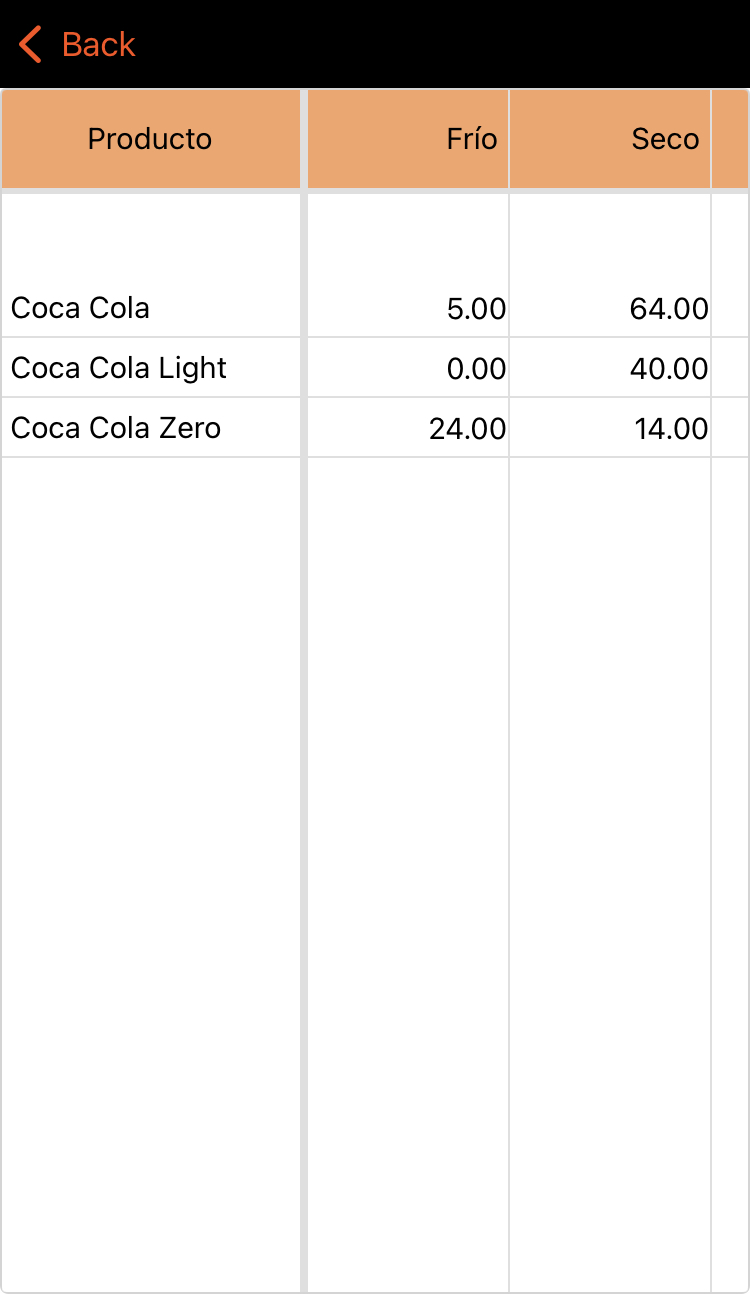
RELLENAR ALMACÉN
Opción para reponer de forma rápida un almacén a partir de otro utilizando las unidades por defecto. Esta opción es muy útil para el sector de ocio nocturno, como discotecas o bares musicales, donde se configuran las barras del establecimiento como pequeños almacenes y se reponen desde el almacén central.
1. Seleccionamos el almacén.
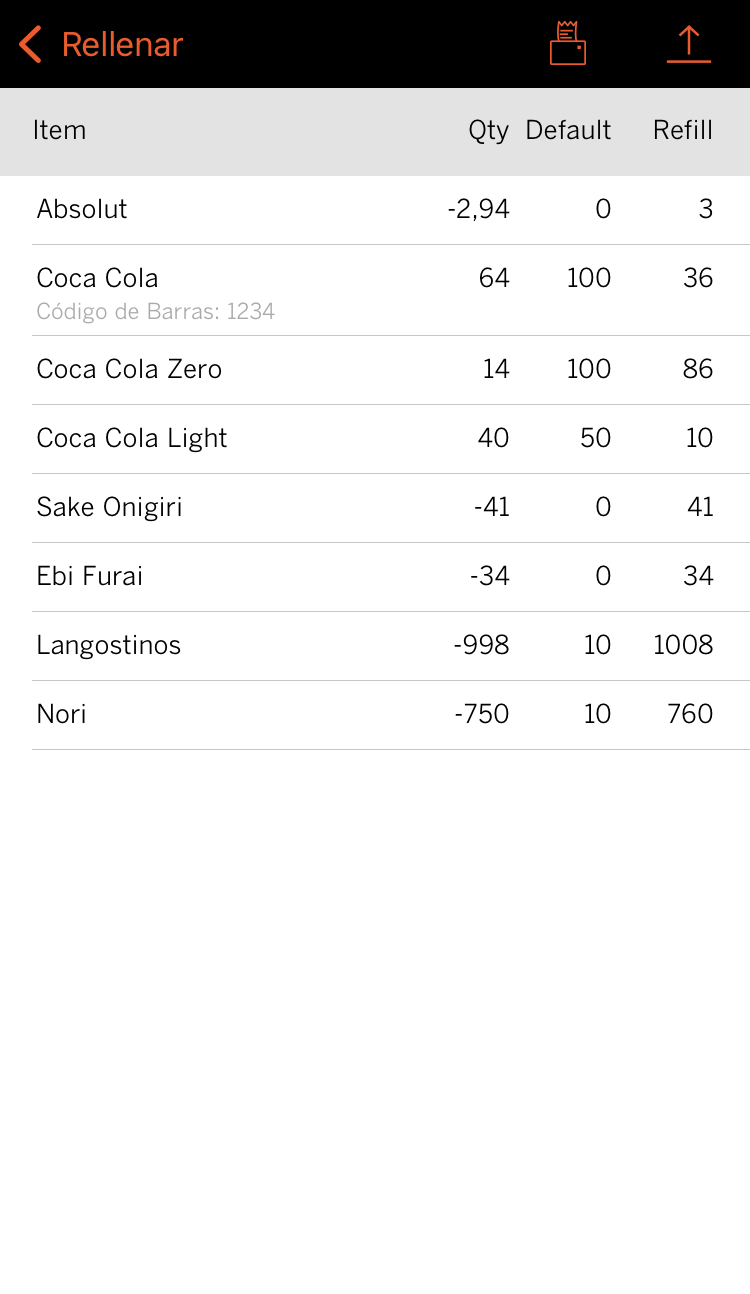
2. Nos muestra el nombre (Ítem), la cantidad actual de stock (Qty), la cantidad por defecto que queremos tener en ese almacén de cada producto (Default) y por último la cantidad a rellenar (Refill).
3. Por último, utilizamos el icono para guardar los cambios.
Esta acción nos modificará todo el stock de esos productos en el almacén escogido.
Existe la opción mediante de imprimir esas cantidades mostradas en pantalla en formato papel. Deberemos configurar previamente la impresora en Ajustes del dispositivo (iOS) > Revo STOCK > indicamos la IP, el puerto 9100 (por defecto de todas las impresoras), los caracteres por línea, si fuera necesario, y por último el tipo (driver).
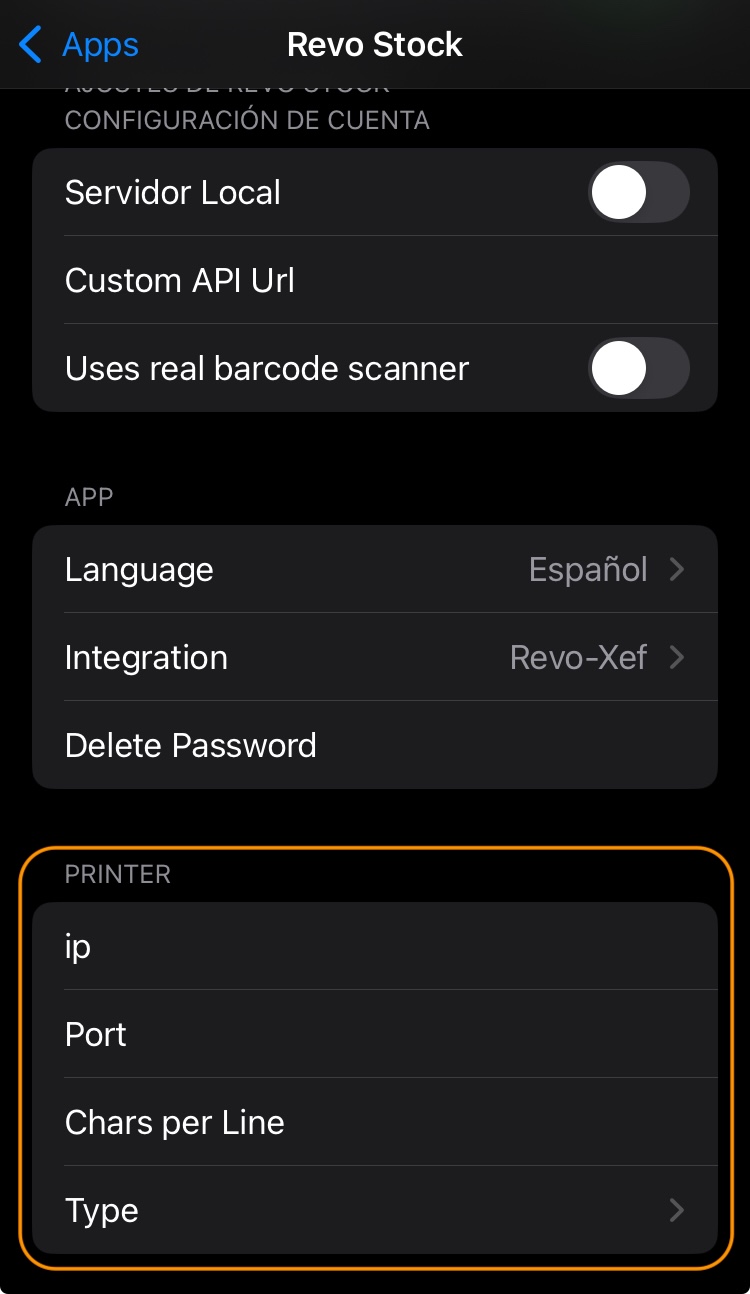
MOVIMIENTOS DE STOCK
Visualizaremos rápidamente el historial de movimientos de stock para cada producto y almacén.
1. Pulsamos sobre la opción de movimientos de stock.
2. Seleccionamos una fecha o rango de fechas, indicando el inicio y el final, y pulsamos en Done.
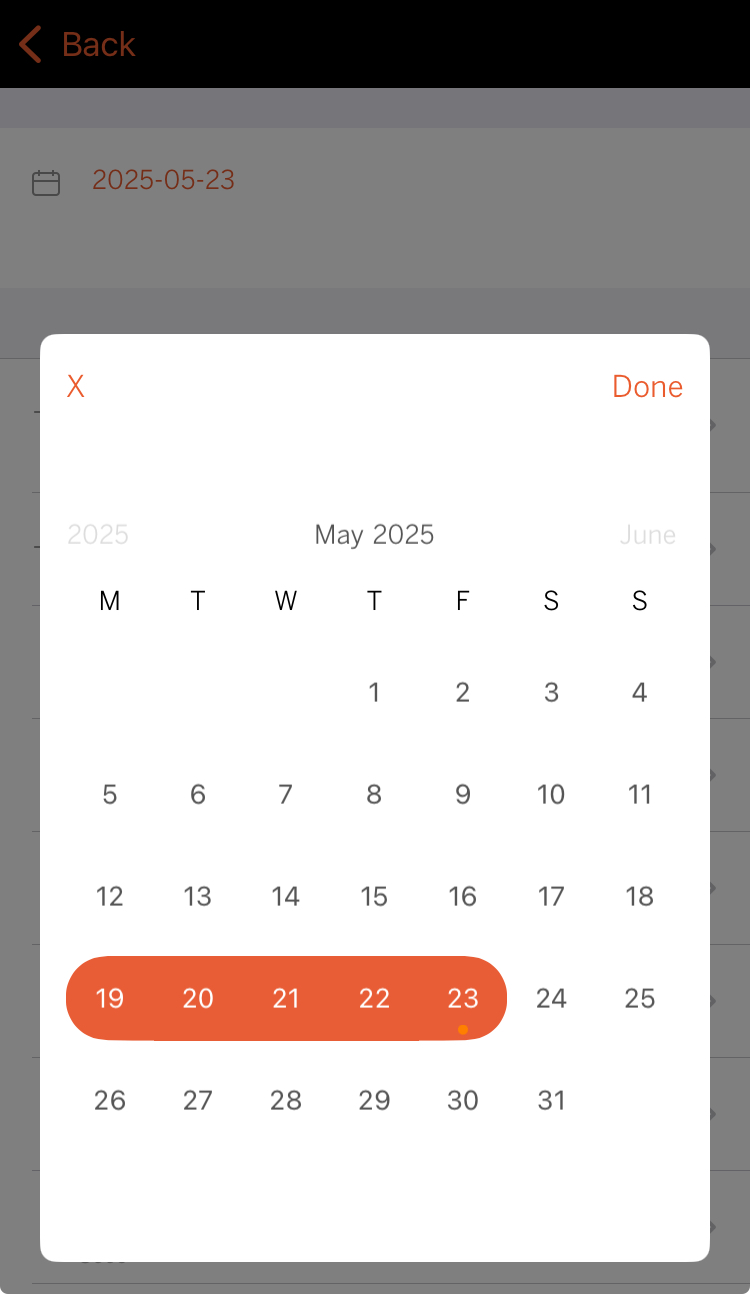
ÓRDENES DE COMPRA
Podemos visualizar, recibir, gestionar y crear órdenes de compra en tan solo unos segundos.
Recibir órdenes:
1. Por defecto se muestran las últimas órdenes de compra.
2. Pulsamos sobre una de ellas que esté pendiente de recibir.

El circulo nos indica que esa orden ha sido recibida. De lo contrario, el circulo nos indica que está pendiente de recibirse. Al recibir una orden, todos los productos que la componen, añadirán las cantidades establecidas a su inventario.
3. Seleccionamos el almacén.
4. Pulsamos sobre ![]() para recibir toda la orden, o bien indicando las cantidades recibidas de algunos de los productos, pulsamos sobre
para recibir toda la orden, o bien indicando las cantidades recibidas de algunos de los productos, pulsamos sobre ![]() para recibir parcialmente aquella orden. Esta opción puede ser muy útil cuando por algún motivo el proveedor no nos entrega todas las unidades que habíamos solicitado. Por ejemplo, por qué el proveedor extravió parte de la mercancía o por falta de stock.
para recibir parcialmente aquella orden. Esta opción puede ser muy útil cuando por algún motivo el proveedor no nos entrega todas las unidades que habíamos solicitado. Por ejemplo, por qué el proveedor extravió parte de la mercancía o por falta de stock.
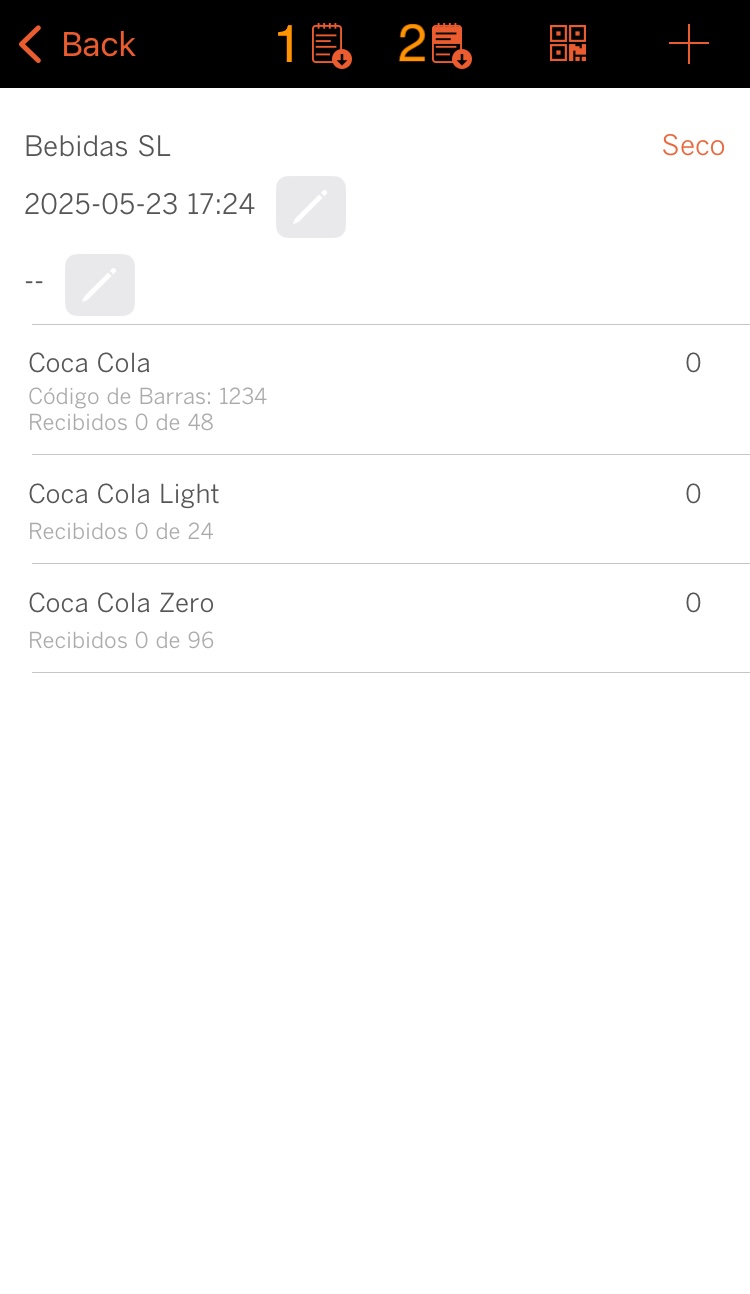
Crear órdenes:
1. Por defecto se muestran las últimas órdenes de compra.
2. Pulsamos sobre el botón para crear una nueva orden de compra.
3. Seleccionamos al proveedor.
4. Añadimos productos y cantidad de forma manual a través del botón o bien con el botón utilizamos la cámara como lector de códigos de barra.
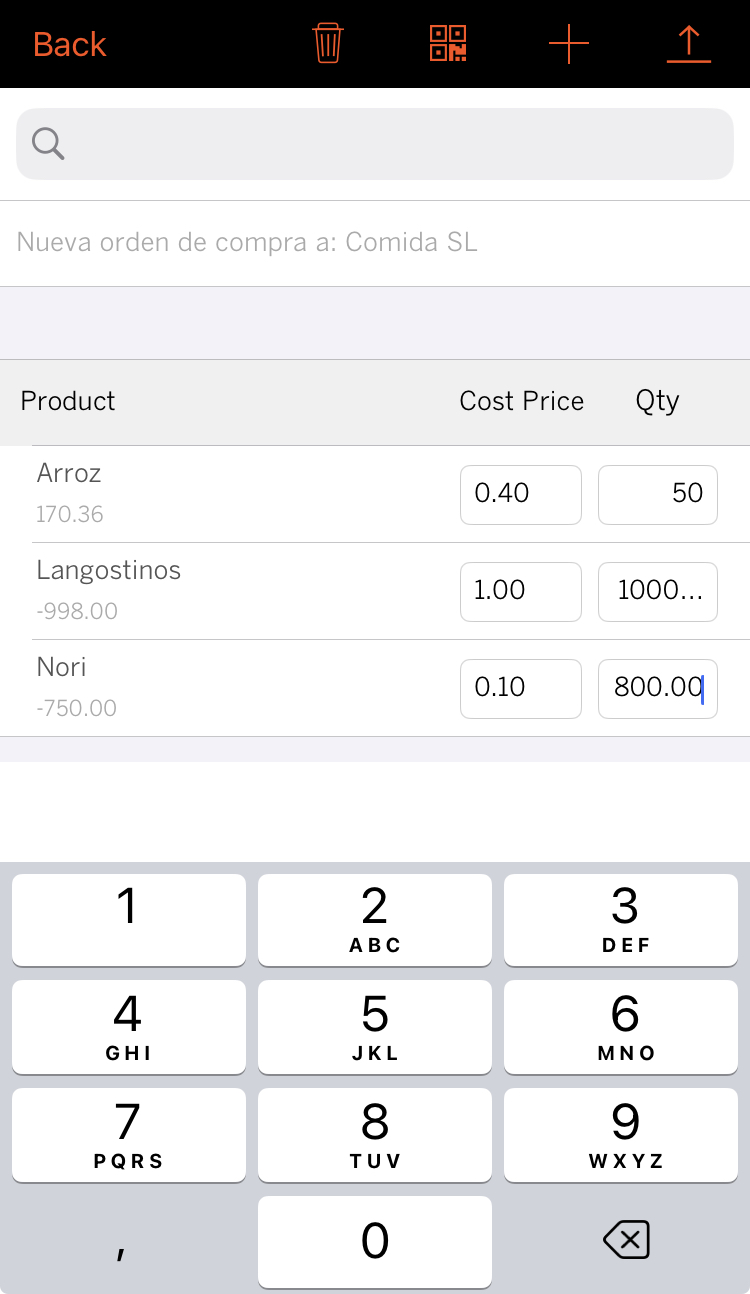
5. Una vez introducidos todos los productos y cantidades de ese proveedor, pulsamos sobre para guardar los cambios.
3. INVENTARIOS MÚLTIPLES
El concepto de inventario múltiple, surge de la necesidad del cliente de hacer un inventario de todo su local por "zonas". Hay situaciones en las que un cliente quiere realizar un inventario, pero su local es muy grande, así que resulta útil dividir al personal (cada uno con su dispositivo) en zonas del local, para que cada grupo haga un inventario y así agilizar el proceso.
Si añadimos el mismo producto en diferentes inventarios (zonas), REVO entenderá que estamos dividiendo en varias "partes" el local, si los diferentes inventarios están en el mismo RANGO DE TIEMPO, se realizará la suma de los productos que sean idénticos.
El rango de tiempo comprende desde que abrimos el inventario (HA) hasta que APROBAMOS el inventario (AP). Ya sea mediante el back-office o con la opción de Aprobar inventarios automáticamente.
Por ejemplo:
1. INVENTARIO 1 (ZONA 1): 1x Coca-cola, 2x Agua 1 L. (HA= 9:00 h)-(AP= 12:00 h).
2. INVENTARIO 2 (ZONA 2): 2x Coca-cola, 1x Cerveza (HA= 10:00 h)-(AP= 11:00 h).
Resultado de los stocks de los productos: 3x Coca-cola, 2x Agua 1 L, 1x Cerveza.
De no cumplir las dos condiciones (repetición de producto + mismo rango de tiempo), simplemente actuará como un inventario corriente explicado anteriormente.
