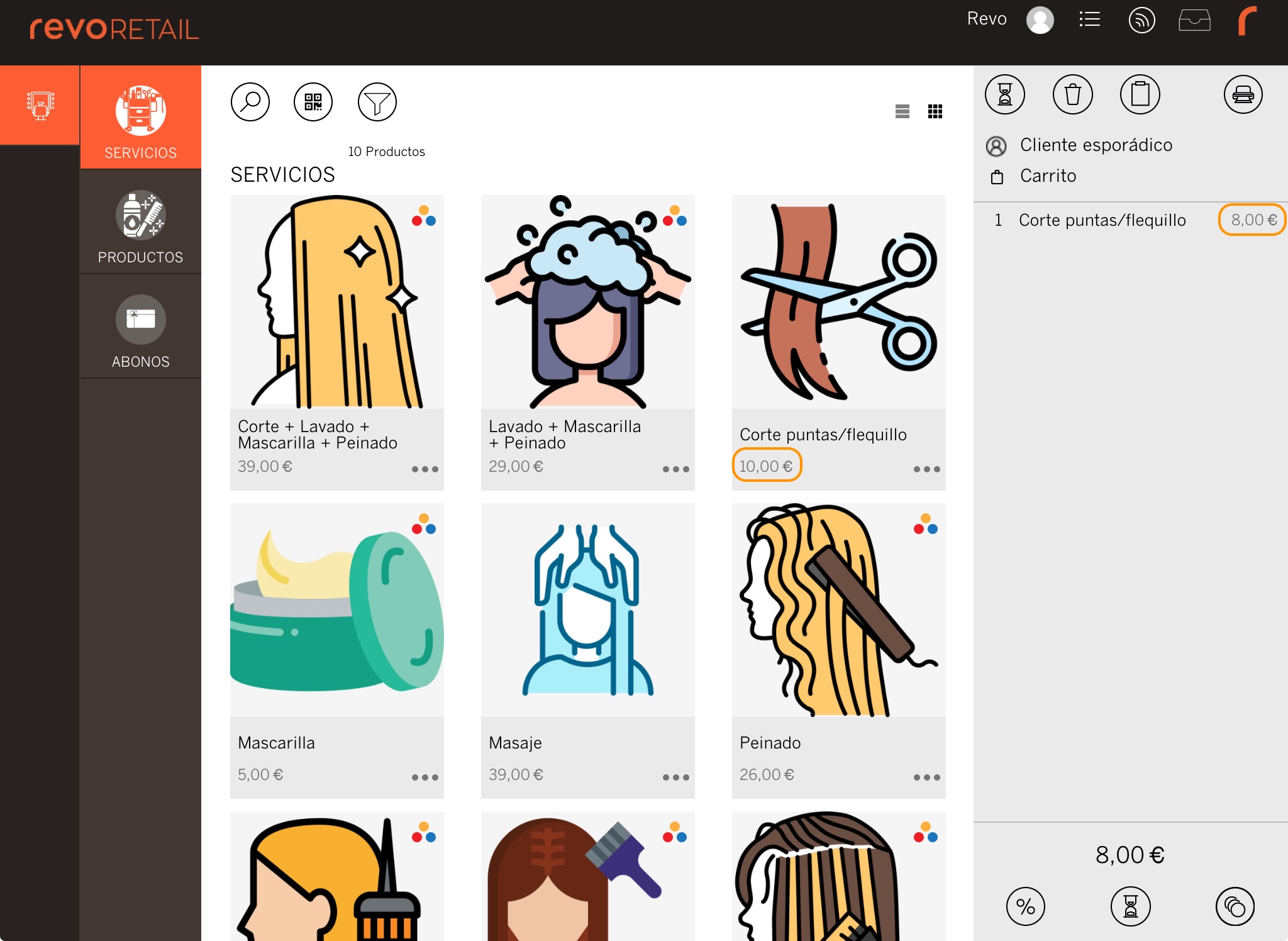1. OVERVIEW 2. CONFIGURATION 3. PRACTICAL EXAMPLES
Promotions in REVO allow you to apply discounts to products when certain conditions are met. It is a flexible module with many options.
Below, you will see how to configure them along with some practical examples.
1. OVERVIEW
1. Access the back-office of Revo RETAIL.
2. Go to Promotions / PROMOTIONS.
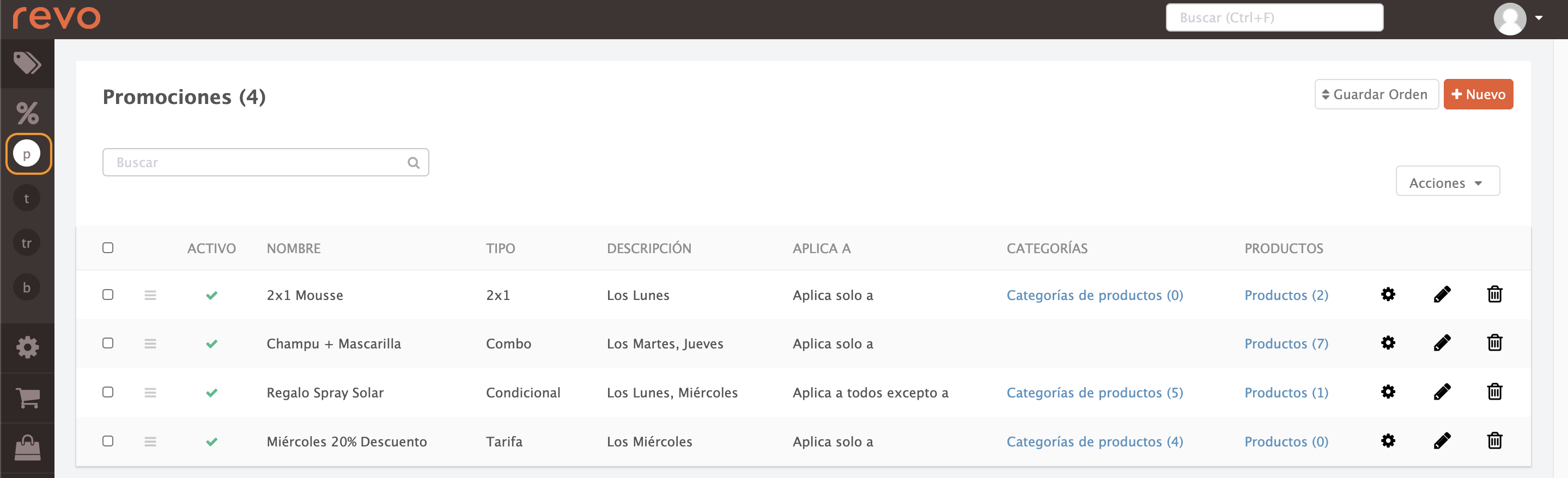
Here, you will see:
- Save Order: If you change the order of promotions, click here to save it.
- +New: Create a new promotion.
- : Use the search bar to find promotions easily.
- Actions: Select multiple promotions to delete them at once.
- : Select all promotions by ticking this box.
- : Drag the bars to change the order.
- Active: Activate () or deactivate () the promotion.
- Name: Name of the promotion.
- Type: The type of promotion.
- Description: Shows the period, hours, and days of the week when the promotion applies.
- Applies to: How the promotion is applied, whether to a single product, all products, etc.
- Categories: Select from the dropdown which categories to include or exclude in the promotions.
- Products: Select from the dropdown which products to include or exclude in the promotions.
- : Promotion settings.
- : Edit the promotion.
- : Delete the promotion.
2. CONFIGURATION
To create or edit a promotion:
1. Click +New or the icon:
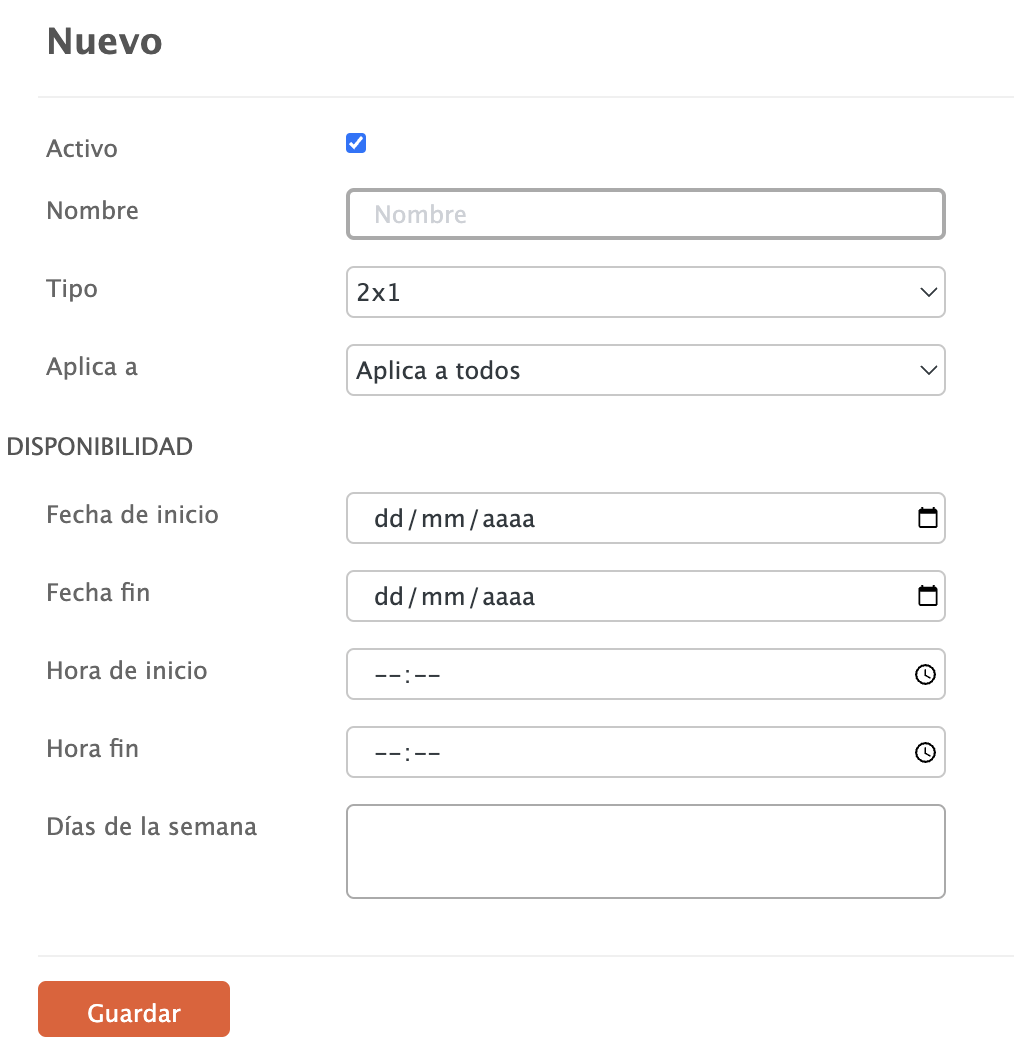
2. Fill in the details:
-
Active:
-
Name: Identify the promotion.
-
Type: Select the type of promotion.
-
Apply to:
- Applies to all: Affects all products.
- Applies only to: Affects only selected products or categories.
-
Applies to all except: Affects all products except the selected categories or products.
-
Start date: Start date of the promotion (leave blank for no limit).
-
End date: End date of the promotion (leave blank for no limit).
-
Start time: Start time of the promotion (leave blank for no limit).
-
End time: End time of the promotion (leave blank for no limit).
-
Days of the week: Select from the dropdown which days of the week the promotion will be active. You can leave it blank for it to always be active.
3. Click Save.
4. Click to configure the promotion according to its type:
-
2-for-1:
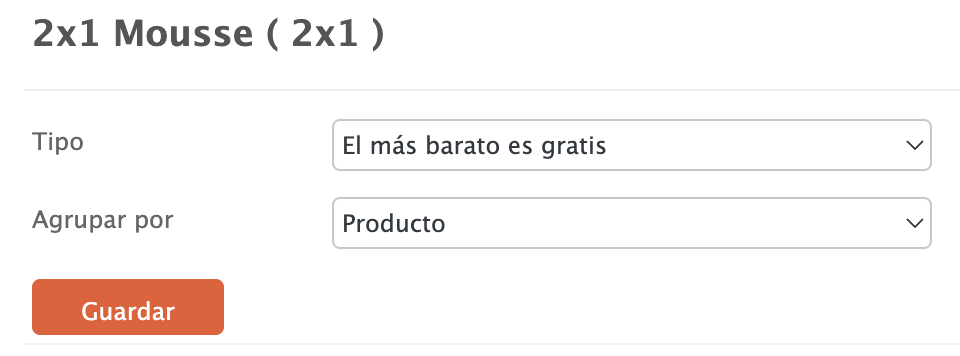
- Type: 50% off each product or the cheapest one for free.
-
Group by: Category, products, or variants.
-
Combo:
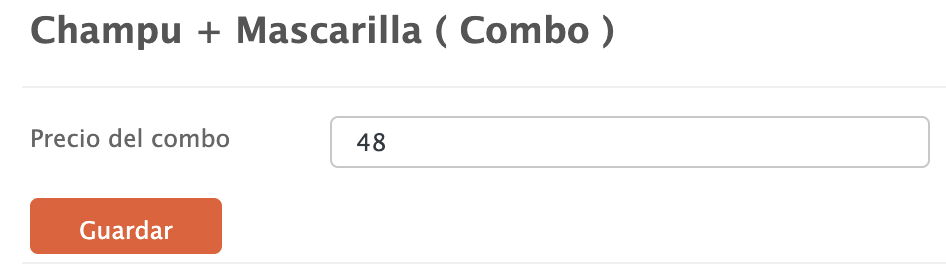
-
Combo price: Set the price of the combo.
-
Combo price: Set the price of the combo.
-
Conditional:
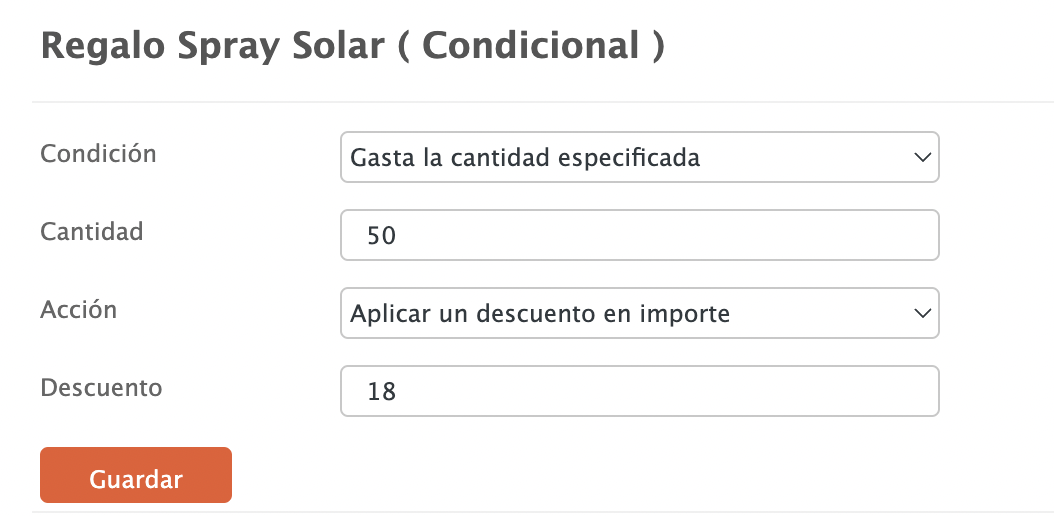
- Condition: Choose between: Purchase any of the selected products or Spend the specified amount.
- Quantity: Enter the number of products to buy for the promotion to apply, or the amount that must be spent.
- Action: Discount by percentage or fixed amount.
-
Discount: Enter the value.
-
Tariff:
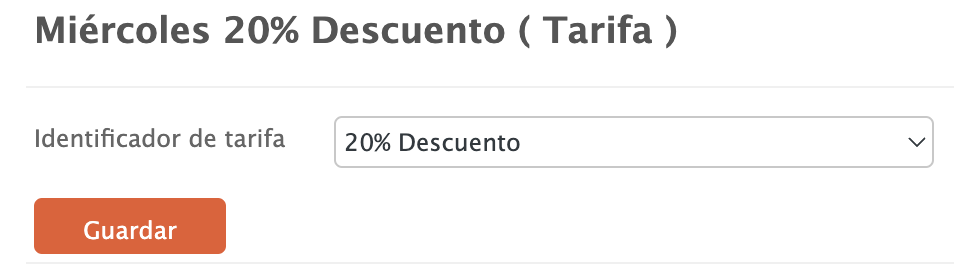
- Tariff identifier: Select an existing tariff (more info here).
If multiple promotions are active at the same time, they will be applied in the order set in the back-office.
3. PRACTICAL EXAMPLES
Here are some step-by-step examples of how to set up different types of promotions:
2-for-1:
1. Create the "2-for-1 on mousse" promotion so that it applies only on Mondays:
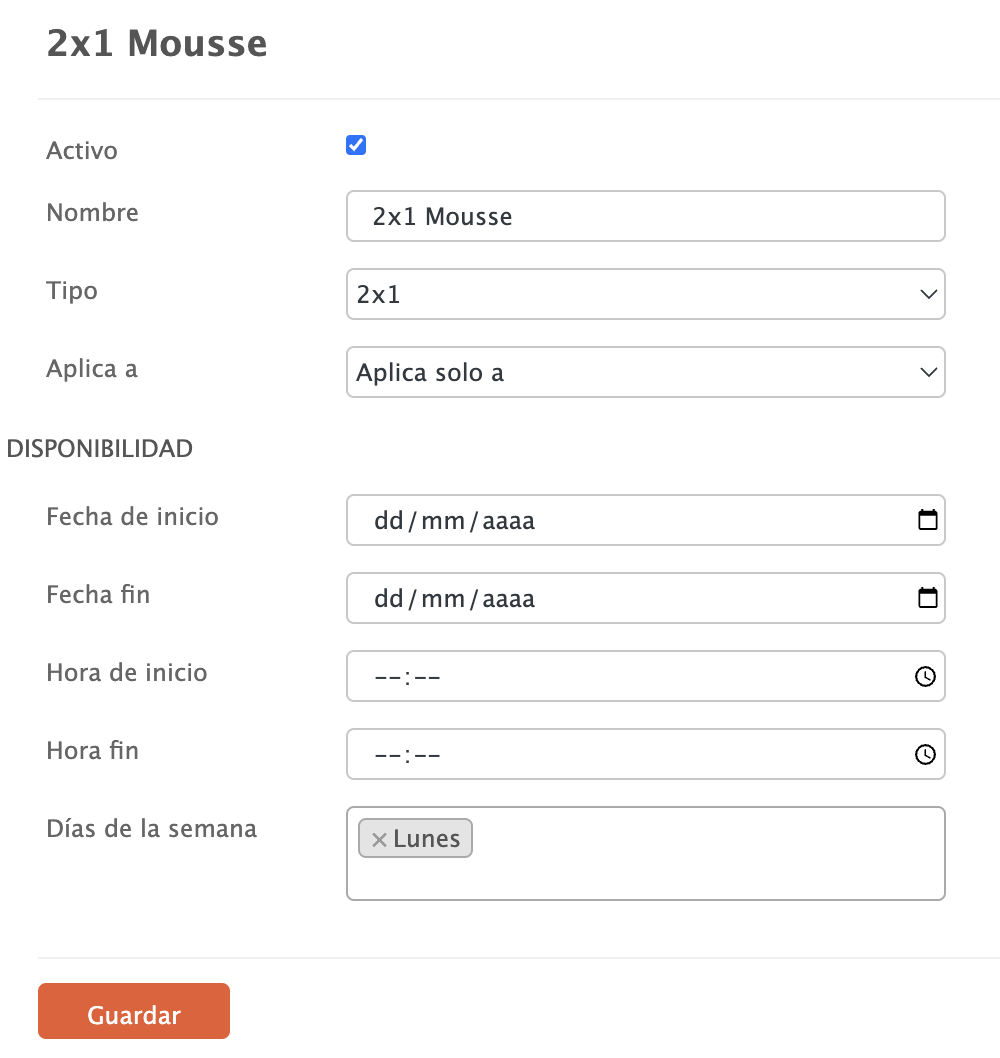
-
Active:
-
Name: 2-for-1 Mousse
-
Type: 2-for-1
-
Apply to: Apply only to
-
Start date, End date, Start time and End time: Leave these fields blank, as we do not want to limit it by date or time.
-
Days of the week: Select "Monday" from the dropdown menu.
2. Click Save.
3. Click Products (0), select "Mousse" from the dropdown menu and click "Add".
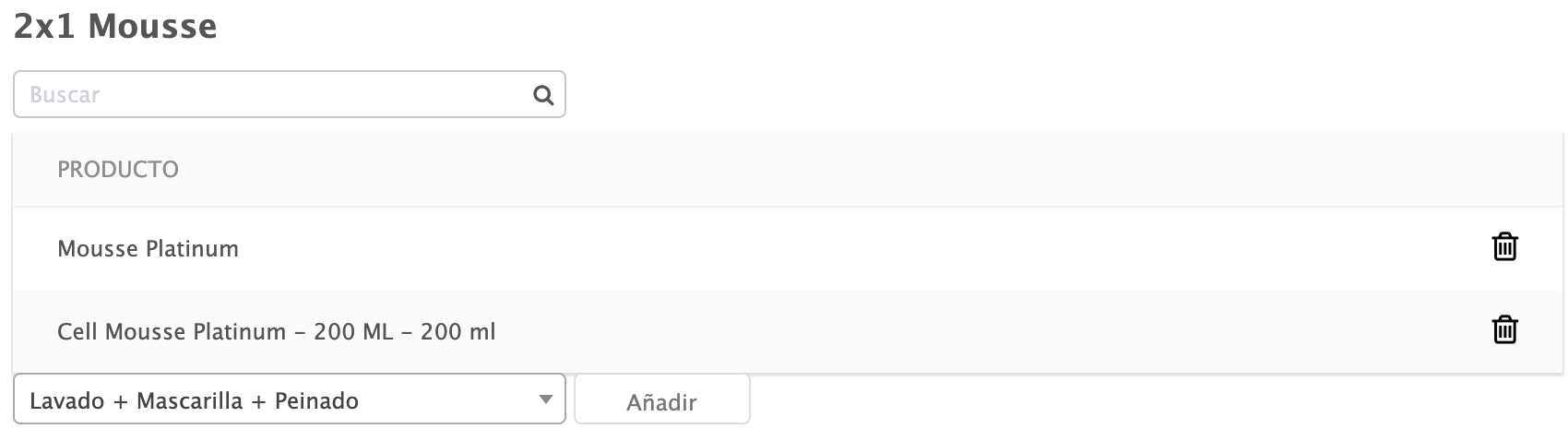
4. Click to configure the promotion:
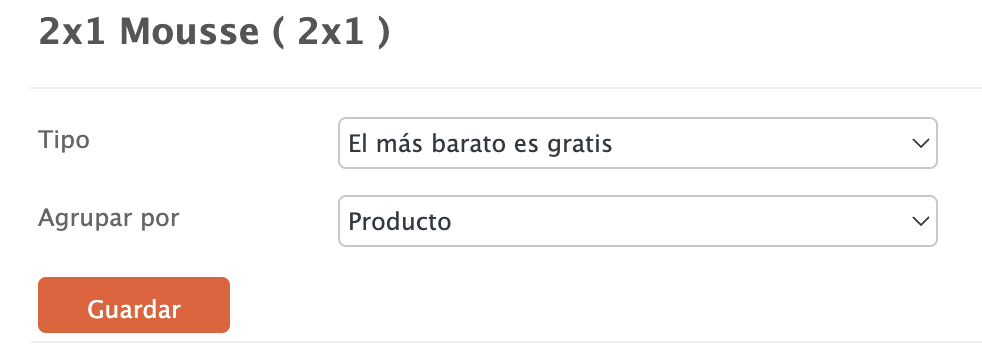
-
Type: The cheapest is free.
-
Group by: Product.
5. Click Save.
And that’s it – everything is now set up!
Now, if you add 2 mousses in the app, the promotion will be applied automatically:
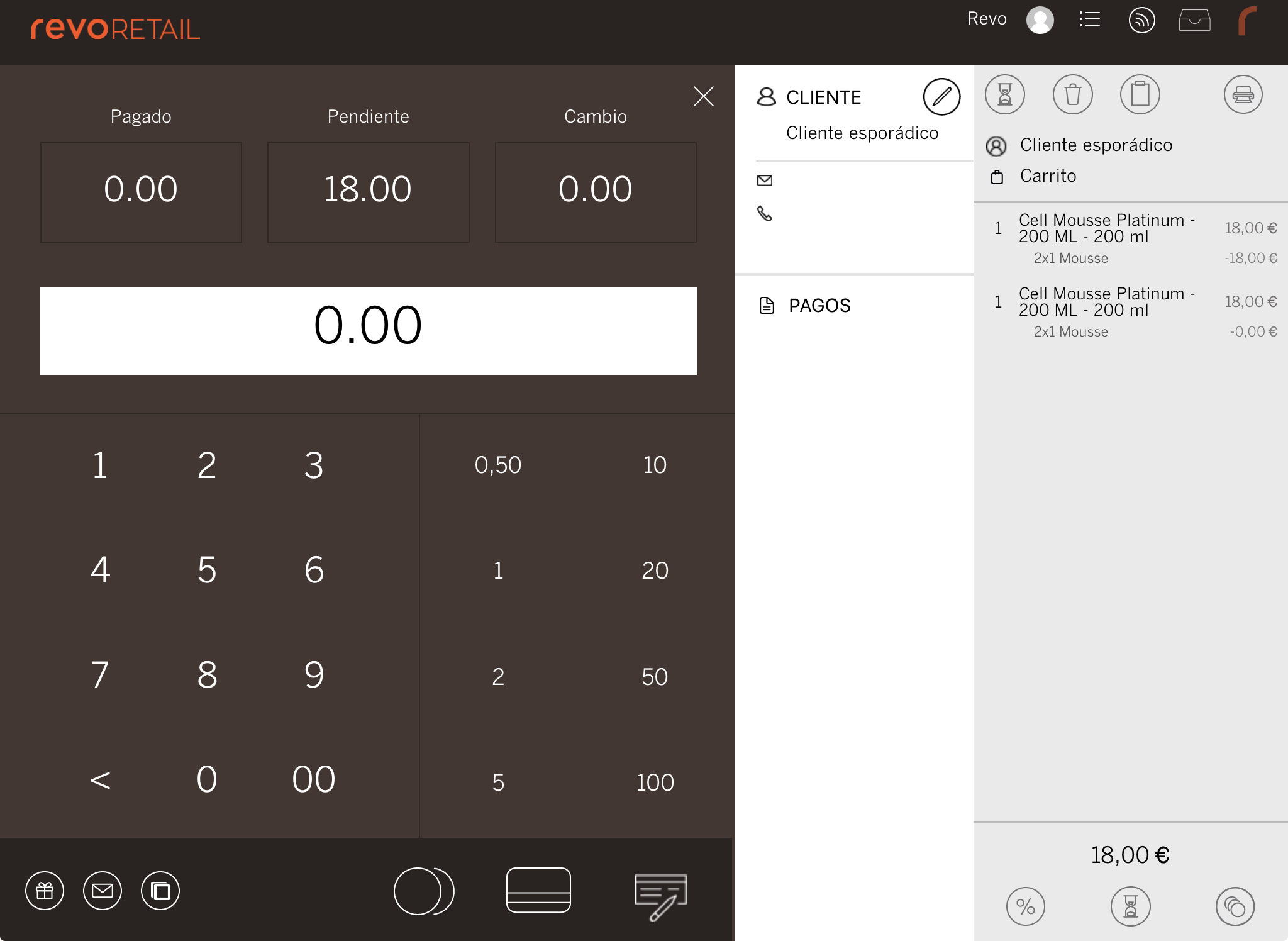
Combo:
1. Create the "Hydrating Pack for €48" promotion so that it applies only on Tuesdays:
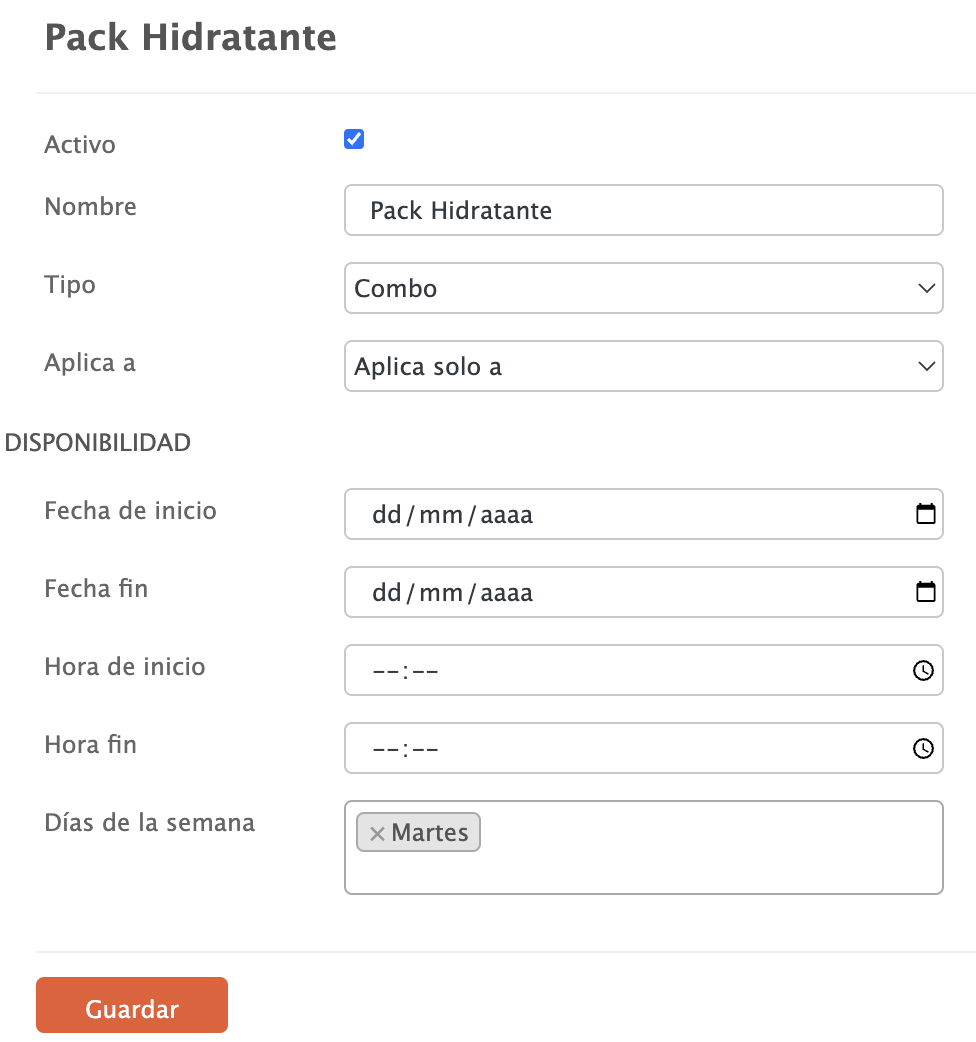
-
Active:
-
Name: Hydrating Pack
-
Type: Combo
-
Apply to: Apply only to
-
Start date, End date, Start time and End time: Leave these fields blank, as we do not want to limit it by date or time.
-
Days of the week: Select "Tuesday" from the dropdown menu.
2. Click Save.
3. Click Products (0), add "Hydrating Shampoo 1000ML" and "Hydrating Mask 1000ML".
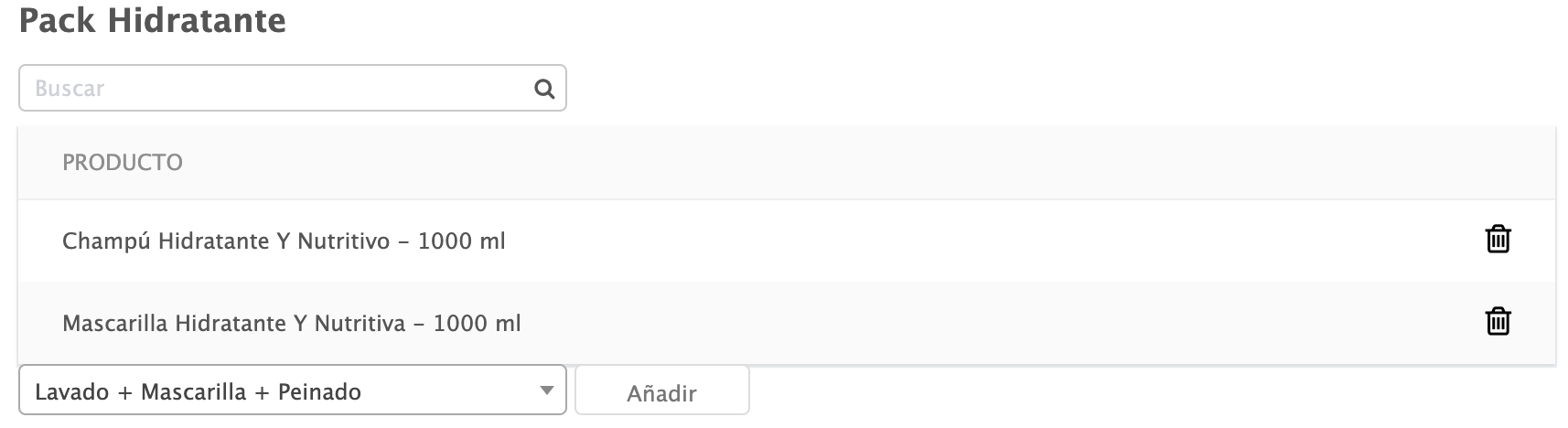
4. Click to configure the promotion:
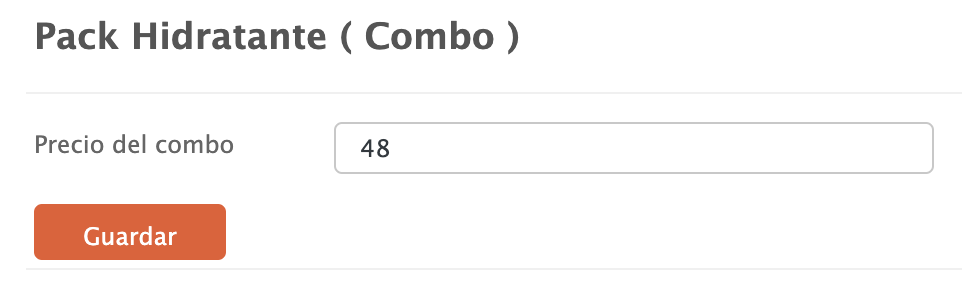
- Combo price: €48.
5. Click Save.
And that’s it – everything is now set up!
Now, if you add both products in the app, the total price will be €48:
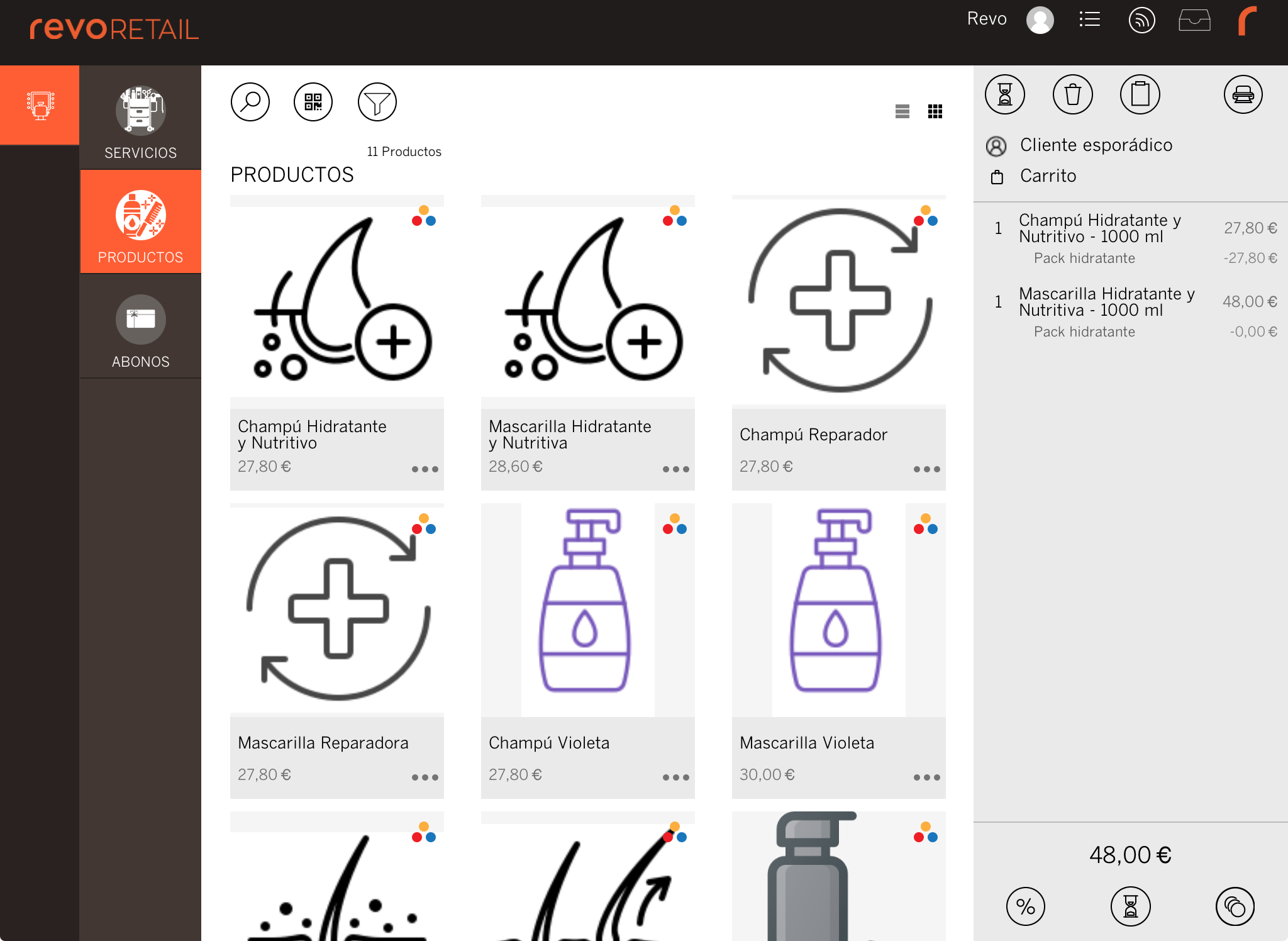
Conditional:
1. Create the "Free Sun Spray" promotion for purchases over €50 on Wednesdays:
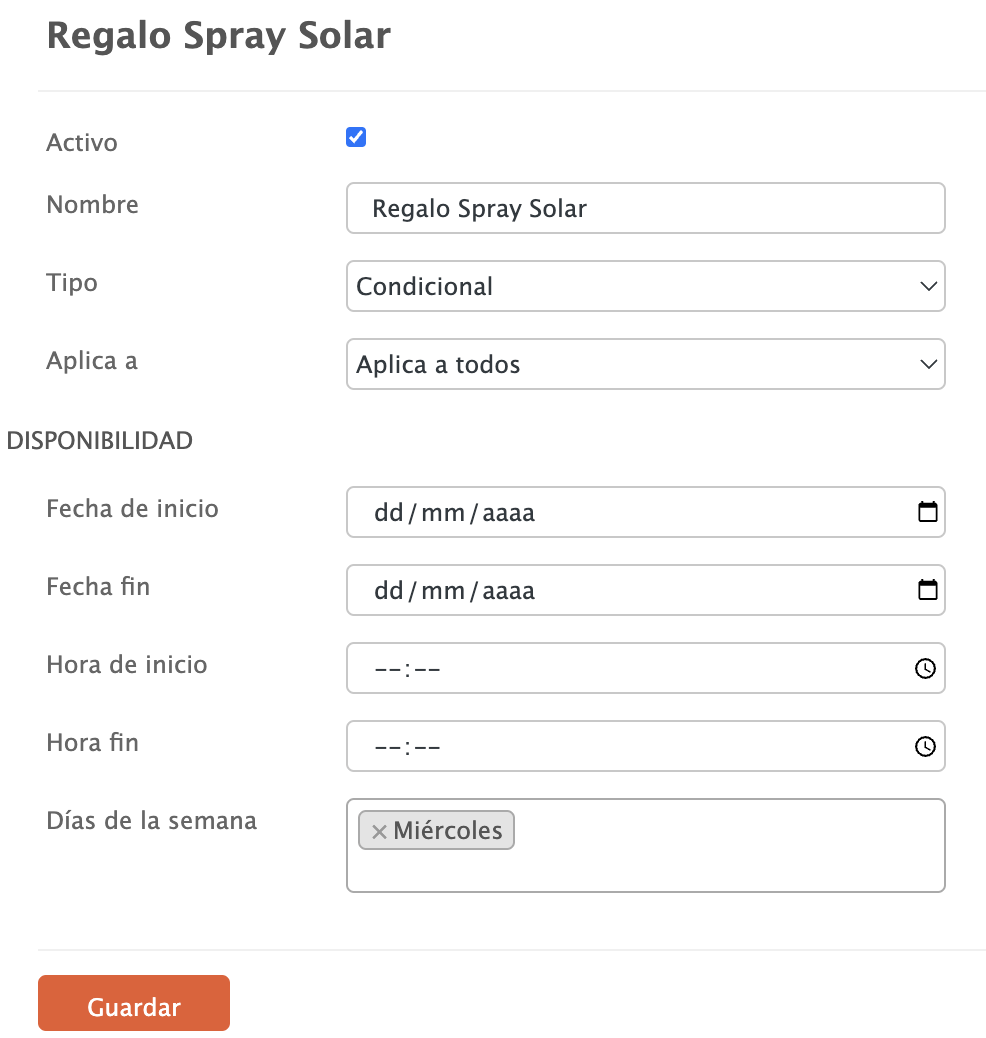
-
Active:
-
Name: Free Sun Spray
-
Type: Conditional
-
Apply to: Apply to all
-
Start date, End date, Start time and End time: Leave these fields blank, as we do not want to limit it by date or time.
-
Days of the week: Select "Wednesday" from the dropdown menu.
2. Click Save.
3. Click to configure the promotion:
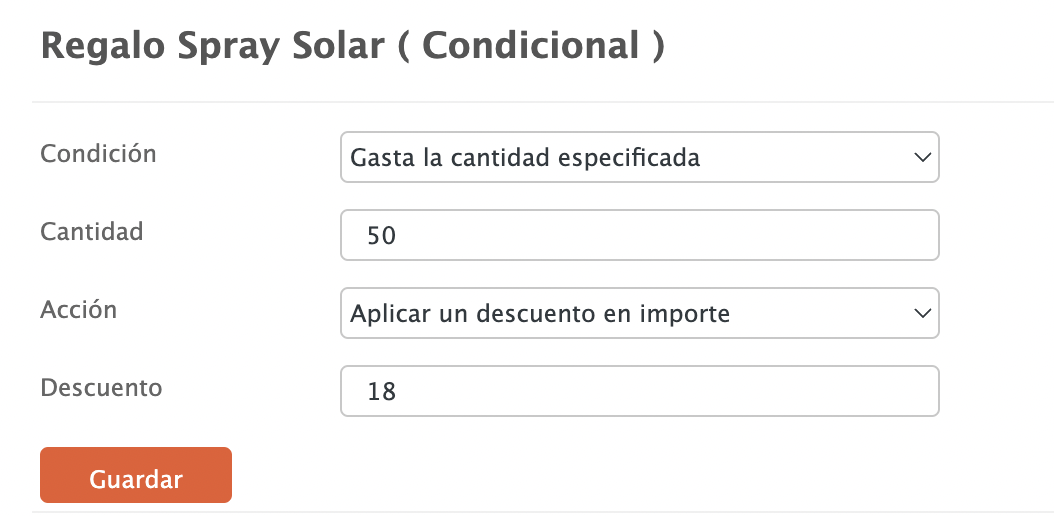
-
Condition: Spend the specified amount.
-
Amount: €50.
-
Action: Apply a discount by amount.
-
Discount: €18 (price of the spray).
4. Click Save.
And that’s it – everything is now set up!
Now, if you reach €50 in the app and add the Sun Spray, its value will be automatically deducted:
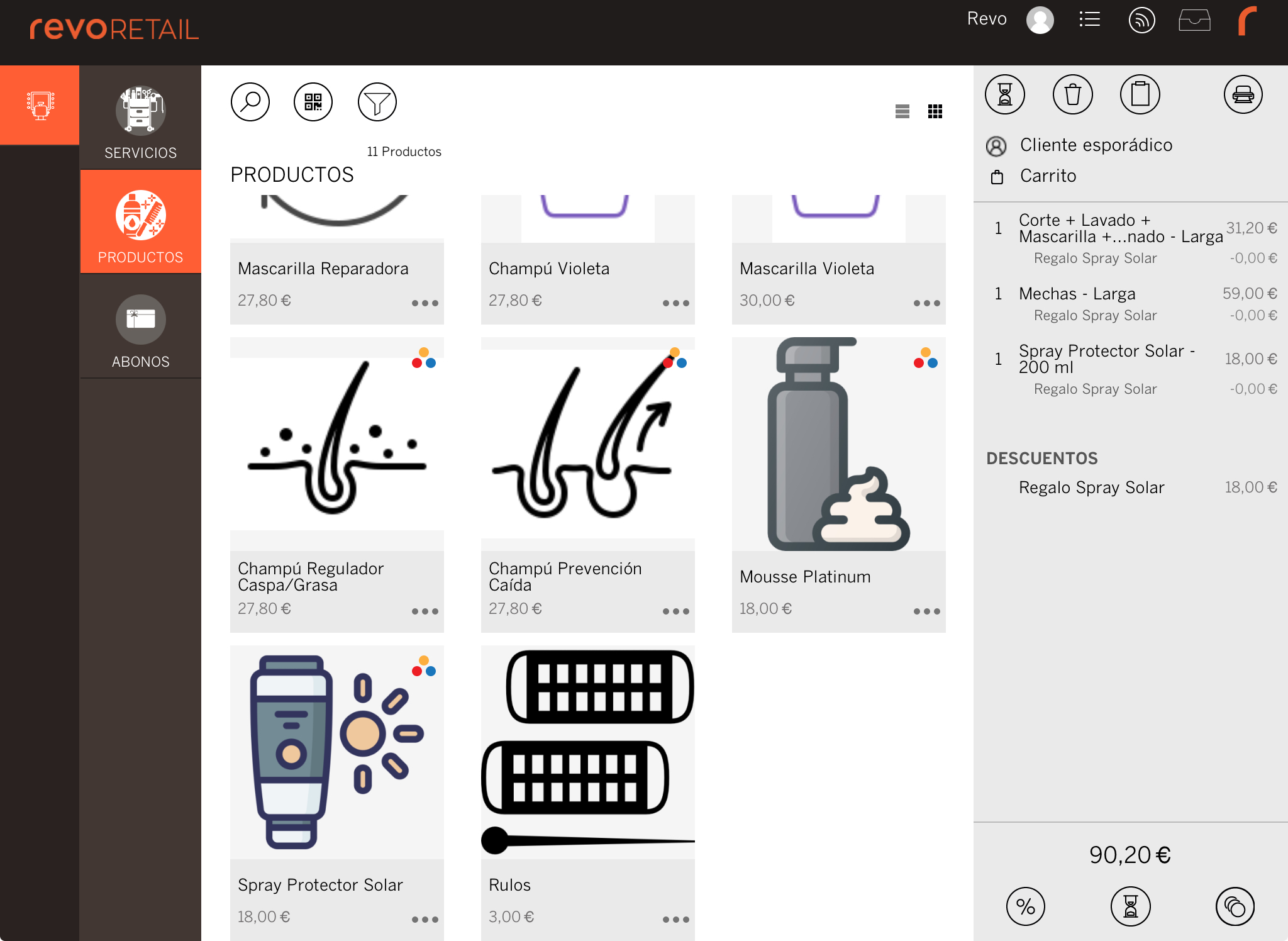
Price Rate:
1. Create the "20% Off Services" promotion to apply it on Thursdays:
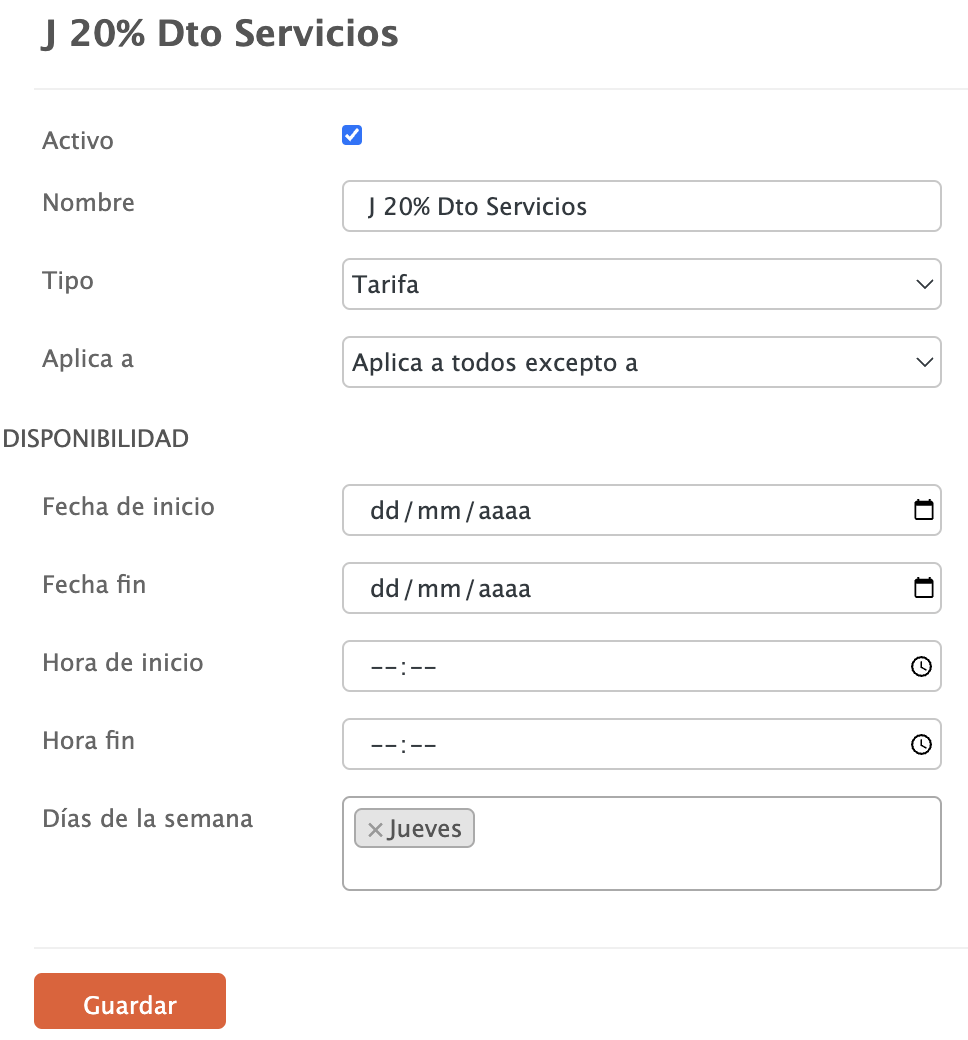
-
Active:
-
Name: 20% Off Services
-
Type: Price Rate
-
Apply to: Apply to all except
-
Start date, End date, Start time and End time: Leave these fields blank, as we do not want to limit it by date or time.
-
Days of the week: Select "Thursday" from the dropdown menu.
2. Click Save.
3. Click Product Categories (0), add "Hair Care" and "Gift Card".
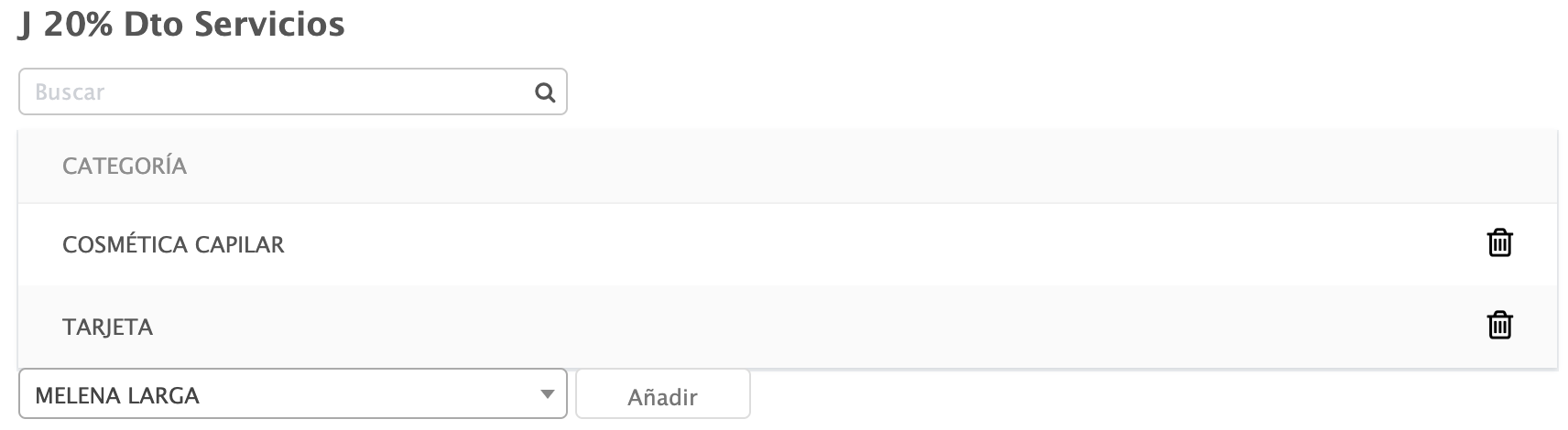
4. Click to configure the promotion:
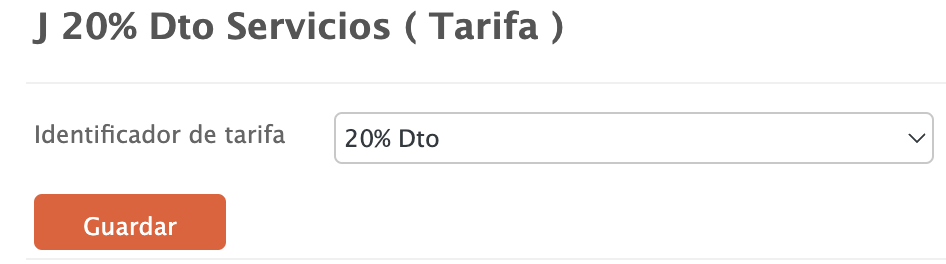
- Price rate identifier: 20% Off.
5. Click Save.
And that’s it – everything is now set up!
Now, if you add a service in the app, the 20% discount will be applied automatically: