With the invoice editor, you can configure and customise the invoice according to the needs of your business. You can add fields, modify information, or remove anything you do not wish to display. Additionally, by clicking on the fields, you can change the font size and other text editing options.
All fiscal information is automatically added based on the data added in the Business section, as explained in this article.
YOUR LOGO → Logo
Revo Systems S.L.
B123456789
Architecte Oms, 2
08241 Manresa
→ Empty Separator
Simplified Invoice: {invoice}
{Date} Table: {Table}
Order:{Order} Diners:{Guests} → Double Value
Waiter: {Waiter} → Value
---------------------------------
1 Chips 1.05 1.05
2 Coffees 1.25 2.50
- with ice 0.10 0.20
1 Menu 9.00 9.00
* Steak 1.25 1.25
- With chips 0.50 0.50
* Coffee 1.25 1.25
2 Beers 1.25 2.50
--------------------------------- → Separator
Drinks 6.45
Food 11.80
================================= → Double Separator
Total 18.25
Discount 00.00
Subtotal 16.59
Tax 10% (1.66) 1.66
Total 18.25
---------------------------------
Payment method
Card: 5.00
Cash: 15.00 / Change: 1.75
Tip: 2.00
---------------------------------
Thank you for your visit → Text
You can move the fields by simply dragging them. Don't forget to save your changes.
You can add the following fields:
-
Logo: Add the logo if you have deleted it before.
-
Separator: Add a simple separator: ---------------------------------
-
Double Separator: Add a double separator: ============================
-
Line Break: Add an empty separator to include white space between lines.
-
Partial Cut (only available in STAR): Add a partial cut in the ticket for the printer to partially cut it.
Only Star printers and some recent models from Epson have this option. For example: Epson TM-30.
-
Text: Add a text field to write whatever you wish.
-
Value: Add this field and choose from the list the value you want to appear on the invoice. These values are obtained from the information entered in Business. You can identify them by the characters {}.
-
Double Value: Add this double field and choose from the list the values you want to display on the invoice. These values are obtained from the information entered in Business. You can identify them by the characters {}.
-
Second Currency Total: If you use multiple currencies, add this field to display the total of the secondary currency on the invoice.
-
Suggested Tip: Indicate the suggested tip based on the added value.
IMPORTANT: At the bottom of the page, you will find the restore original button, which restores the default format of the invoice and deletes all changes made.
FREQUENTLY ASKED QUESTIONS
HIDE ZERO-PRICED MODIFIERS
By default, modifiers without a price supplement do not appear on the invoice. If you want them to be displayed, you can activate this option from the invoice editor by pressing the icon:
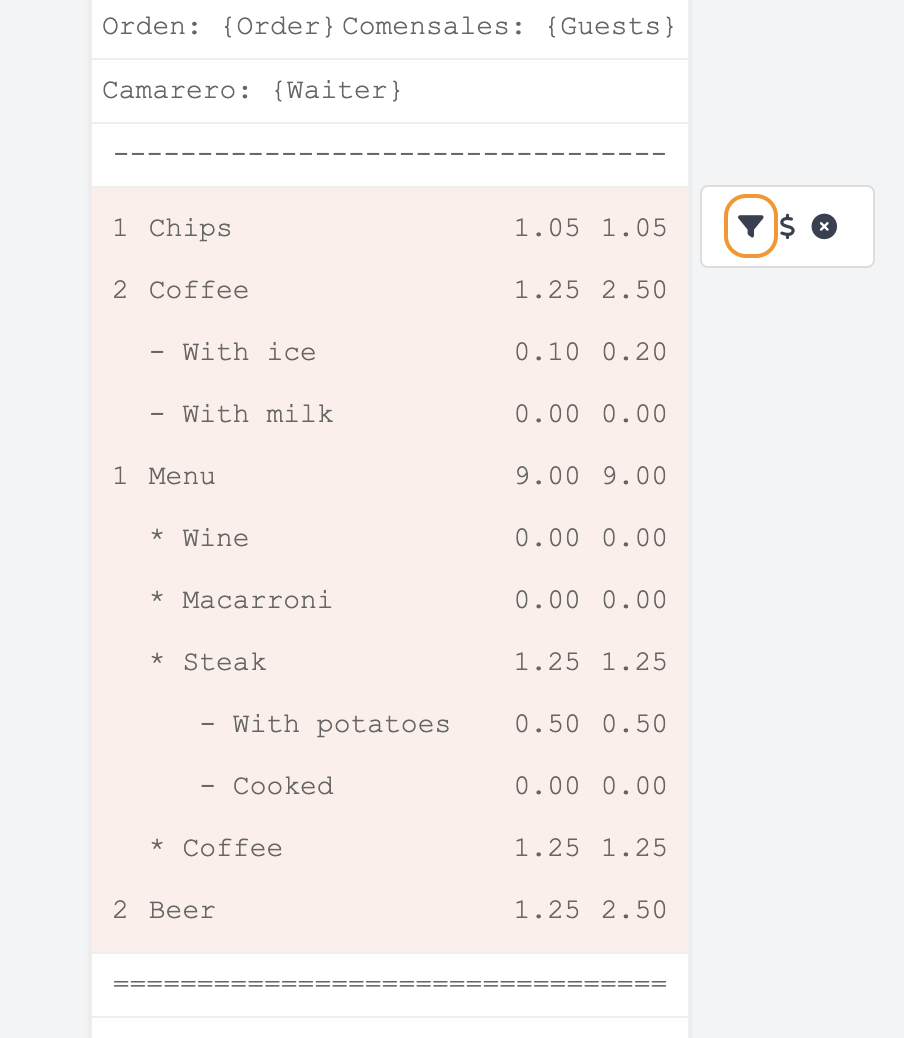
HIDE TIP
By default, the tip will appear in the payment methods section of the ticket. If you wish to hide it, simply click on that section of the ticket for the options to appear and click on the coins.
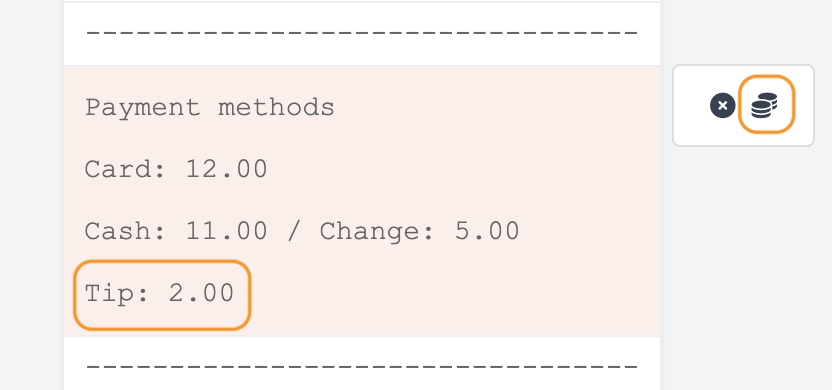
CAN I ADD A BARCODE OR A QR CODE TO MY INVOICES?
Yes! You can easily do this. Here’s how to add a QR code that redirects to your website or social media:
1. Add the URL of your website or social media (Facebook, Instagram, etc.) in Business.
2. Go to the invoice editor.
3. At the end of the invoice, add a value field from the Add Line button.
4. Select the web option from the list.
5. Press the barcode icon until QR is displayed.
6. Click on the to save.

7. Click on Save.
