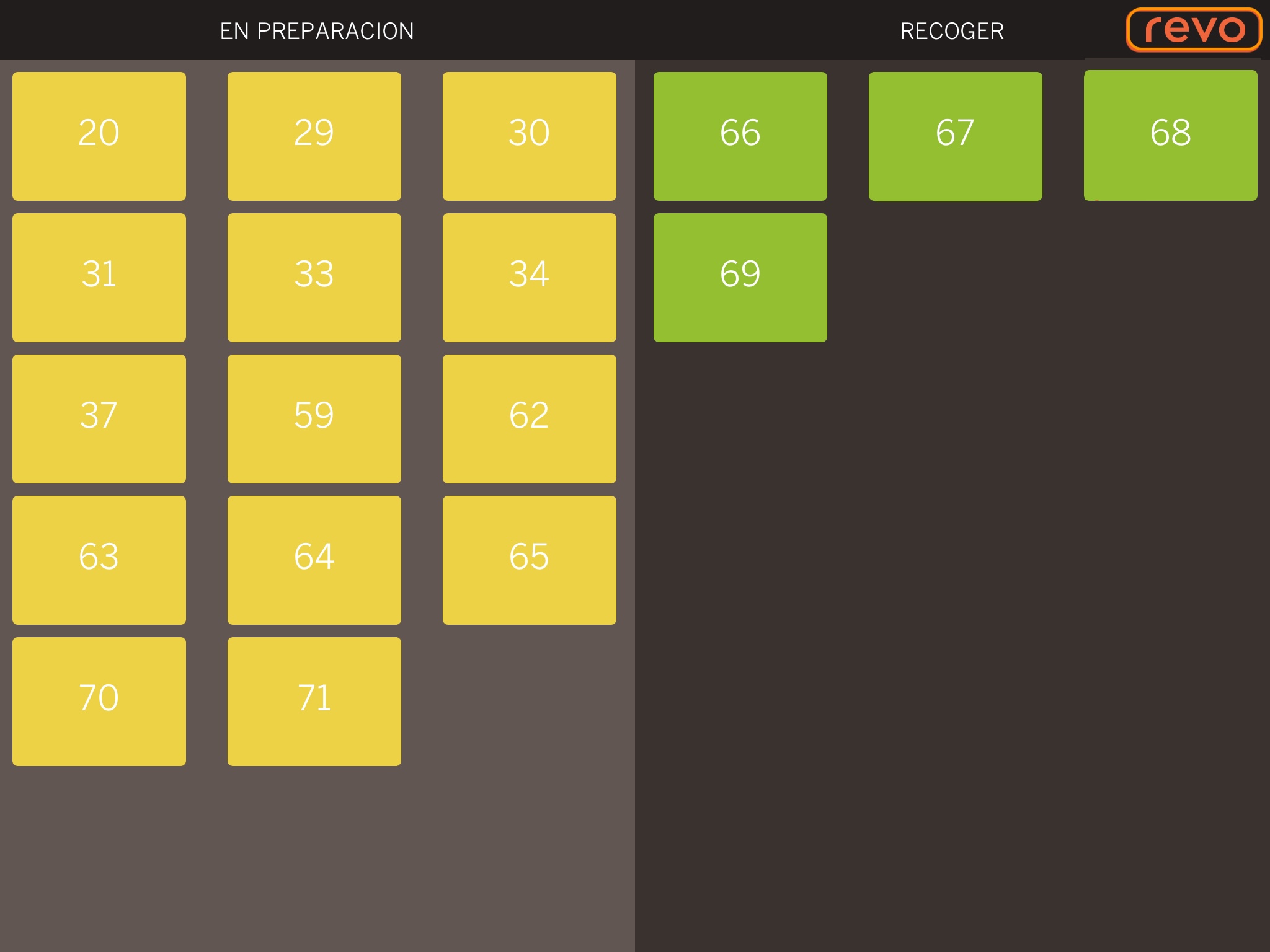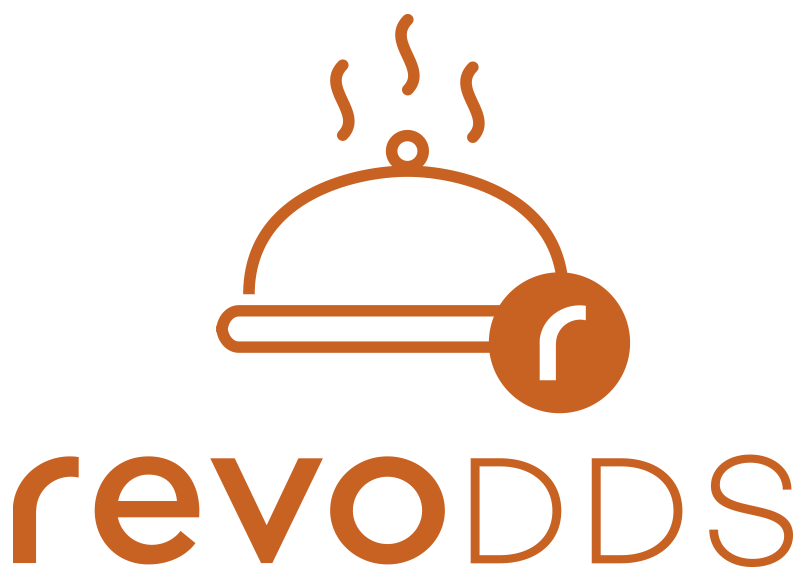- STATUS: ACTIVE
1. WHAT IS REVO DDS? 2. HOW IT WORKS 3. NEXT STEPS 4. CONFIGURATION
1. WHAT IS REVO DDS?
Revo DDS is a feature integrated directly into the XEF app.
It displays, for informational purposes, all orders that are being prepared or already ready in real-time, allowing the customer to clearly see what is happening with their order.
One of its advantages is that you can use it as a takeaway ordering system.
2. HOW IT WORKS
With Revo KDS

To get the most out of Revo DDS, we recommend having Revo KDS to be able to update the statuses.
Without Revo KDS

3. STEPS TO FOLLOW
1. You start the order in Revo XEF, collect payment from the customer, and send it to the kitchen.
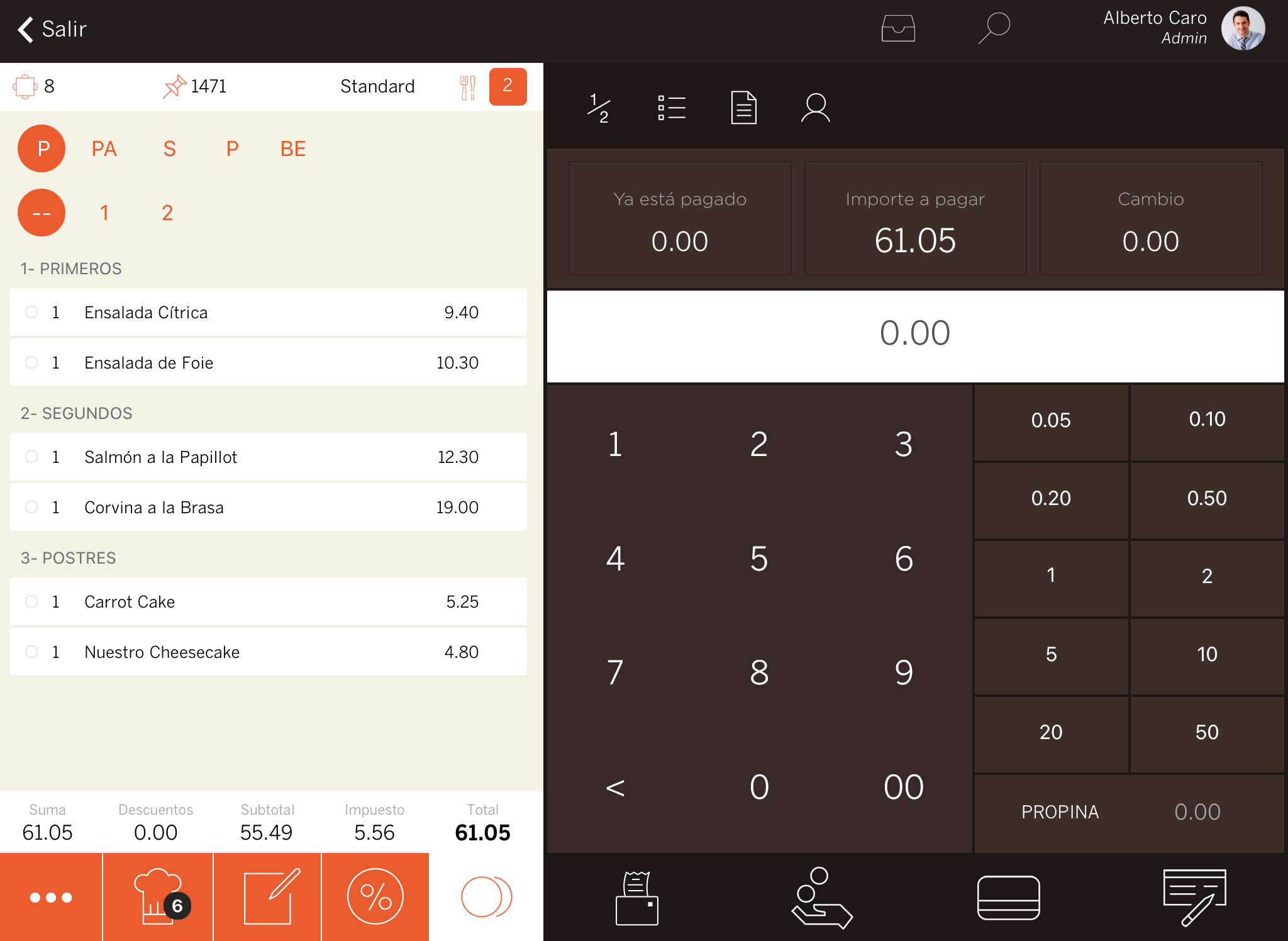
2. Revo KDS and Revo DDS receive the order information. In DDS, the order is displayed in preparation, while in the kitchen, with Revo KDS, dishes are marked as they are being completed.
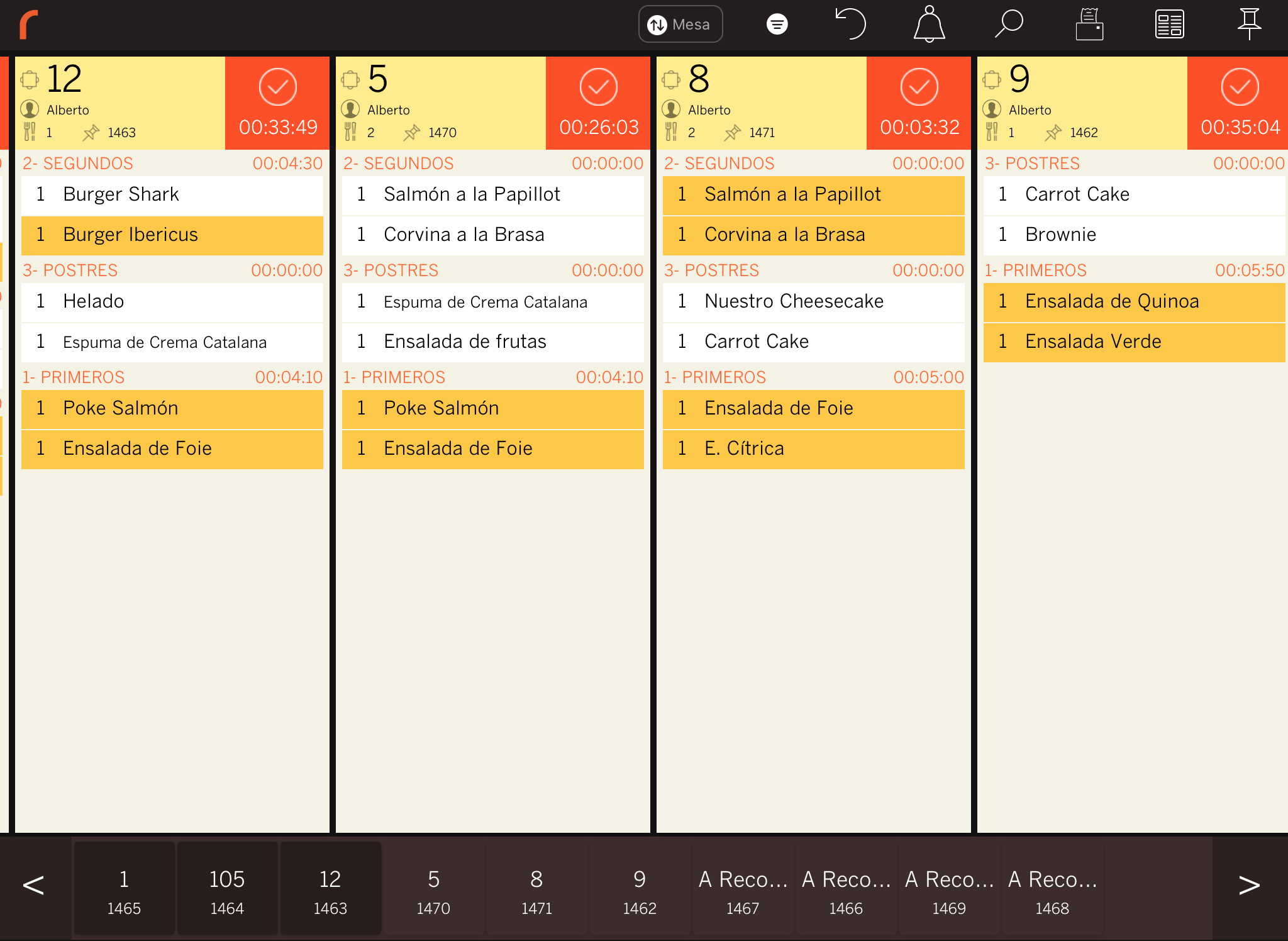
To configure Revo KDS, refer to this article.
3. When an order is completed, it automatically changes its status in Revo DDS to Ready for Pickup, as shown in the following image.
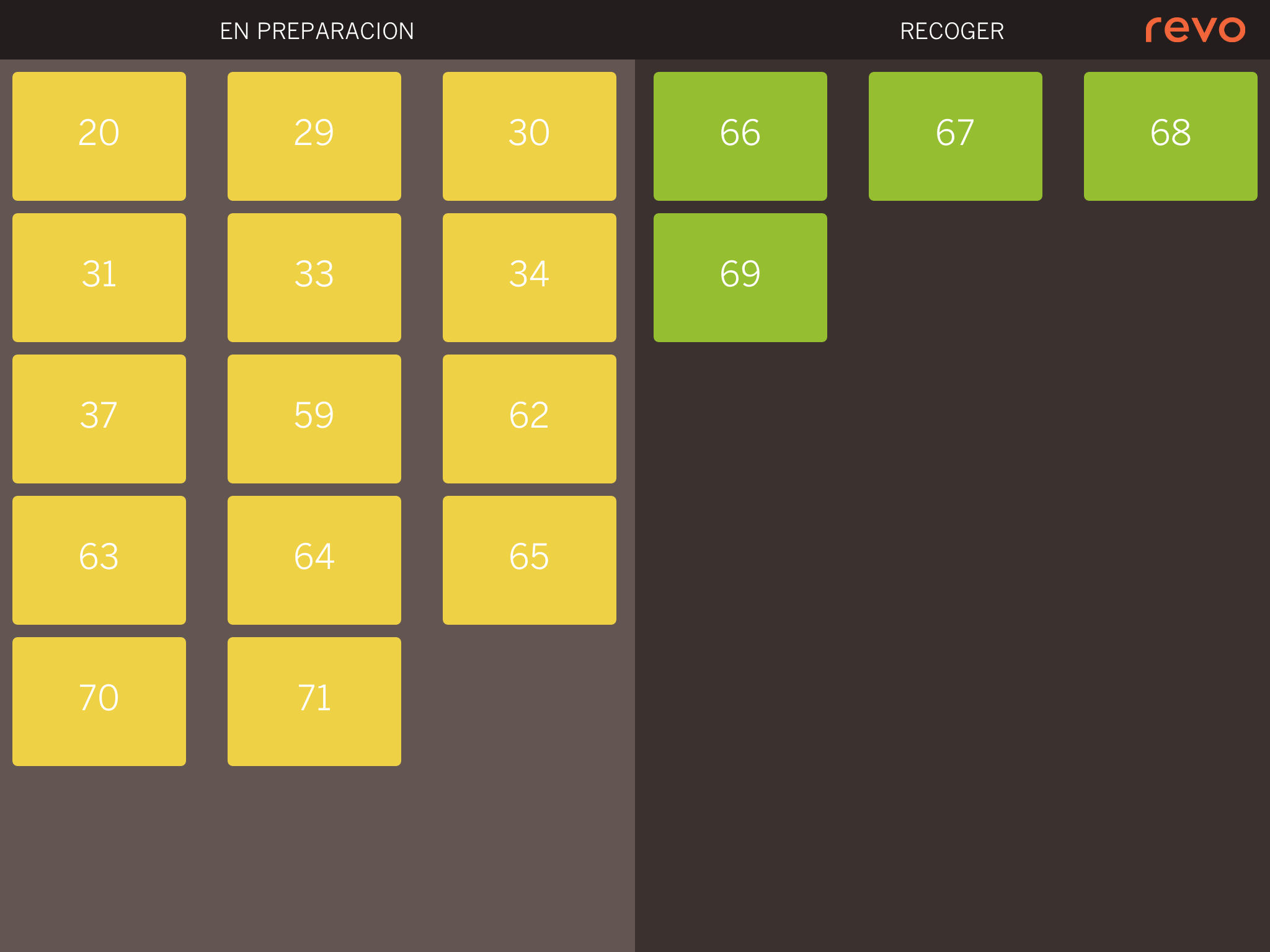
4. There are two colours to differentiate the order status:
- Yellow: In preparation.
-
Green: Ready for Pickup.
5. To close the order, once delivered to the customer, in Revo XEF, click on the table where you had the order. A preview will open, then click on the .
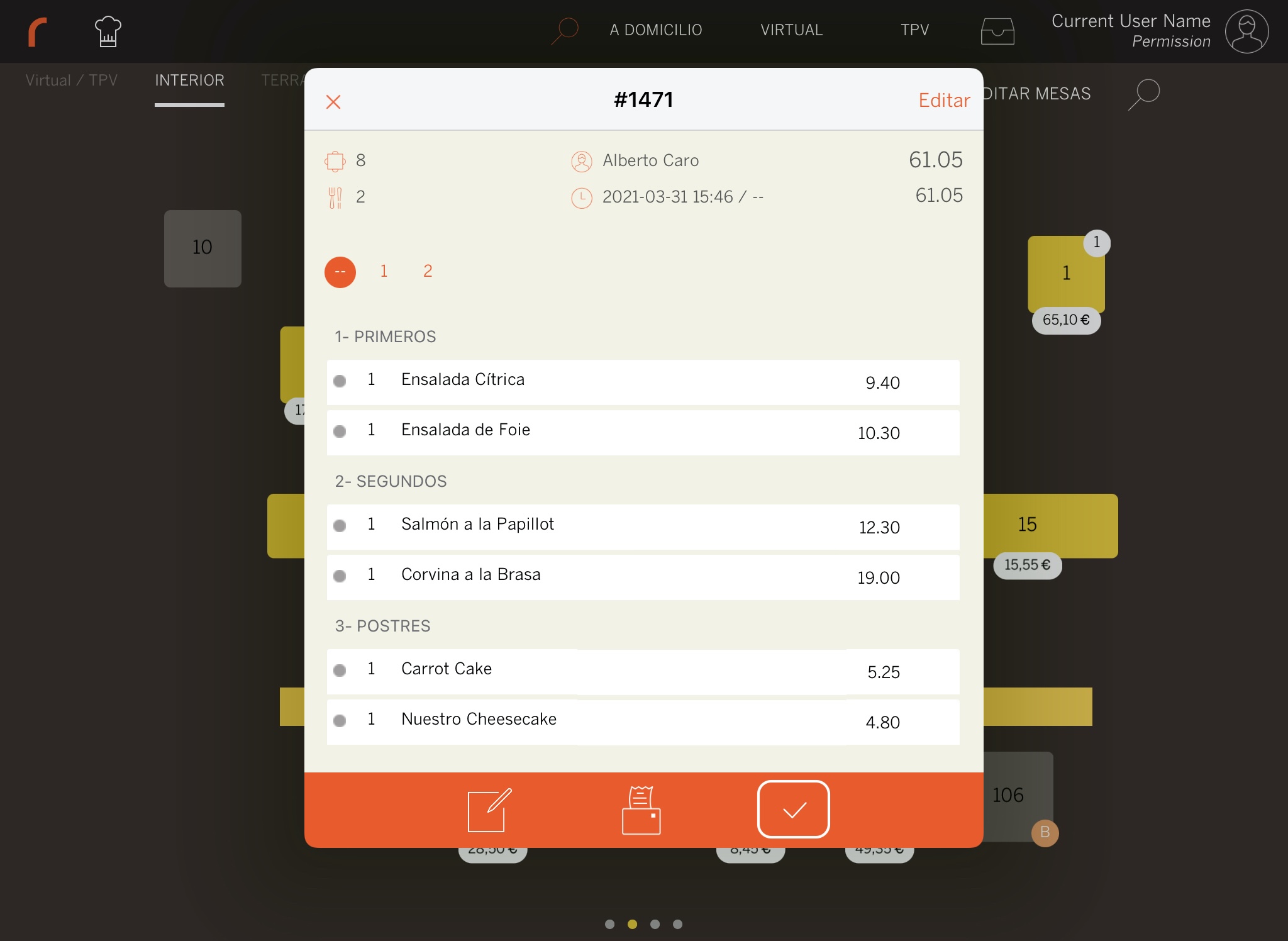
4. CONFIGURATION
First, download and install the applications from the App Store on your device. Revo XEF / Revo KDS.
BACK-OFFICE
For this configuration, open a browser and go to the back-office:
1. Go to Settings / KDS.
2. Select the KDS you will use and click on the .

3. Activate the option Auto-notify Revo XEF when closing order.
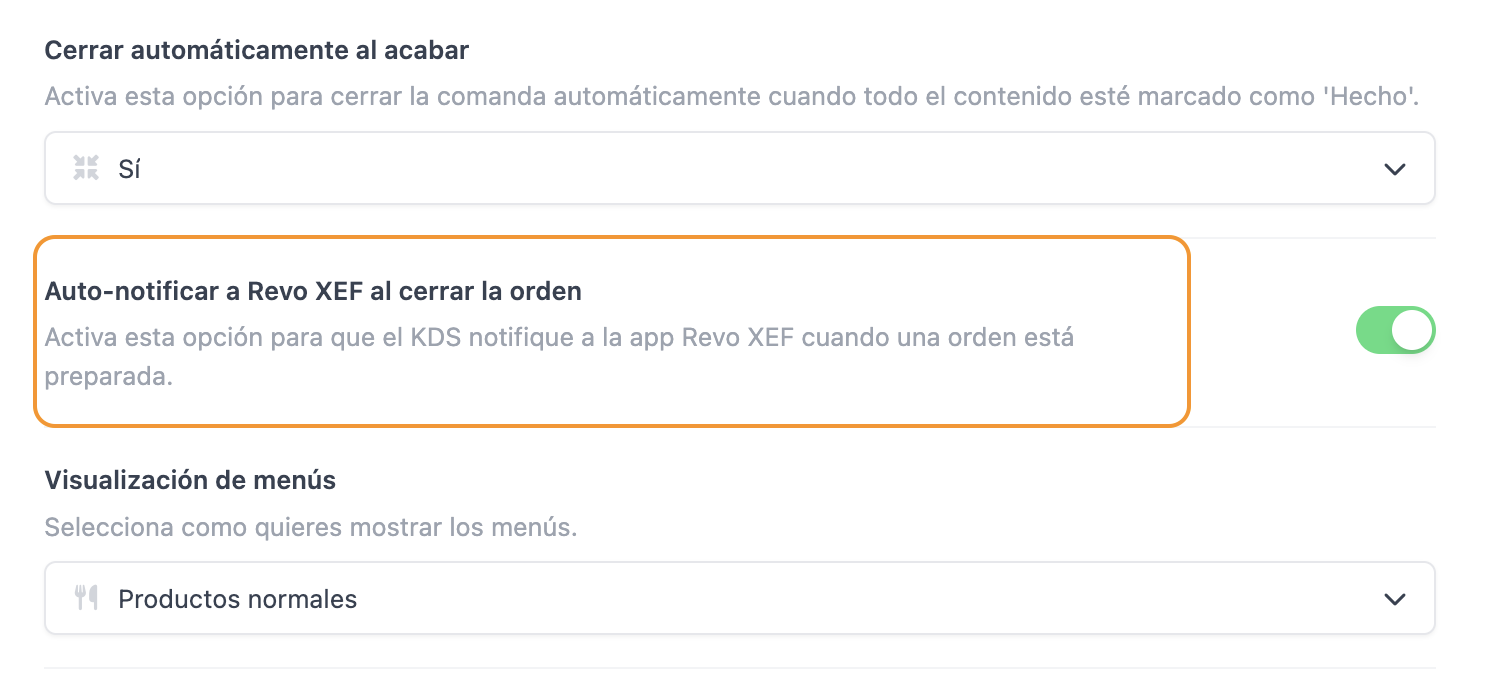
4. Click on Save to confirm the changes.
5. Go to Design / INVOICE.
6. Click on Add row and choose Value.
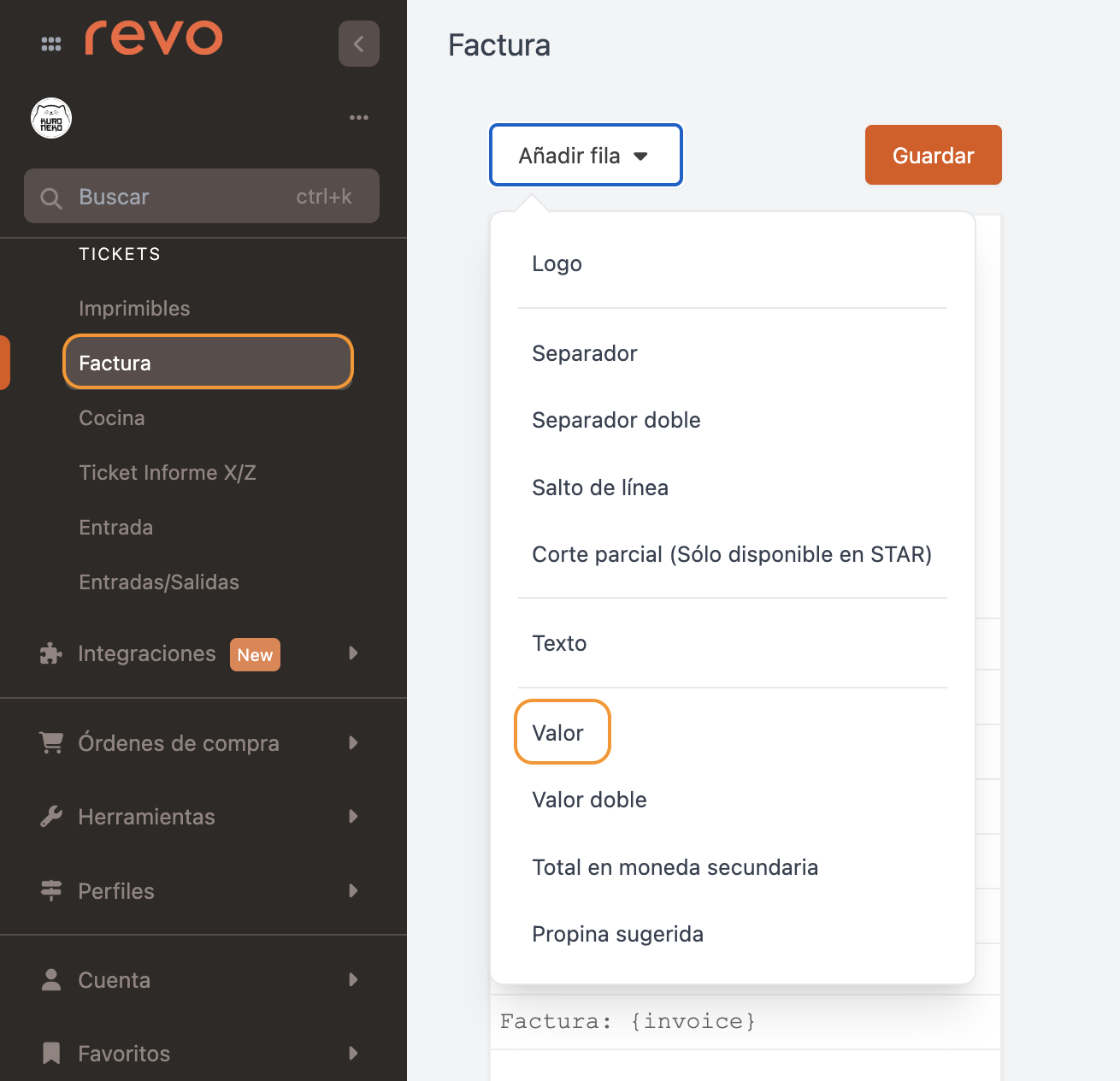
7. A field will be added below your ticket. Give it a name, assign the Takeaway function, and then click on to confirm the changes to the value field.

8. At the top of the screen, click on Save to confirm the changes made to the ticket.
With this last option, you will add the field to the ticket handed to the customer showing their order number.
The numbers displayed in Revo DDS will also be on the customer's printed ticket.

APP
1. Tap on the r to access the menu.
2. Go to Preferences.
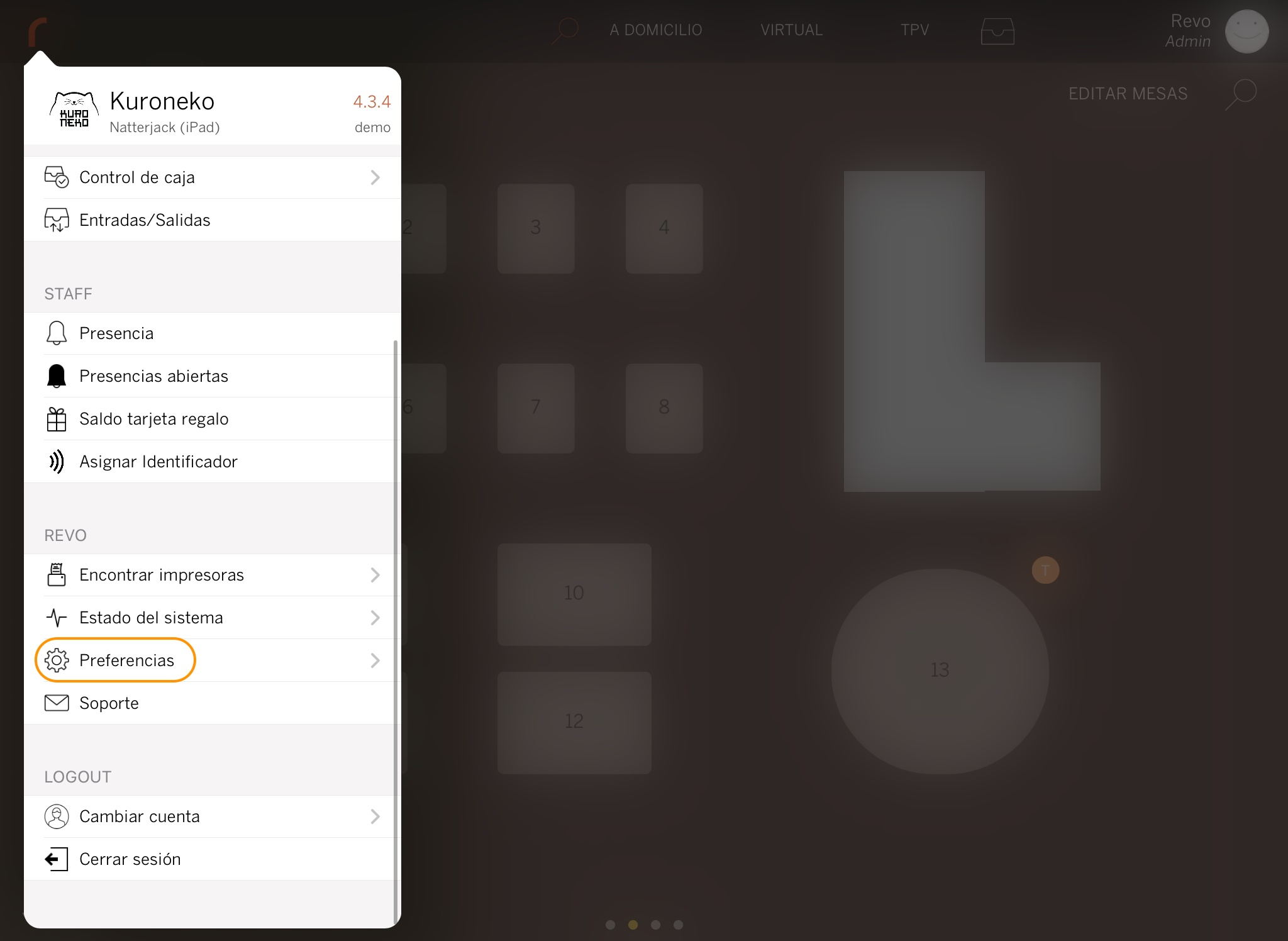
3. Activate the option Keep orders open.
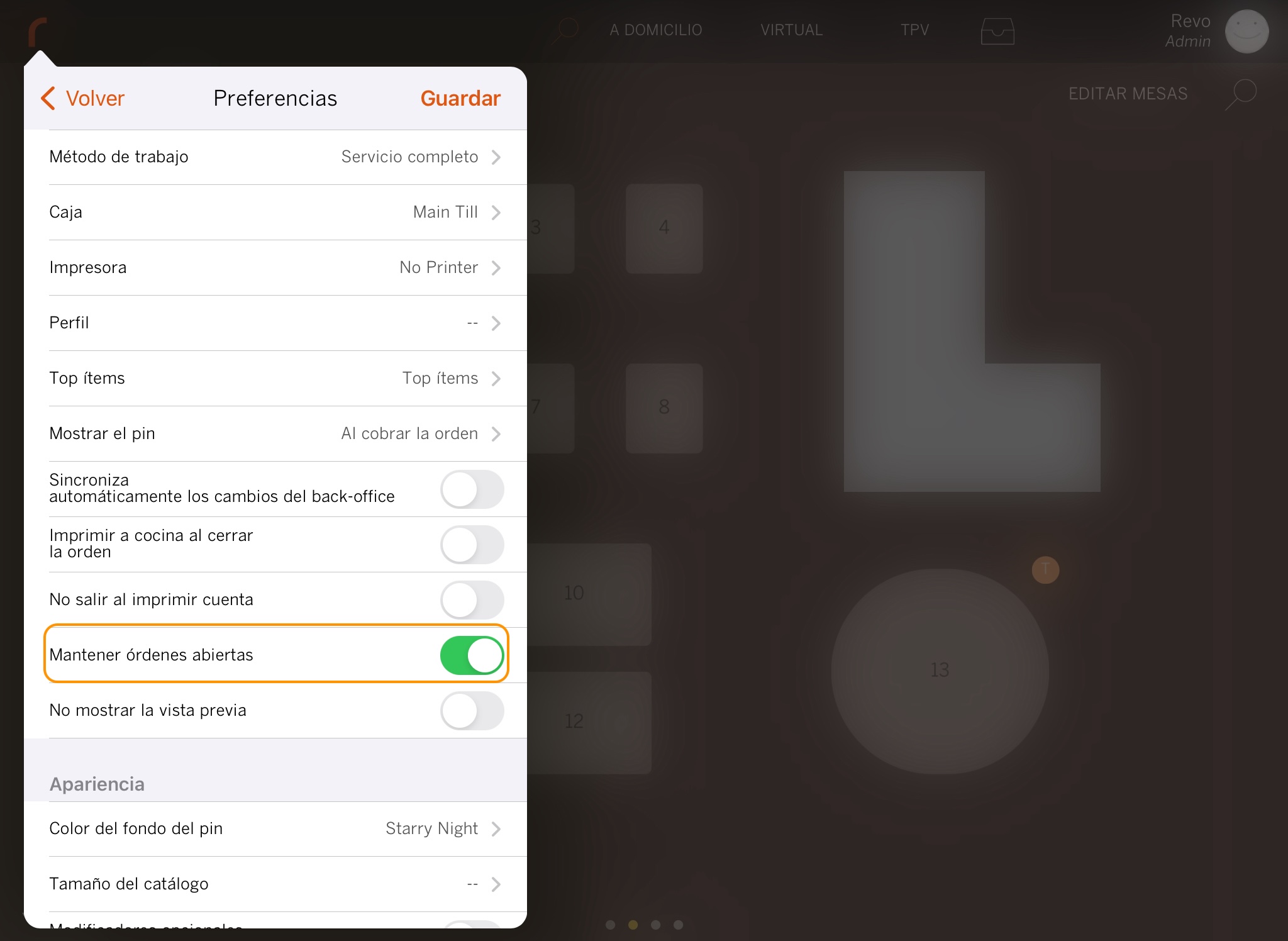
This option allows you to keep the operation open in XEF after closing an order after payment until you deliver the order to the customer, manually closing the table.
4. Also, activate the option Print to kitchen when closing order. Although not mandatory, it is recommended to expedite the process.
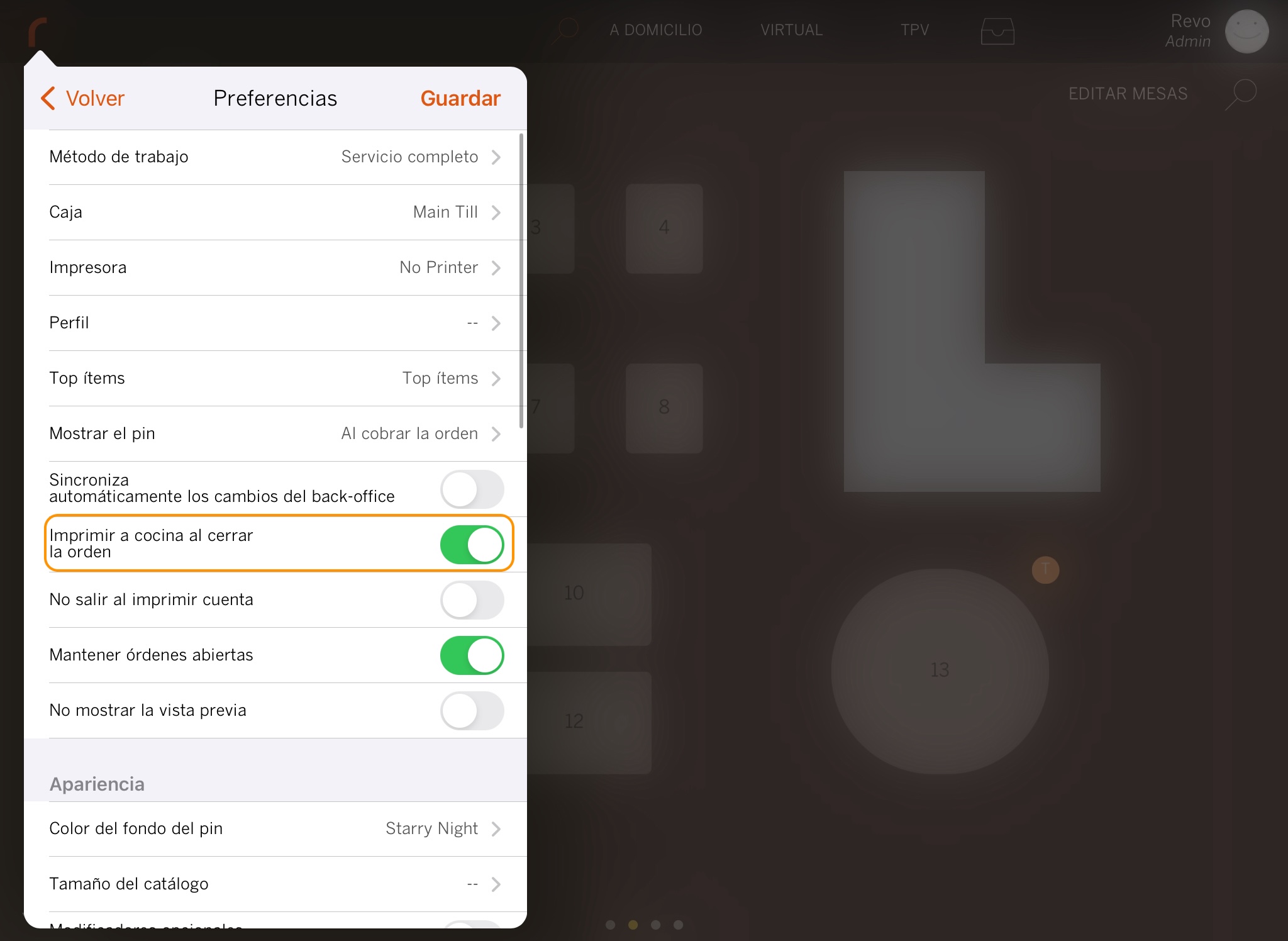
5. In the DDS section, you can change the orders and the value displayed on the screen:
-
DDS Mode:
- All: All open orders will be displayed.
- Delivery: Only open delivery orders will be displayed.
-
Table: Only orders open on a table will be displayed.
-
Value to show:
- The last 2 digits of the order.
- The order number.
- The table name.
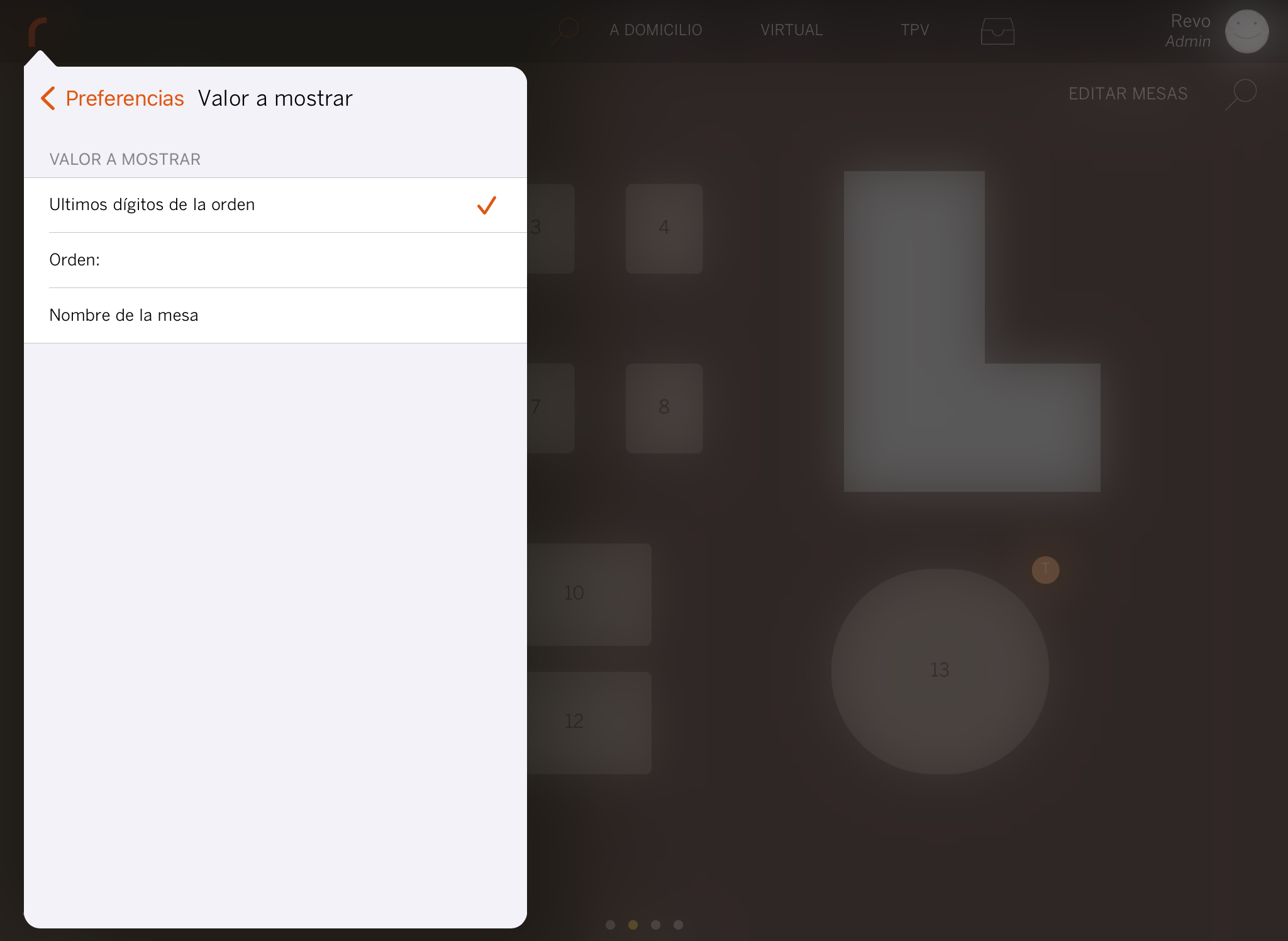
6. Finally, select DDS in the Working method.
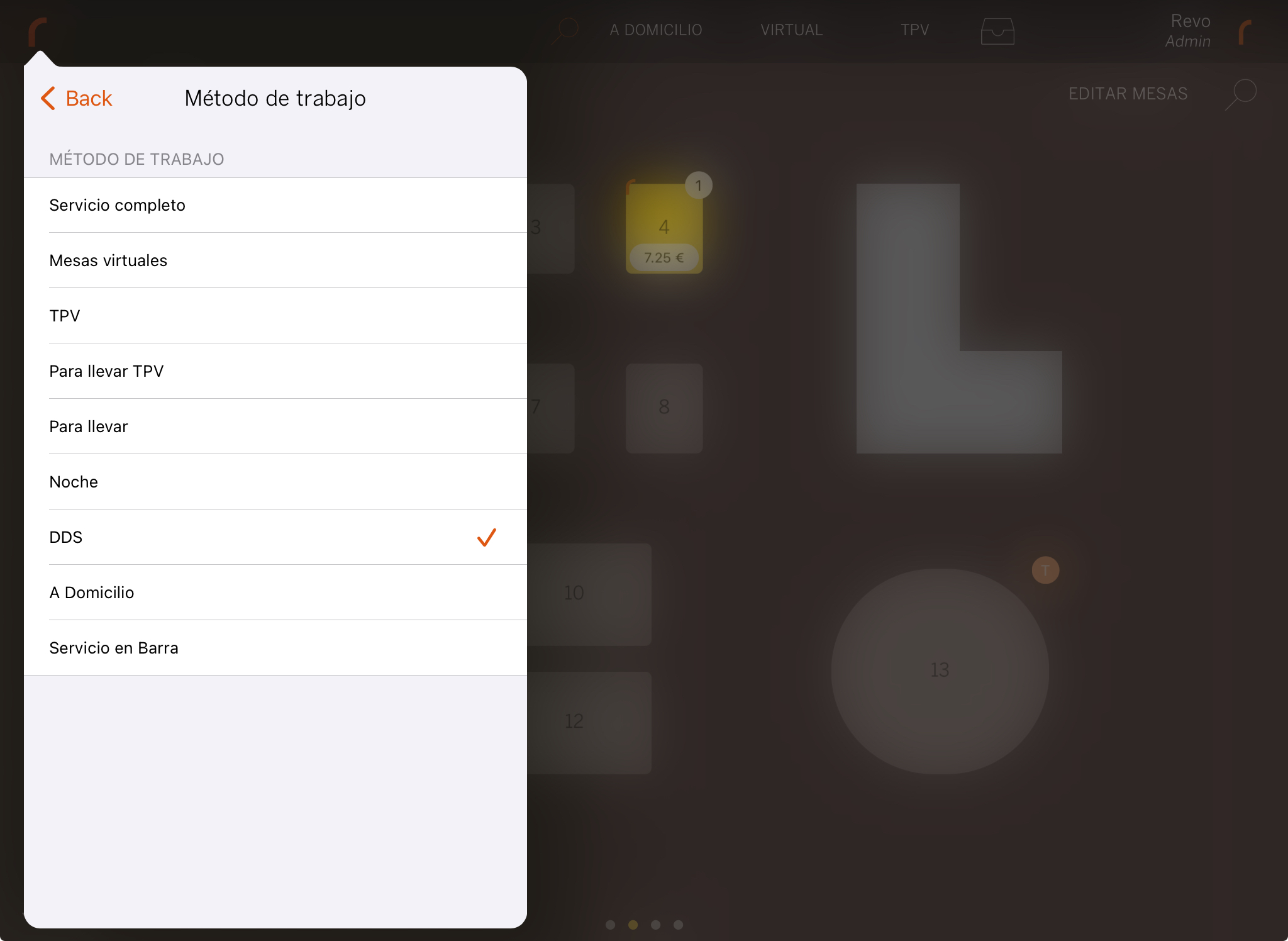
With these steps, your DDS device will be fully configured
To exit DDS mode, simply click on REVO.