The "Activity Log" and "Back-Office Activity Log" reports are tracking tools that record actions taken within a business’s respective systems. They provide a detailed audit of user actions, enabling administrators to monitor app and back-office usage, identify operational issues, and maintain system security.
ACTIVITY LOG
The record and movements of an order will only be visible for 15 days.
Once inside the activity log, you can select the desired dates using a custom range. In this section, you’ll also find a series of optional filters to help speed up your search. These include:
- Date: Filter by time range.
- Device: Select your devices.
- Employee: Select employees.
- Type: Filter by type of record: information, warning, etc.
- Model: Enter a model: user, tenant user, etc.
- ID: Enter the order ID, shift ID, etc.
- Action: Search by keywords. Example: offline, network, etc.
DETAILS OF EACH ERROR
Following this, you’ll see the name of the error alongside an explanation, making it easy to interpret the data recorded in an order.
The icon "%@" shown below is a dynamic variable field that changes based on the error.
- Add default item: (%@) %@: Default item added to the order.
- Added (%@) Item added to the order.
- Added discount (%@): Discount added to the order.
- Applied general discount to each content: A general discount was applied to the entire order.
- Can't lock because it’s locked by: %@: Unable to save the order as it is locked by another user.
- Cancel order: The order has been cancelled.
- Cash machine cancelled: Process cancelled at the cash machine.
- Cash machine charge completed: %.2f: The cash machine charge completed successfully.
- Cash machine charge failed: %@: The cash machine charge was NOT completed.
- Changed payment method: Payment method in the order modified.
- Changed table name to %@: Table name changed.
- Charge with mPOS: mPOS payment activated.
- Charged with (payment method): Payment method used for settling the order.
- Check if locked: Check if the order is locked.
- Close without saving yet: Order closed without yet saving.
- Close: Close order.
- Delete invoice with ID:%@: Invoice deleted.
- Delete payment with ID:%@: Payment deleted.
- Discount removed: Discount removed from the order.
- Exit kiosk mode: Session closed in kiosk mode.
- Failed to get new invoice ID: Unable to obtain a new invoice.
- Fast Cash: Quick payment.
- Fast print check: Fast print.
- Force unlock: Force the unlocking of a table with an existing order.
- Invoice created: Invoice created.
- Kitchen note printed: %@ to %@: Error printing kitchen note.
- Loaded table: (table name) with (number of items) items: Table loaded successfully.
- Lock: Order locked.
- Login (S) - Date - IP - Version: Account login with login date, device IP, and app version.
- Logout (S): Log out of the account.
- Merge with %@: Order merged with another.
- Move content %@ to new table %@: Move the content of an order to an empty table.
- Move content %@ to table %@: Move the content of an order to an open table.
- Move to virtual %@: Move a table to virtual.
- No need to save to server, order hasn’t been changed: The order has not been changed.
- No Network, went offline: No connection. Working in offline mode.
- Open cash drawer: Cash drawer opened.
- Order emptied: Order with no items.
- Order NOT recovered: The order could NOT be recovered.
- Order recovered: The order was recovered successfully.
- Preview: Order preview.
- Print check from preview: Print the ticket from preview.
- Print copy: Copy.
- Print kitchen note: %@: Print kitchen note.
- Print to kitchen failed: Kitchen print failed.
- Printed to kitchen from IP X.X.X.X: Printed to kitchen from IP X.X.X.X
- Print: Print order.
- Quantity updated for item from quantity to quantity: Item quantities updated in the order.
- Removed item: %@ (%@) with quantity: %@: Item removed from the order.
- Reopen and delete invoices: Order reopened, and invoices deleted.
- Reopened: Order reopened.
- Reprinted invoice from tables layout: Reprinted invoice from the table.
- Retry to save: Retry saving the order.
- Save failed! %@: Error saving the order.
- Save: Save.
- Send invoice by mail: Invoice successfully sent by email.
- Set free: Order discarded due to no items.
- Toggle split items: Items split within the order.
- Try to print when locked by another: Attempting to print, but the order is locked by another user.
- Trying to save when still saving...: Attempting to save the order while it’s still being saved.
- Unlock: Order unlocked.
- Updated status: Data updated.
- Went online: Internet connection restored. Back online.
Example of an Activity Log
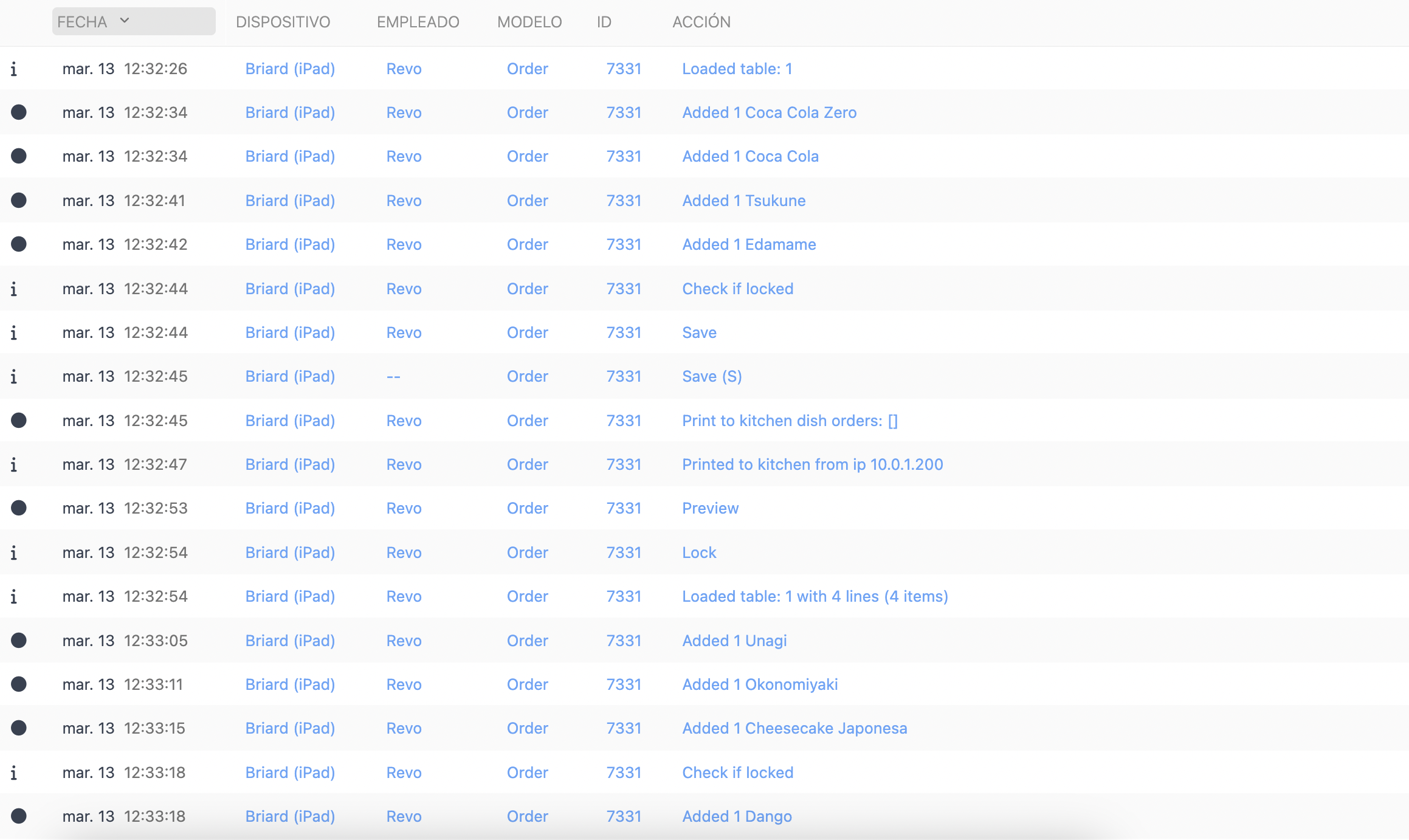
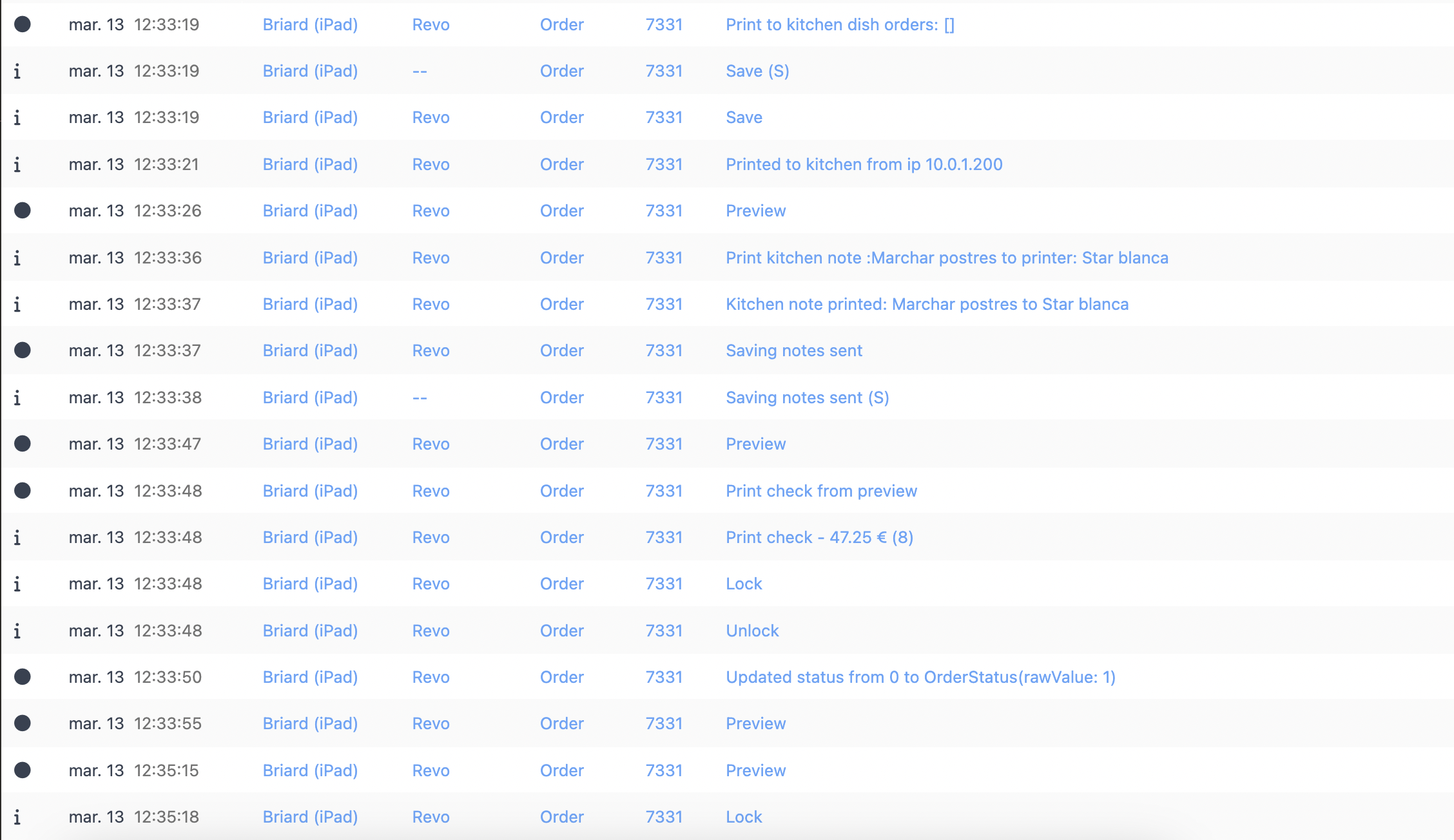
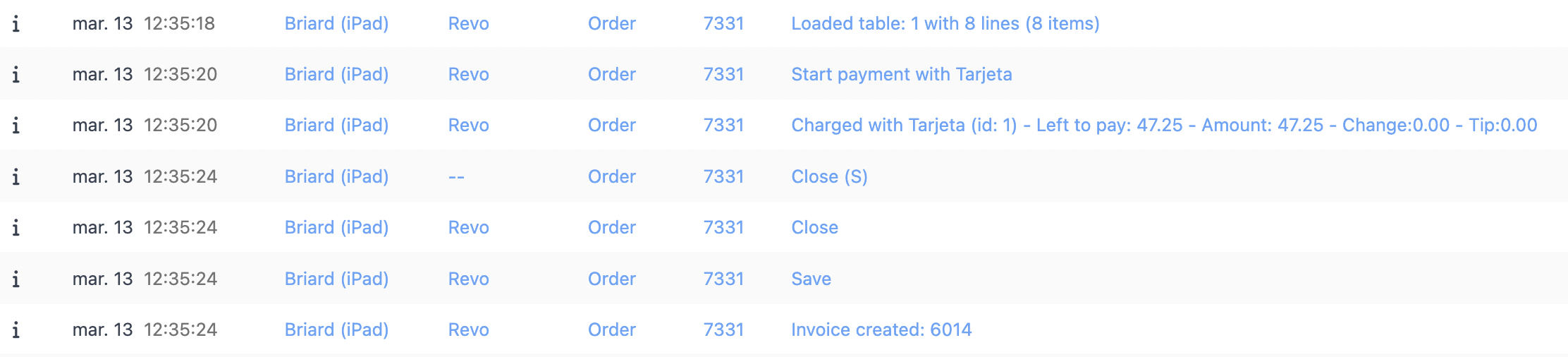
1. The table 1 is opened.
2. 1 Coca Cola Zero is added.
3. 1 Coca Cola is added.
4. 1 Tsukune is added.
5. 1 Edamame is added.
6. The order status is checked.
7. The order is saved.
8. The order is saved on the server.
10. All dish orders are printed to the kitchen.
11. Printed in the kitchen from the printer with IP 10.0.1.200.
12. The preview screen is opened.
13. Table 1 is opened with 4 lines (4 items).
14. 1 Unagi is added.
15. 1 Okonomiyaki is added.
16. 1 Japanese Cheesecake is added.
17. The order status is checked.
18. 1 Dango is added.
19. All dish orders are printed to the kitchen.
20. The order is saved on the server.
21. The order is saved.
22. Printed in the kitchen from the printer with IP 10.0.1.200.
23. The preview screen is opened.
24. A note is sent to the kitchen: Send desserts to printer: White Star.
25. The note is printed in the kitchen: Send desserts to White Star.
26. The sent note is saved.
27. The sent note is saved on the server.
28. The preview screen is opened.
29. The bill is printed from the preview screen.
30. The bill is printed - €47.25 (8 products).
31. The order is locked and unlocked.
32. The table status is changed to reflect that the bill has been printed.
33. The preview screen is opened.
34. Table 1 is opened with 8 lines (8 items).
35. Card payment is initiated.
36. Paid by card (payment method ID) - Amount due: €47.25 - Amount: €47.25 - Change: €0.00 - Tip: €0.00.
37. The order is closed on the server.
38. The order is closed.
39. The order is saved.
40. The invoice is created: Invoice ID.
