1. VISTA GENERAL 2. COM CREAR UNA NOVA SALA
Sales és l’eina que faràs servir per dissenyar les sales del teu establiment.
1. VISTA GENERAL
1. Accedeix al back-office de Revo XEF.
2. Ves a Disseny / SALES.
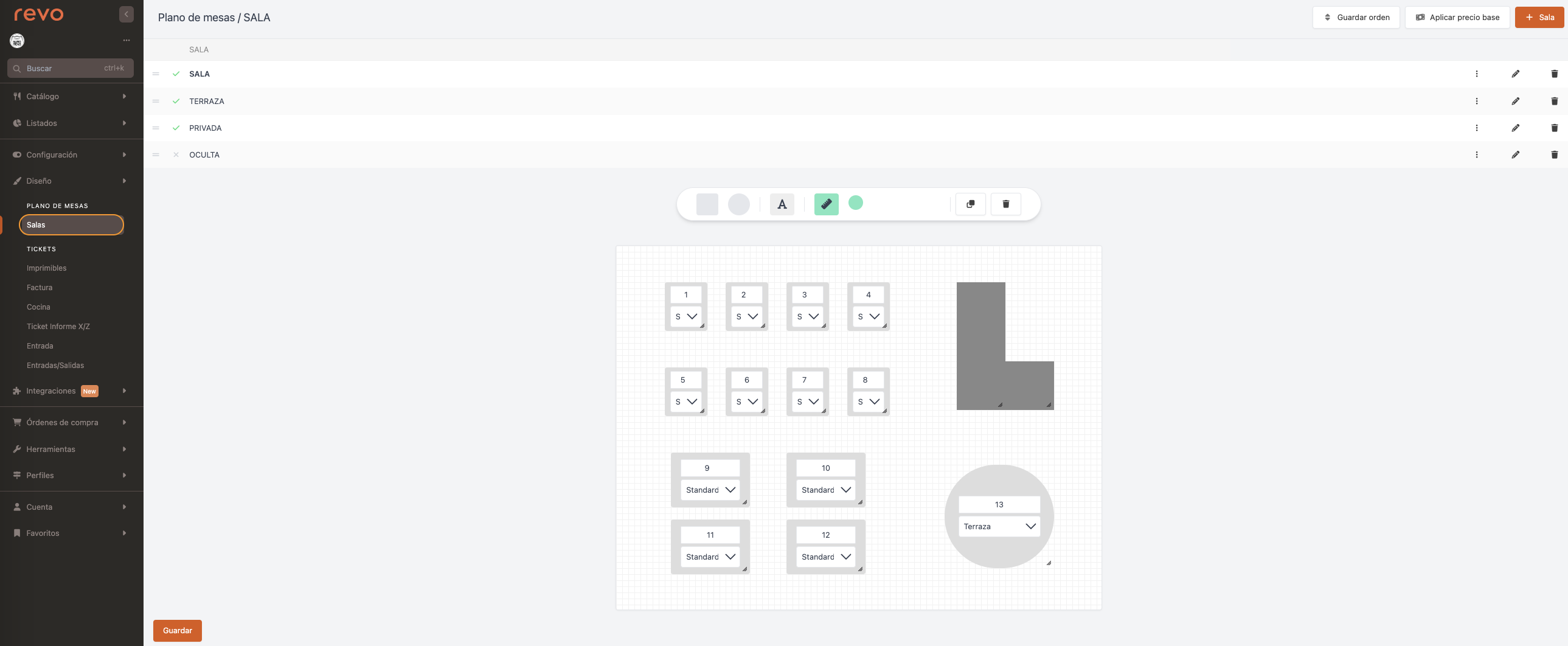
-
Guardar ordre: Guardar el nou ordre de les sales.
-
Aplicar preu base: Assigna una tarifa a tota la sala seleccionant-la des del menú desplegable. Has d’haver creat les tarifes prèviament. Aprèn aquí.
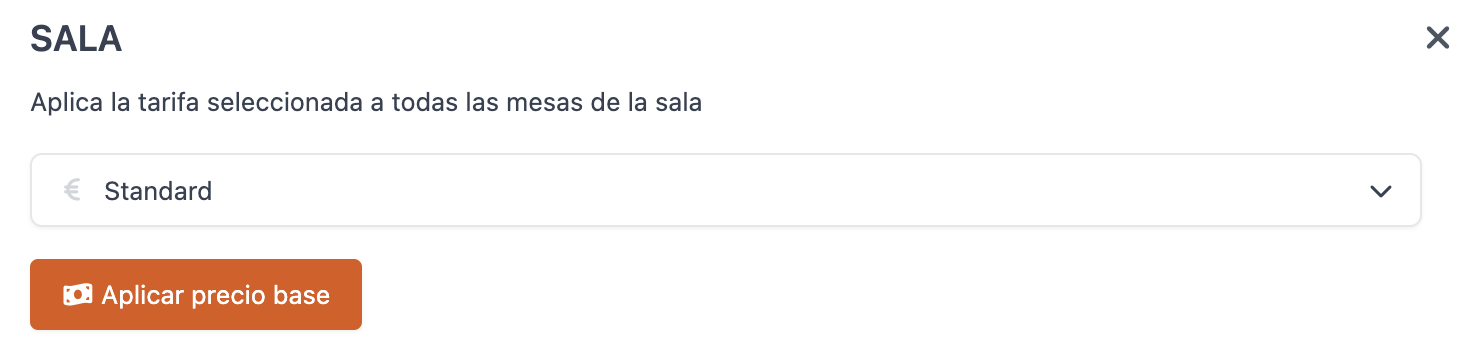
-
+ Sala: Crea una nova sala.
-
: Reorganitza les sales.
-
: Sala activada o desactivada.
-
Sala: Nom de la sala.
-
: Duplica la sala amb un nou nom.
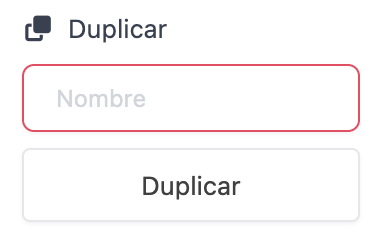
-
: Edita la sala.
-
: Elimina la sala.
-
Eines de disseny:
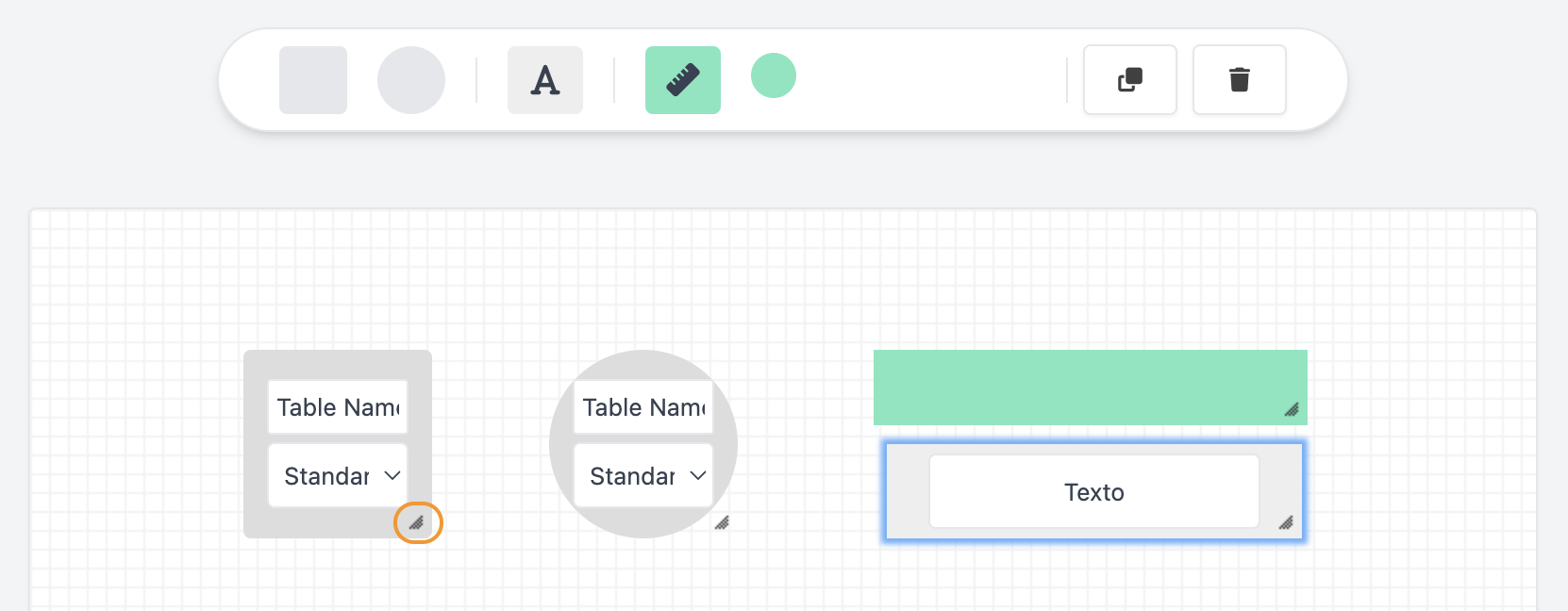
-
Taules quadrades: Afegeix taules quadrades. Utilitza el triangle a la cantonada inferior per canviar la forma.
-
Taules rodones: Afegeix taules rodones. Utilitza el triangle a la cantonada inferior per canviar la forma.
TARIFES: Pots seleccionar una tarifa per a les taules. Per defecte, s’aplica la tarifa estàndard que vas configurar quan vas crear els productes. Aprèn aquí com afegir una tarifa amb suplement del 10% per a la terrassa.
-
Text: Afegeix text per marcar zones o identificar elements (per exemple, l'entrada).
-
Parets: Afegeix parets per separar taules o dibuixar objectes (per exemple, la barra).
-
Color: Selecciona el color per a les parets.
-
: Duplica l’objecte seleccionat.
-
: Elimina l’objecte seleccionat.
-
2. COM CREAR UNA NOVA SALA
1. Fes clic a + Sala i completa la informació:
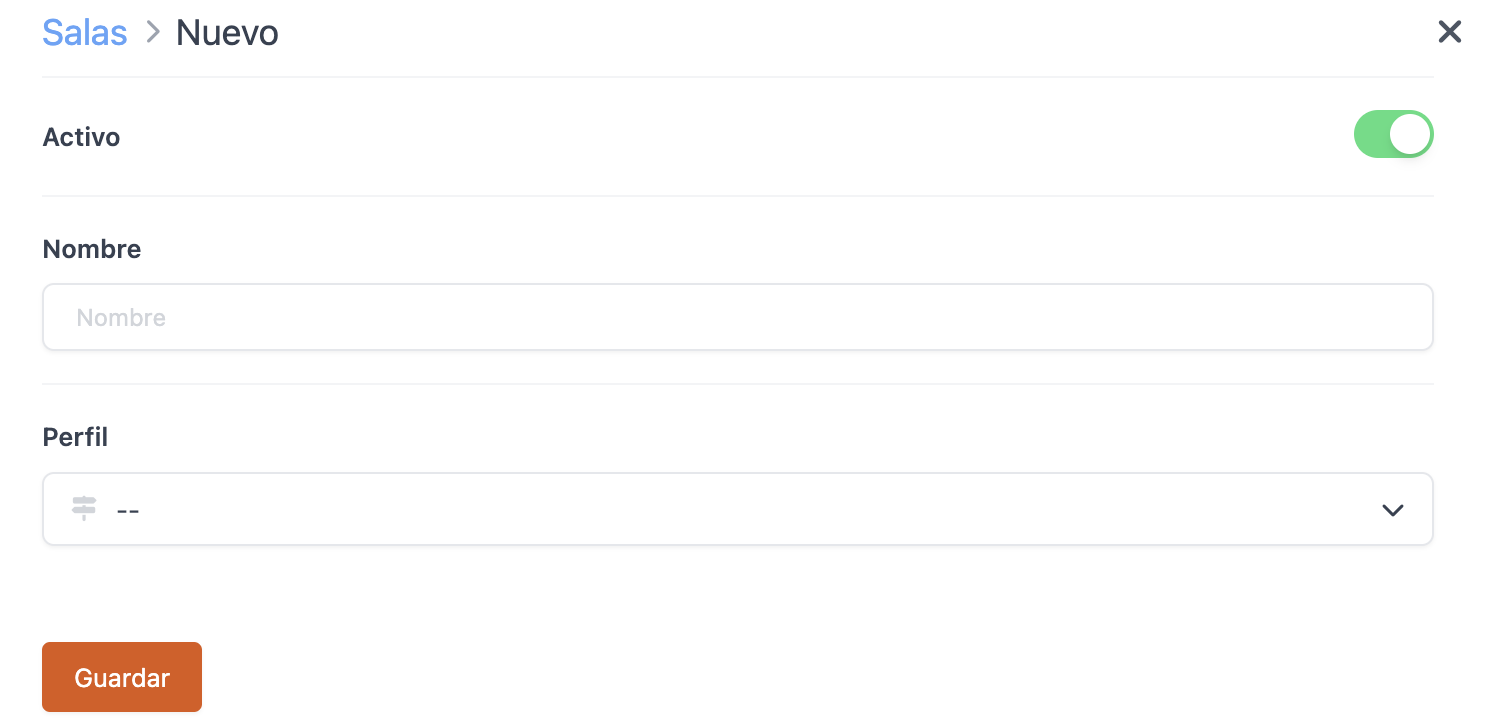
-
Actiu:
-
Nom: Assigna un nom a la sala.
-
Perfil: Selecciona un perfil o deixa’l per defecte.
2. Fes clic a Guardar.
3. Arrossega els objectes per crear el plànol de la teva sala.
4. Canvia el nom de les taules perquè siguin més identificatives.
5. Selecciona la tarifa per a la taula/sala o utilitza la tarifa estàndard.
Si totes les taules tenen la mateixa mida i tarifa, crea una taula i duplica-la per agilitzar el procés.
6. Fes clic a Guardar.
