1. ¿QUÉ ES REVO GENIUS? 2. REQUISITOS 3. BACK-OFFICE DE REVO GENIUS 3.1 DASHBOARD 3.2 VENTAS 3.3 EMPLEADOS 3.4 PAGOS 3.5 CANCELACIONES 3.6 DESCUENTOS 3.7 PROPINAS 3.8 DELIVERY
1. ¿QUÉ ES REVO GENIUS?
Cada día tu negocio genera mucha información valiosa. Sin embargo, esta información permanece escondida si no dispones de herramientas óptimas para analizarla en profundidad.
Revo GENIUS recopila los datos de REVO y de otras fuentes y los analiza para que puedas gestionar tu negocio aún mejor.
Más información aquí.
2. REQUISITOS
-
Disponer de una cuenta de Google (Gmail).
-
Cada cuenta de Gmail puede ver las cuentas de Revo XEF que tenga configuradas.
-
Solo disponible para Revo XEF.
3. BACK-OFFICE DE REVO GENIUS
En la izquierda, encontraremos la barra lateral donde podremos seleccionar los distintos informes.
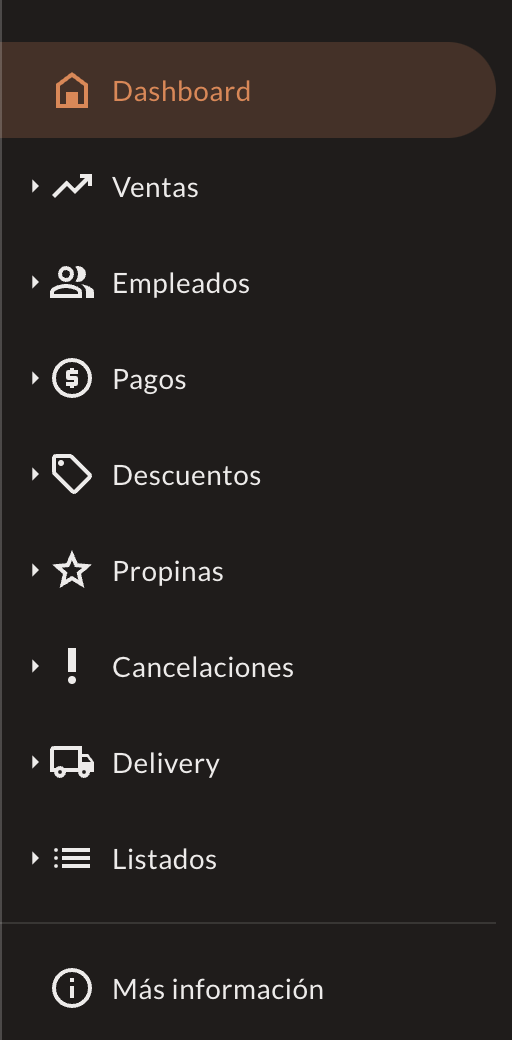
3.1 DASHBOARD
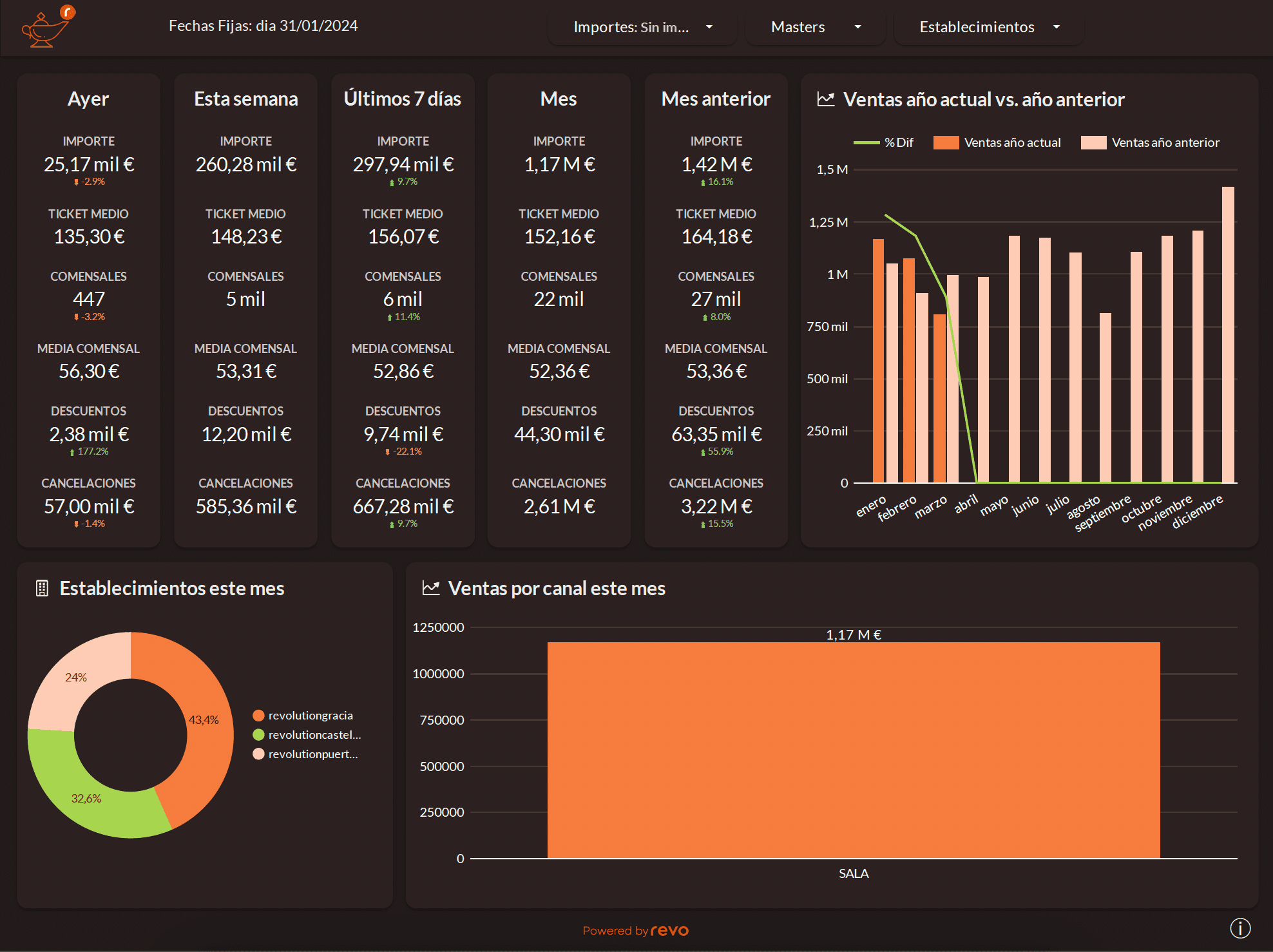
Aquí encontraremos la información general de nuestro negocio. Aquí disponemos de cuatro filtros:
- Importes: Podemos escoger si queremos verlos con o sin IVA.
- Masters: Podemos escoger, en el caso de disponer de varias cuentas Master, cuál mostrarnos.
- Establecimientos: Podemos seleccionar ver un establecimiento en particular.
- Fecha: Podemos seleccionar el rango de fechas para visualizar la información.
Estos filtros los encontraremos en todas las secciones.
Veremos la información separada entre: ayer, semana, últimos 7 días, mes y mes anterior, permitiéndonos visualizar a simple vista las variaciones. También se muestra si hay un incremento o una disminución, que se obtiene al compararse estos datos con el período anterior, para hacernos una idea de como progresa nuestro negocio.
También disponemos de varios gráficos para una vista sencilla de nuestras ventas:
- Diferencia entre las ventas de este año y el anterior.
- Diferencia entre las ventas del mes en curso entre los distintos establecimientos.
- Ventas del mes en curso por los distintos canales (ventas en local, servicios delivery, etc.).
Todos los gráficos e informes podemos exportarlos clicando sobre ellos con el botón derecho, se nos abrirá una ventana donde podremos escoger el formato e indicar un nombre. Seguidamente pulsamos en Exportar.
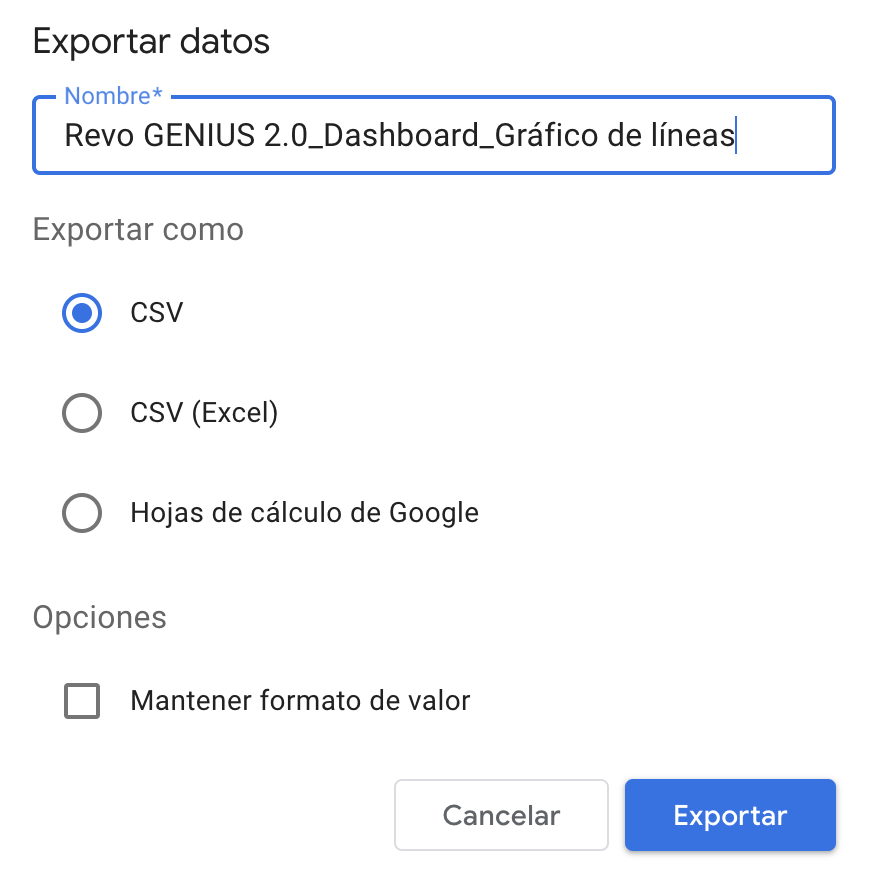
3.2 VENTAS
La sección de ventas se compone de 5 apartados, donde podemos obtener los valores de las ventas desglosados de distintas formas:
Órdenes
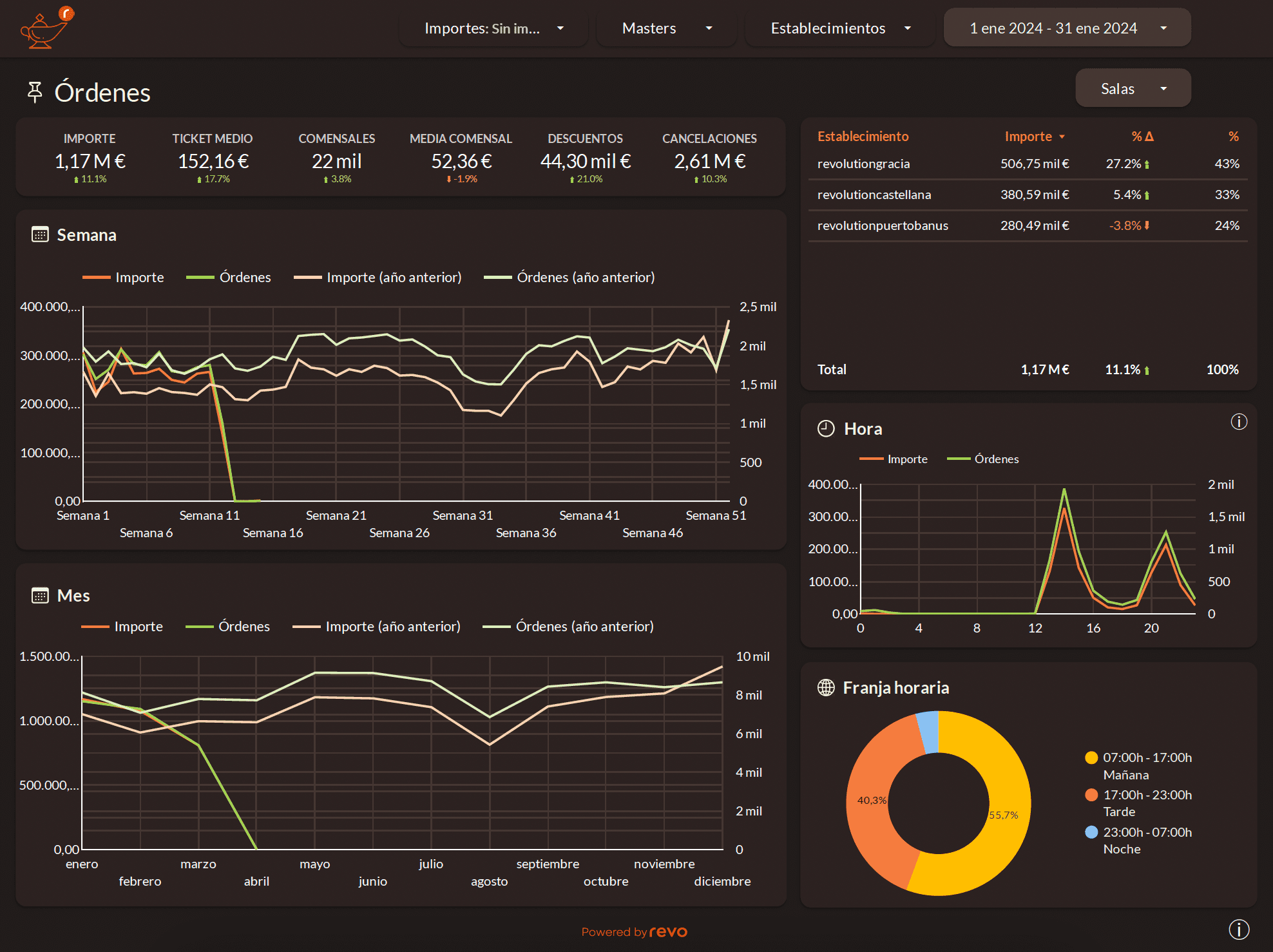
Aparte de los filtros anteriormente comentados, aquí encontramos el de Salas, donde podremos escoger verlas todas o alguna en particular.
Podemos ver la información general:
- Importe: Ingresos obtenidos durante el periodo de fechas indicados.
- Ticket medio: Media de ingresos obtenidos por ticket.
- Comensales: Flujo de comensales atendidos.
- Media Comensal: Media de ingreso por comensal.
- Descuentos: Valor de los descuentos.
- Cancelaciones: Importe de las cancelaciones en el periodo de fechas.
Podemos ver la información desglosada por los establecimientos:
- Establecimiento: Aquí aparecerán todas los establecimientos que tengamos asociadas.
- Importe: Desglosa el importe anterior por los establecimientos.
- : Compara el valor de los ingresos actuales con los del año anterior. Mostrando el resultado en porcentaje.
- : Porcentaje de ingreso por establecimiento.
Vemos como las gráficas desglosan los importes y las órdenes por franja horaria, hora, semana y mes.
Categorías / Grupos
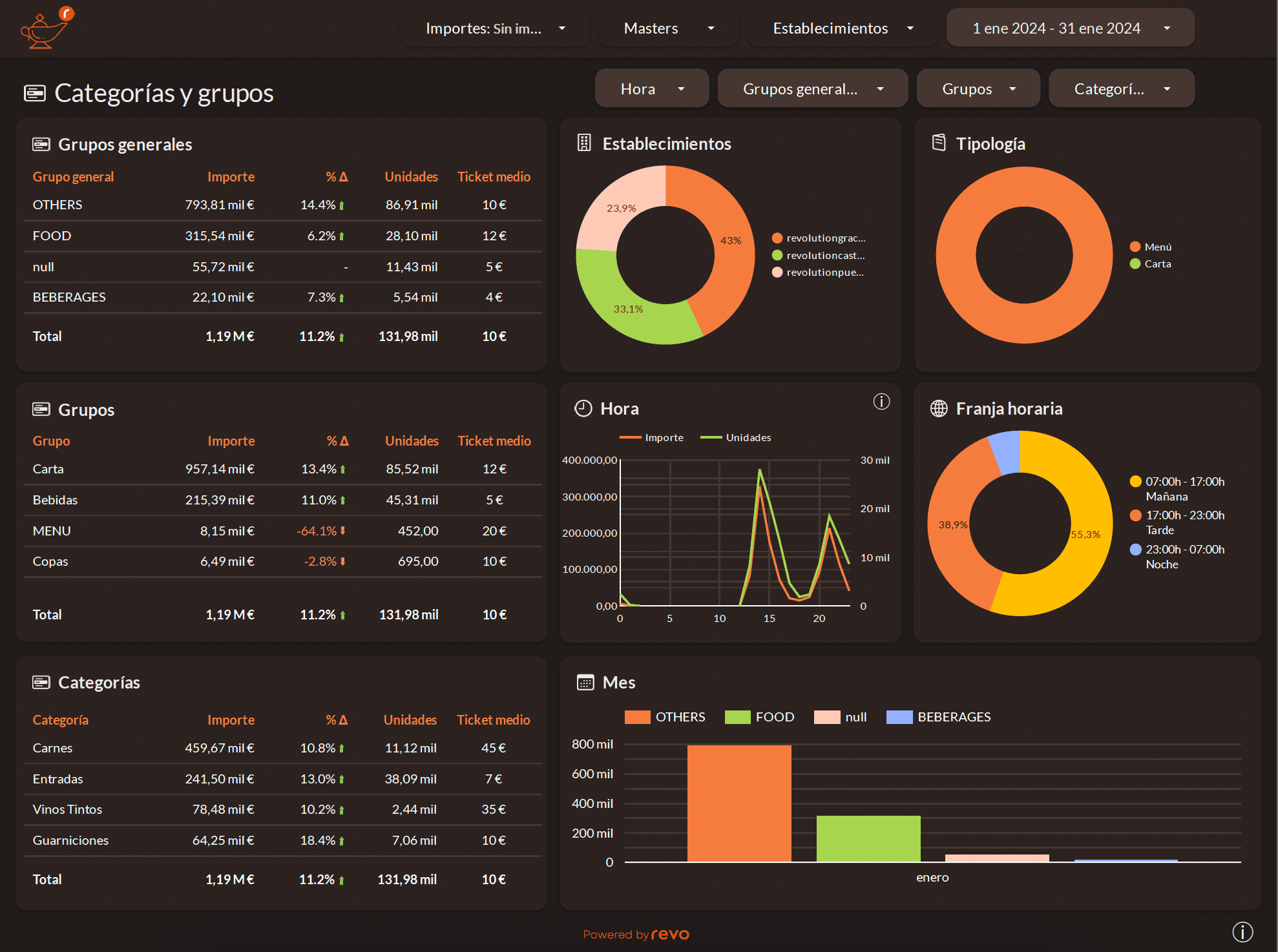
Aquí encontramos los filtros:
- Hora: Podemos seleccionar la hora (en formato 24 h) a visualizar.
- Grupos generales: Podemos escoger qué grupo general visualizar. Son los Grupos Generales creados en el back-office de Revo XEF.
- Grupos: Podemos escoger que grupo o grupos visualizar. Son los Grupos creados en el back-office de Revo XEF.
- Categoría: Podemos escoger que categoría o categorías visualizar. Son las Categorías creadas en el back-office de Revo XEF.
Disponemos de la información desglosada en tres tablas: Grupos generales, Grupos y Categorías.
- Grupo general/Grupo/Categoría: Nos muestra los grupos generales, grupos o categorías.
- Importe: Podemos ver las ganancias obtenidas.
- : Compara el valor de los ingresos actuales con los del año anterior. Mostrando el resultado en porcentaje.
- Unidades: Muestra el número de unidades vendidas.
- Ticket medio: Media de ingresos obtenidos por ticket.
Gráficos:
- Establecimientos Muestra el importe obtenido separado por los establecimientos que tengamos añadidas.
- Tipología: Nos muestra visualmente los distintos tipos de productos. Por ejemplo, si es carta, menú, etc.
- Franja horaria y Hora: Desglosan los importes y las órdenes.
- Mes: Nos muestra los ingresos de los grupos generales.
Productos
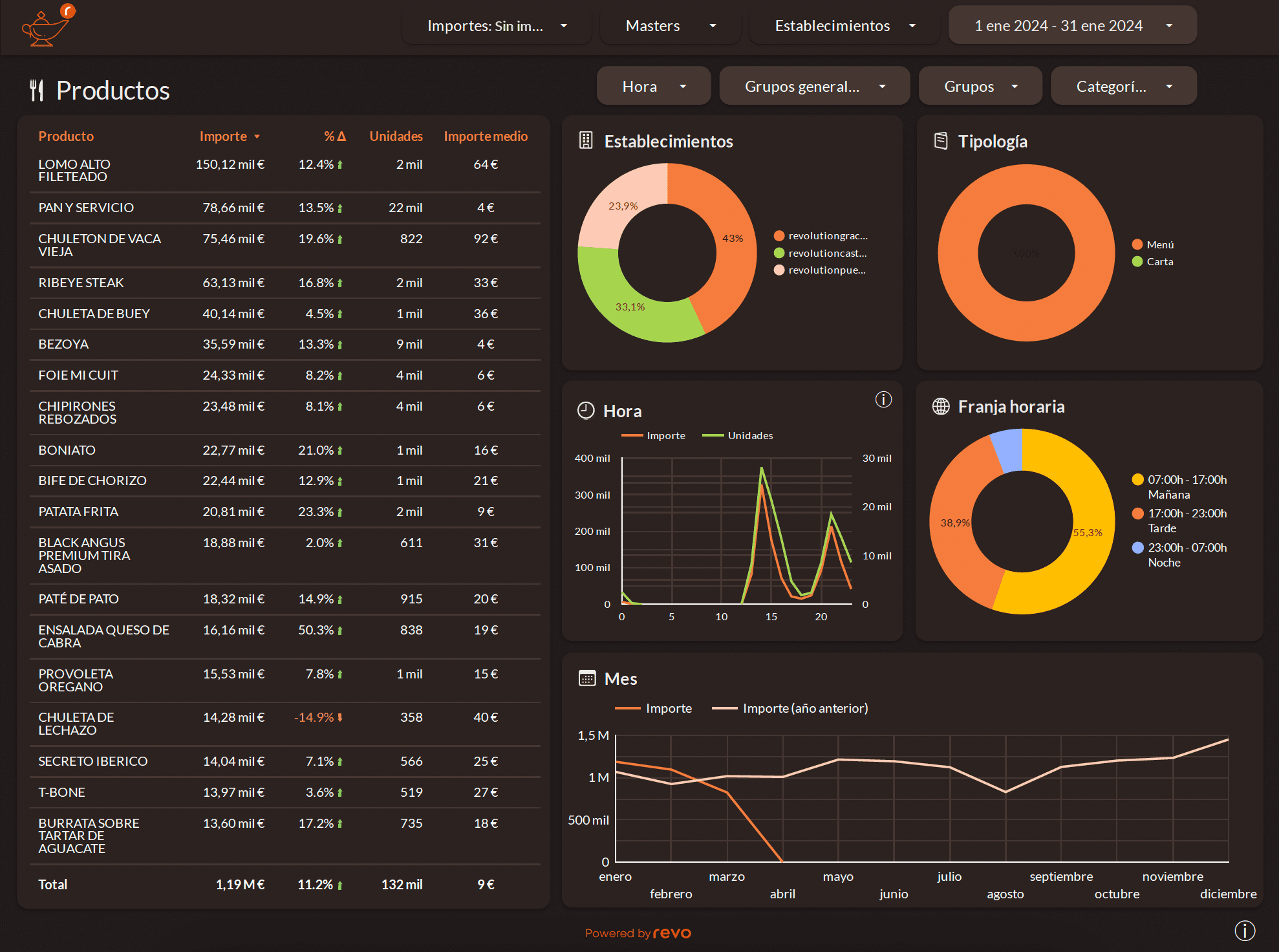
Aquí encontramos los filtros:
- Hora: Podemos seleccionar la hora (en formato 24 h) a visualizar.
- Grupos generales: Podemos escoger qué grupo general visualizar. Son los Grupos generales creados en el back-office de Revo XEF.
- Grupos: Podemos escoger que grupo o grupos visualizar. Son los Grupos creados en el back-office de Revo XEF.
- Categorías: Podemos escoger que categoría o categorías visualizar. Son las Categorías creadas en el back-office de Revo XEF.
Disponemos de la siguiente información desglosada en la tabla Productos:
- Producto: Nos muestra los productos.
- Importe: Podemos ver las ganancias obtenidas.
- : Compara el valor de los ingresos actuales con los del año anterior. Mostrando el resultado en porcentaje.
- Unidades: Muestra el número de unidades vendidas.
- Importe medio: Media de ingresos obtenidos por producto.
Gráficos:
- Establecimientos Muestra el importe obtenido separado por los establecimientos que tengamos añadidas.
- Tipología: Nos muestra visualmente los distintos tipos de productos. Por ejemplo, si es carta, menú, etc.
- Franja horaria y Hora: Desglosan los importes y las órdenes.
- Mes: Nos muestra los ingresos por mes comparándolos por el año anterior.
Detalle Productos
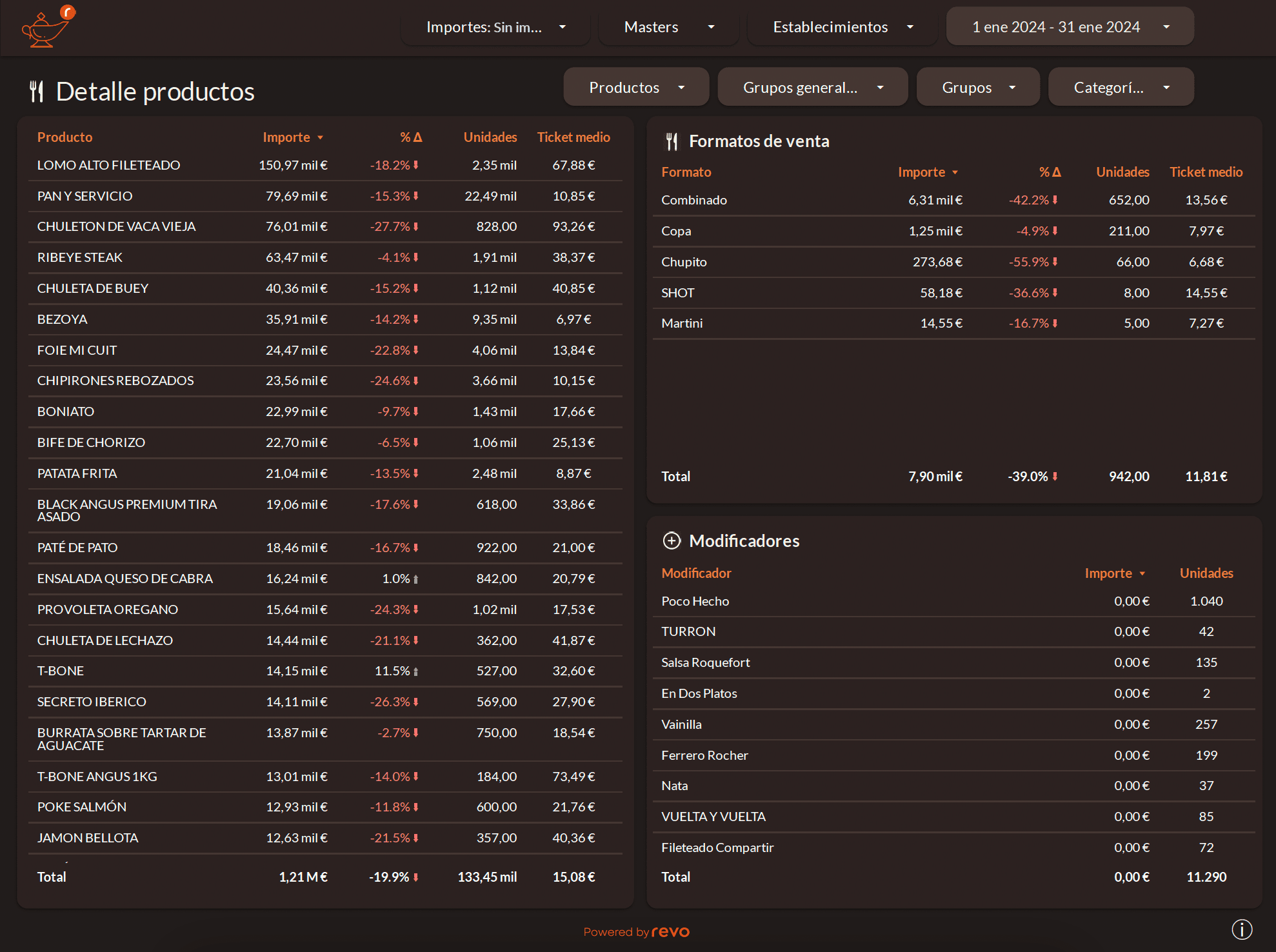
Aquí encontramos los filtros:
- Hora: Podemos seleccionar la hora (en formato 24 h) a visualizar.
- Grupos generales: Podemos escoger qué grupo general visualizar. Son los Grupos generales creados en el back-office de Revo XEF.
- Grupos: Podemos escoger que grupo o grupos visualizar. Son los Grupos creados en el back-office de Revo XEF.
- Categorías: Podemos escoger que categoría o categorías visualizar. Son las Categorías creadas en el back-office de Revo XEF.
Disponemos de la información desglosada en tres tablas: Detalle productos, Formatos de venta y Modificadores:
- Producto/Formato/Modificador: Nos muestra los productos, los formatos de venta o los modificadores.
- Importe: Podemos ver las ganancias obtenidas.
- : Compara el valor de los ingresos actuales con los del año anterior. Mostrando el resultado en porcentaje.
- Unidades: Muestra el número de unidades vendidas.
- Ticket medio: Media de ingresos obtenidos por ticket.
Salas
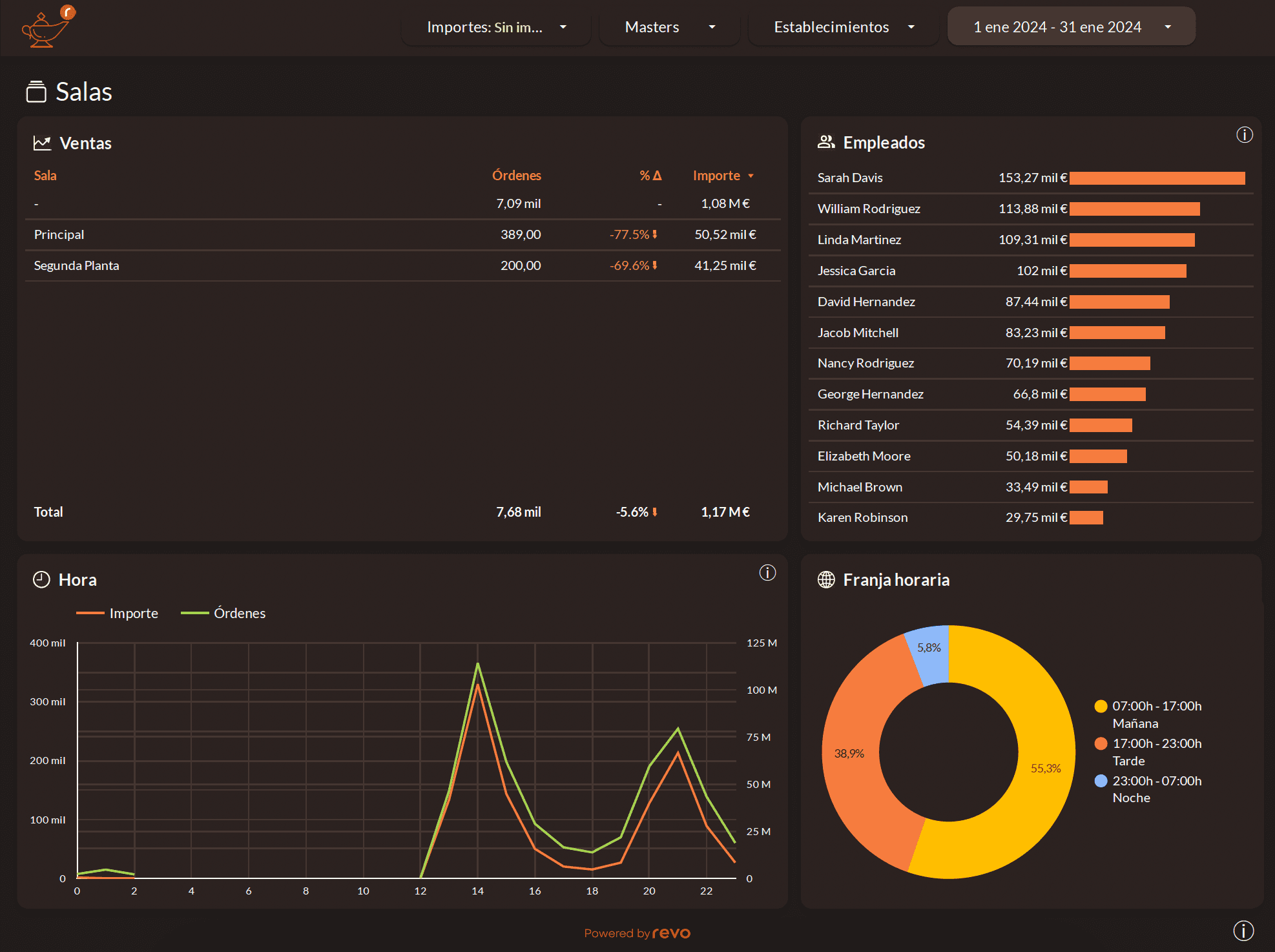
Disponemos de la siguiente información desglosada en la tabla Ventas:
- Sala: Nos muestra las distintas salas.
- Órdenes: Número de órdenes generadas por sala.
- : Compara el valor de las órdenes actuales con las del año anterior. Mostrando el resultado en porcentaje.
- Importe: Podemos ver las ganancias obtenidas.
Gráficos:
- Empleados: Muestra el importe obtenido por cada empleado.
- Franja horaria y Hora: Desglosan los importes y las órdenes.
3.3 EMPLEADOS
La sección de empleados se compone de 3 apartados, donde podemos obtener los valores de las ventas desglosados de distintas formas:
Empleados
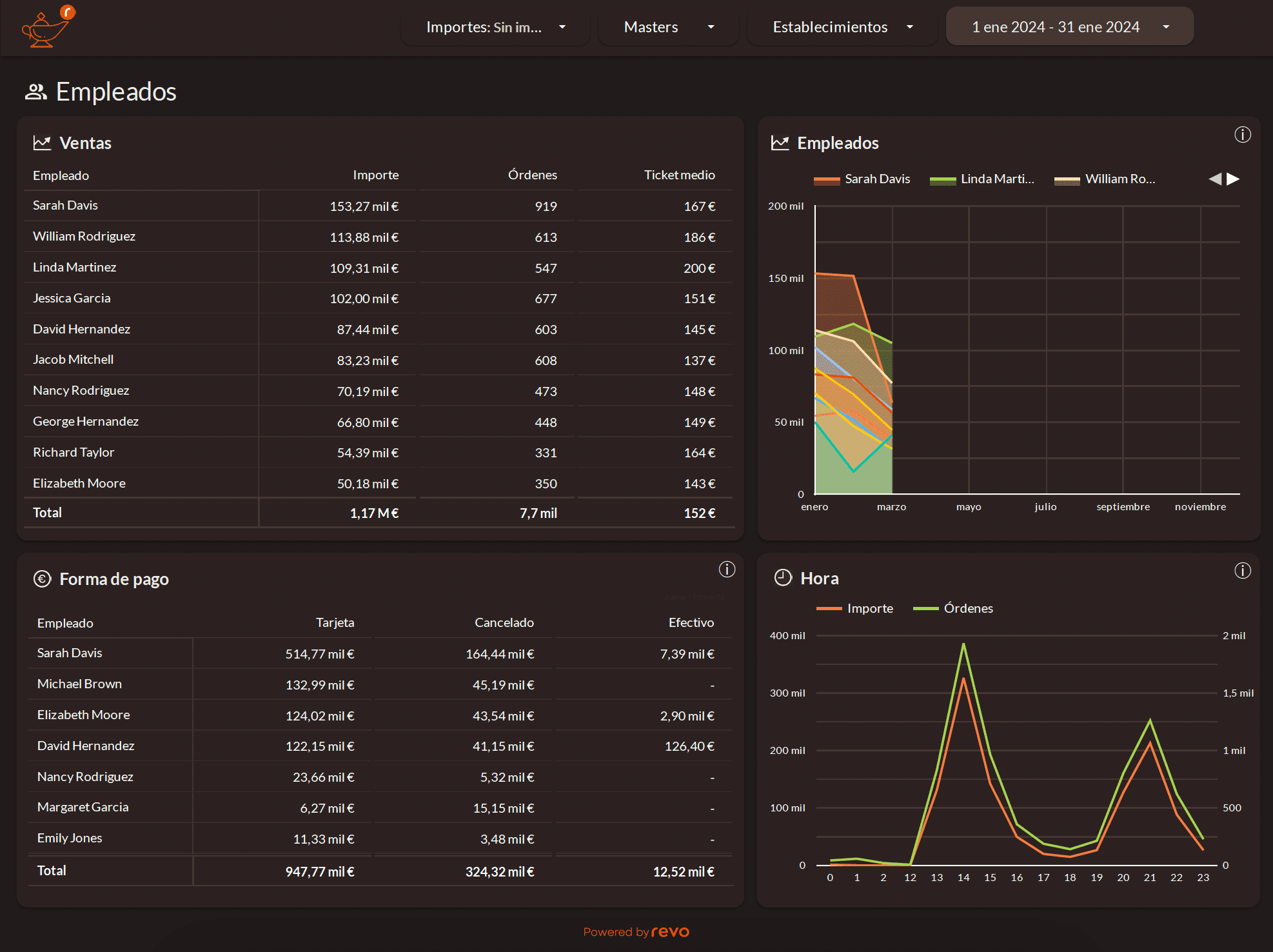
Disponemos de la siguiente información desglosada en las tablas:
Ventas
- Empleado: Nos muestra los distintos empleados.
- Importe: Podemos ver las ganancias obtenidas.
- Órdenes: Número de órdenes generadas por empleado.
- Ticket medio: Media de ingresos obtenidos por ticket.
Formas de pago
- Empleado: Nos muestra los distintos empleados que han realizado los pagos.
- Tarjeta: Valor de las ganancias obtenidas por pagos realizados vía tarjeta.
- Cancelado: Valor de las perdidas por pagos realizados vía cancelado.
- Efectivo: Valor de las ganancias obtenidas por pagos realizados vía efectivo.
Si disponemos de más formas de pago, apareceran en la lista.
Gráficos:
- Empleados: Muestra el importe obtenido por cada empleado.
- Hora: Desglosan los importes y las órdenes.
Productos
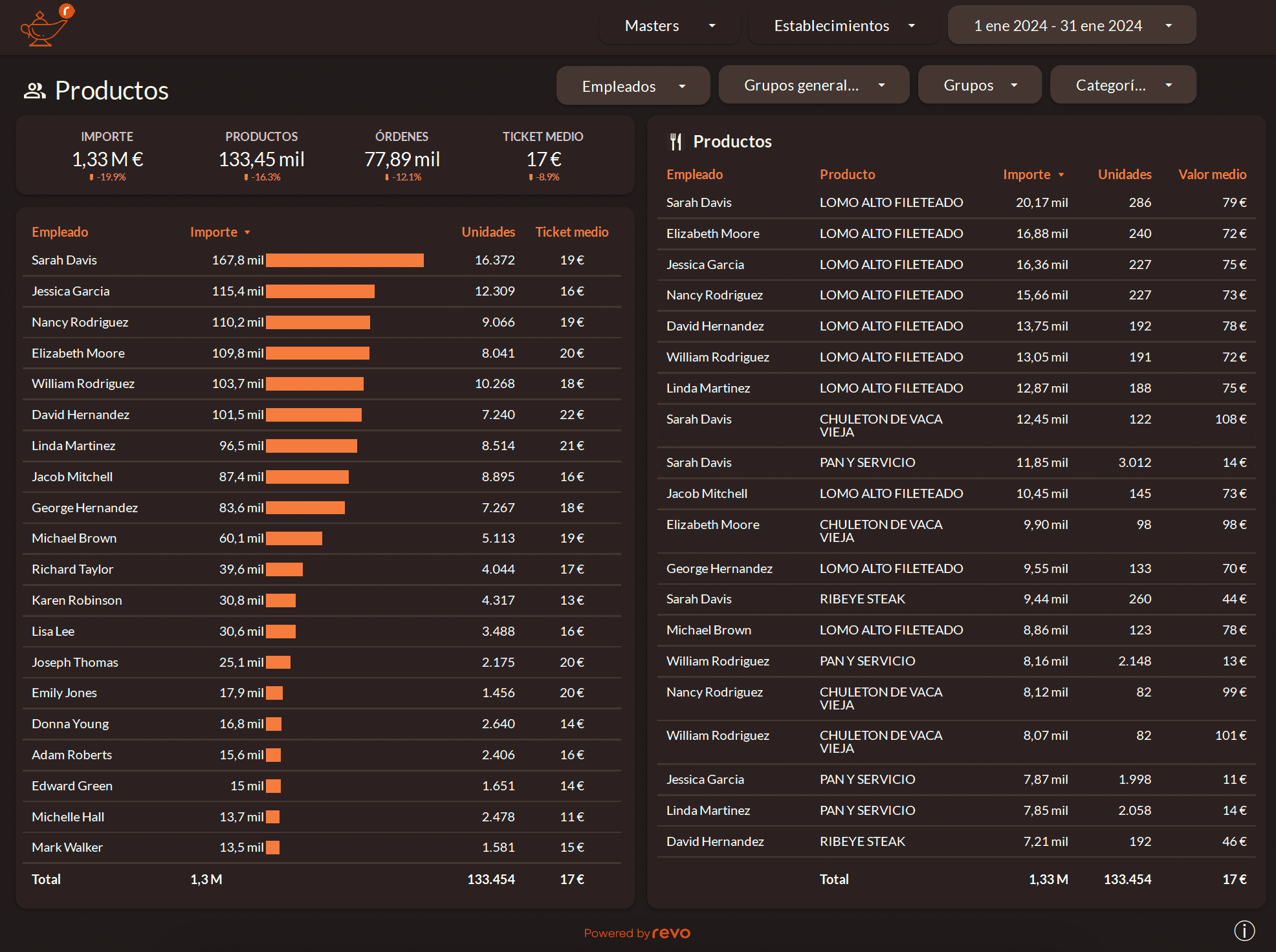
Aquí encontramos los filtros:
- Empleado: Podemos seleccionar el empleado a visualizar.
- Grupos generales: Podemos escoger qué grupo general visualizar. Son los Grupos generales creados en el back-office de Revo XEF.
- Grupos: Podemos escoger que grupo o grupos visualizar. Son los Grupos creados en el back-office de Revo XEF.
- Categorías: Podemos escoger que categoría o categorías visualizar. Son las Categorías creadas en el back-office de Revo XEF.
Productos
- Empleado: Nos muestra los empleados.
- Producto: Nos muestra el producto vendido por el empleado.
- Importe: Podemos ver las ganancias obtenidas.
- Unidades: Muestra el número de unidades vendidas.
- Valor medio: Media de ingresos obtenidos por el producto.
Empleado
- Empleado: Nos muestra los empleados.
- Importe: Podemos ver las ganancias obtenidas por el empleado.
- Unidades: Muestra el número de unidades vendidas.
- Ticket medio: Media de ingresos obtenidos por ticket.
Detalle empleados
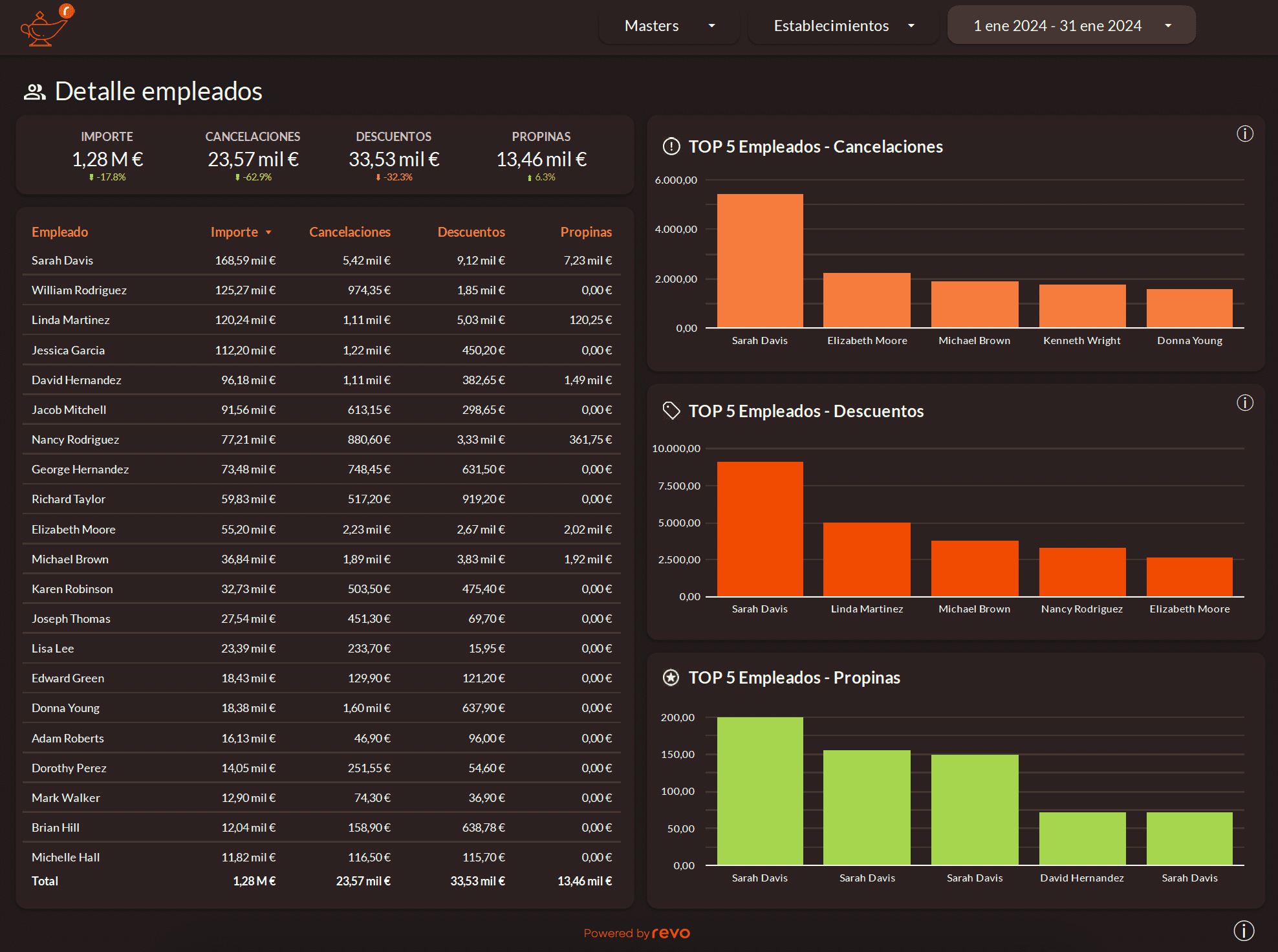
Disponemos de la siguiente información desglosada en la tabla Detalle empleados:
- Empleado: Nos muestra los empleados.
- Importe: Podemos ver las ganancias obtenidas.
- Cancelaciones: Valor de las cancelaciones.
- Descuentos: Valor de los descuentos.
- Propinas: Valor de las propinas.
Los tres gráficos muestran los 5 empleados que han generado más cancelaciones, descuentos y propinas. Estos gráficos calculan la suma de los contenidos y ordenes.
3.4 PAGOS
La sección de pagos se compone de 2 apartados, donde podemos obtener los valores de las ventas desglosados de distintas formas:
Formas de pago
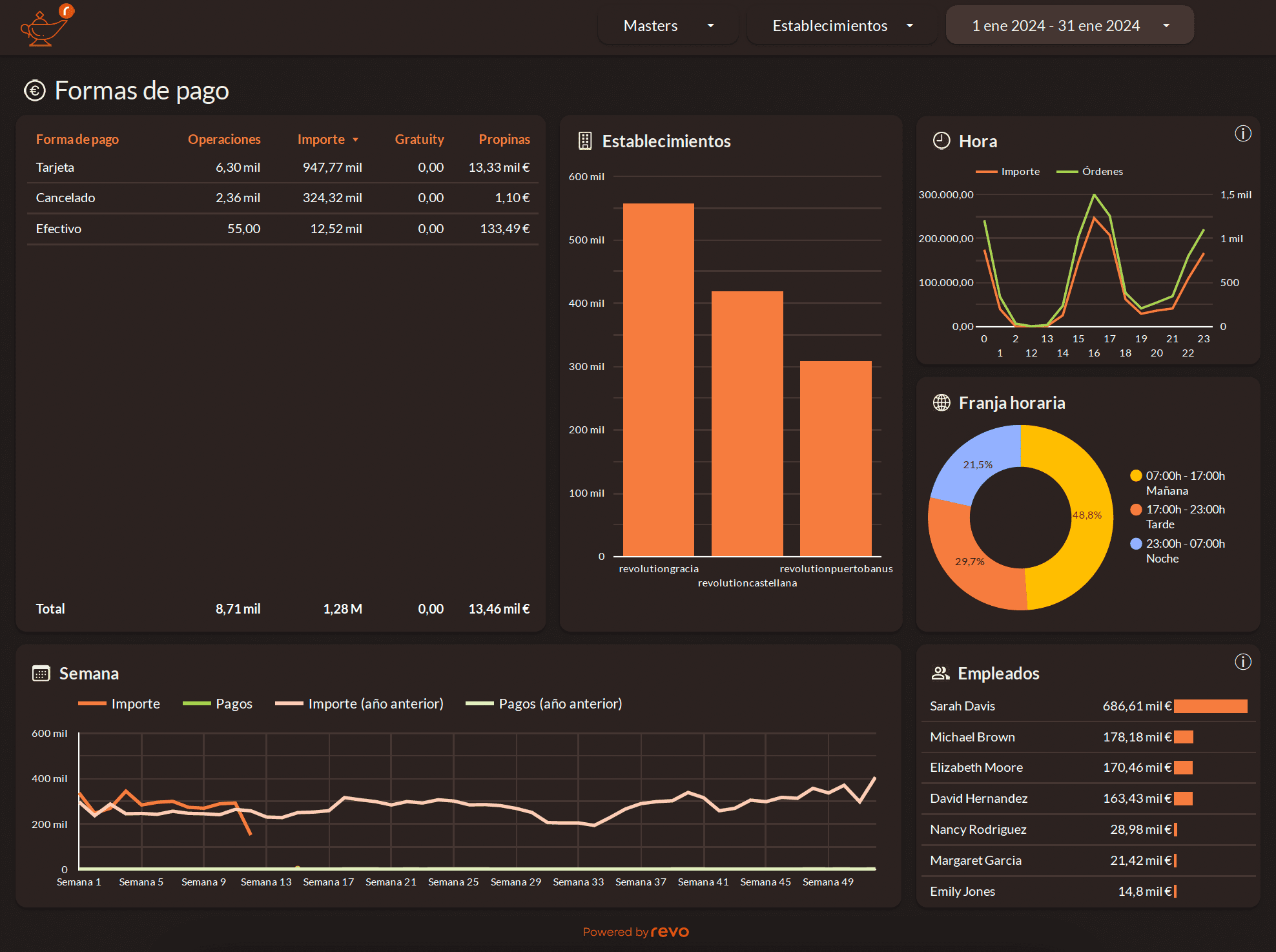
Disponemos de la siguiente información desglosada en la tabla Forma de pago:
- Forma de pago: Nos muestra las distintas formas de pago.
- Operaciones: Nos muestra el número de operaciones realizadas.
- Importe: Podemos ver las ganancias obtenidas.
- Gratuity: Muestra el valor de gratuity obtenido.
- Propinas: Muestra el valor de las propinas obtenidas.
Gráficos:
- Establecimientos Muestra el importe obtenido separado por los establecimientos que tengamos añadidos.
- Tipo de menú: Nos muestra visualmente los distintos tipos de menús que disponemos y sus valores de ingresos.
- Franja horaria y Hora: Desglosan los importes y las órdenes.
- Semana: Nos muestra los ingresos de los productos comparándolos con el año anterior.
- Empleados: Muestra el importe obtenido por cada empleado que ha realizado el pago.
Turnos / Cajas
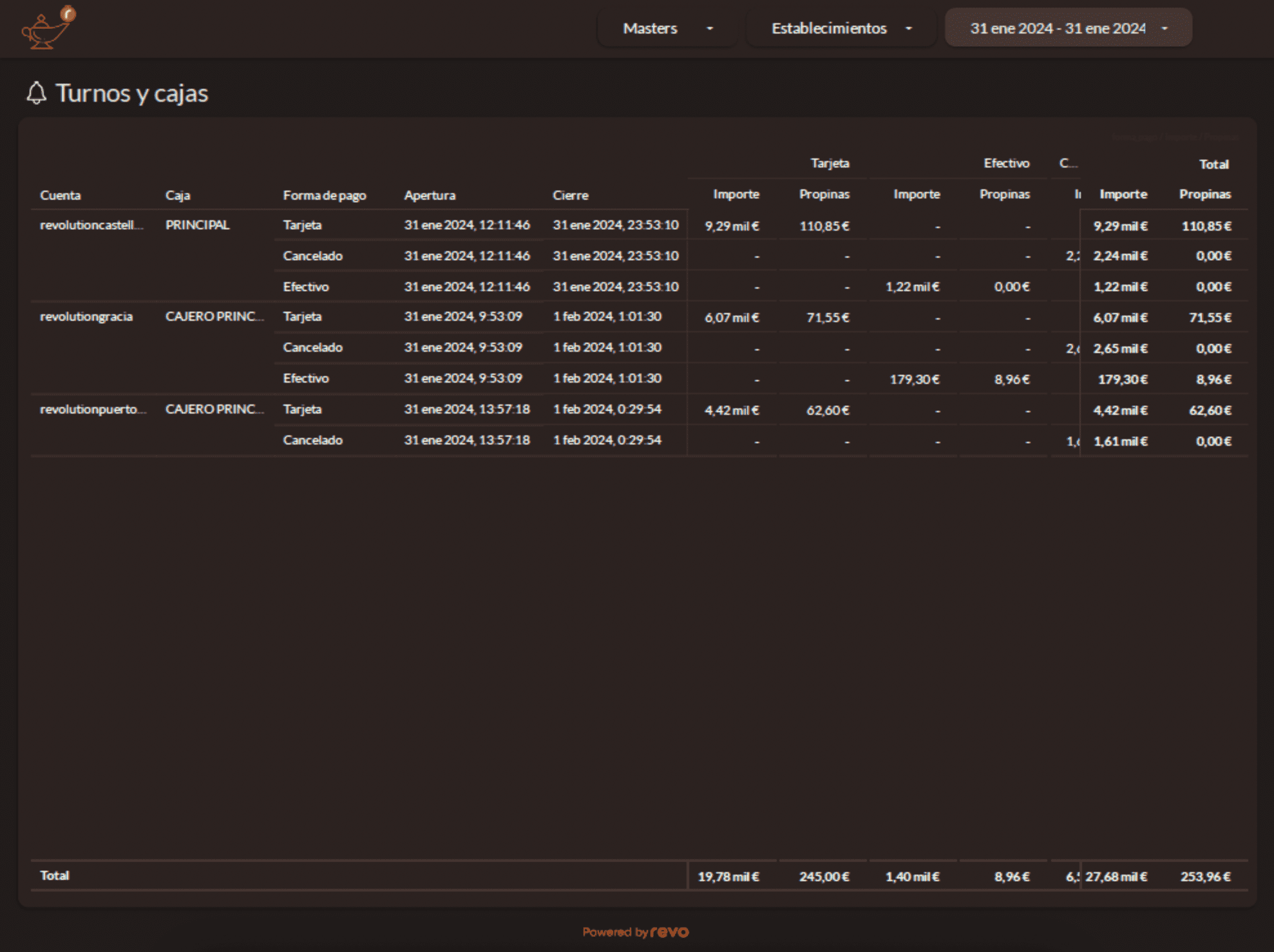
Disponemos de la siguiente información desglosada en la tabla Turnos y cajas:
- Establecimiento: Nos muestran todos los establecimientos.
- Caja: Aparece la caja con la que se haya abierto el turno.
- Forma de pago: Nos muestra las distintas formas de pago.
- Apertura: Aparece la fecha y hora de apertura de la caja.
- Cierre: Aparece la fecha y hora del cierre de caja.
- Importe: Podemos ver las ganancias obtenidas desglosadas por los distintos métodos de pago.
- Propinas: Podemos ver las propinas obtenidas desglosadas por los distintos métodos de pago.
- Total: Muestra el valor total obtenido, desglosado por la forma de pago, ganancias y propinas.
3.5 CANCELACIONES
La sección de cancelaciones se compone de 2 apartados, donde podemos obtener los valores de las cancelaciones desglosados de distintas formas:
Cancelaciones
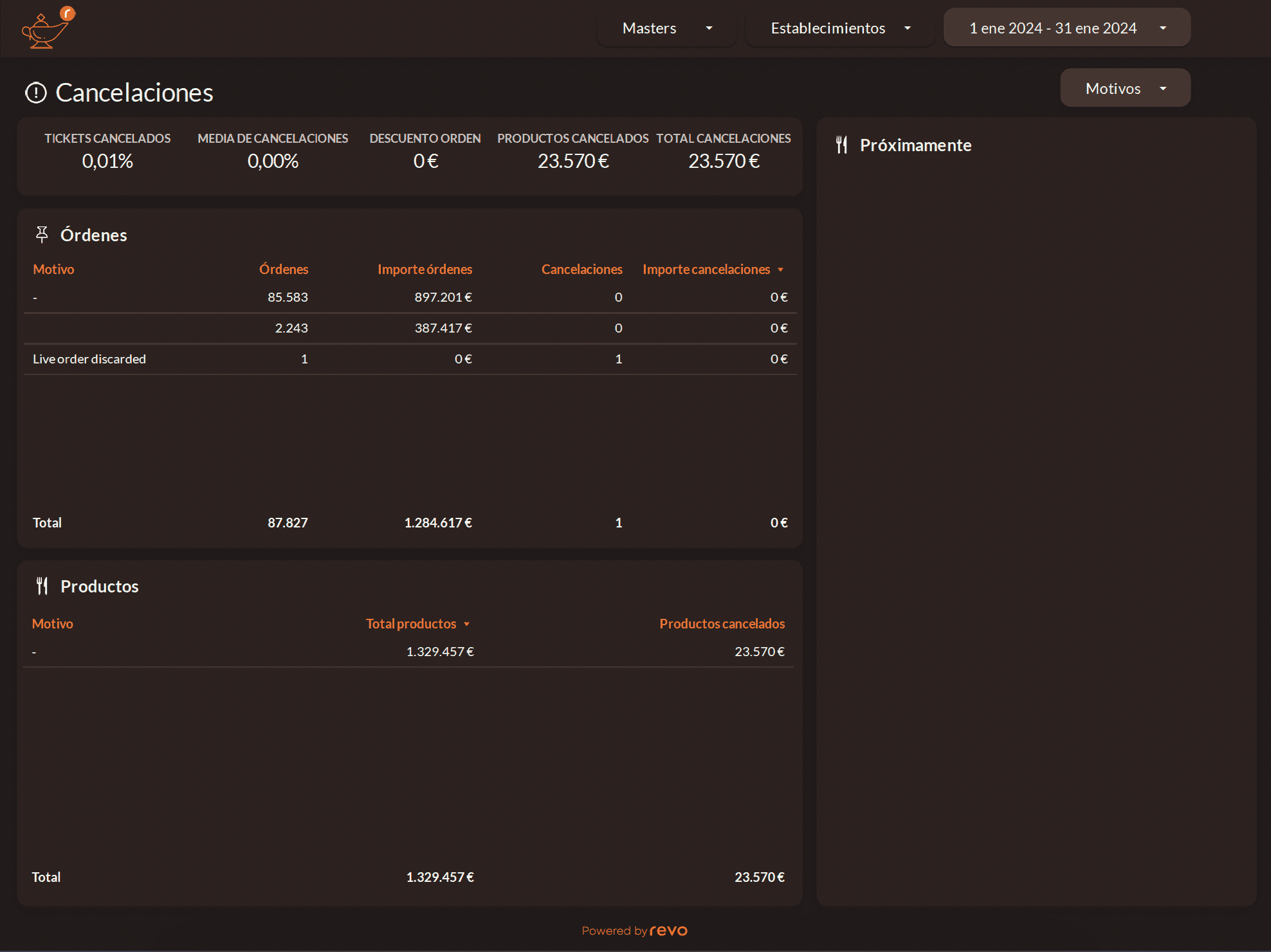
Aquí encontramos el filtro:
- Motivos: Podemos seleccionar el motivo a visualizar.
Disponemos de la siguiente información desglosada en las tablas:
Órdenes
- Motivo: Nos muestra los distintos motivos.
- Órdenes: Nos muestra el número de órdenes realizadas.
- Importe órdenes: Podemos ver el importe de las cancelaciones por las órdeness
- Cancelaciones: Indica las cancelaciones realizadas.
- Importe cancelaciones: Muestra el valor de las cancelaciones.
Producto
- Motivo: Nos muestra los distintos motivos.
- Total productos: Nos muestra el importe total de productos cancelados.
- Productos cancelados: Muestra el total de productos cancelados.
Establecimientos
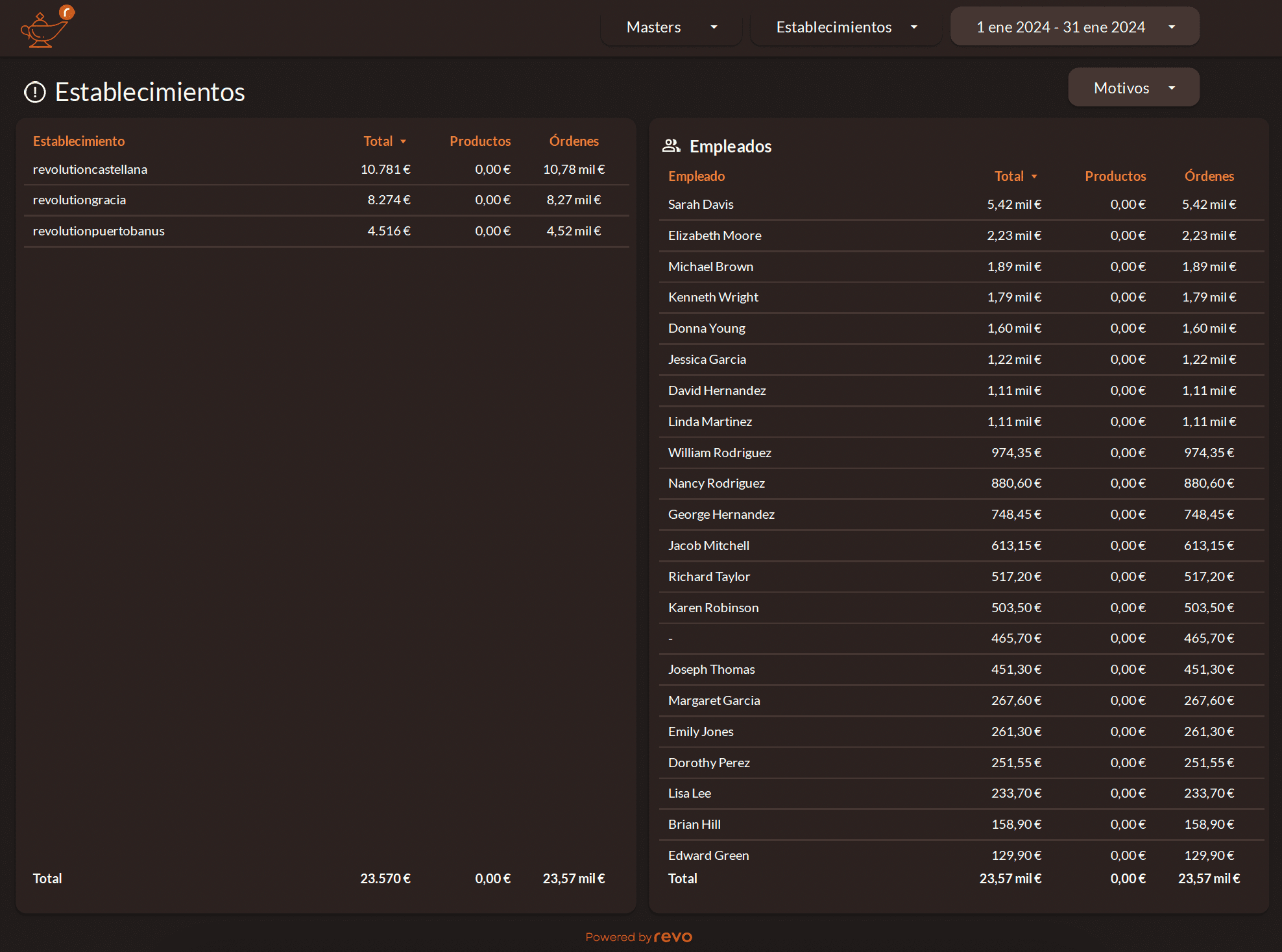
Aquí encontramos el filtro:
- Motivos: Podemos seleccionar el motivo a visualizar.
Disponemos de la siguiente información desglosada en las tablas:
Establecimientos
- Establecimiento: Nos muestra los distintos establecimientos.
- Total: Nos muestra el importe de las cancelaciones.
- Productos: Nos muestra el valor de los productos cancelados.
- Órdenes: Nos muestra el importe de las órdenes canceladas.
Empleados
- Empleado: Nos muestra los distintos empleados.
- Total: Nos muestra el importe total de las cancelaciones.
- Productos: Nos muestra el valor de los productos cancelados.
- Órdenes: Nos muestra el importe de las órdenes canceladas.
3.6 DESCUENTOS
La sección de descuentos se compone de 3 apartados, donde podemos obtener los valores de los descuentos desglosados de distintas formas:
Descuentos
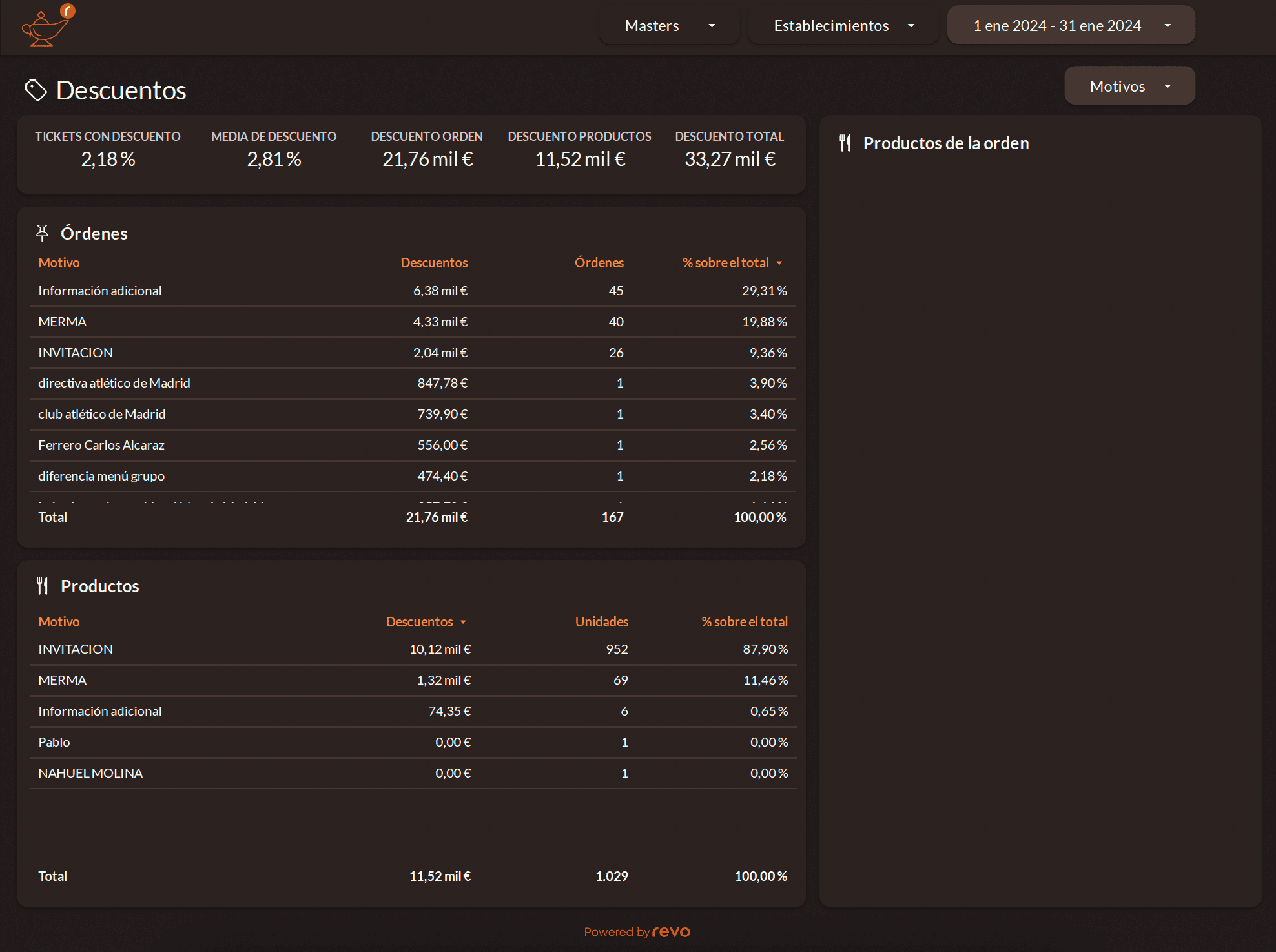
Aquí encontramos el filtro:
- Motivos: Podemos seleccionar el motivo a visualizar. Solo se muestran los descuentos de las órdenes, no de los productos.
Disponemos de la siguiente información desglosada en las tablas:
Órdenes
- Motivo: Nos muestra los distintos descuentos. Son los Descuentos creados en el back-office de Revo XEF.
- Descuentos: Valor total de los descuentos aplicados.
- Órdenes: Nos muestra el número de órdenes a las que se les ha aplicado un descuento.
- % sobre el total: Porcentaje sobre el valor total de las órdenes.
Producto
- Motivo: Nos muestra los distintos descuentos. Son los Descuentos creados en el back-office de Revo XEF.
- Descuentos: Valor total de los descuentos aplicados.
- Unidades: Nos muestra el número de productos a los que se les ha aplicado un descuento.
- % sobre el total: Porcentaje sobre el valor total de las órdenes.
Clientes
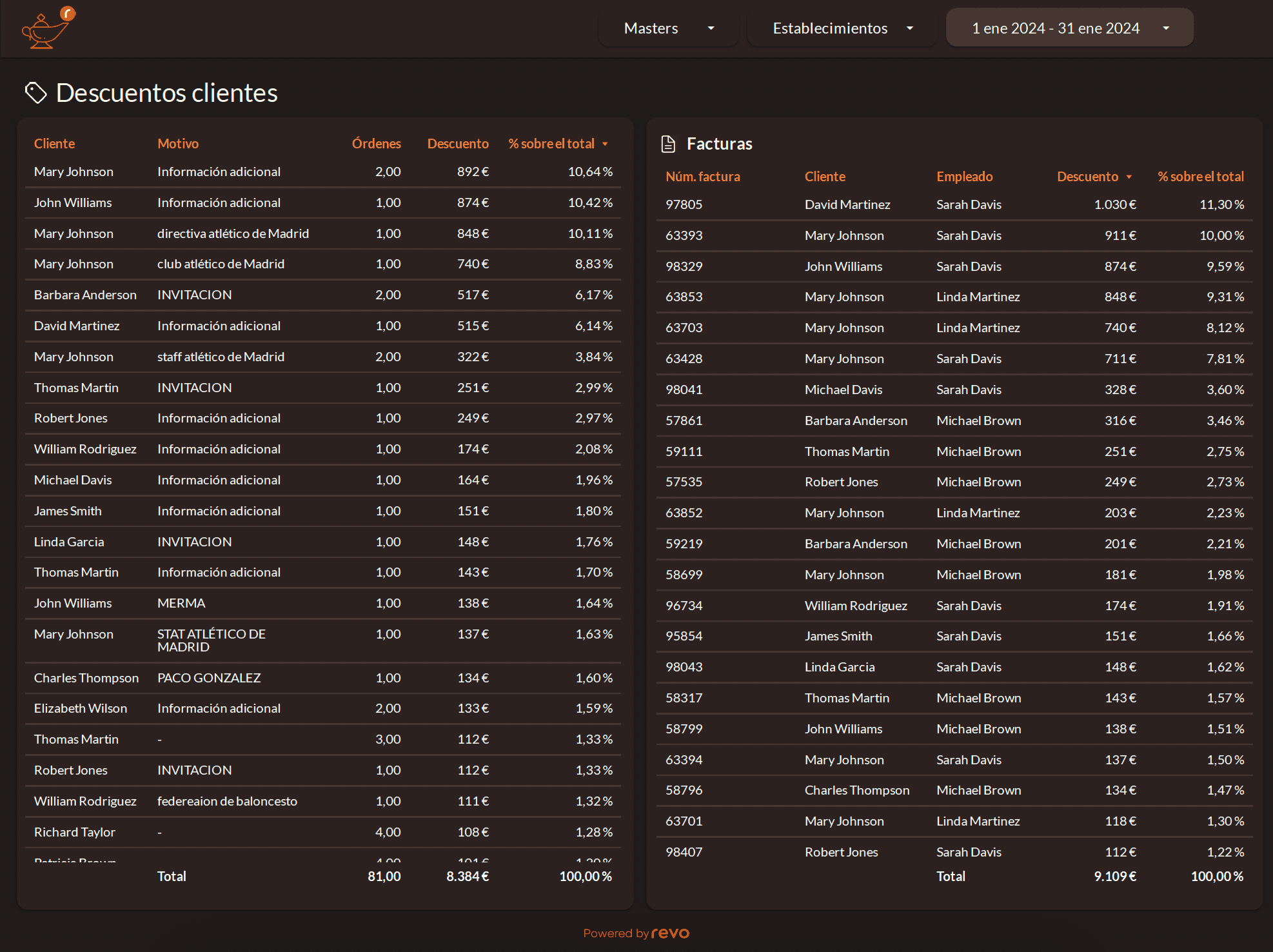
Disponemos de la siguiente información desglosada en las tablas:
Descuentos clientes
- Cliente: Nos muestra los distintos clientes. Son los Clientes creados en el back-office de Revo XEF.
- Motivo: Nos muestra los distintos descuentos. Son los Descuentos creados en el back-office de Revo XEF.
- Órdenes: Nos muestra el número de órdenes a las que se les ha aplicado un descuento.
- Descuento: Valor total de los descuentos aplicados.
- % sobre el total: Porcentaje sobre el valor total de las órdenes.
Facturas
- Núm. factura: Nos muestra la serie de la factura.
- Cliente: Nos muestra los distintos clientes.
- Empleado: Nos muestra el empleado que ha aplicado el descuento.
- Descuento: Valor total de los descuentos aplicados.
- % sobre el total: Porcentaje sobre el valor total de las órdenes.
Establecimiento
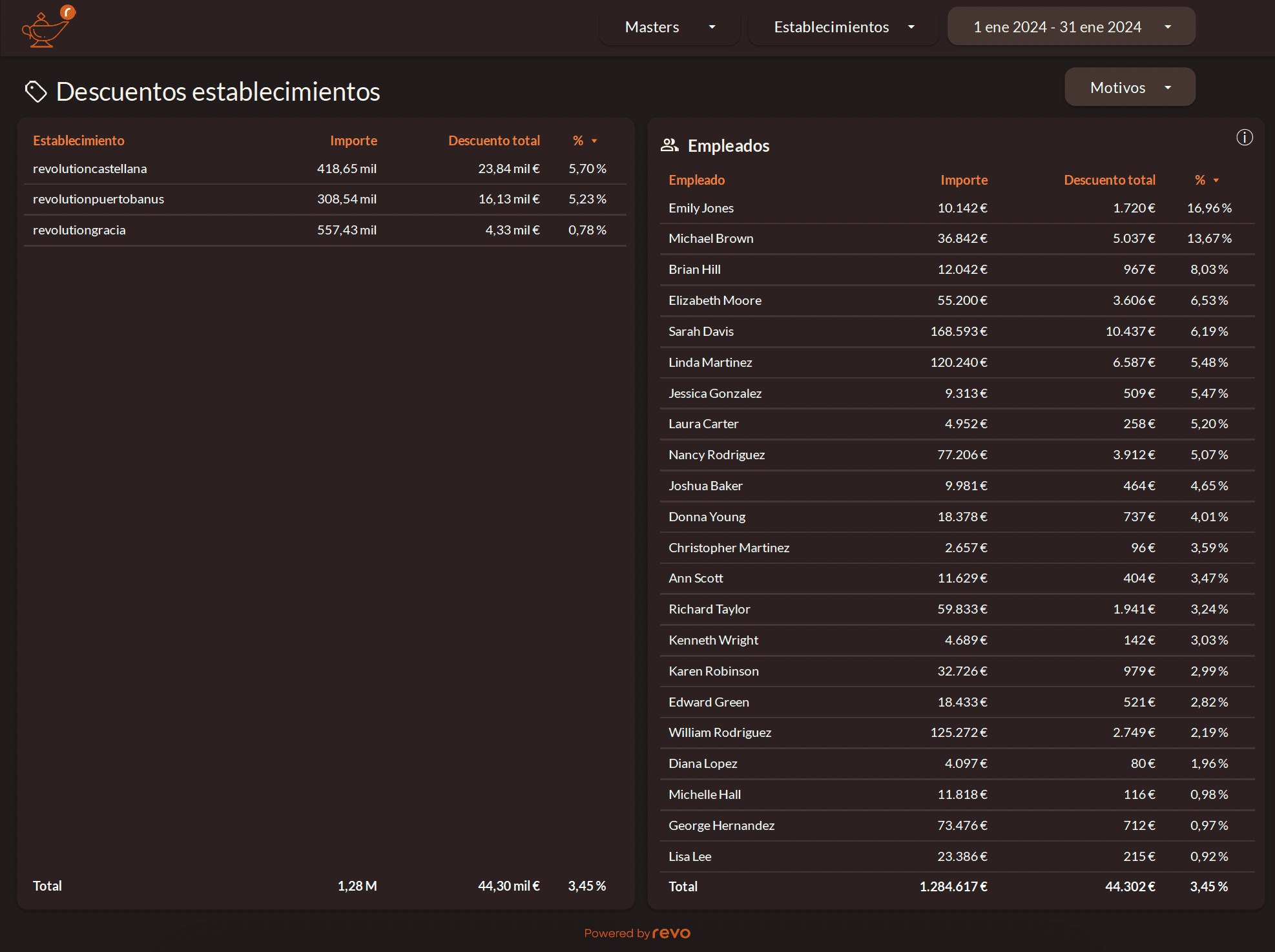
Aquí encontramos el filtro:
- Motivos: Podemos seleccionar el motivo a visualizar.
Disponemos de la siguiente información desglosada en las tablas:
Descuento establecimientos
- Establecimiento: Nos muestra los distintos establecimientos.
- Importe: Nos muestra el importe total facturado.
- Descuento total: Nos muestra el valor total de los descuentos.
- : Nos muestra el porcentaje de descuento aplicado al importe total.
Empleados
- Empleado: Nos muestra los distintos empleados.
- Importe: Nos muestra el importe total facturado.
- Descuento total: Nos muestra el valor total de los descuentos.
- : Nos muestra el porcentaje de descuento aplicado al importe total.
3.7 PROPINAS
La sección de propinas se compone de 2 apartados, donde podemos obtener los valores de las propinas desglosados de distintas formas:
Propinas
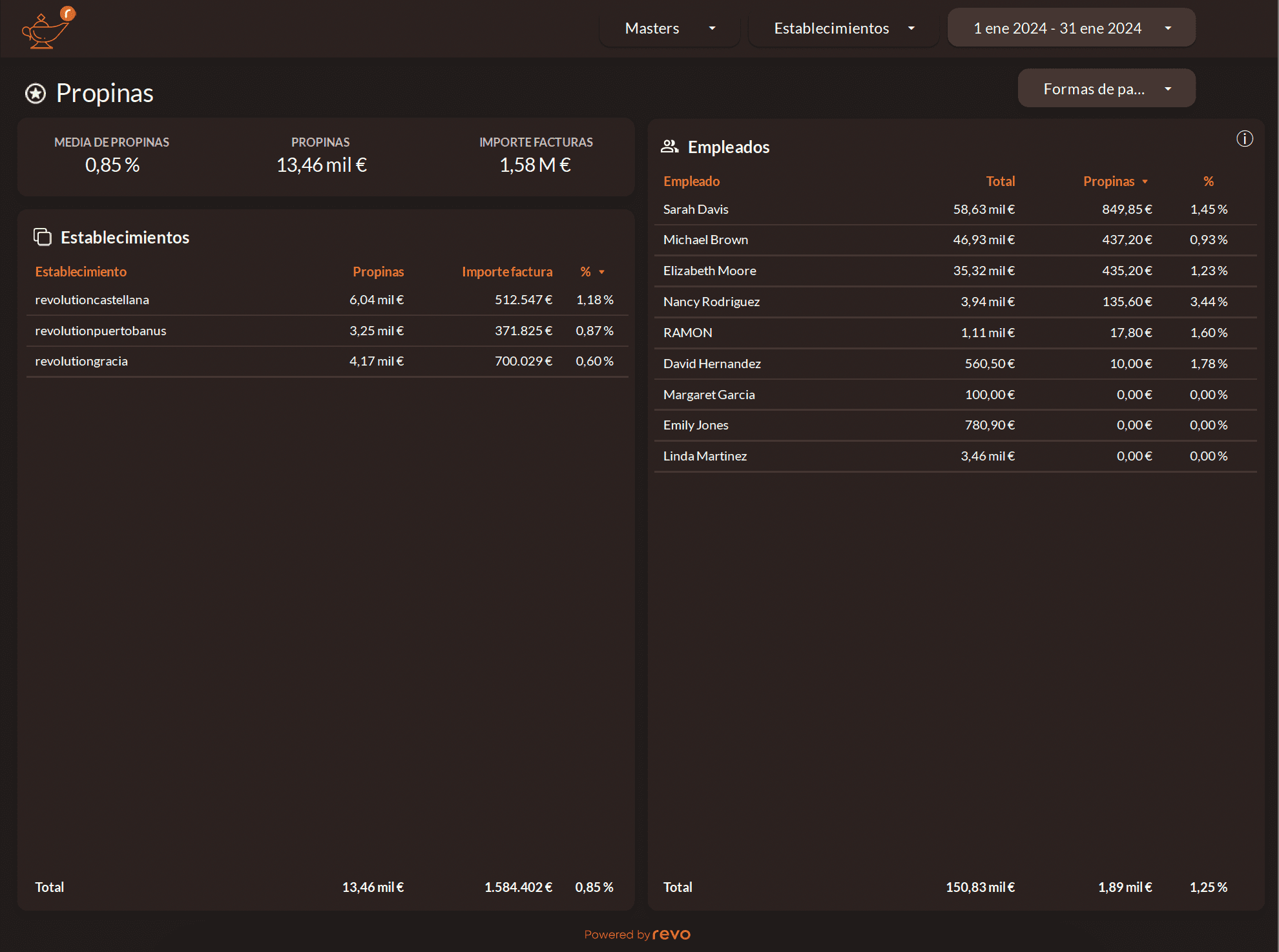
Aquí encontramos el filtro:
- Formas de pago: Podemos seleccionar la forma de pago a visualizar.
Disponemos de la siguiente información desglosada en las tablas:
Establecimientos
- Establecimiento: Nos muestra los distintos establecimientos.
- Propinas: Valor total de las propinas obtenidas.
- Importe factura: Nos muestra el importe facturado.
- : Del importe facturado, nos muestra el porcentaje de la propina.
Empleados
- Empleado: Nos muestra los distintos empleados.
- Total: Total del importe de las facturas.
- Propinas: Valor total de las propinas obtenidas.
- : Del importe facturado, nos muestra el porcentaje de la propina.
Detalle propinas
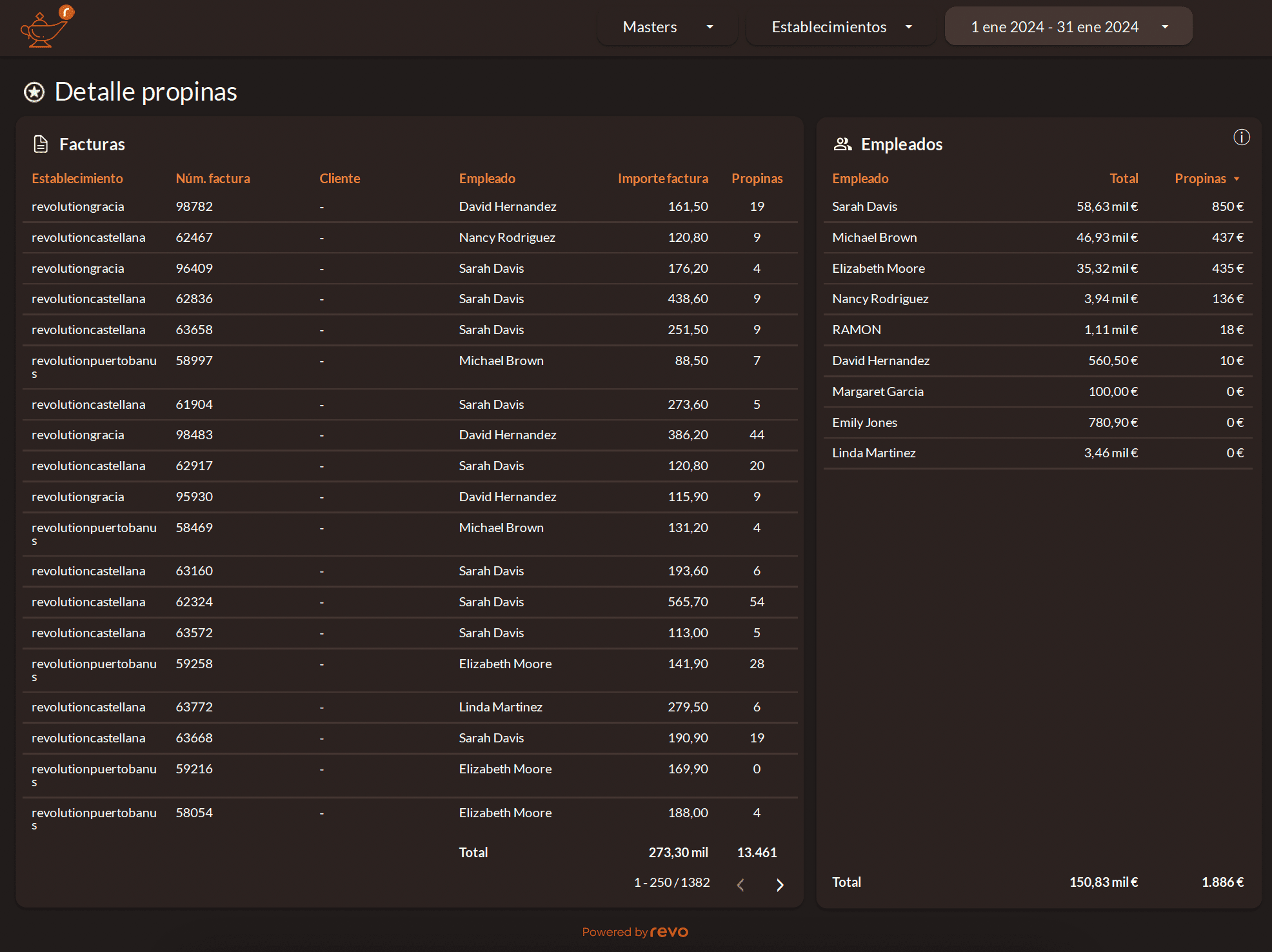
Disponemos de la siguiente información desglosada en las tablas:
Facturas
- Establecimientos: Nos muestra los distintos establecimientos.
- Núm. factura: Aparece la serie de la factura.
- Cliente: Aparece el nombre del cliente si se tratase de una factura nominal.
- Empleado: Nombre del empleado que ha generado la factura.
- Importe factura: Nos muestra el importe facturado.
- Propinas: Valor de las propinas.
Empleados
- Empleado: Nos muestra los distintos empleados.
- Total: Total del importe de las facturas.
- Propinas: Valor total de las propinas obtenidas.
3.8 DELIVERY
La sección de delivery se compone de 2 apartados, donde podemos obtener los ingresos obtenidos desglosados de distintas formas:
Delivery
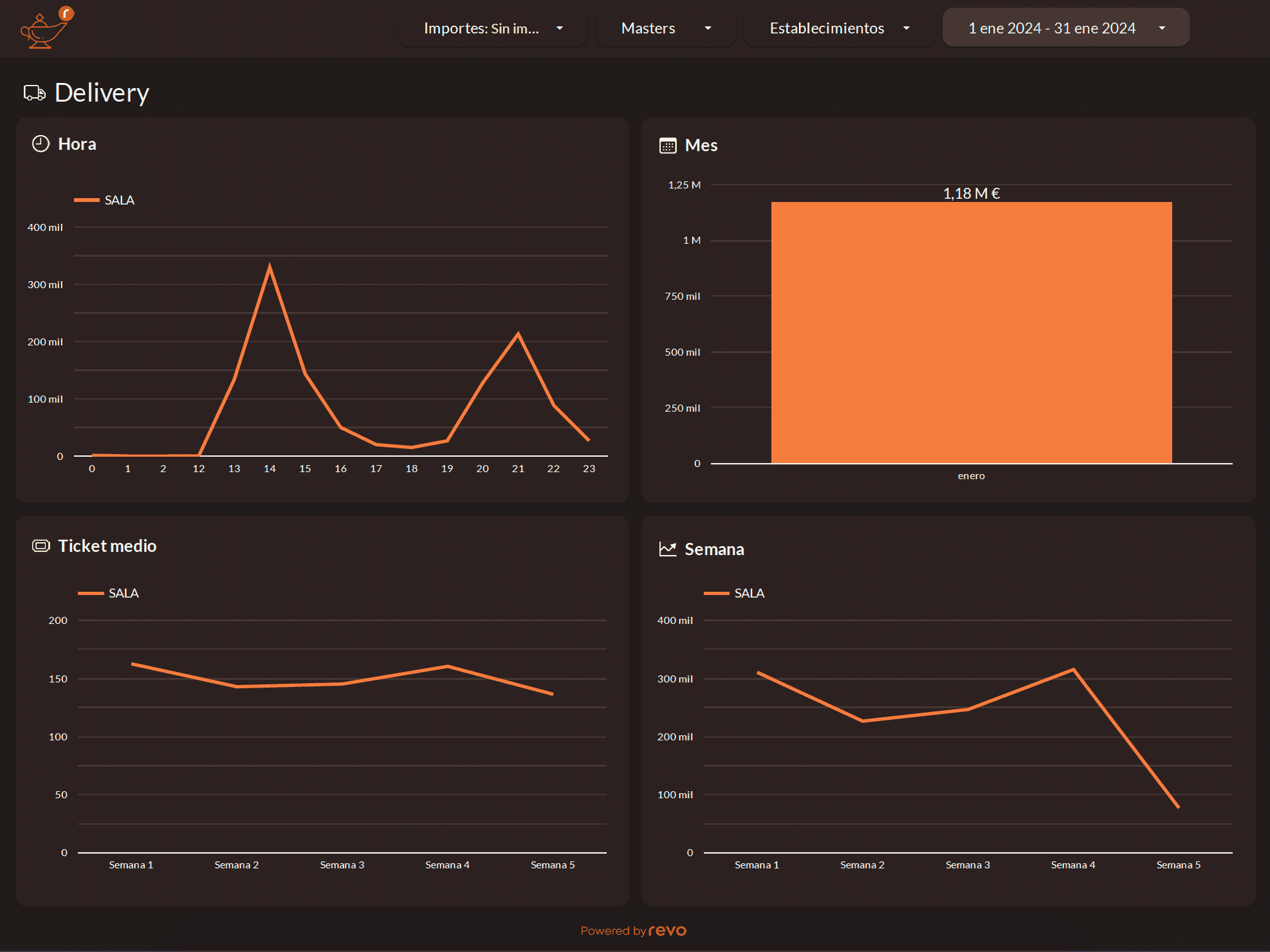
Gráficos:
- Ventas por hora/semanas/mes: Nos muestra el valor de las ventas por hora/semana/mes de los deliveries.
- Ticket medio por semana: Nos muestra la media del valor de las ventas por semanas de los deliveries.
Establecimientos
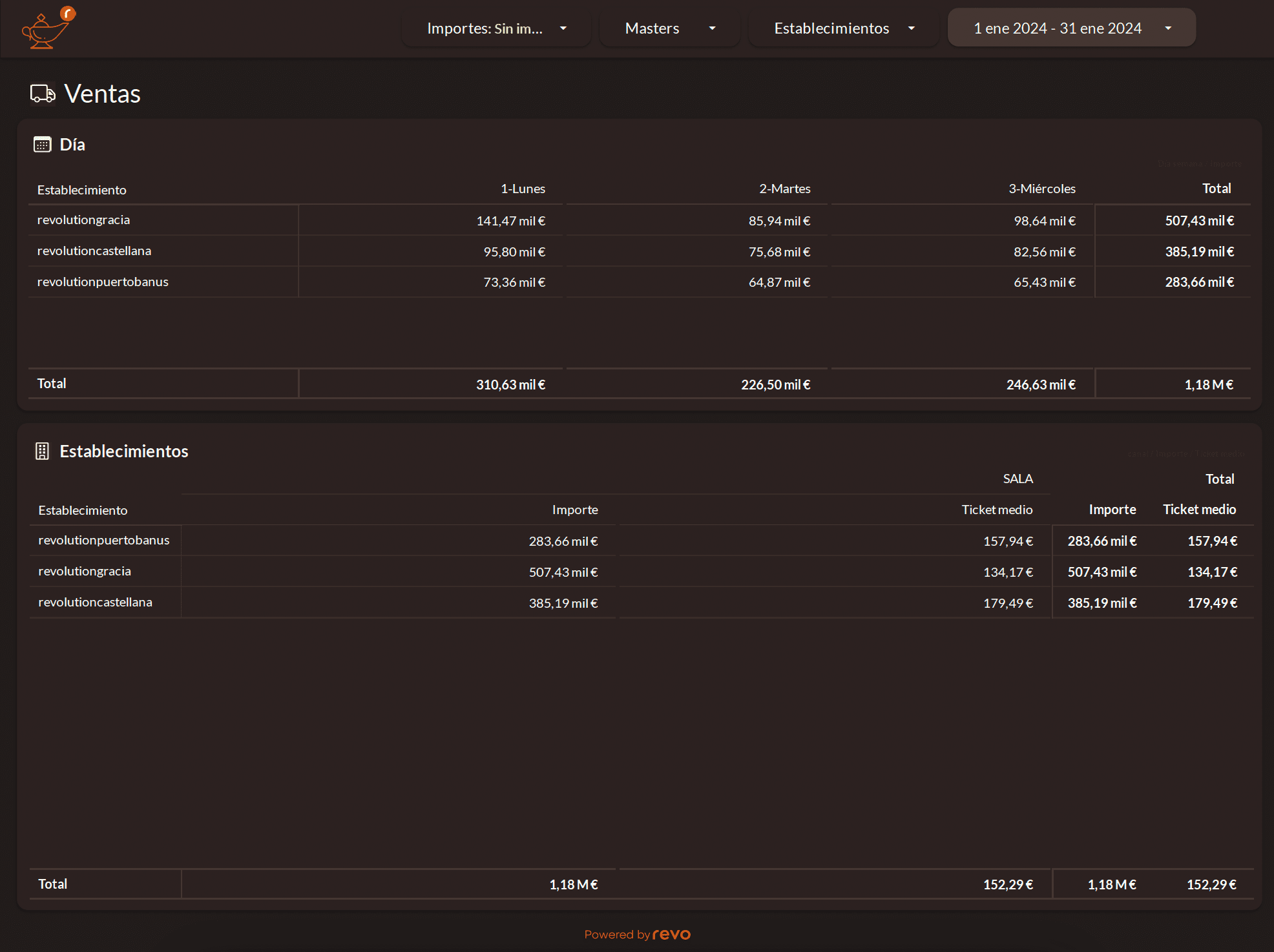
Disponemos de la siguiente información desglosada en las tablas:
Día
- Establecimiento: Nos muestra los distintos establecimientos.
- Día: Aparecen los distintos días junto con los importes facturados por deliveries.
- Total: Aparece el total facturado.
Establecimientos
- Establecimiento: Nos muestra los distintos establecimientos.
- Importe: Valor total facturado.
- Ticket medio: Valor medio de los tickets facturados.
