1. ACCIONES A REALIZAR EN LA CUENTA MASTER 2. ACCIONES A REALIZAR EN LAS CUENTAS INDIVIDUALES 3. OPERACIONES DISPONIBLES EN LA CUENTA MASTER
Los almacenes compartidos se utilizan para llevar la gestión del inventario desde una cuenta master a las cuentas individuales.
1. ACCIONES A REALIZAR EN LA CUENTA MASTER
¿Cómo activar los almacenes compartidos?
1. Accedemos al back-office de Revo XEF de la cuenta master.
2. Pulsamos sobre Configuración / ALMACENES.
3. Activamos Almacenes compartidos Módulo
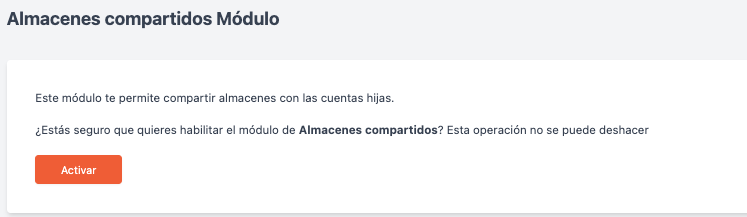
4. En la cuenta master, dependiendo de nuestras necesidades, podemos crear uno o varios almacenes centrales.
¿Cómo configurar el stock de los productos en el almacén central?
1. Pulsamos sobre Catálogo / LISTA.
2. Seleccionamos los distintos productos que queremos activar el stock. Y en acciones seleccionamos Activate Stock
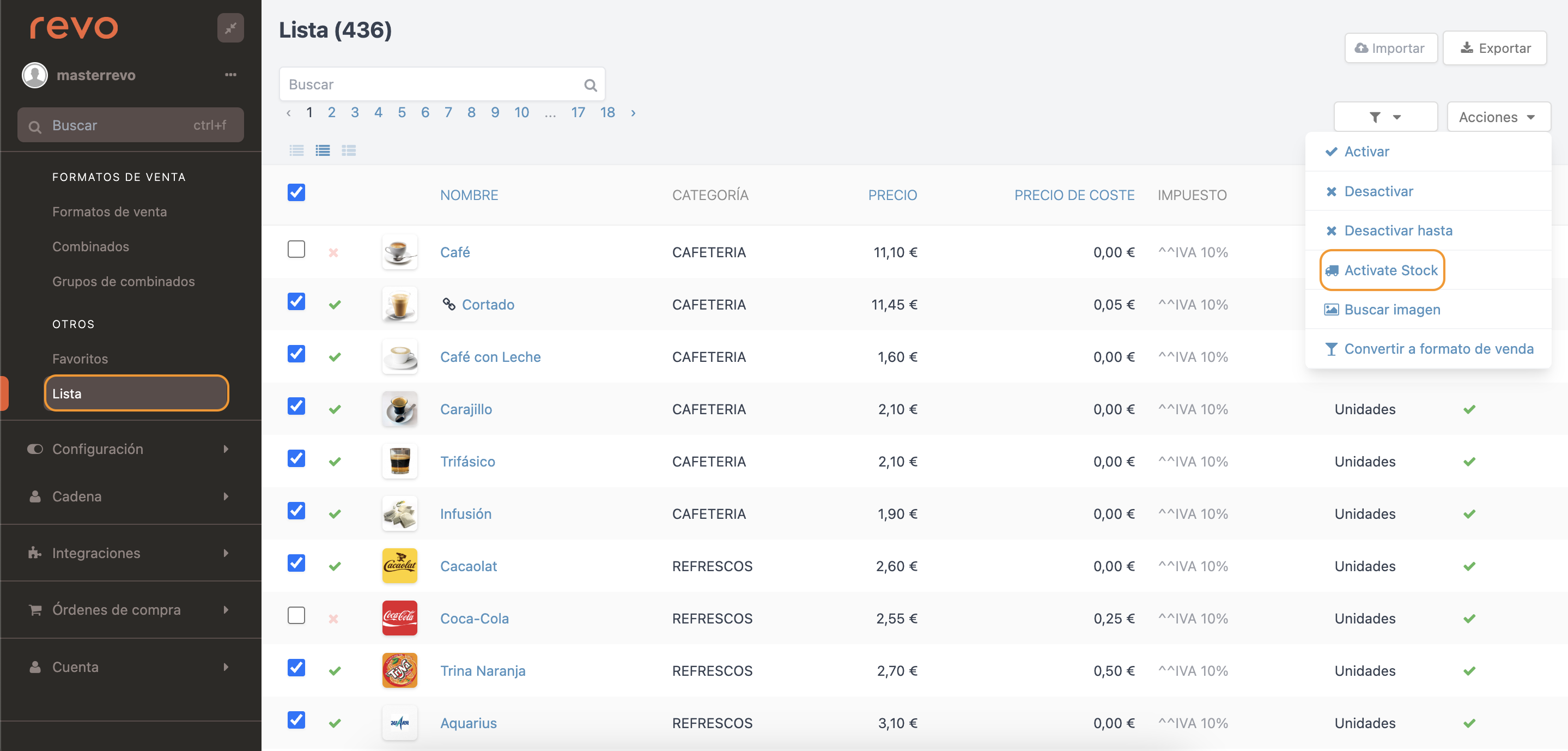
3. El siguiente paso es actualizar el inventario de los productos necesarios. Se puede realizar con la plantilla inventory set que encontraremos en https://revoxef.works/tools/import. Los campos necesarios son:
- item_id: Id del producto.
- quantity: Cantidad.
- warehouse_id: Id del Almacén.
- defaultQuantity: Valor por defecto.
- alert: Alerta de inventario.
2. ACCIONES A REALIZAR EN LAS CUENTAS INDIVIDUALES
¿Cómo configurar el stock en las cuentas individuales?
1. Creamos los almacenes en las cuentas individuales como se explica aquí.
2. Activamos el stock para cada uno de los almacenes de la misma forma que en el almacén central.
3. Pulsamos sobre Catálogo / GRUPOS.
4. Accedemos al producto que deseamos configurar. Editamos el producto y en la pestaña Inventario, indicamos el Valor por defecto y la Alerta de inventario de los distintos almacenes.
3. OPERACIONES DISPONIBLES EN LA CUENTA MASTER
¿Cómo reponer en los distintos almacenes?
1. El stock debe estar activado y configurado tanto en la cuenta master, como en las cuentas individuales.
2. Pulsamos sobre Configuración / ALMACENES.
3. Pulsamos en del almacén que queremos reponer.
4. De forma automática el sistema nos va a indicar que cantidades se deben Reponer de cada uno de los productos. Y con la , podemos eliminar esos productos que no queremos reponer en ese momento.
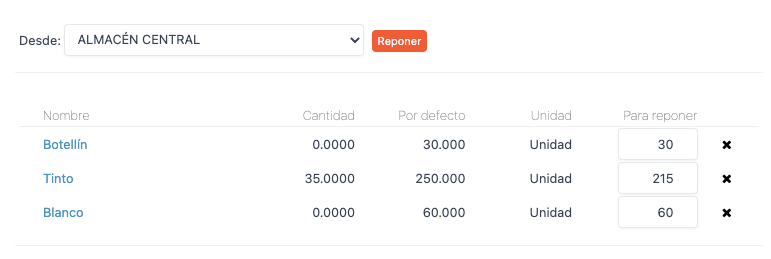
5. Si no hay suficiente stock de los productos, el sistema nos dará un mensaje de error.
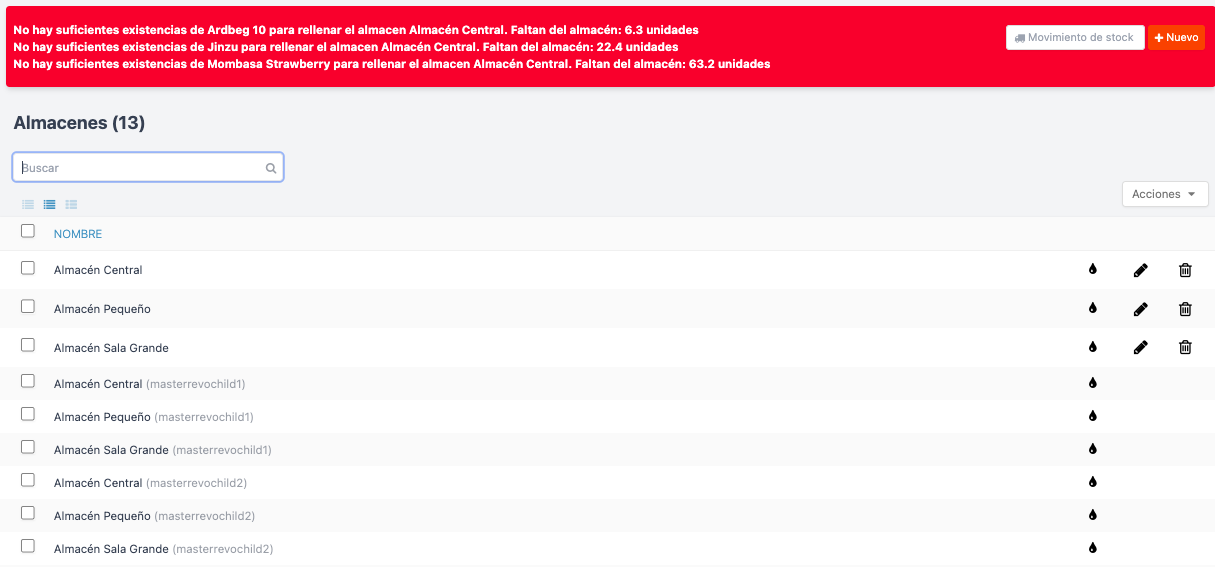
6. También se pueden realizar movimientos de stock (Mover, añadir o Actualizar inventario) desde los almacenes de las cuentas individuales al almacén central y viceversa.
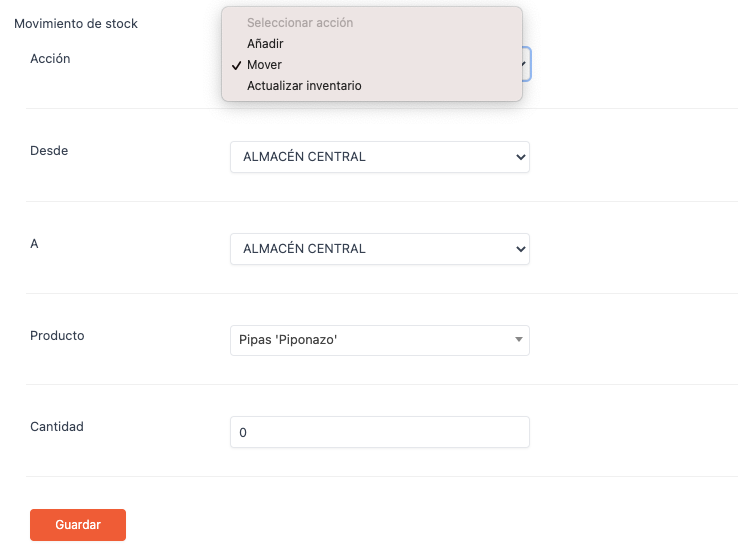
¿Cómo realizar órdenes de compra?
Crearemos los proveedores como se indica aquí.
Nueva orden de compra
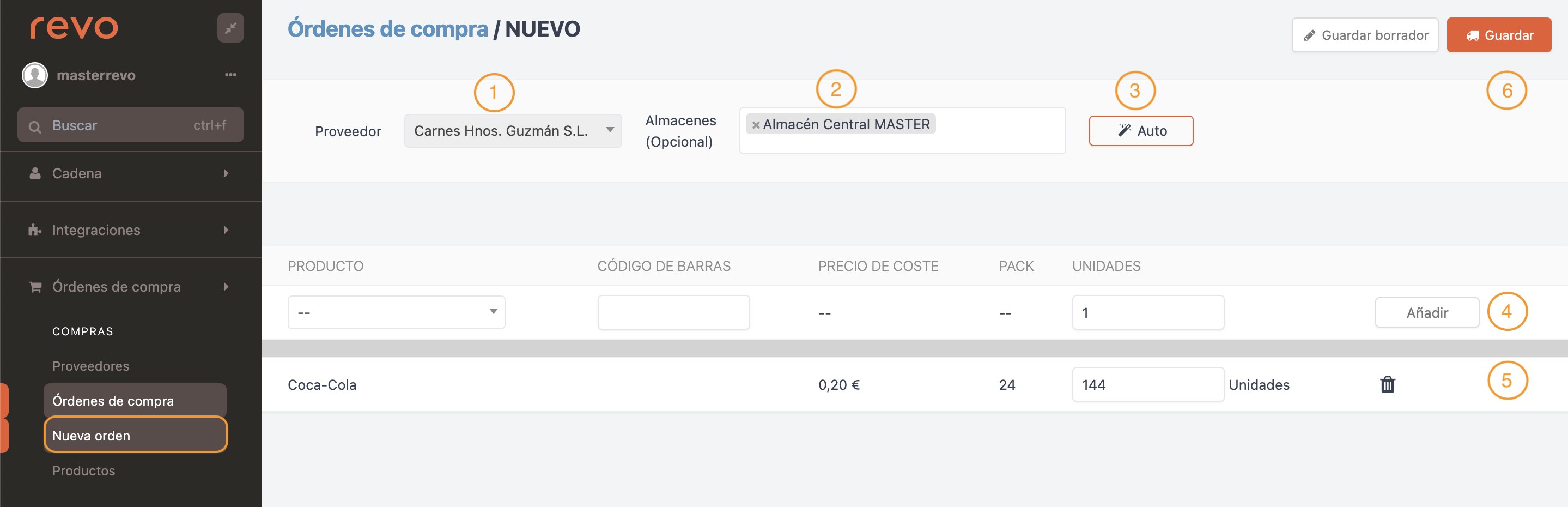
Pulsamos sobre Compras / NUEVA ORDEN.
1. Seleccionar Proveedor.
2. Seleccionar Almacén.
3. Con el botón Auto, podemos autocompletar una orden de forma ágil y rápida, siempre y cuando los productos tengan configurado correctamente el campo por defecto completado. Por ejemplo, producto Coca-cola, donde el stock real es 40 y por defecto queremos tener 100. Si pulsamos el botón Auto, nos añadirá el producto a la orden de compra con 60 unidades, que es el resultado de comparar el stock real y el stock que queremos tener por defecto. Ver más información en el artículo de control de inventario.
4. Añadir el producto en la orden.
Nota: En caso de tener un pack configurado, se multiplicará por las unidades añadidas. En el ejemplo anterior de cajas de 24, si indicamos 6 en el momento de crear la orden, se añadirán 144 unidades.
5. Lista de productos en la orden de compra.
6. Opciones:
-
Guardar borrador: Se guarda la orden de compra como borrador para poder editar y guardar más adelante.
-
Guardar: Se crea la orden de compra.
Recibir órdenes
Una vez hemos creado proveedores, se han asociado los productos y se han generado órdenes de compra, hay varias acciones que se pueden realizar sobre estas, entre ellas recibir una orden de compra, una vez se recepcionarán los productos. Es decir, que nuestro proveedor nos entrega los productos solicitados y los entramos en nuestro stock.
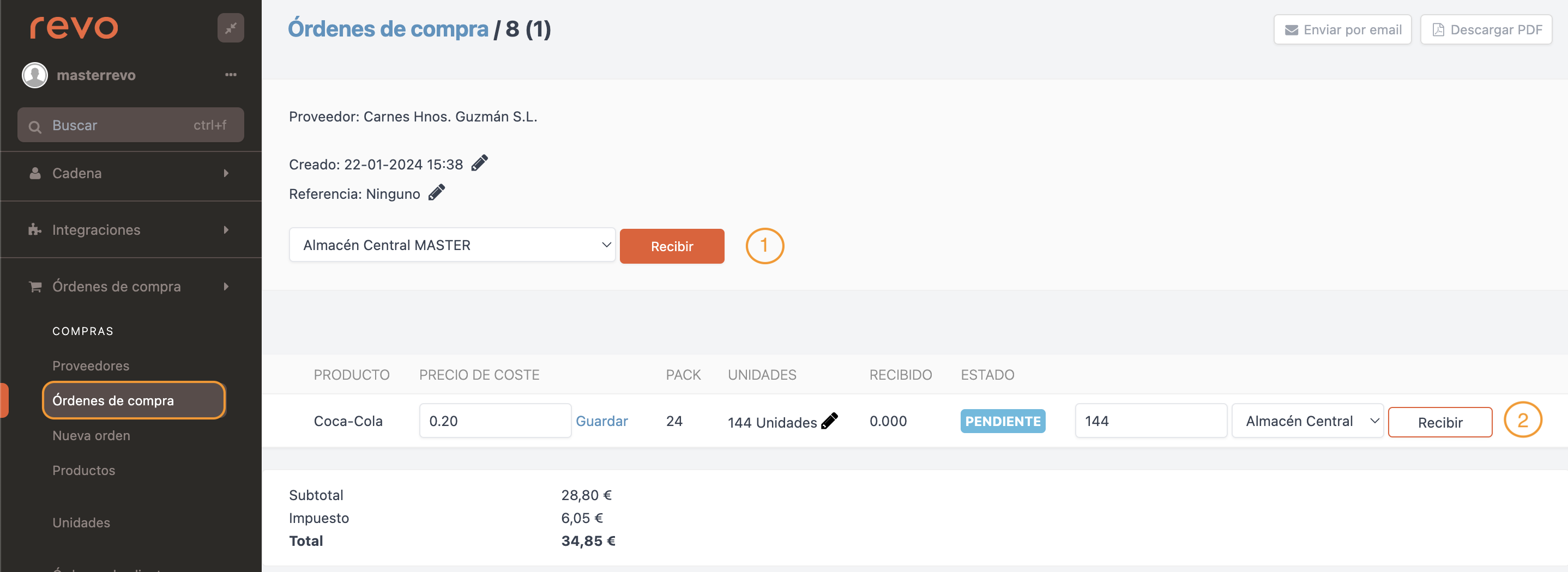
1. Si pulsamos sobre el botón Recibir recibiremos el total de la orden de compra y todos los productos se sumarán a nuestro inventario. Antes, deberemos seleccionar en que almacén se añadirá el stock.
2. En algunas ocasiones, por diferentes motivos, puede pasar que el proveedor no nos entregue la totalidad de los productos solicitados. En este caso, en vez de utilizar el botón anterior para recibir la totalidad de la orden, iremos línea por línea y recibiremos las unidades correctas.
