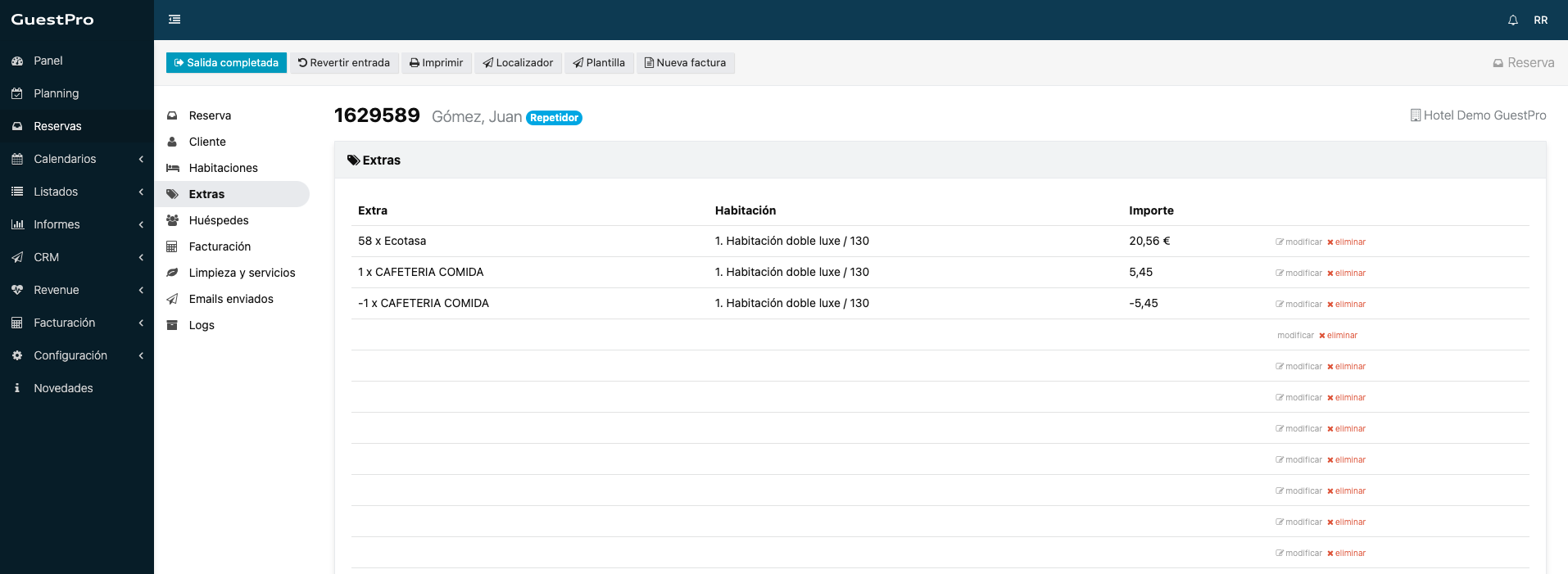ESTADO: ACTIVO
VERSIÓN: 3.5.1
1. ¿QUÉ ES GUESTPRO? 2. ¿CÓMO FUNCIONA LA INTEGRACIÓN ENTRE GUESTPRO <-> REVO? 3. CONFIGURACIÓN EN REVO 4. CÓMO REALIZAR UN CARGO DE HABITACIÓN 5. CÓMO CANCELAR UN CARGO DE HABITACIÓN 6. BACK OFFICE GUESTPRO
1. ¿QUÉ ES GUESTPRO?
GuestPro es una plataforma moderna para gestionar hoteles.
Te ayuda a ahorrar tiempo y errores, para que puedas centrarte en el cliente, el producto y la competencia.
- Todo en uno: automatiza tareas desde un único entorno
- 100% en la nube: sin instalaciones, fácil de usar y siempre disponible
- Estable y seguro: tus datos están protegidos en servidores de alto rendimiento
- Abierto: fácil de integrar gracias a su API
2. ¿CÓMO FUNCIONA LA INTEGRACIÓN ENTRE GUESTPRO <-> REVO?
Conectando GuestPro con REVO puedes trabajar con ambos sistemas en la nube.
Esta integración te permite:
- Cargos desde REVO directamente a la habitación o cama del cliente.
- Si lo configuras así, también se enviarán las facturas del restaurante a GuestPro.
3. CONFIGURACIÓN EN REVO
CONFIGURACIÓN DE LA INTEGRACIÓN
1. Entra en el back-office de Revo XEF.
2. Ve a Integraciones / INTEGRACIONES.
3. Pulsa en + Nuevo, busca GuestPro y selecciona + Añadir.
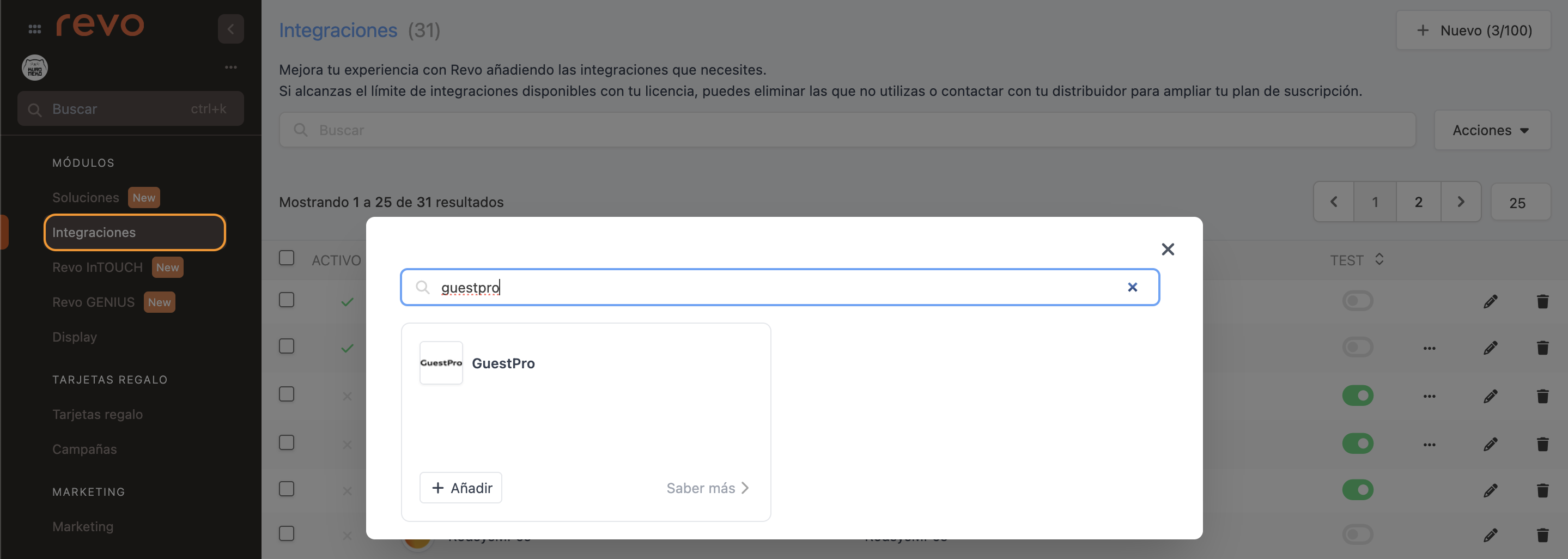
4. Rellena estos campos:
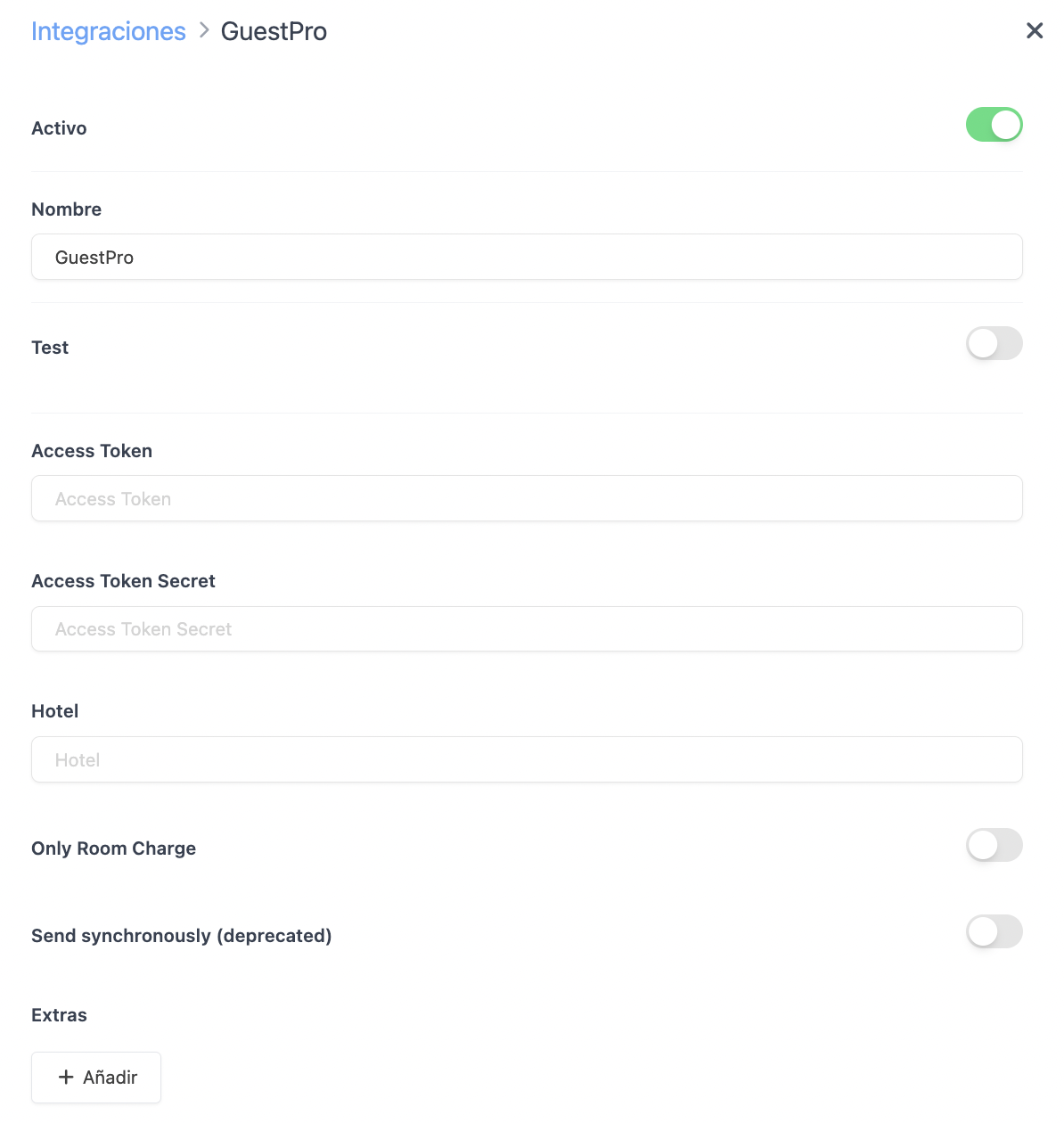
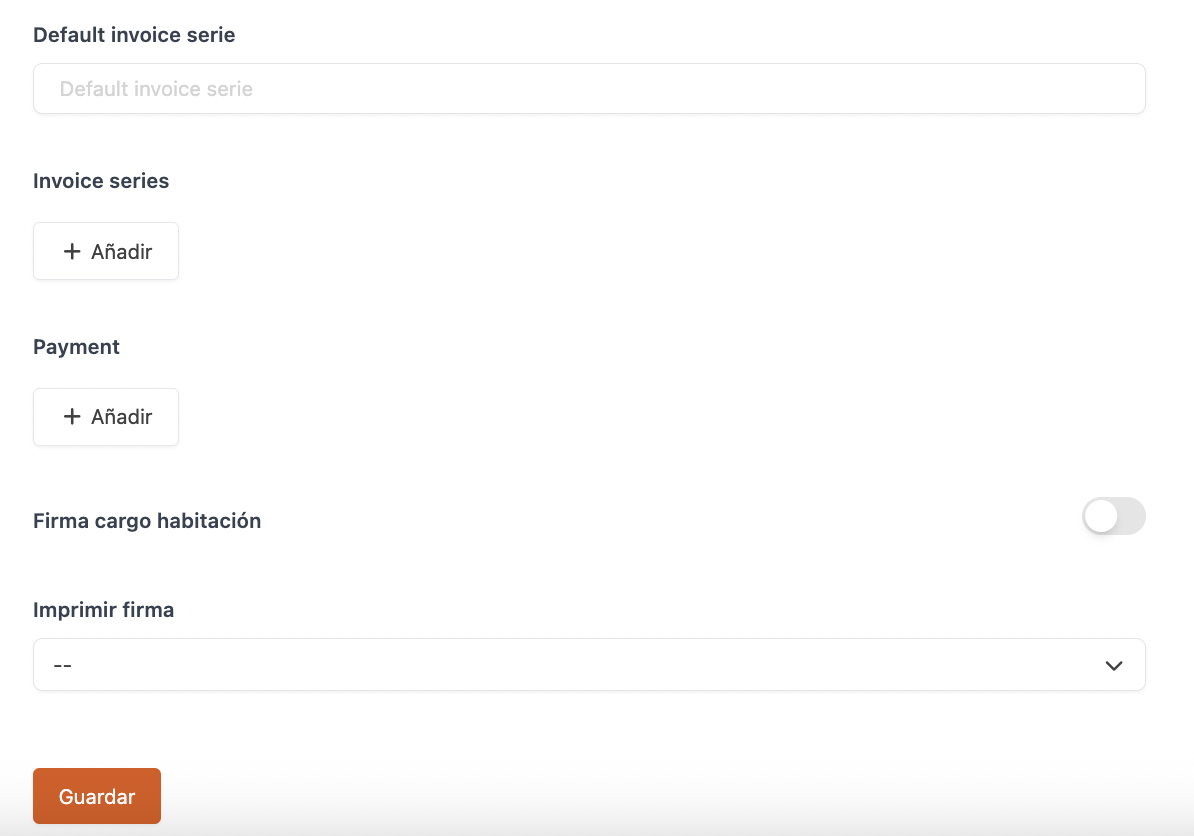
-
Activo:
-
Nombre: Dale un nombre a la integración.
-
Test: Desactivado.
-
Acces Token: Lo proporciona GuestPro.
-
Acces Token Secret: Lo proporciona GuestPro.
-
Hotel: Lo proporciona GuestPro.
-
Only Room Charge: Actívalo si solo quieres enviar cargos de habitación.
-
Send synchronously (deprecated):
- Activado: Las facturas se envían a GuestPro cuando se generan.
-
Desactivado: Las facturas solo se enviarán a GuestPro cuando se cierre el turno.
-
Extras: Configura los grupos generales de los productos de tú catálogo con los de GuestPro (Backoffice GuestPro / Configuración / Extras).
-
Default invoice serie: ID de la serie que quieras utilizar por defecto en GuestPro (Backoffice GuestPro / Invoicing / Invoice series).
-
Invoice series: Mapea las series de facturación de los contadores con los de GuestPro (Backoffice GuestPro / Invoicing / Invoice series).
-
Payment: Mapea las formas de pago con las de GuestPro (Backoffice GuestPro / Configuración / Settings / Payment methods).
-
Firma cargo habitación: Actívalo para pedir la firma del cliente.
-
Imprimir firma: Elige si quieres imprimir la firma.
6. Pulsa Guardar.
CONFIGURACIÓN DE LA FORMA DE PAGO
1. Ve a Configuración / FORMAS DE PAGO.
2. Se habrá creado automáticamente. Puedes editarla pulsando .
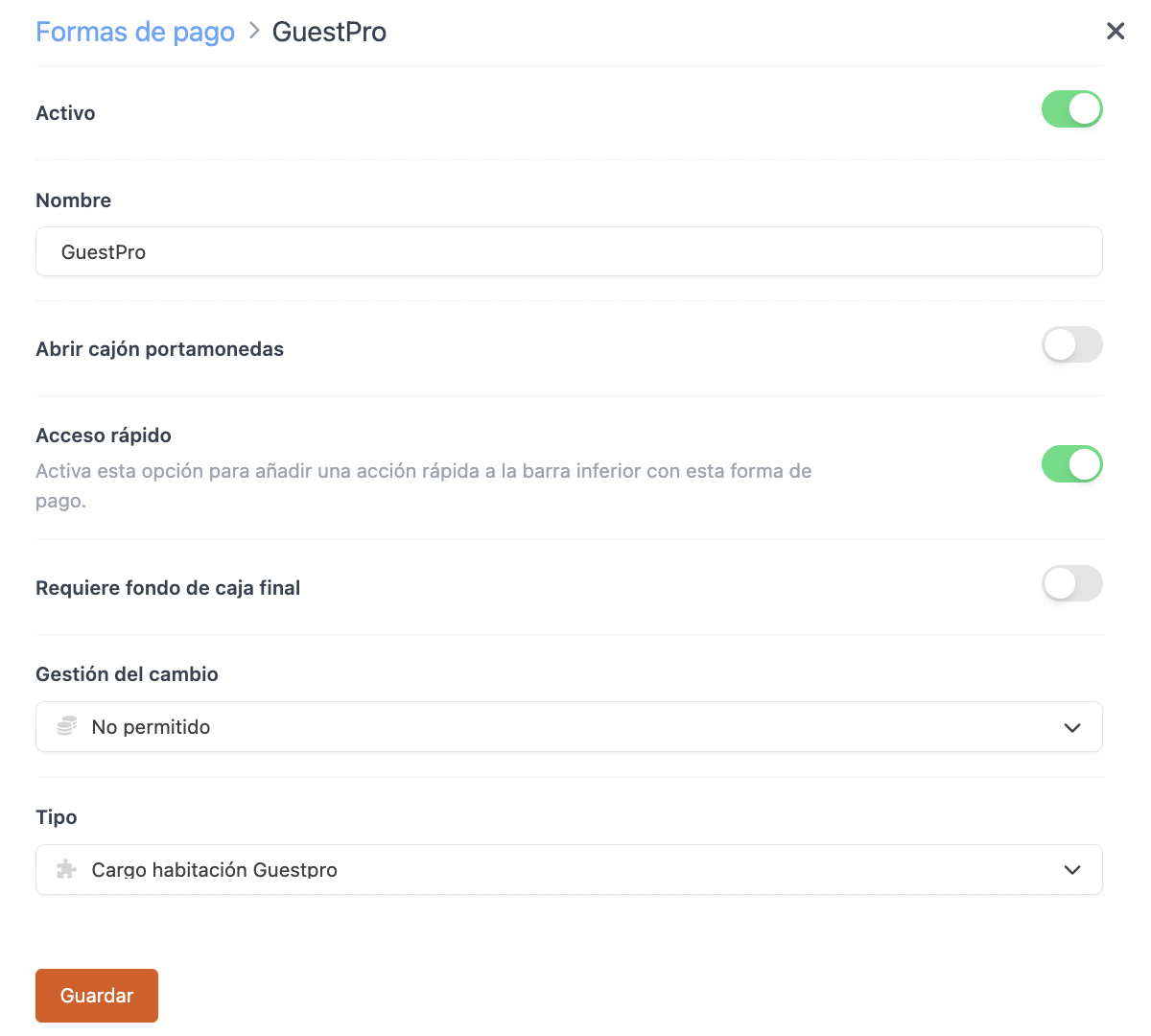
-
Activo:
-
Nombre: GuestPro.
-
Abrir cajón portamonedas:
-
Acceso rápido: Actívalo si quieres tenerlo a mano.
Requiere Revo XEF Advance.
-
Requiere fondo de caja final: Actívalo si lo necesitas.
-
Gestión del cambio: No permitida.
-
Tipo: Cargo habitación GuestPro.
4. Pulsa Guardar.
¡Listo! Ya tienes la integración configurada.
4. CÓMO REALIZAR UN CARGO DE HABITACIÓN
1. Abre una comanda, añade productos y pulsa en pagar.
2. Si tienes acceso rápido, pulsa . Si no, pulsa en otras formas de pago y elige GuestPro.
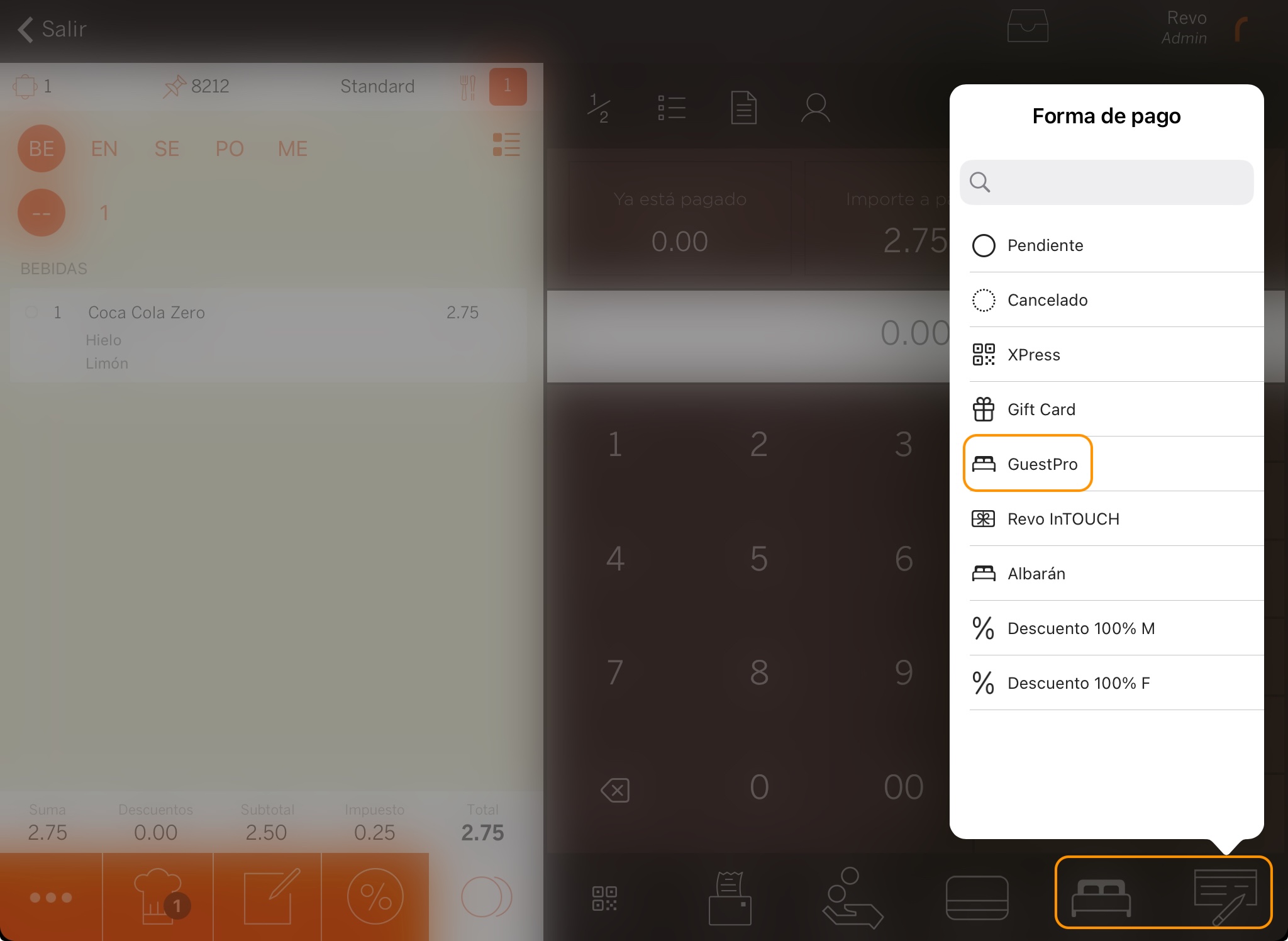
3. Escribe el número de habitación. Solo se puede buscar por habitación y no por huésped.
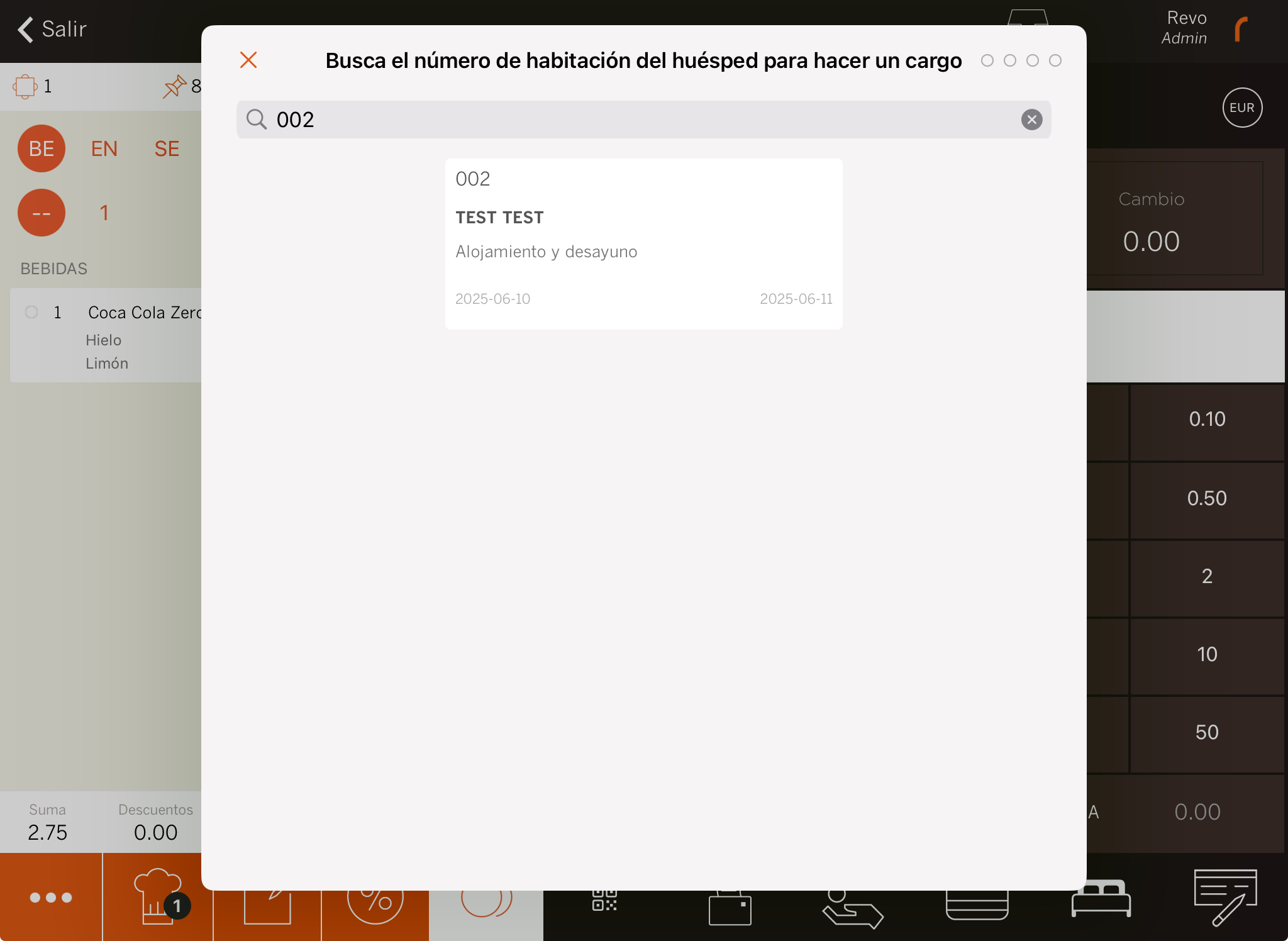
5. Si has activado Firma cargo habitación: pide al cliente que firme y pulsa .
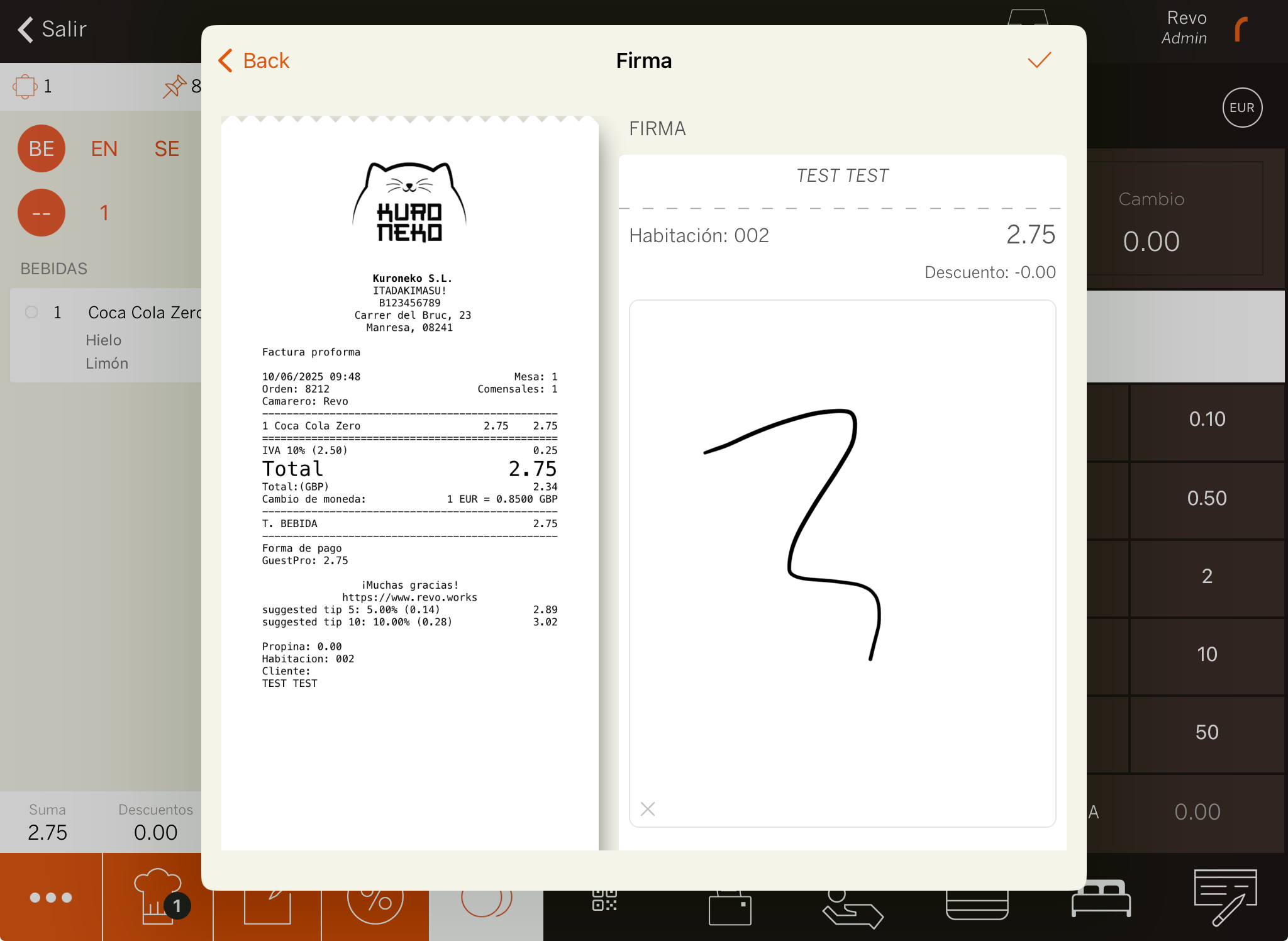
6. El sistema imprimirá el comprobante o te preguntará si quieres imprimirlo.
5. CÓMO CANCELAR UN CARGO DE HABITACIÓN
1. En el menú de REVO r, ve a Histórico.
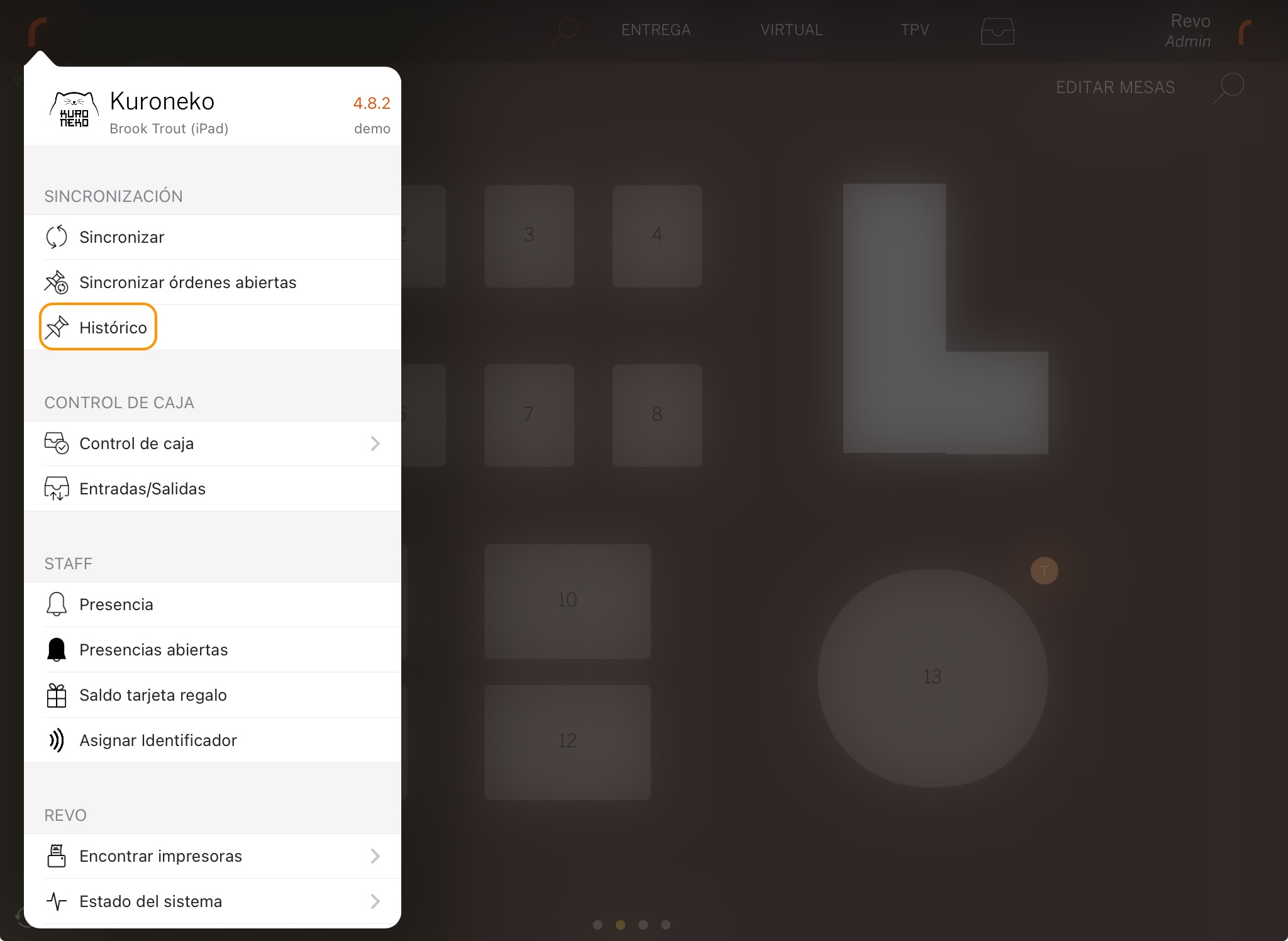
2. Busca la orden, pulsa para ver Acciones rápidas y selecciona Hacer una devolución.
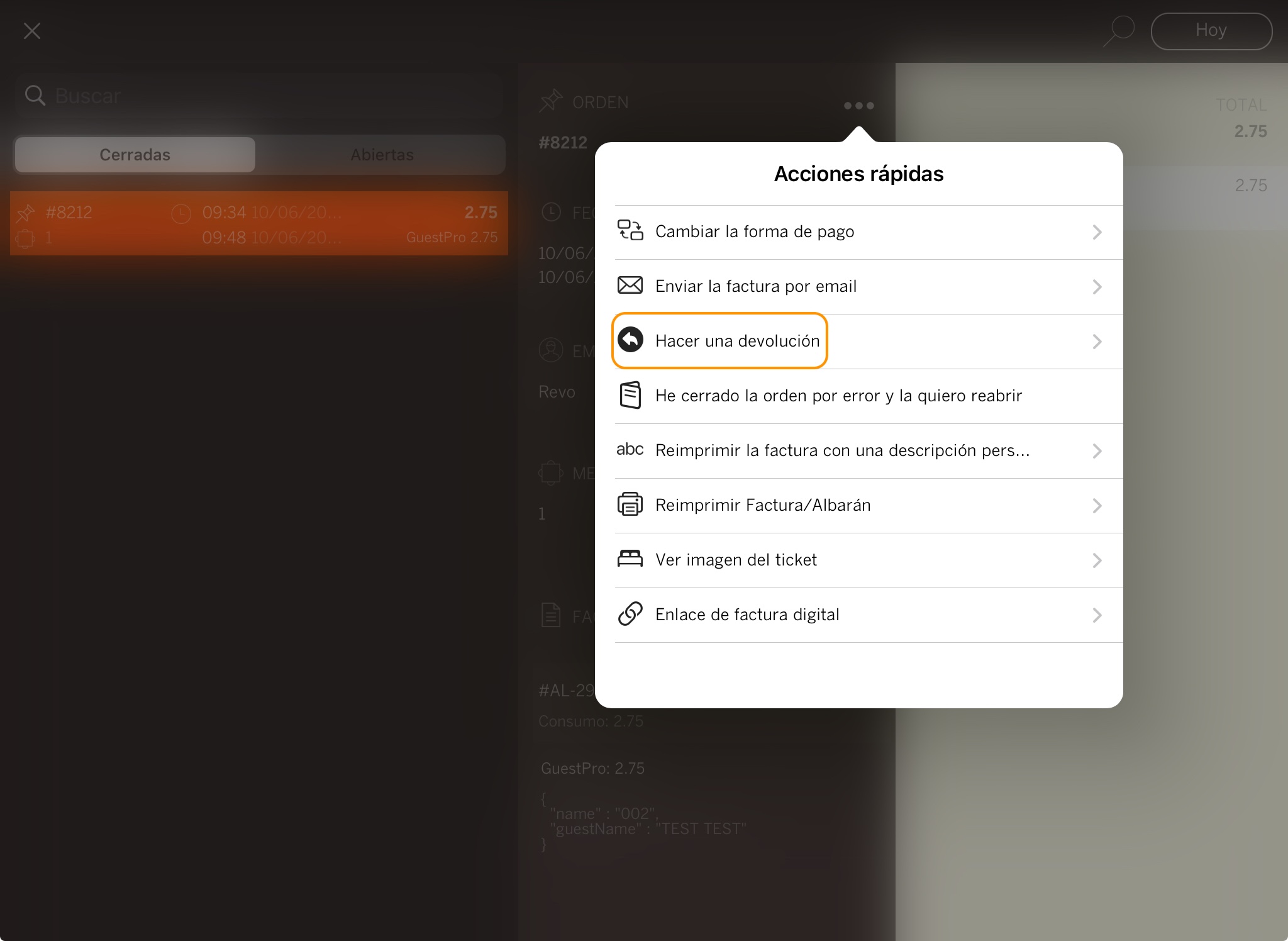
3. Confirma pulsando en OK.
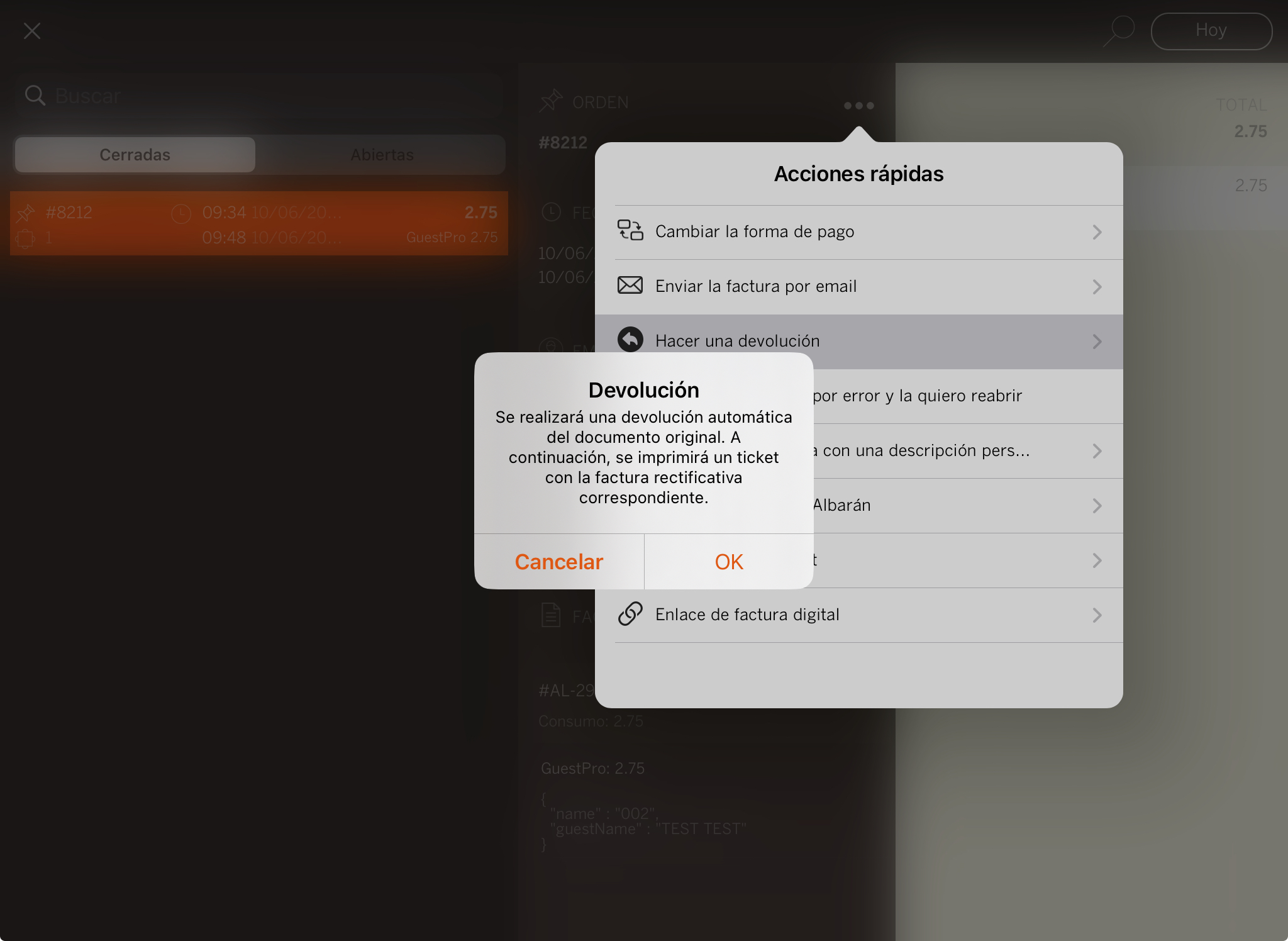
4. Escribe el número de habitación. Solo se puede buscar por habitación y no por huésped.
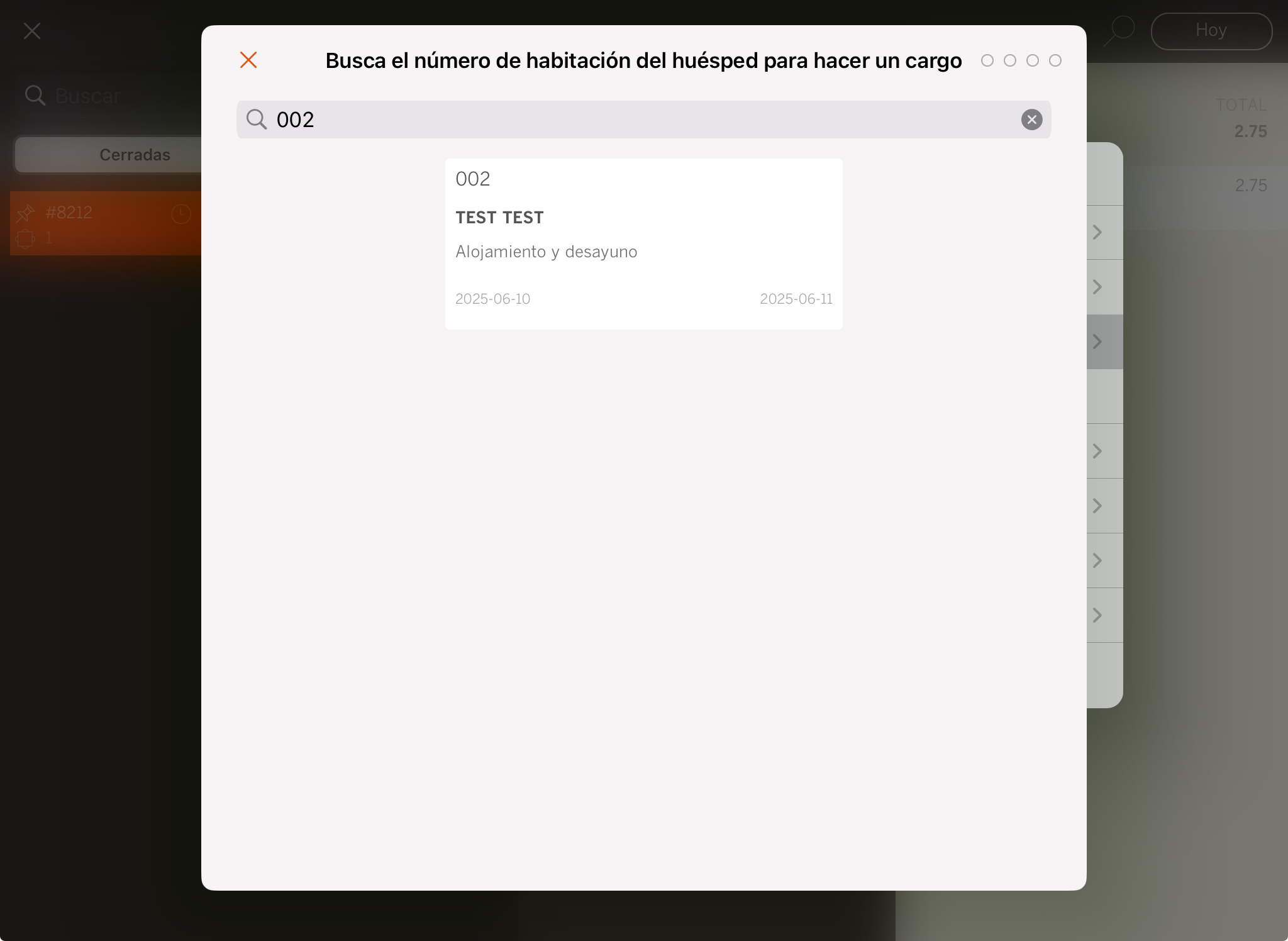
5. Si has activado Firma cargo habitación: pide al cliente que firme y pulsa .
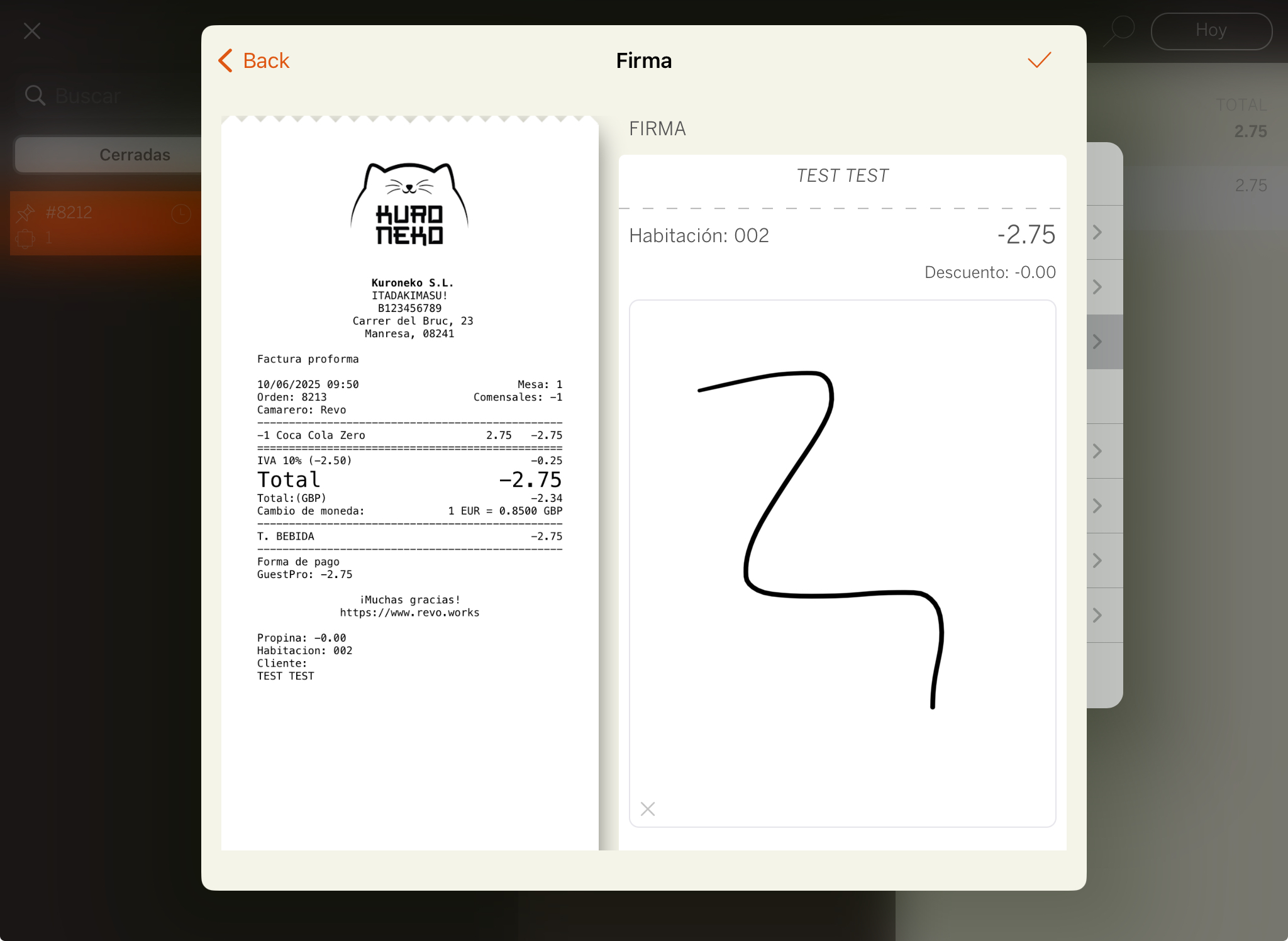
6. Se imprimirá el comprobante o el sistema te preguntará si quieres hacerlo.
7. Vuelve a acceder al Histórico y encontrarás la factura en negativo. Esta orden tendrá la referencia a la factura que devuelve.
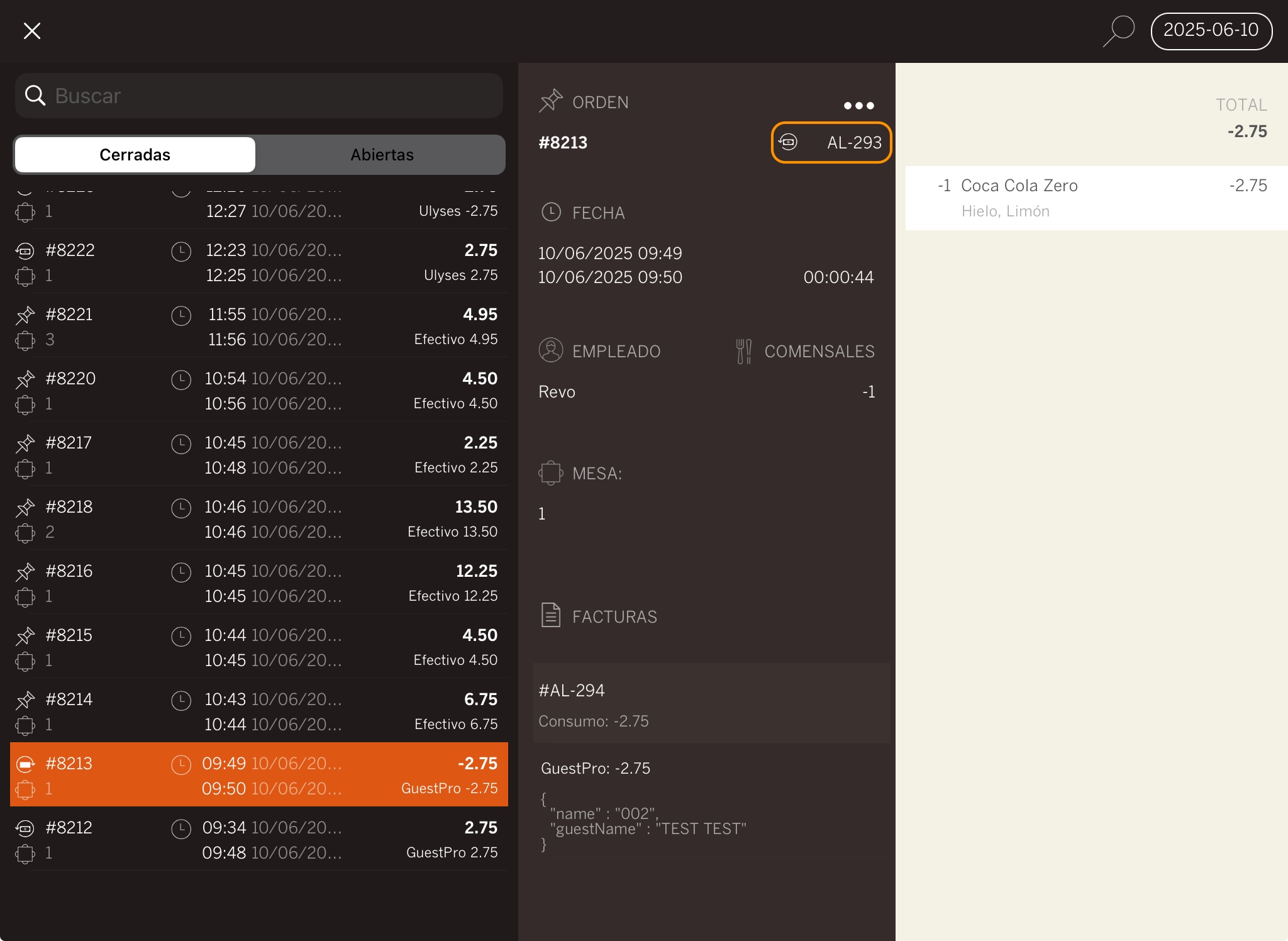
6. BACKOFFICE GUESTPRO
En el backoffice de GuestPro verás el cargo (y la devolución, si hay) en el módulo Extras de la ficha del cliente.