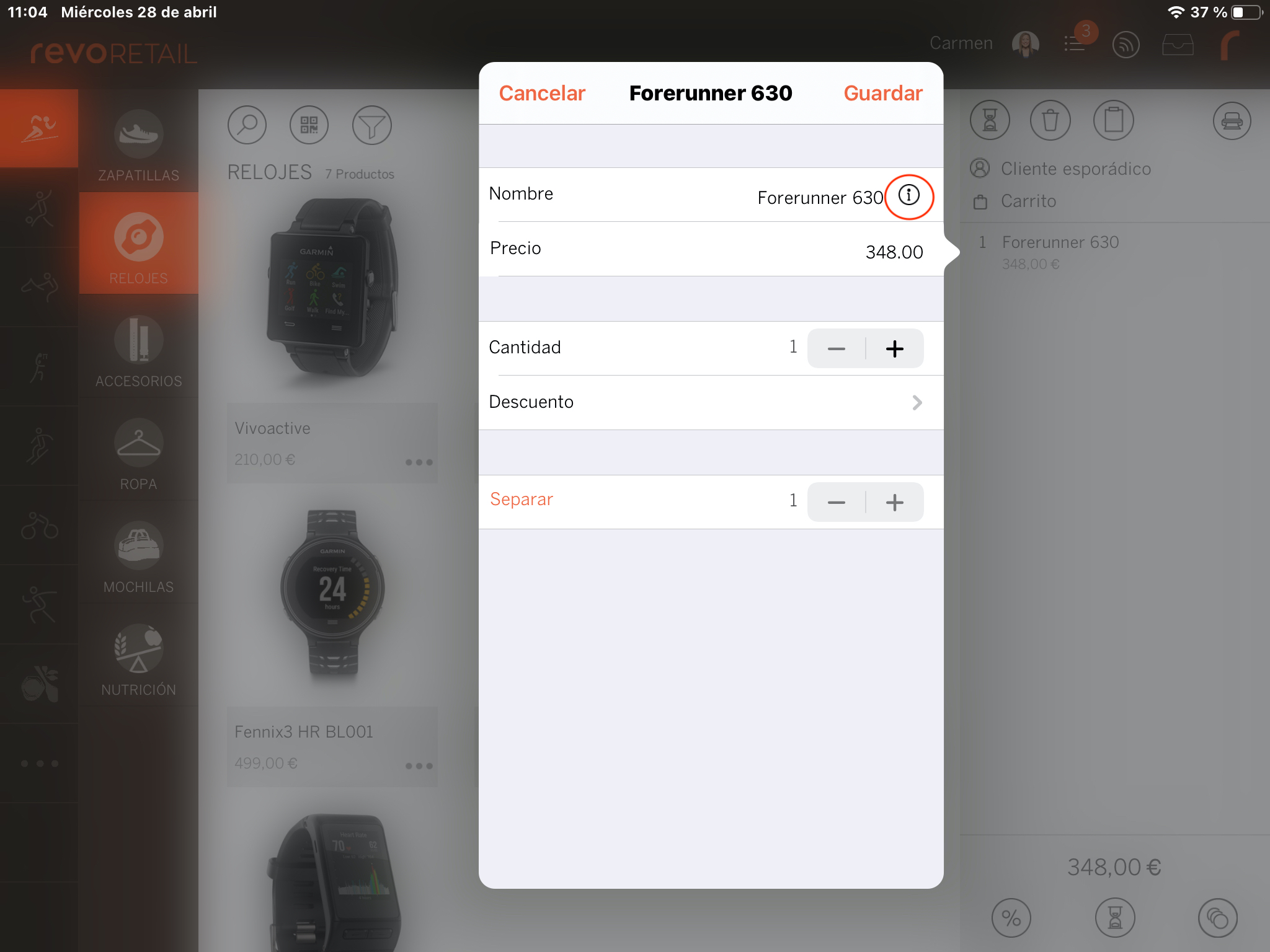- ESTADO: ACTIVA
1. ¿QUÉ ES ZEBRA? 2. CÓMO IMPRIMIR ETIQUETAS EN REVO RETAIL A TRAVÉS DE UNA IMPRESORA ZEBRA 3. PREPARACIÓN IMPRESORA Y CONFIGURACIÓN DEL PAPEL 4. CONFIGURAR LA IMPRESORA ZEBRA ZD410 POR BLUETOOTH Y/O WI-FI 5. BACK-OFFICE - PROCEDIMIENTO DE IMPRESIÓN 6. APP - PROCEDIMIENTO DE IMPRESIÓN
Pasos a realizar para configurar la impresora ZEBRA GK420t y ZEBRA ZD410
1. ¿QUÉ ES ZEBRA?
Zebra Technologies International, LLC es fabricante de impresoras de etiquetas de código de barras, impresoras/codificadoras de etiquetas RFID e impresoras de tarjetas.
Zebra vende sus productos en más de 100 países alrededor del mundo y sus impresoras son usadas por el 90 por ciento de las compañías de "Fortune 500".
Imprima con confianza. Imprima seguro. Imprima con Zebra. Rendimiento y calidad confiable.
2. CÓMO IMPRIMIR ETIQUETAS EN REVO RETAIL A TRAVÉS DE UNA IMPRESORA ZEBRA
REVO tiene la funcionalidad de imprimir etiquetas utilizando las impresoras ZEBRA. Tanto desde el back-office como desde la app.
Para poder conectar la impresora por Bluetooth o por Wi-Fi, necesitaremos descargar la aplicación Zebra Printer Setup Utility en un iPhone o iPad.
También podemos conectar la impresora por USB.
Para poder imprimir desde el back-office de Revo RETAIL, es necesario bajarse la app nativa Browser Print que hace de intermediaria.
Para imprimir desde la app, es necesario crear la integración Zebra Printer en el back-office de Revo RETAIL.
No es necesario tener activa la Browser Print para la app de Revo RETAIL.
3. PREPARACIÓN IMPRESORA Y CONFIGURACIÓN DEL PAPEL
Zebra GK420t
Información obtenida de Guía de Usuario de la Zebra GK420t
-
1.1. Introducir un rollo de papel del tipo Zebra (pág. 23 guía).
-
1.2. Conectar el cable de alimentación a la corriente y el cable a la red vía ethernet. (pág. 22 alimentación y pág. 38 ethernet).
-
1.3. Encender la impresora y comprobar que la luz del estado de la impresora (pág. 82), como la luz de la conexión ethernet (pág. 38), indican el correcto funcionamiento.
-
1.4. Una vez la impresora tenga un correcto funcionamiento, hacer una calibración automática del papel (pág. 93, secuencia 2 de intermitencias) y una prueba de impresión (secuencia 1 de intermitencias). Se aconseja hacer una calibración cada vez que se abre la tapa del papel.
Zebra ZD410
Información obtenida de Guía de Usuario de la Zebra ZD410
-
1.1. Introducir un rollo de papel del tipo Zebra (pág. 44 guía).
-
1.2. Conectar el cable de alimentación a la corriente. (pág. 42 alimentación).
-
1.3. Encender la impresora y comprobar la luz del estado de la impresora (pág. 23).
-
1.4. Una vez conectada a la corriente, deberemos descargar la aplicación Zebra Printer Setup Utility en un iPhone o iPad para poder conectar la impresora por Bluetooth o Wi-Fi (Pasos explicados a continuación).
Nota: El papel puede ser etiquetas, rótulos, tickets, papel para recibos, pilas de papel plegado continuo, etiquetas a prueba de manipulaciones, etc
4. CONFIGURAR LA IMPRESORA ZEBRA ZD410 POR BLUETOOTH Y/O WI-FI
La impresora ZEBRA ZD410 la podemos conectar por USB, Bluetooth o Wi-Fi.
Nota: Recomendamos conectar la impresora por Wi-Fi para poder imprimir etiquetas correctamente tanto desde el back-office como des de la app Revo RETAIL.
Cuando encendamos la impresora ZEBRA ZD410 por primera vez, el indicador de red lo visualizaremos de color rojo. Este color indica que necesitamos configurar el Wi-Fi para poder imprimir etiquetas correctamente.
Para poder conectarla por Bluetooth o por Wi-Fi, como comentábamos, necesitamos descargar la aplicación Zebra Printer Setup Utility en un iPhone o iPad.
Una vez descargada, visualizaremos la siguiente pantalla:

Pulsamos en Detectar impresoras.
La aplicación detectará automáticamente la impresora a través de Bluetooth. Pulsamos encima de ella:

Esperamos a que conecte:

Una vez realizada la conexión correctamente, nos aparecerá una pantalla con todas las opciones de configuración disponibles.
Para configurar el Wi-Fi de la impresora, pulsamos en Configuración de conectividad:

Pulsamos en Conexiones inalámbricas:
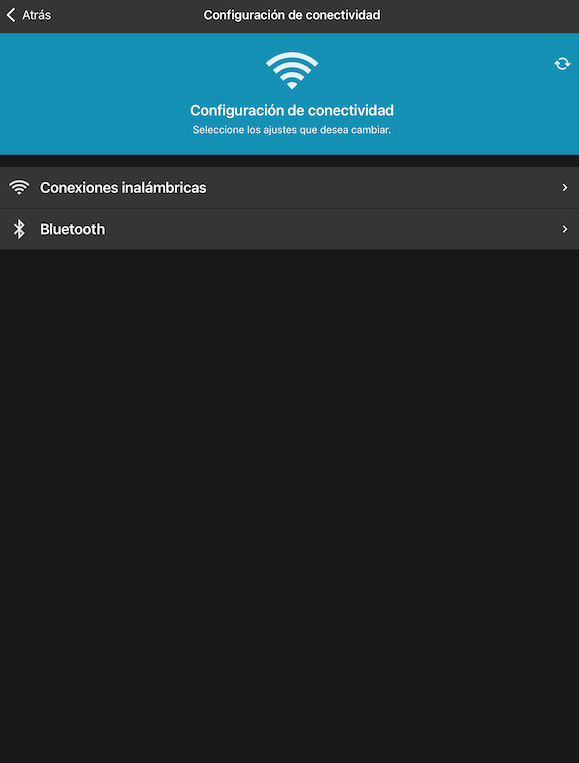
A partir de aquí, debemos seleccionar el tipo DHCP o Permanente (IP estática). En caso que seleccionemos el tipo Permanente, deberemos indicar el nombre del Wi-Fi, el tipo de seguridad y la contraseña.
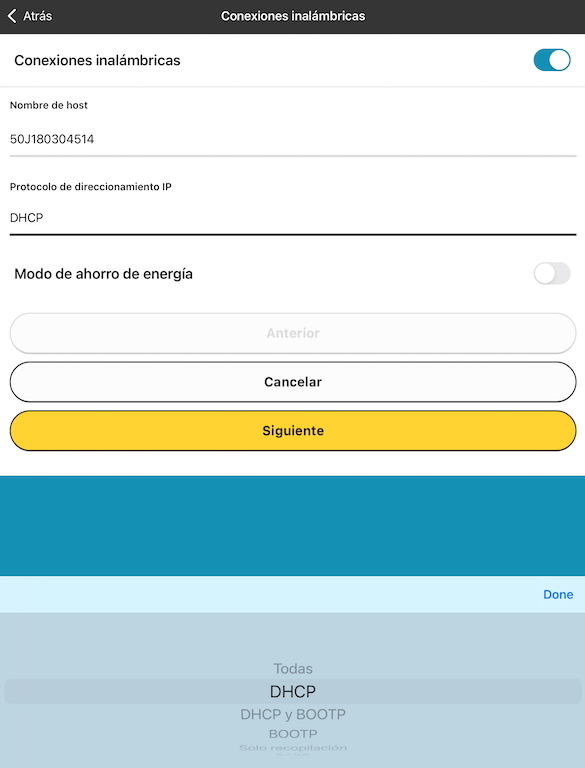
Una vez configurado el tipo, nos aparecerá la siguiente pantalla donde deberemos aplicar la configuración.
Pulsamos en Aplicar:
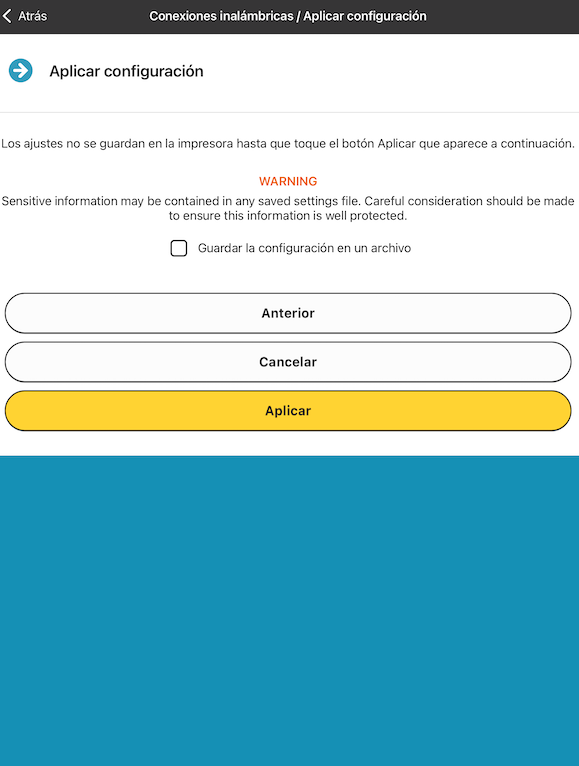
Una vez aplicada correctamente, nos aparecerá un pop up donde debemos reiniciar la impresora.
Pulsamos en Reiniciar:

Una vez hayamos seguido estos pasos, se reiniciará la impresora, el indicador de red de la impresora pasará a estar de color verde (Ok) y ya podremos empezar con la configuración de REVO.
5. BACK-OFFICE - PROCEDIMIENTO DE IMPRESIÓN
-
2.1. Para establecer la conexión del back con la impresora es necesario bajarse la app nativa Browser Print que hace de intermediaria.
-
2.2. Se debe seguir la Guía de usuario de la Browser Print.
-
2.3. Para la creación de etiquetas en el back-office de REVO Retail, seleccionaremos en Configuración > Etiquetas de productos > Crear nueva etiqueta.
-
2.4. Pulsar sobre Zebra en Formato de etiquetas.
-
2.5. Añadir el contenido que queremos mostrar en la misma.
-
2.6. Guardar.
Nota: Desde esta misma pantalla podemos hacer una prueba de impresión pulsando sobre el botón Print.
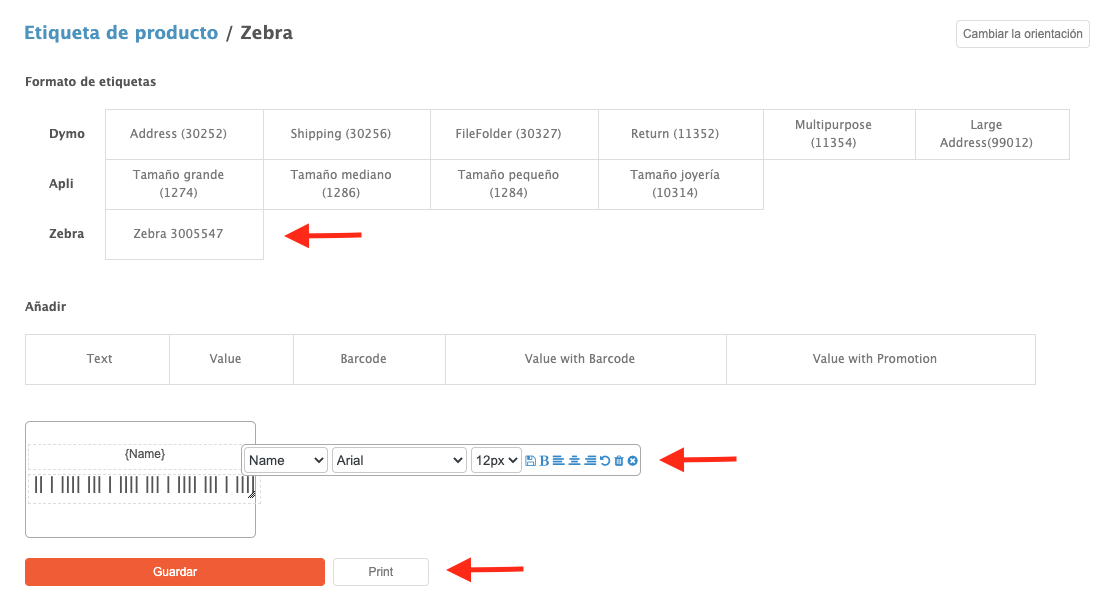
- 2.7. Para la impresión de etiqueta desde la ficha del producto: Productos > Buscar el producto dentro del Grupo/Categoría > Imprimir > Abrir el menú de impresión de etiquetas.

Seleccionamos el tipo de etiqueta, previamente creado en Etiquetas de productos.
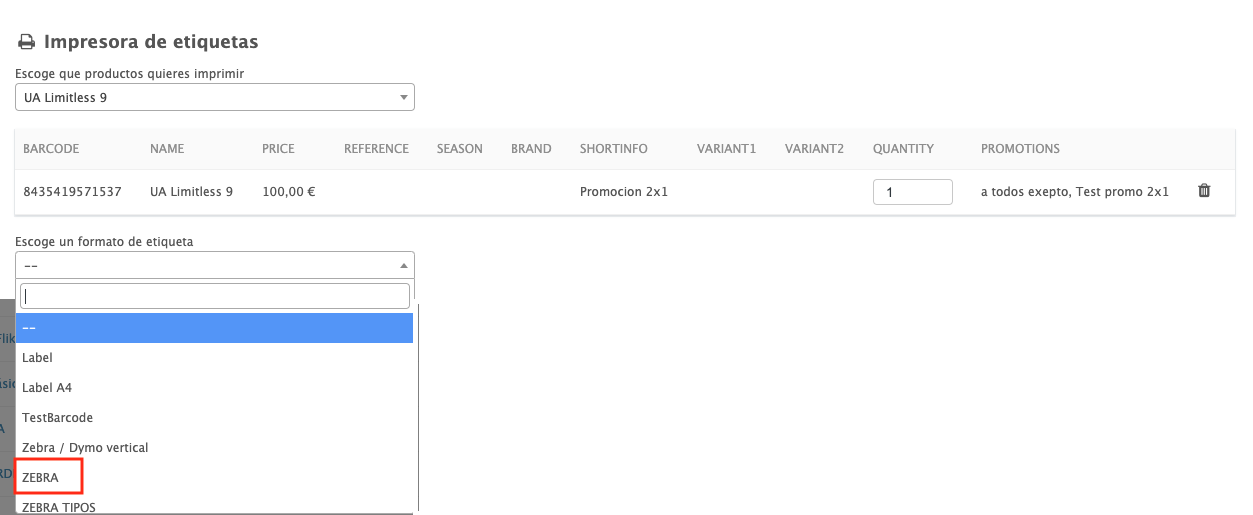
6. APP - PROCEDIMIENTO DE IMPRESIÓN
- 3.1. Para imprimir desde la app, es necesario crear la integración Zebra Printer en el back-office: En Integraciones > Nuevo > Zebra Printer (Donde la IP es la que nos aparece en la app nativa Browser Print.)
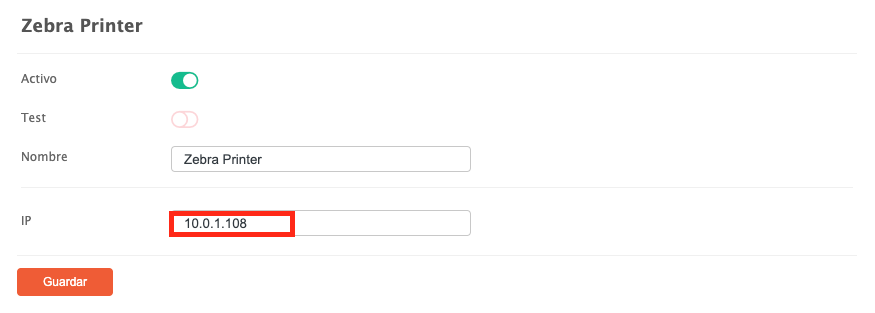
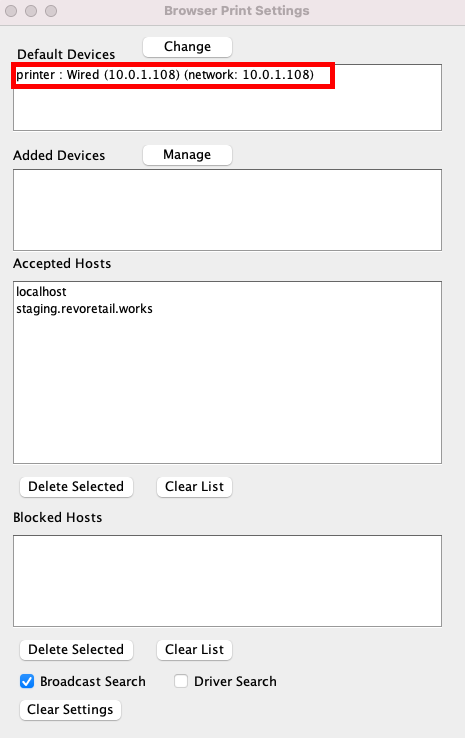
Nota: No es necesario tener activa la Browser Print para la app de Retail.
- 3.2. En la pantalla de información del producto, seleccionamos el icono de la impresora y seguidamente el formato de papel creado en el back-office previamente.
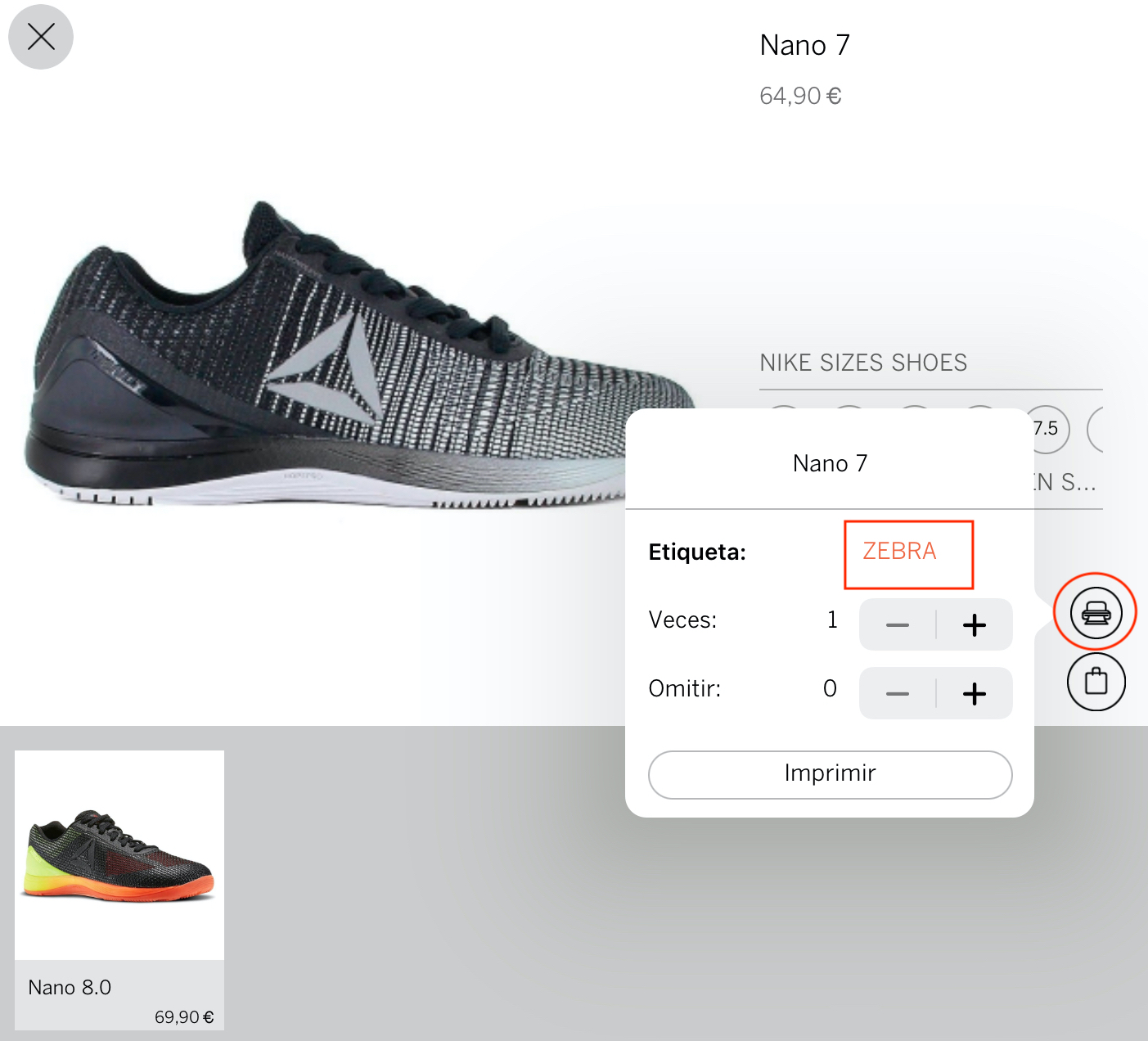
- 3.3. En la pantalla del resumen de la orden, seleccionando el producto y seguidamente en el icono de información del mismo.