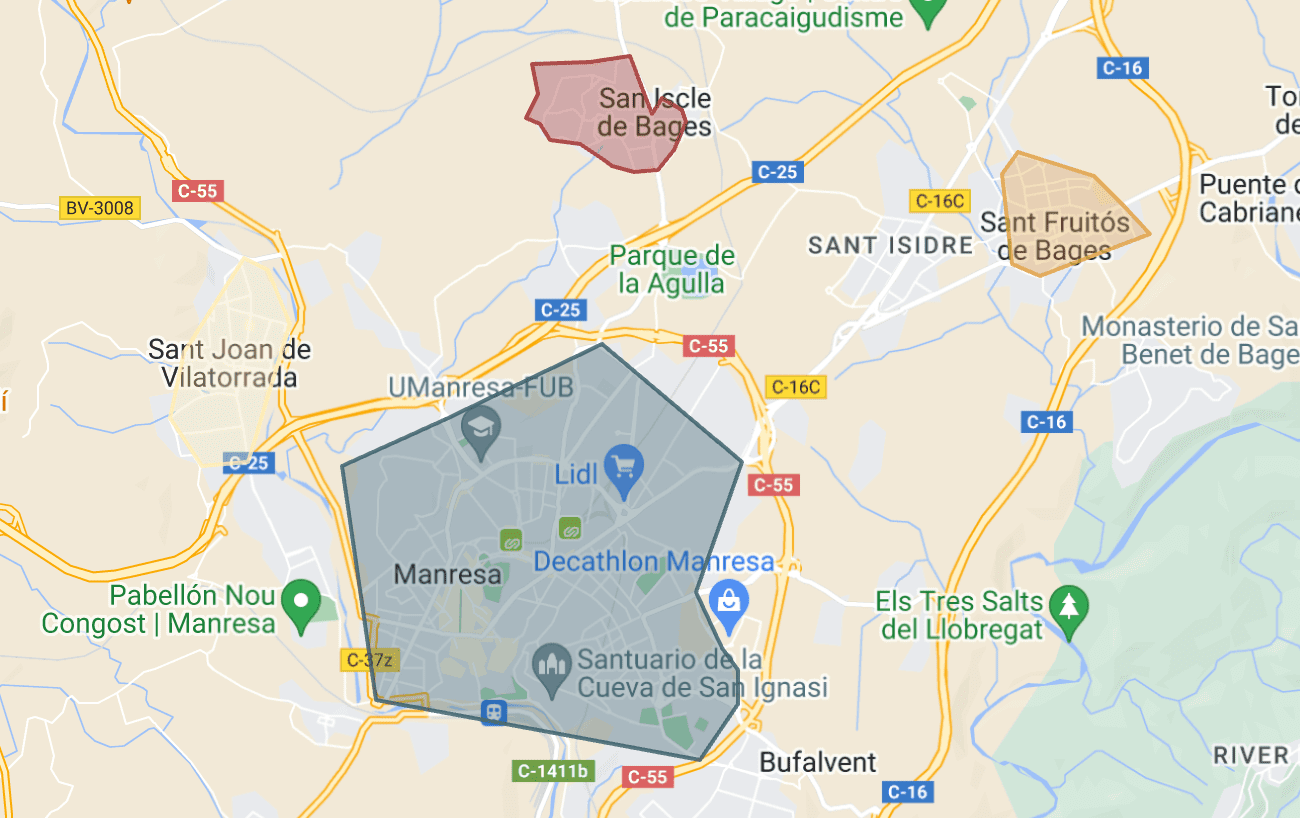1. QUÉ ES UN POLÍGONO 2. CÓMO CREAR UN POLÍGONO 3. AÑADIR UN POLÍGONO EN REVO SOLO 4. EDITAR LA ZONA DE ENTREGA 5. VISUALIZAR LAS ZONAS DE ENTREGA CONFIGURADAS
1. QUÉ ES UN POLÍGONO
Un polígono es una herramienta útil para mostrar carreteras, bordes y otra información. Se crea indicando puntos o vértices con sus coordenadas de latitud y longitud. Debes indicar los puntos desde el primero hasta el último, cerrando el polígono. Esto te permitirá crear una área de reparto e importarla en el back-office de Revo SOLO.
2. CÓMO CREAR UN POLÍGONO
1. Accede a Google My Maps.
Necesitas una cuenta de Google para acceder. Más información aquí para crear una cuenta Google.
2. Pulsa en Crear un nuevo mapa.

3. Busca la dirección del establecimiento en la barra de búsqueda, introduciendo la dirección completa para mayor precisión.
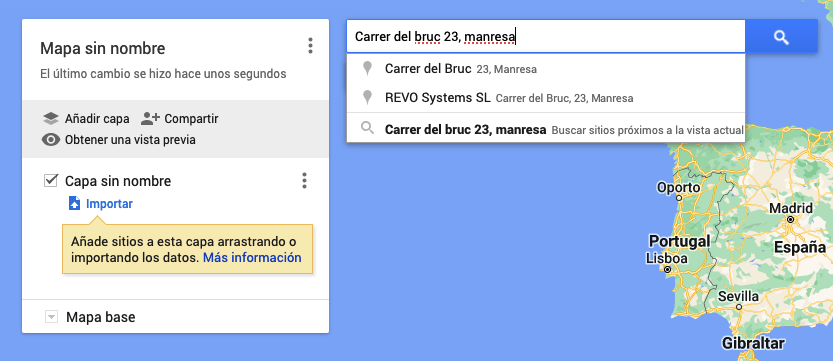
4. Cuando la dirección aparezca en el mapa, pulsa en el icono de Dibujar Línea debajo de la barra de búsqueda y selecciona Añadir Línea o Forma.
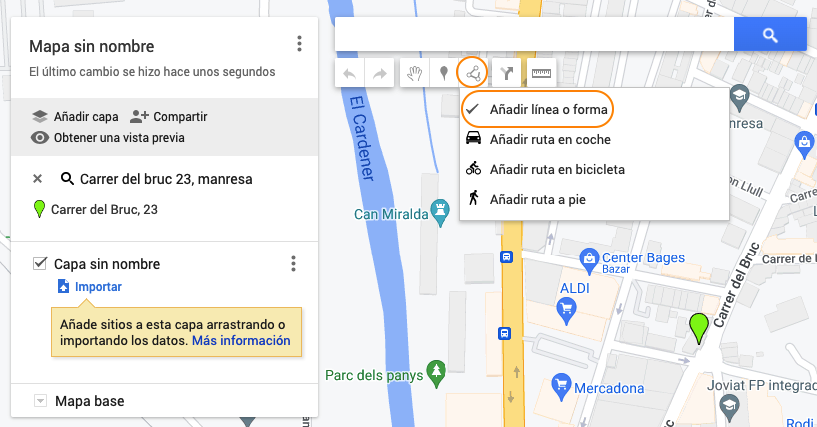
5. Une el último punto con el primero para cerrar el área de reparto. Puedes modificar el área moviendo los puntos blancos para detallar mejor la zona.
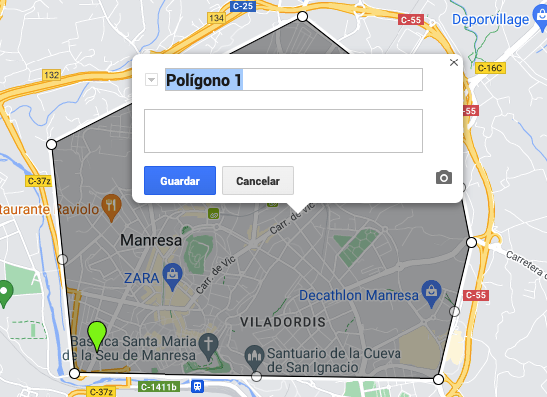
6. La zona se llamará Capa sin Nombre. Si quieres, cambia el nombre pulsando en Asignar otro nombre a la capa en el menú a la izquierda.
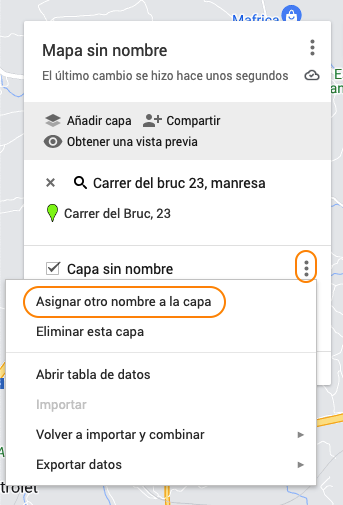
7. Edita el nombre de la capa y pulsa Guardar.
8. Repite los pasos anteriores para dibujar las zonas de reparto necesarias.
9. Cuando termines, pulsa en los y selecciona Exportar a KML/KMZ.
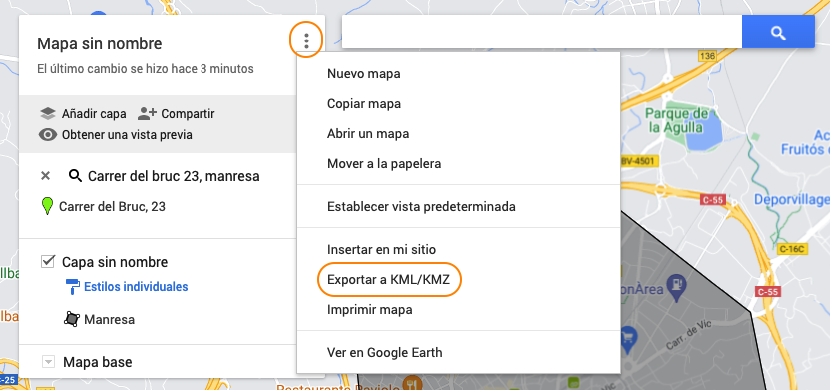
10. Exporta la capa como KML.

3. AÑADIR UN POLÍGONO EN REVO SOLO
1. En el back-office de Revo SOLO, accede al módulo ESTABLECIMIENTOS.
2. Pulsa en los y en Zonas de entrega.
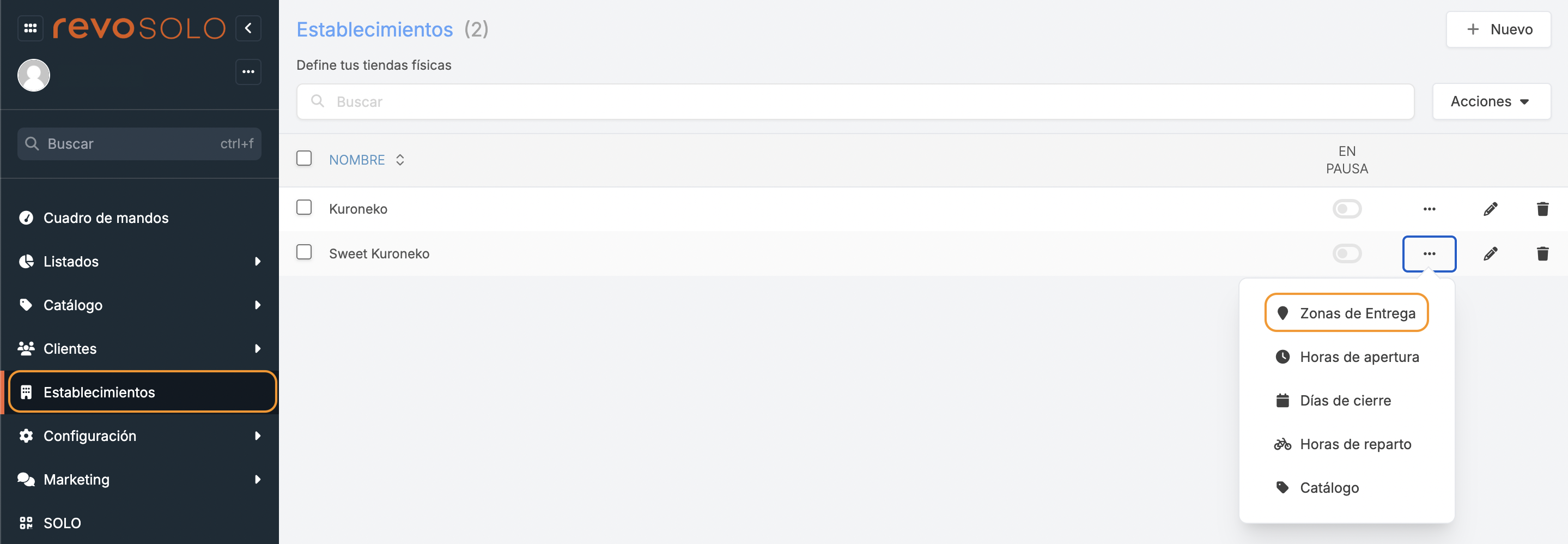
3. Pulsa en Importar KML.
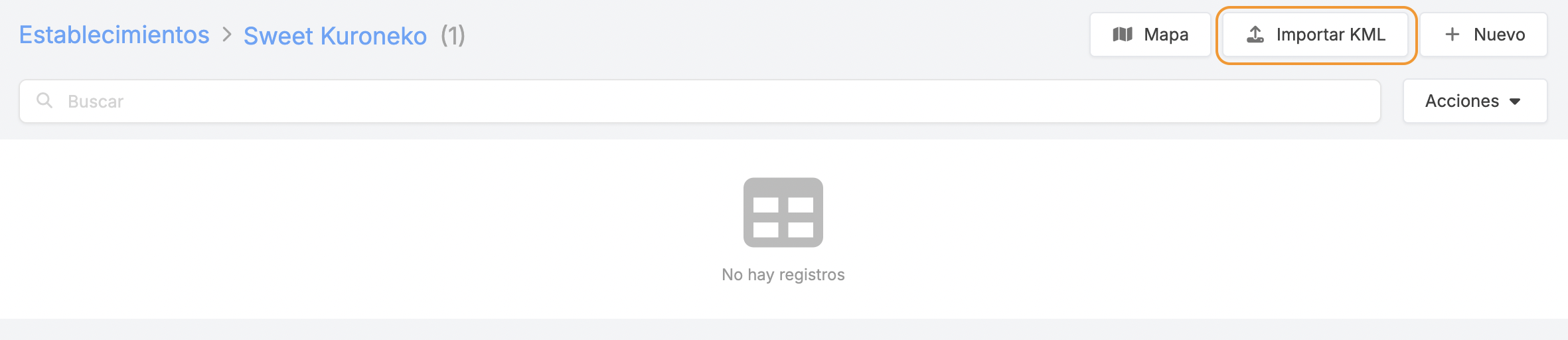
4. Selecciona el archivo exportado desde Google My Maps y pulsa Enviar.
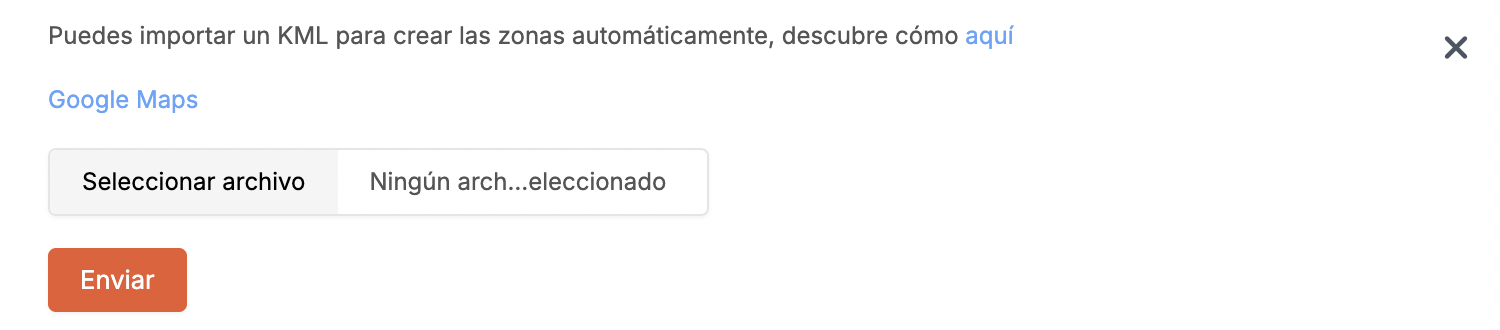
5. La zona de entrega se creará para este establecimiento.

- Pulsa en para ver el área de entrega en Google Maps.
- Pulsa en para editar la zona de entrega.
- Pulsa en para eliminar la zona de entrega.
4. EDITAR LA ZONA DE ENTREGA
Configura las zonas de entrega para optimizar los repartos a domicilio. Rellena la siguiente información:
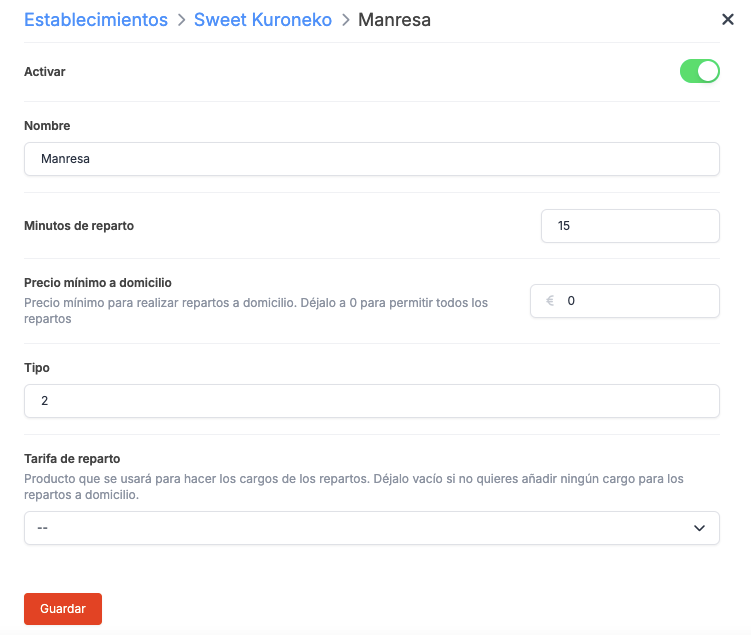
- Activar:
- Nombre: Nombre de la zona de entrega.
- Minutos de reparto: Tiempo entre preparar el pedido y estar listo para repartir.
- Precio mínimo a domicilio: Precio mínimo para repartos. Deja en 0 para que no haya precio mínimo.
- Tipo: No editable. Asignado automáticamente: tipo 1 es al crear la zona manualmente y tipo 2 es al importar el KML.
- Tarifa de reparto: Selecciona un producto para los cargos de reparto. Crea el producto en Revo XEF y actualiza el catálogo en SOLO para seleccionarlo.
5. VISUALIZAR LAS ZONAS DE ENTREGA CONFIGURADAS
Pulsa en el Mapa en el módulo Establecimientos para ver todas las zonas configuradas.