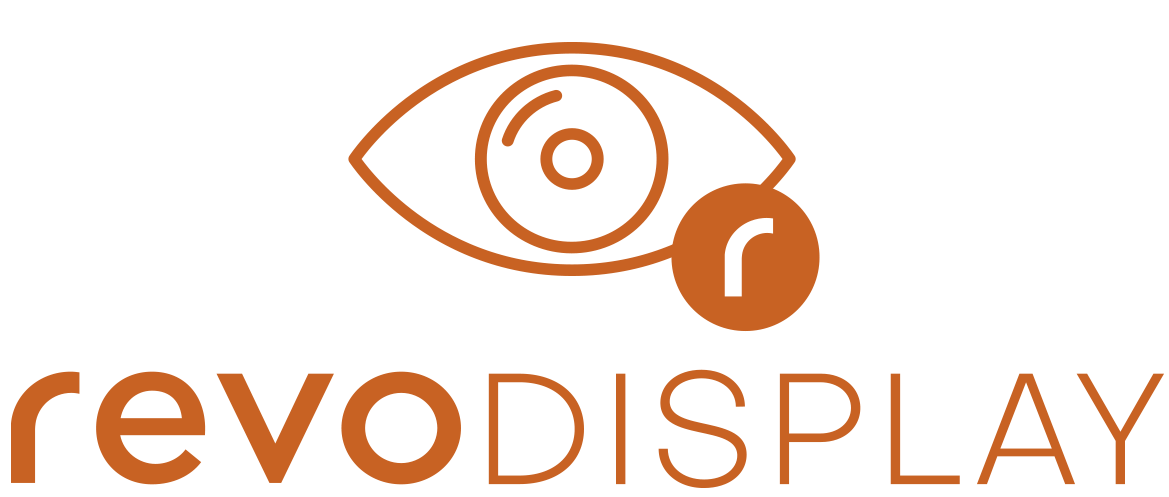- STATUS: ACTIVA
1. ¿QUÉ ES REVO DISPLAY? 2. ¿CÓMO ENLAZAR DISPLAY? 3. CONFIGURACIÓN DE LAS OPCIONES DE REVO DISPLAY 4. ACTIVAR UN FORMULARIO DE MARKETING EN LA APP REVO XEF Y REVO RETAIL
1. ¿QUÉ ES REVO DISPLAY?
Es una app que complementa Revo XEF y Revo RETAIL. Puedes usarla en un iPod Touch, iPad Mini o cualquier dispositivo iOS.
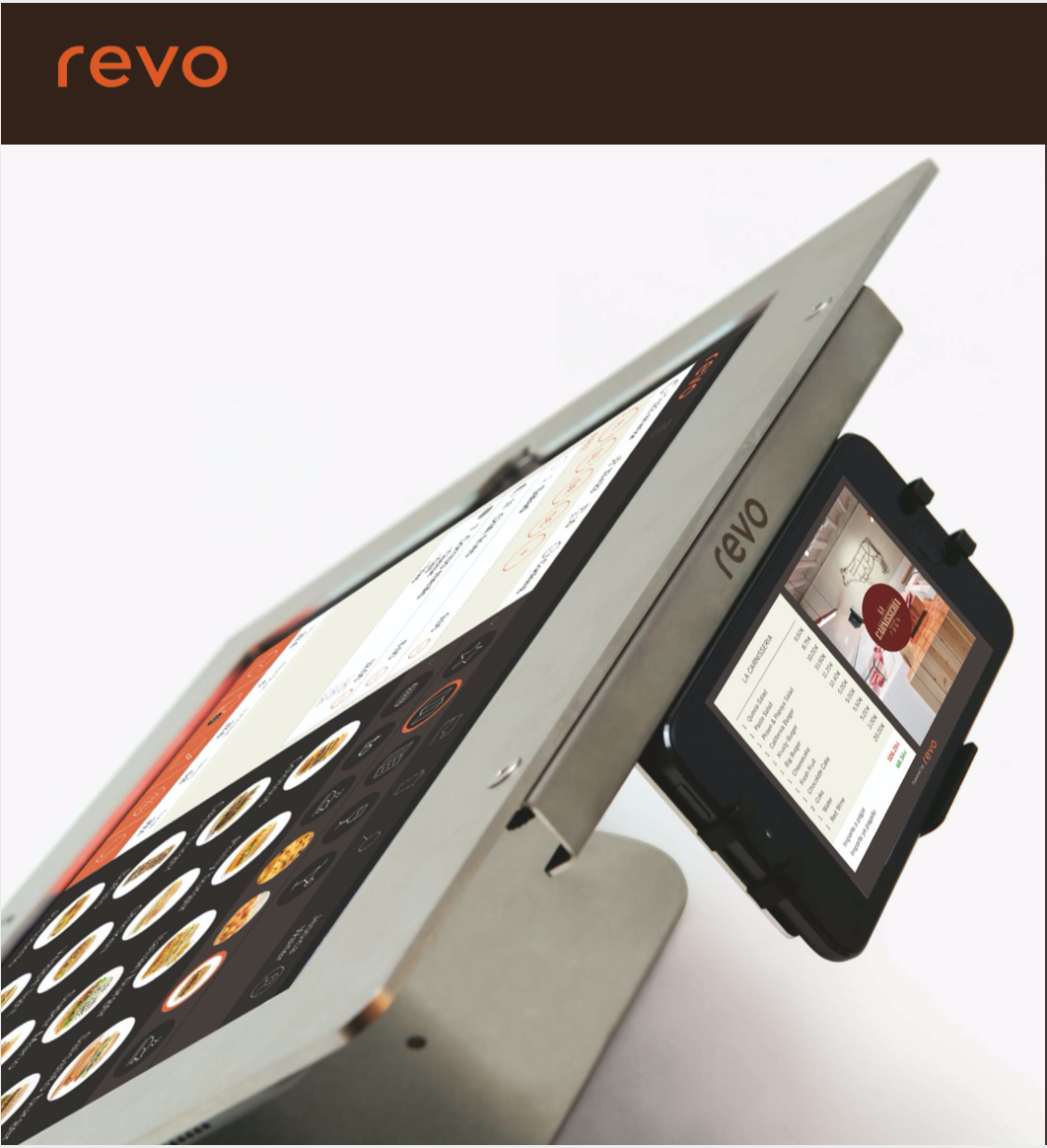
Muestra al cliente el pedido de forma visual y clara, en tiempo real, con el precio, descripción del producto, etc.
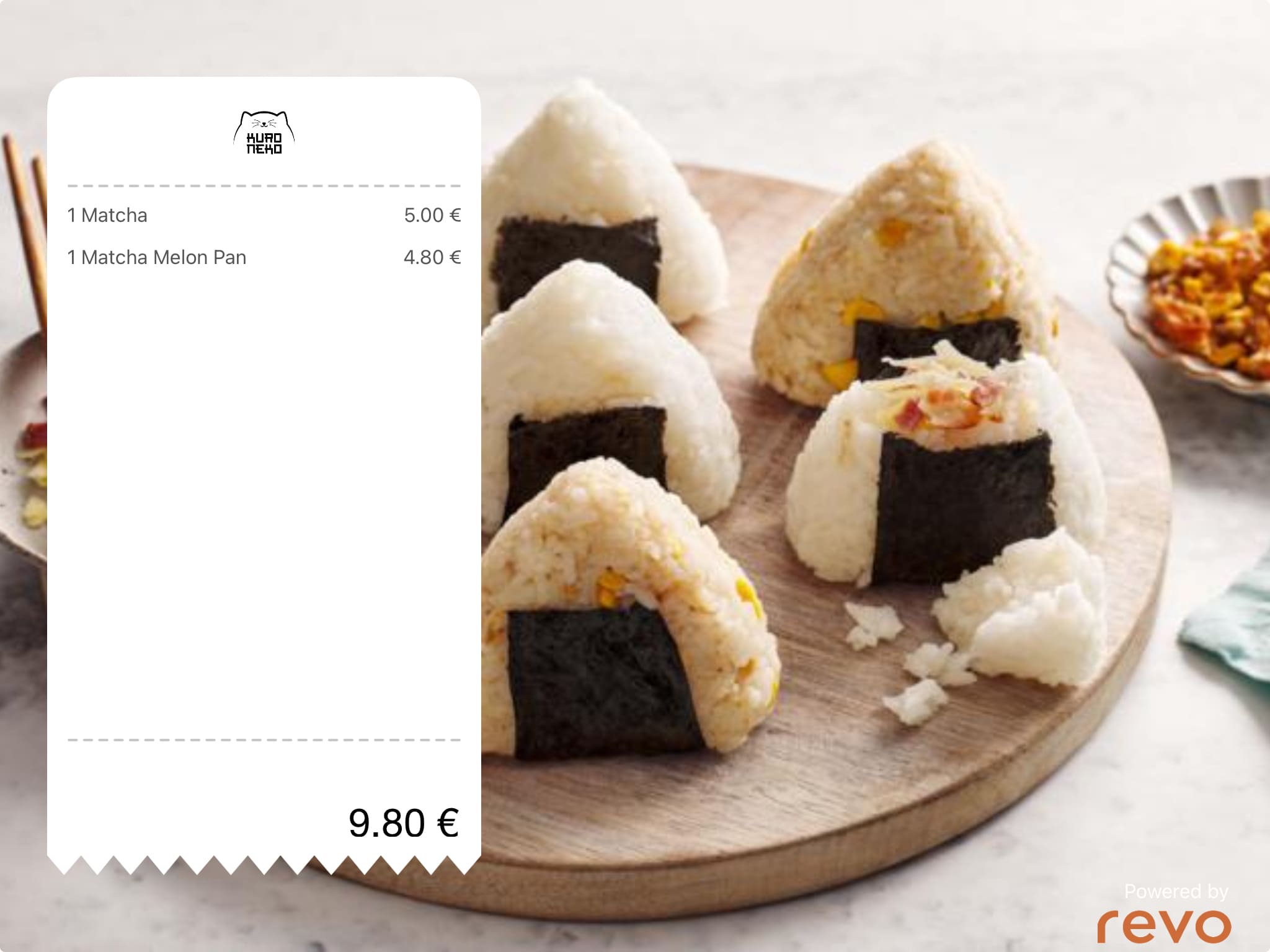
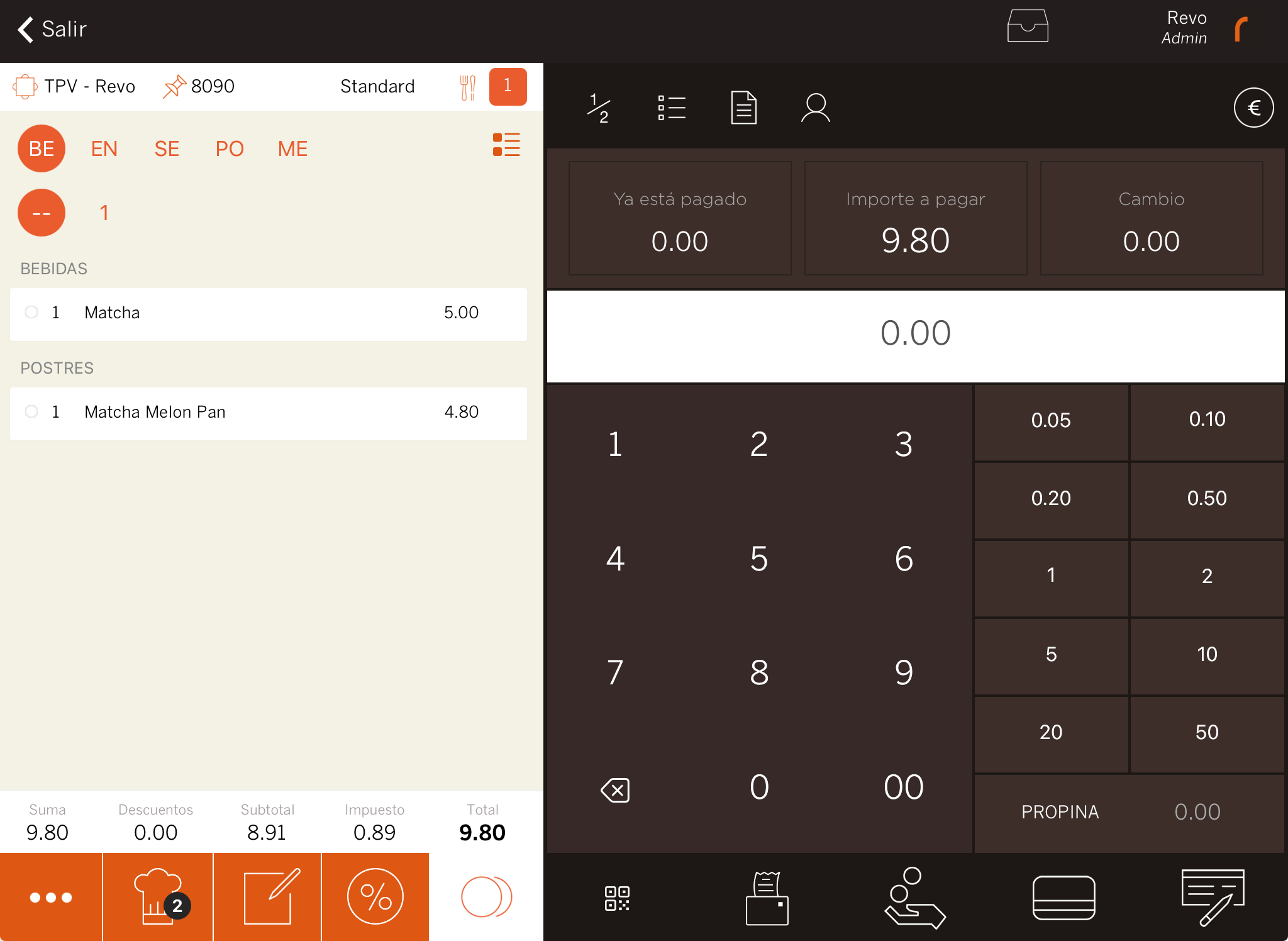
También puedes añadir imágenes, vídeos, mensajes o encuestas como herramienta de marketing.
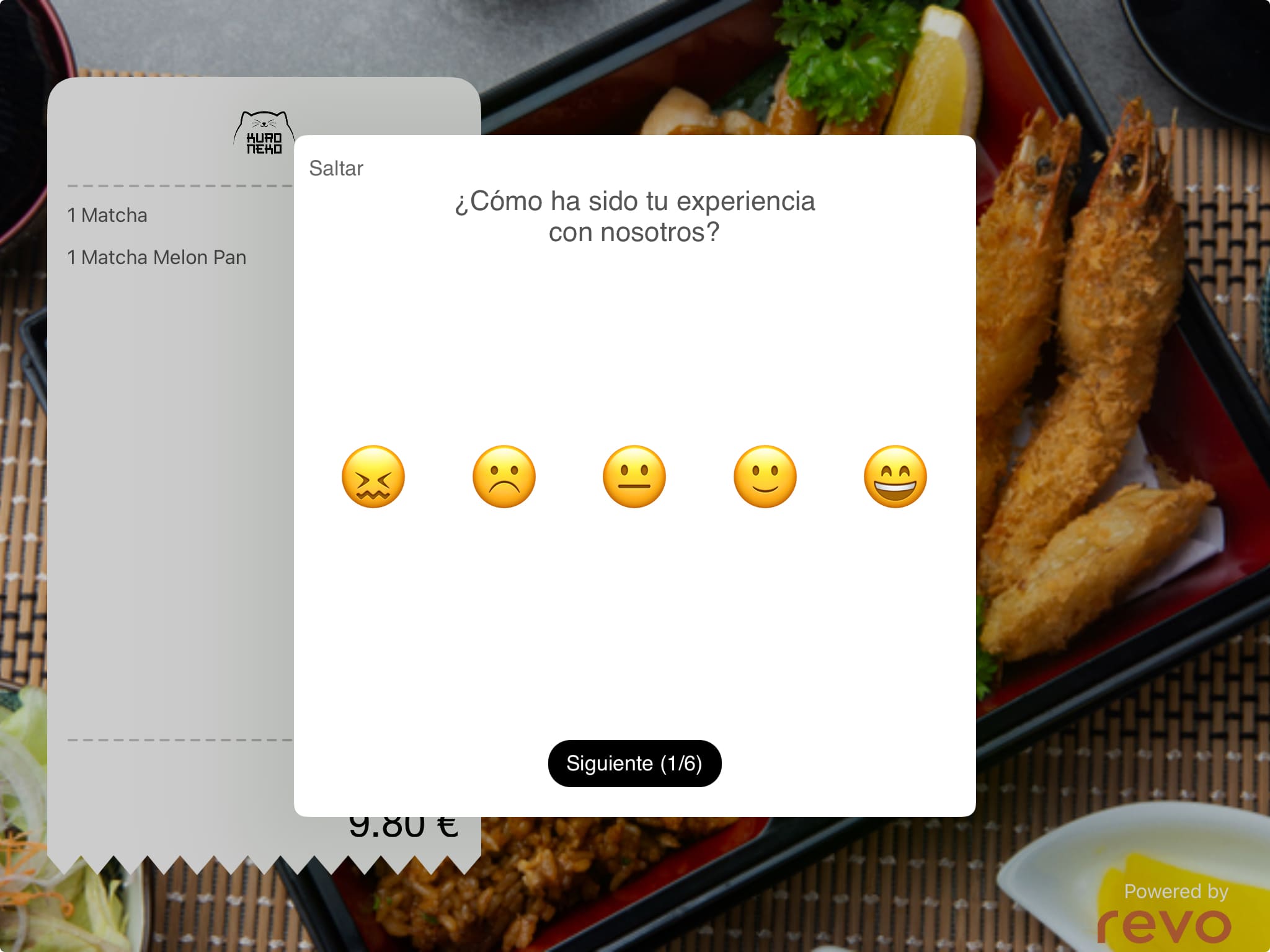
2. ¿CÓMO ENLAZAR DISPLAY?
Primero, necesitas conectar el dispositivo con Revo DISPLAY al dispositivo de Revo XEF o Revo RETAIL.
1. Descarga Revo DISPLAY desde la App Store.
Luego, configura la IP del dispositivo con Revo DISPLAY como estática y apúntala, porque la usarás después en el otro dispositivo.
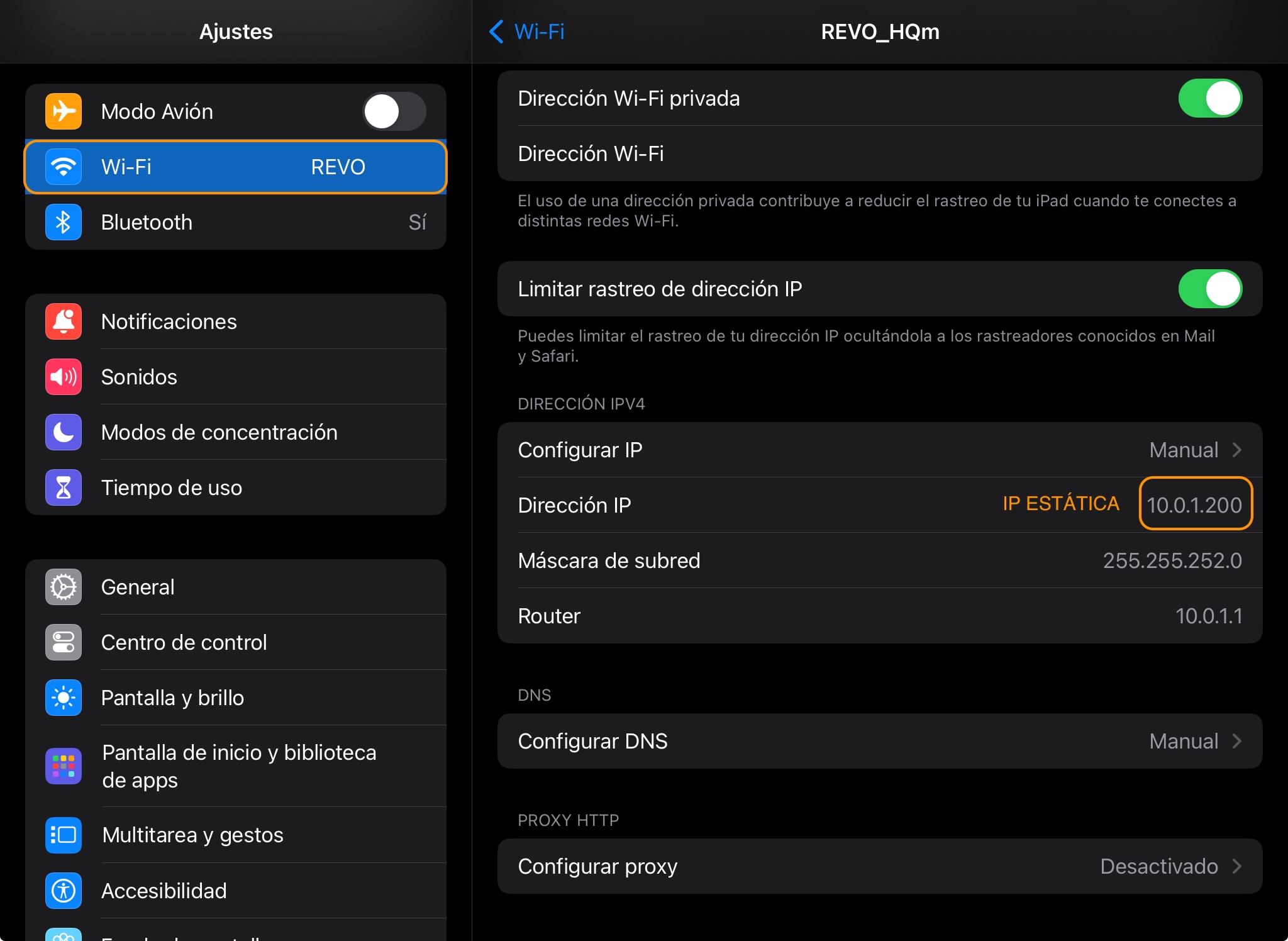
Usa una IP fuera del rango DHCP para evitar problemas.
2. En el dispositivo con Revo XEF o Revo RETAIL, ve a Ajustes / REVO y escribe la IP en el campo Revo DISPLAY.
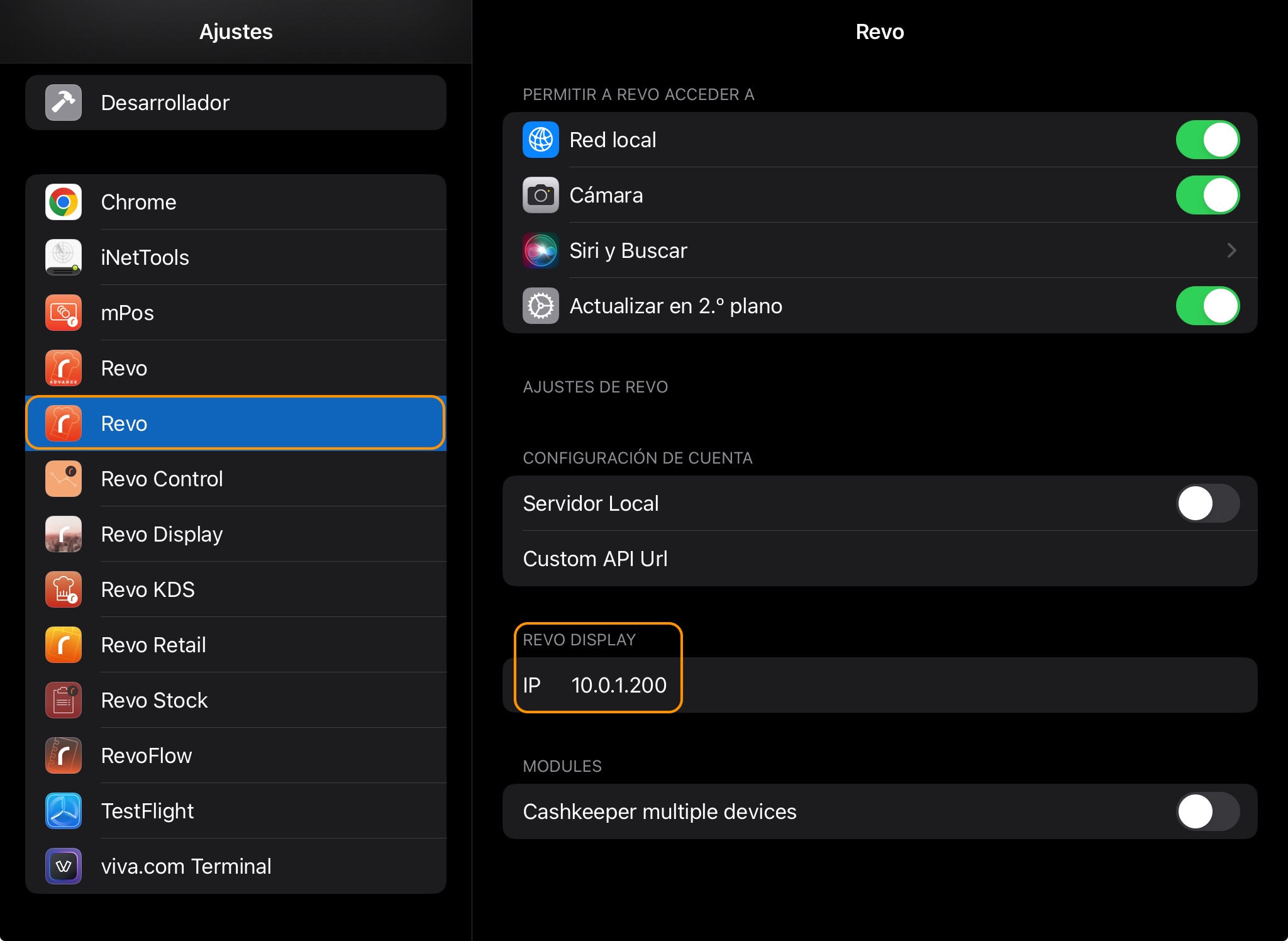
IMPORTANTE: Reinicia ambas apps en ambos dispositivos para que se conecten.
¡Ya tienes los dispositivos enlazados!
3. CONFIGURACIÓN DE LAS OPCIONES DE REVO DISPLAY
Puedes añadir fotos, vídeos o encuestas.
Añadir una foto:
1. Entra al back-office de XEF o al de RETAIL.
2. Ve a Integraciones / Revo DISPLAY de Revo XEF o Revo DISPLAY de Revo RETAIL.
3. Haz clic en + Nuevo y selecciona Foto.
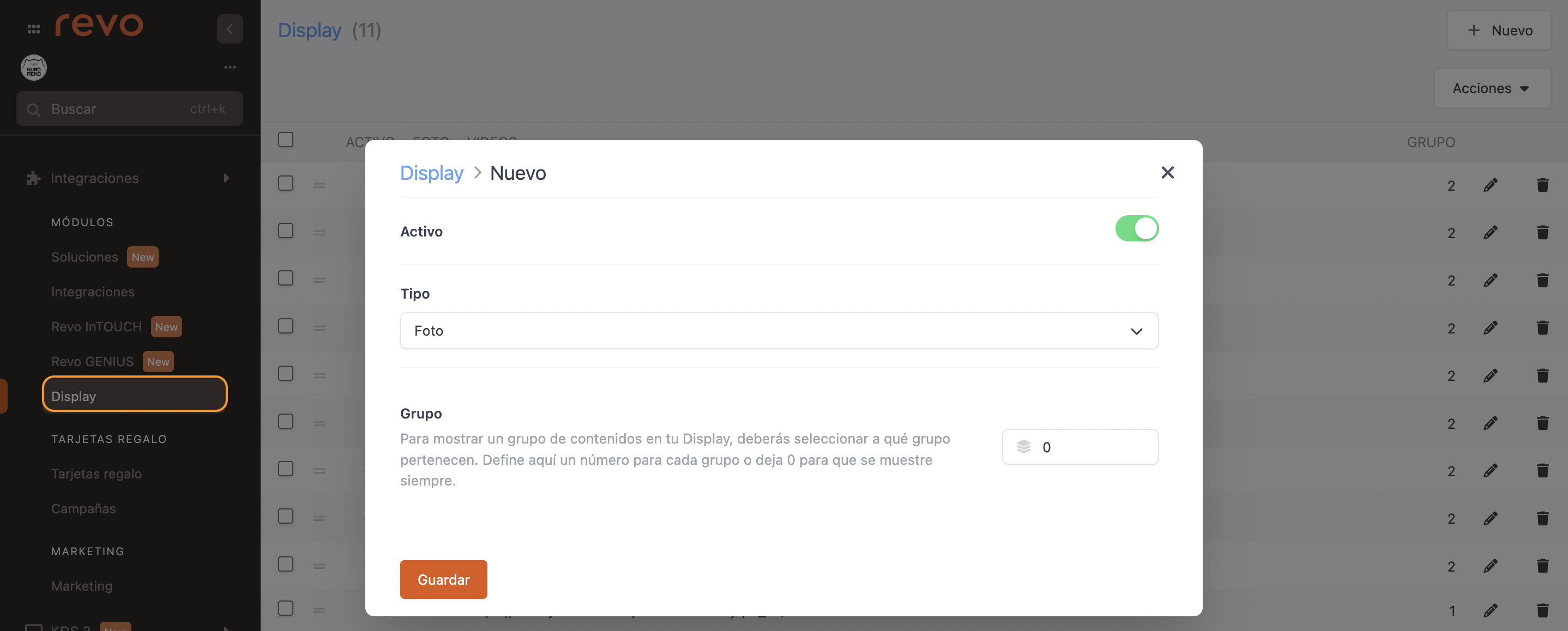
4. Pulsa Guardar, pulsa sobre la imagen y elige una desde tu dispositivo y vuelve a pulsar Guardar.
Las imágenes se muestran en el orden en que las subas.
Tamaño recomendado: 512x716.
Para cambiar el tiempo entre imágenes:
5. Ve al dispositivo con Revo DISPLAY instalado.
6. Entra en Ajustes / Revo DISPLAY y ajusta el campo TIEMPO ENTRE LAS IMÁGENES (de 4 a 60 segundos).
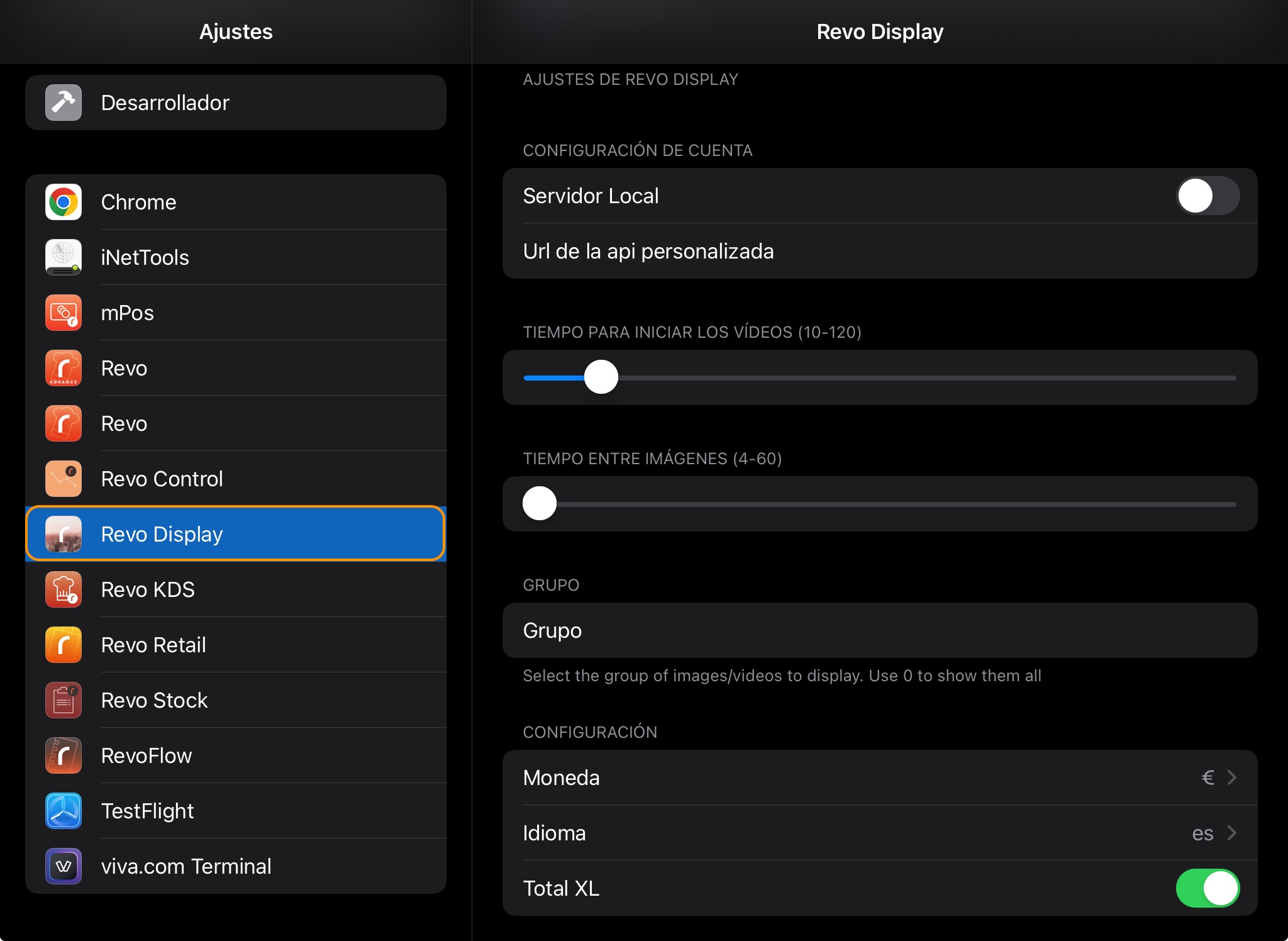
Añadir un vídeo:
1. Entra al back-office de Revo XEF o al de Revo RETAIL.
2. Ve a Integraciones / Revo DISPLAY de Revo XEF o Revo DISPLAY de Revo RETAIL.
3. Pulsa + Nuevo y elige Video.
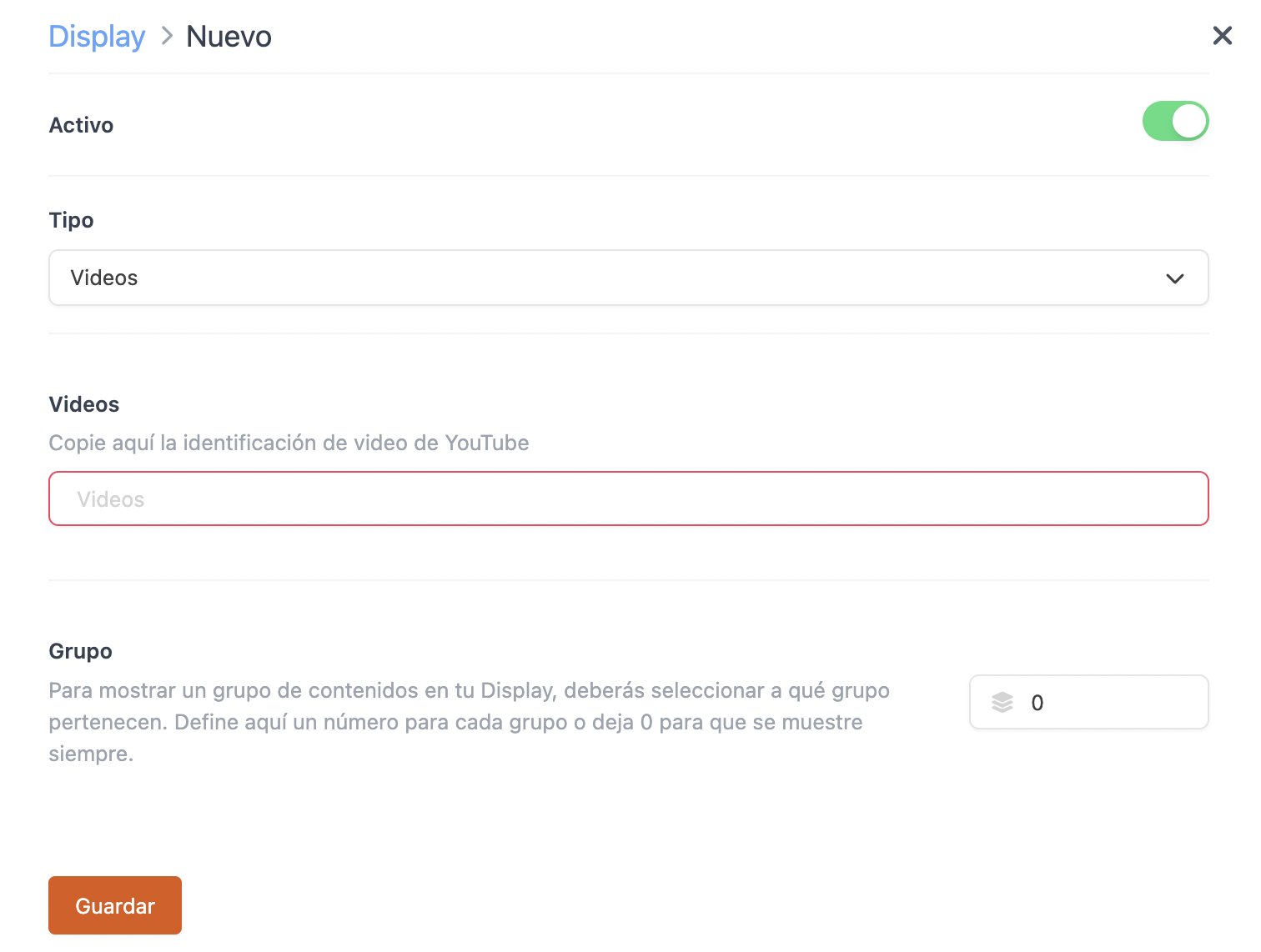
4. Añade el enlace de YouTube y pulsa Guardar.
Tamaño recomendado: 1024x768.
Para cambiar el tiempo de inicio del vídeo:
5. Ve al dispositivo con Revo DISPLAY instalado.
6. Entra en Ajustes / Revo DISPLAY y ajusta el campo TIEMPO PARA INICIAR LOS VÍDEOS (de 10 a 120 segundos).
Los vídeos se muestran como protector de pantalla, cuando no hay actividad.
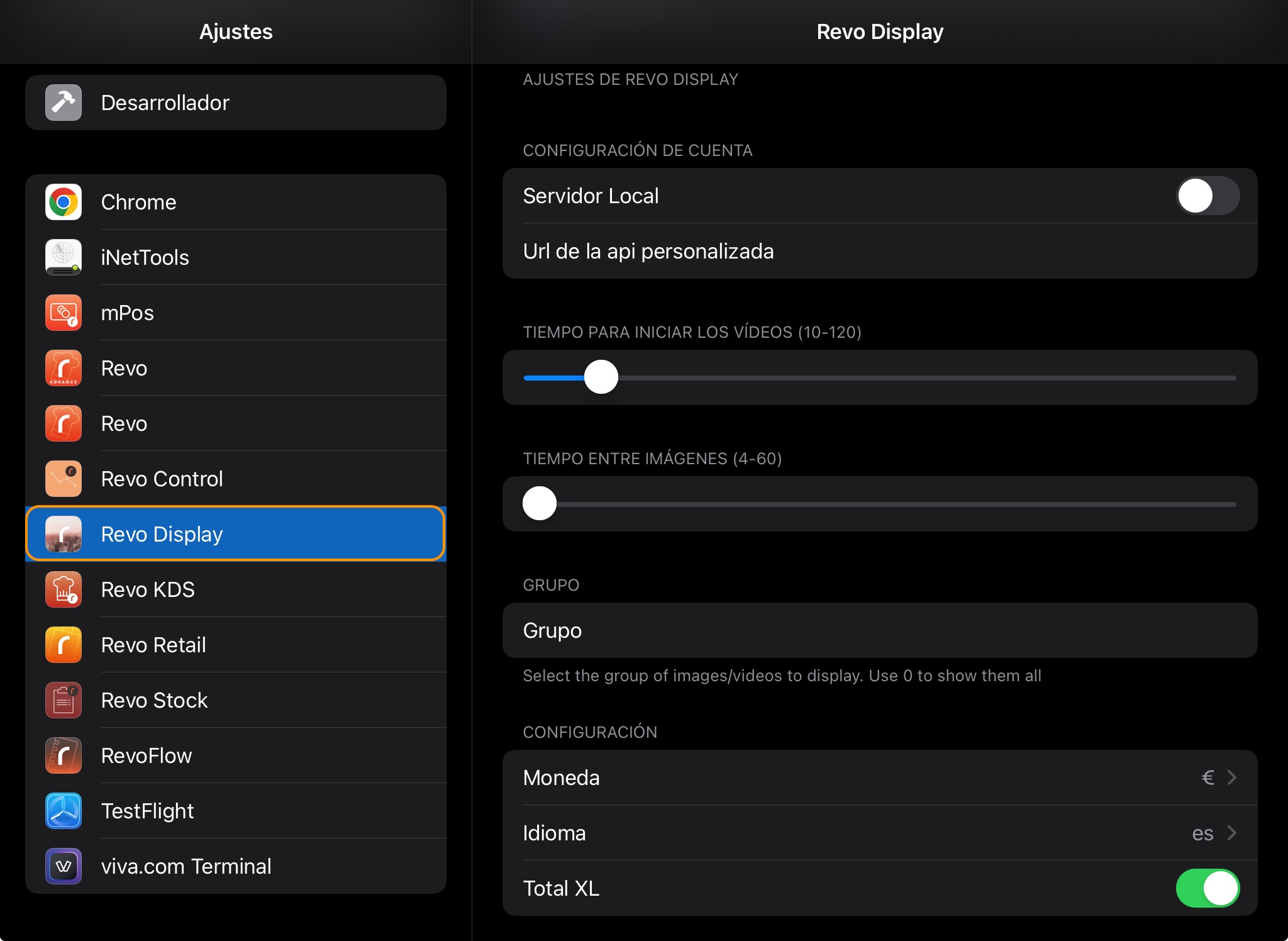
CREAR UNA ENCUESTA
Aprende a crear encuestas desde aquí para Revo XEF o aquí para Revo RETAIL.
4. ACTIVA UN FORMULARIO DE MARKETING EN LA APP REVO XEF Y REVO RETAIL
Activarlo es muy fácil.
1. Ve al menú de REVO r
2. Pulsa para sincronizar.
3. Entra en Preferencias.
4. Elige el formulario en "Formularios de Marketing".
5. Activa "Mostrar el cuestionario en Revo DISPLAY".
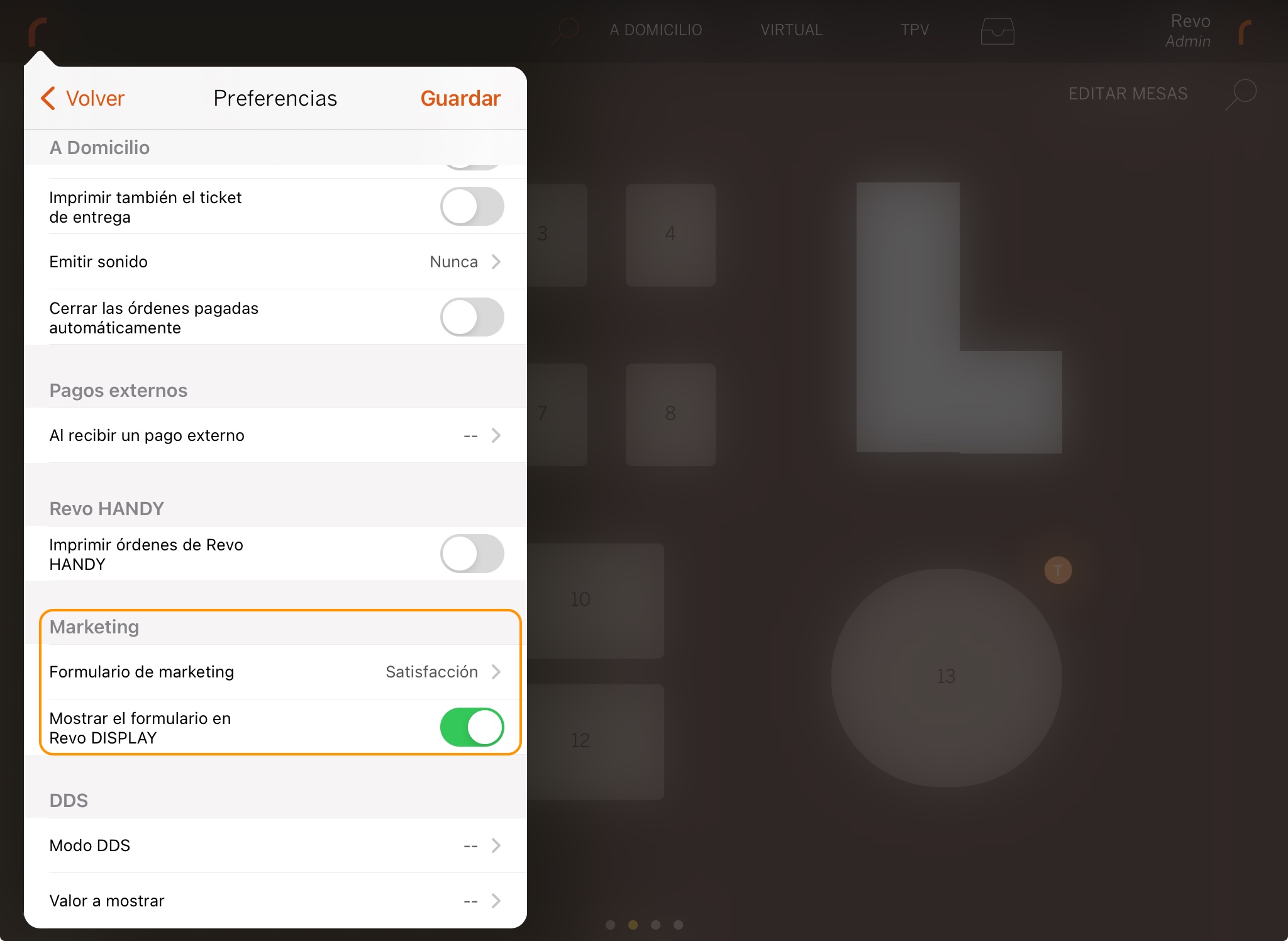
6. Pulsa Guardar para confirmar.
Puedes tener varias encuestas preparadas, pero solo puedes mostrar una a la vez. Si desactivas la opción de mostrarla en DISPLAY, se mostrará en XEF al cerrar una orden.