Pasos a realizar para configurar la impresora Star TSP654II
1.Conectamos la impresora al adaptador de corriente y a nuestra red local (LAN) vía cable ethernet al conector RJ45. Ambos se encuentran en la parte posterior del dispositivo.
2.Para poder acceder por primera vez al portal de configuración de la impresora, debemos mantener pulsado el botón Feed a la vez que la encendemos por el switch de Power que se encuentra en el lado izquierdo de la misma.
Asegurarnos previamente de haber colocado el rollo de papel en el interior de la impresora
3.Una vez realizado el paso 2, esta nos imprimirá la configuración actual de la impresora donde nos debemos de fijar en el apartado de la configuración de red.
- 3.1. Localizamos la IP de la impresora y accedemos a ella desde un dispositivo usando el navegador.
- 3.2. En lugar de escribir una URL como haríamos normalmente, accedemos a la IP de la impresora. Ejemplo: 192.168.1.21
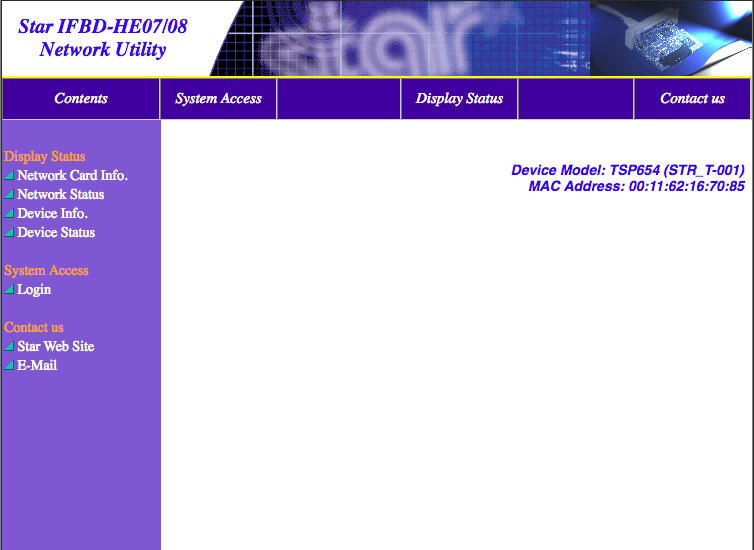
4.Dentro del portal de configuración de la impresora, procederemos a introducir una configuración óptima. Para ello, primeramente, debemos entrar como usuario administrador, pulsando Login en el menú de la izquierda.
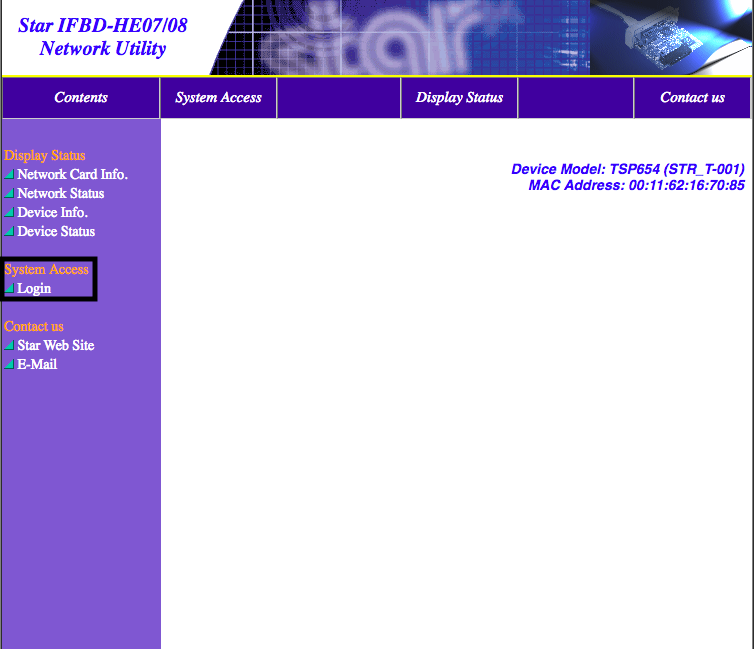
5.Una vez pulsado Login, nos aparece una pequeña ventana en la que nos pide un usuario (root) y contraseña (public).
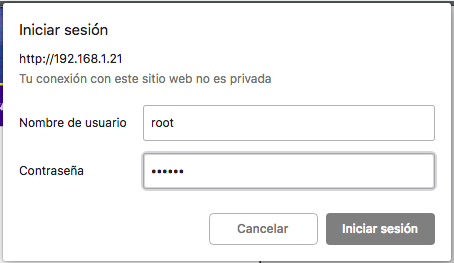
6.Ya dentro de la configuración de la impresora, en el menú de la izquierda nos desplazamos hasta el apartado de IP Parametres para configurar la IP de la impresora. Cambiamos de Dynamic a Static.
- 6.1.Sin salir, cambiamos la IP Address por la que queramos asignar a la impresora, teniendo en cuenta el rango de IPs en el que tenemos la red.
- 6.2.En Subnet Mask, ponemos nuestra dirección de mascara de red. Por norma general suele ser 255.255.255.0.
- 6.3.Al igual que en IP Address, debemos de tener en cuenta nuestro rango de IPs antes de configurar la puerta de enlace en Default Gateway.
- 6.4.Guardamos los cambios haciendo clic en el botón de Submit.
A continuación tenemos un ejemplo de configuración de IP estática:
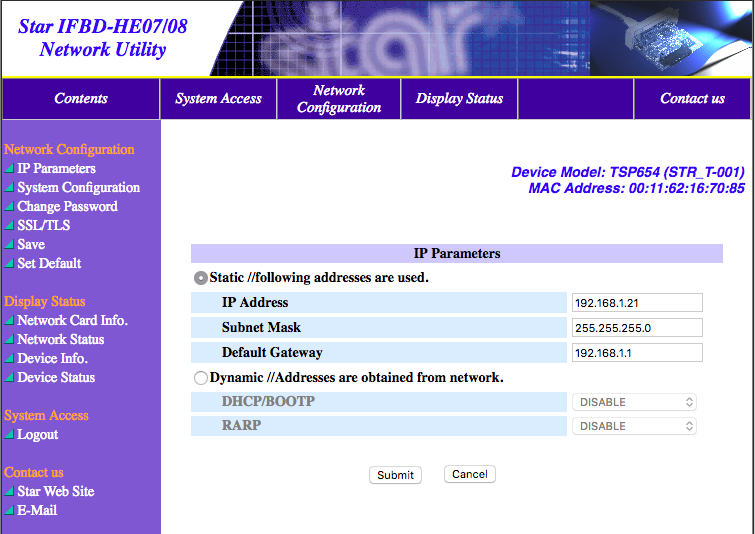
7.Por último vamos a configurar la multi-sesión en la STAR TSP654II. Para ello, en el menú de la izquierda, nos dirigimos al apartado de System Configuration.
- 7.1.Web Refresh Interval Time (Sec.): Por defecto viene a 0, lo cambiamos a 30.
- 7.2.#9100 Multi Session: Lo cambiamos a Activada con el desplegable.
- 7.3.#9100 Data Timeout (Sec.): Seleccionamos 30 en el despegable.
- 7.4.Una vez realizados los cambios anteriores, pulsamos en Submit para guardarlos.
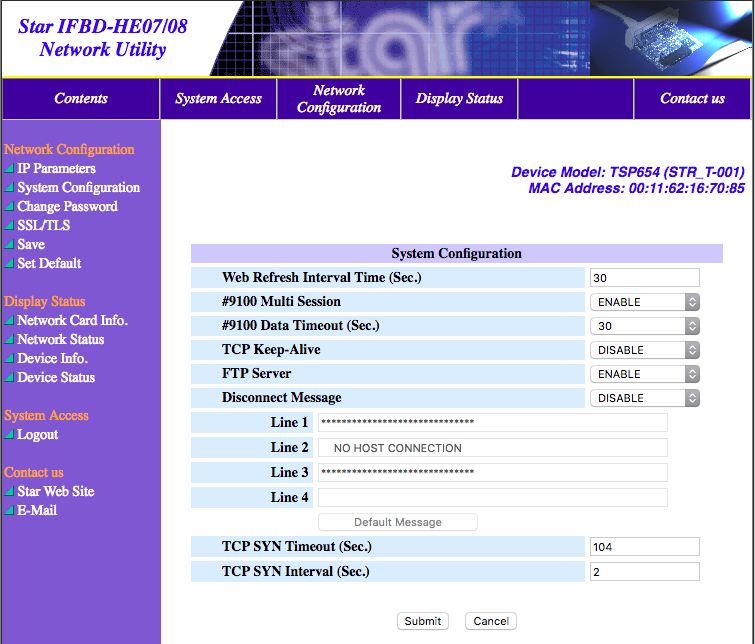
8.Con los anteriores pasos realizados, ya tenemos la impresora configurada y solamente nos falta aplicar los cambios, para ello en el menú de la izquierda nos dirigimos a Save.
- 8.1.Una vez dentro, le damos a Execute.
- 8.2.La impresora se reiniciará y imprimirá la nueva configuración.
- 8.3.Verificamos que todo este correcto en el extracto, y de ser así continuamos para configurarla en el Back Office.
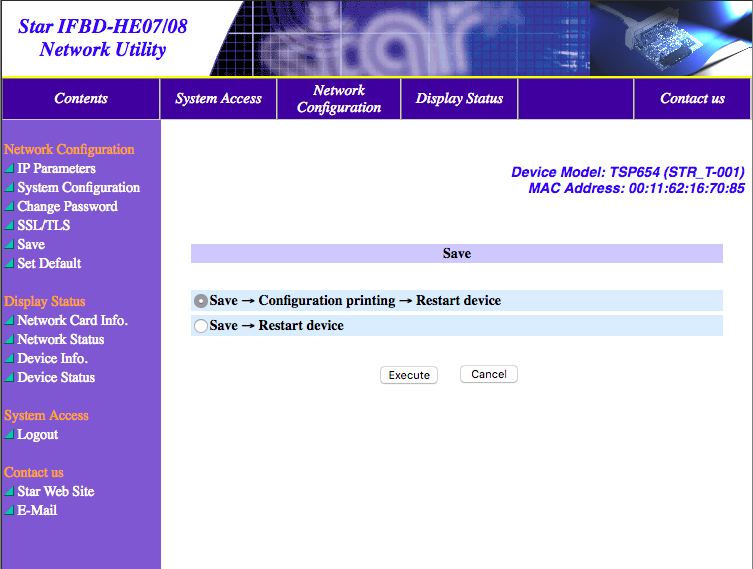
9.En el Back Office de la cuenta de Revo.
- 9.1.Vamos a Configuración
- 9.2.Ahora en Impresoras, creamos una nueva impresora:
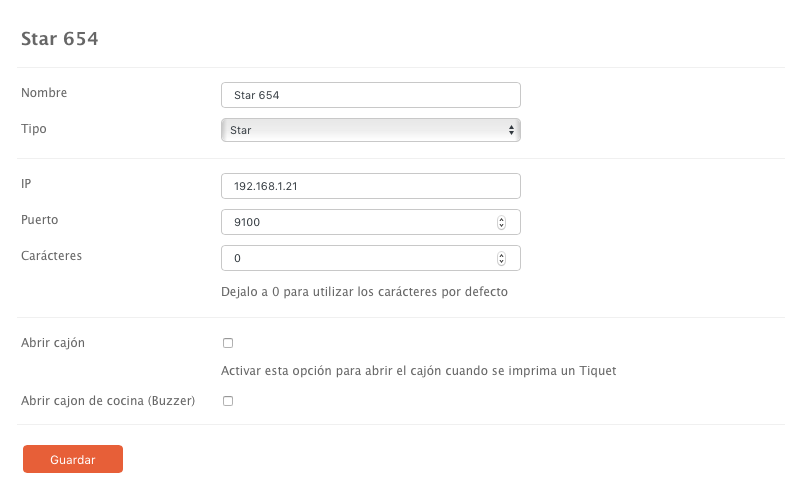
- 9.3.Nombre: Ponemos el nombre que queramos darle a la impresora para diferenciarla posteriormente.
- 9.4.Tipo: Seleccionamos Star.
- 9.5.IP: Ponemos la IP establecida anteriormente en la configuración de la impresora.
- 9.6.Puerto: lo dejamos tal como està, en 9100.
- 9.7.Caracteres: recomendable dejarlo en 0. Posteriormente se puede editar.
- 9.8.Abrir cajón: Esta opción nos permite abrir el cajón cundo se imprima un tíquet.
- 9.9.Abrir cajón de cocina (Buzzer): Activar si queremos que suene un timbre al imprimir un tíquet.
(El timbre no viene incluido, se adquiere por separado)
10.Si hemos realizado correctamente todos los pasos, ya tenemos nuestra STAR TSP654II configurada en Revo.
