Revo presenta su nuevo sistema de trabajo, el kiosco de autoservicio, Kiosk. Este sistema ofrece múltiples ventajas para nuestro restaurante, cafetería o bar, así como para nuestros clientes.
El sistema de trabajo Kiosk nos ayuda a aumentar las ventas guiando a los clientes para que ordenen y personalicen sus pedidos, generando más ingresos en el proceso. Agiliza la entrega de tus productos con un quiosco de autoservicio intuitivo que sorprenderá a tus clientes. Al ofrecerles una opción rápida, simple y eficaz, podrán realizar sus pedidos y enviarlos directamente a la cocina, lo que ayuda a eliminar errores de comunicación y el desperdicio de productos. Nadie sabe mejor lo que quiere pedir que el cliente.
¿Que es?
Es un sistema de trabajo de autoservicio instalado en un iPad, donde los clientes pueden ordenar, personalizar un pedido y enviarlo a cocina directamente.
¿Que necesitamos?
1- Un iPad
2- Revo Xef
3- Configurar el sistema de trabajo como Quiosco.
¿Cómo se configura?
1- Entramos en el Back Office.
2- Pulsamos sobre Configuración y seguidamente a Kiosko: https://revoxef.works/config/kiosk
3- Introducimos la siguiente información:
-
Logo: Éste es el logo que aparecerá antes de empezar una comanda nueva.
-
Descripción: Ésta es la información que aparecerá cuando salga la pantalla de bloqueo.
-
Pin Timeout: Tiempo de inactividad para que aparezca el PIN automáticamente.
-
Texto de ayuda: Texto que aparecerá al pulsar el botón de ayuda.
-
Pin supervisor: Pin de 6 cifras para entrar en el modo supervisor.
4- Configurar el sistema de trabajo Kiosko en las preferencias de Revo Xef (APP).
-
Pulsamos sobre el menú de Revo (R) en la parte superior izquierda.
-
Seleccionamos la opción Preferencias del menú.
-
Pulsamos sobre Sistema de trabajo.
-
Seleccionamos KIOSKO.
-
Pulsamos GUARDAR para confirmar.
¿Cómo funciona?
1- En la pantalla principal, aparece el botón EMPEZAR
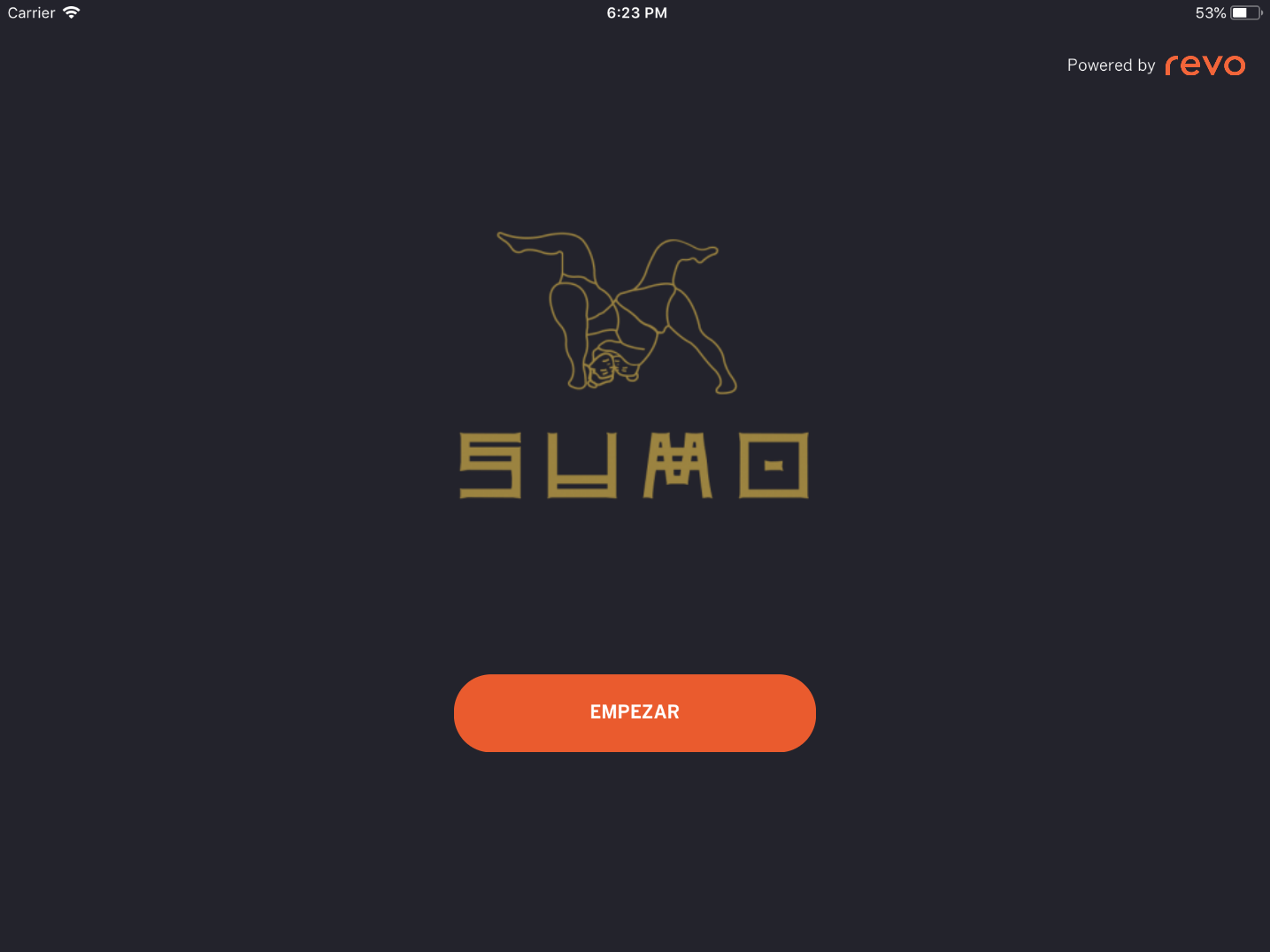
2- Seleccionar la opción que mas se ajuste a nuestras necesidades.
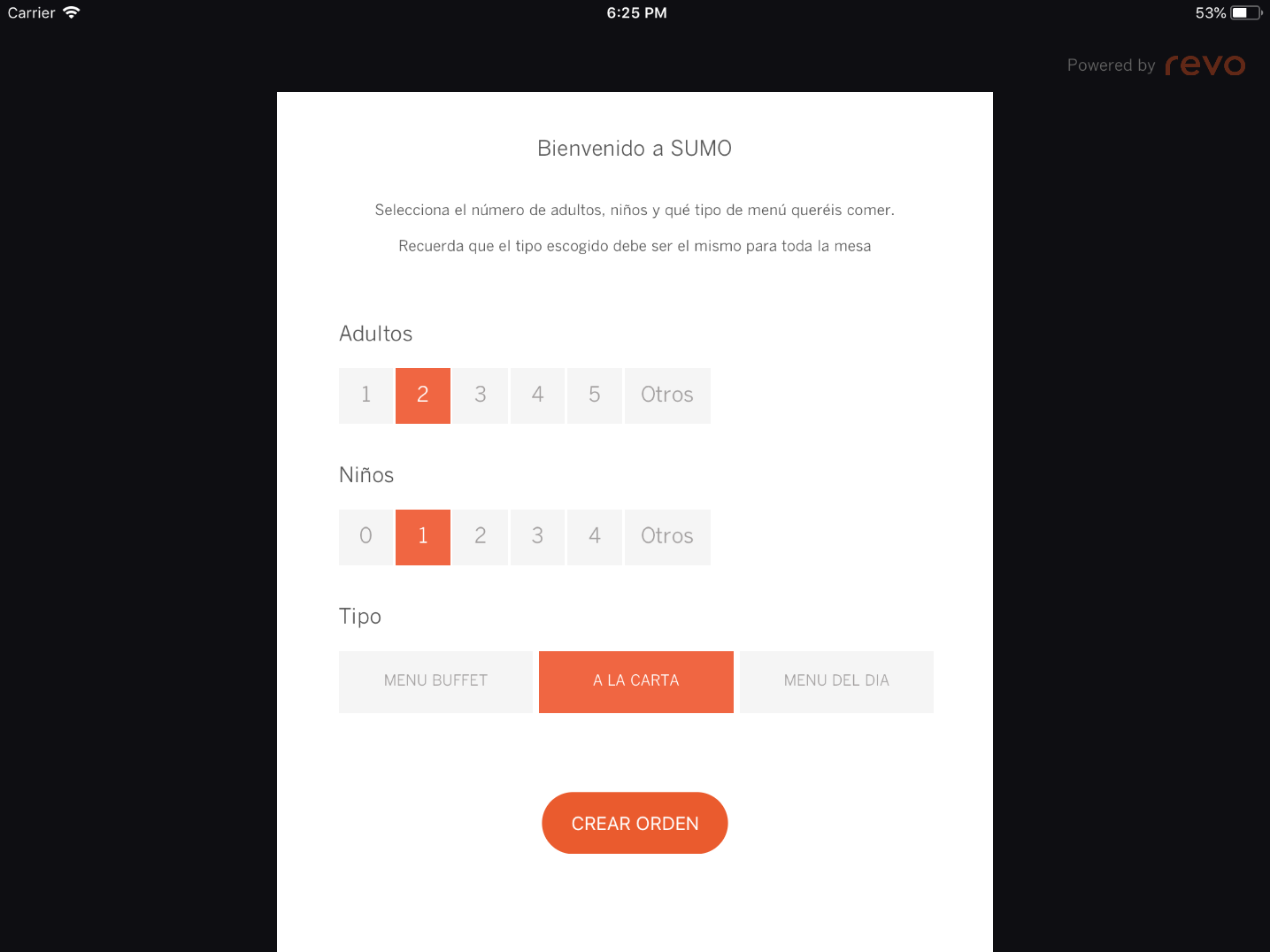
3- Seleccionar los productos que vamos a ordenar en el pedido.
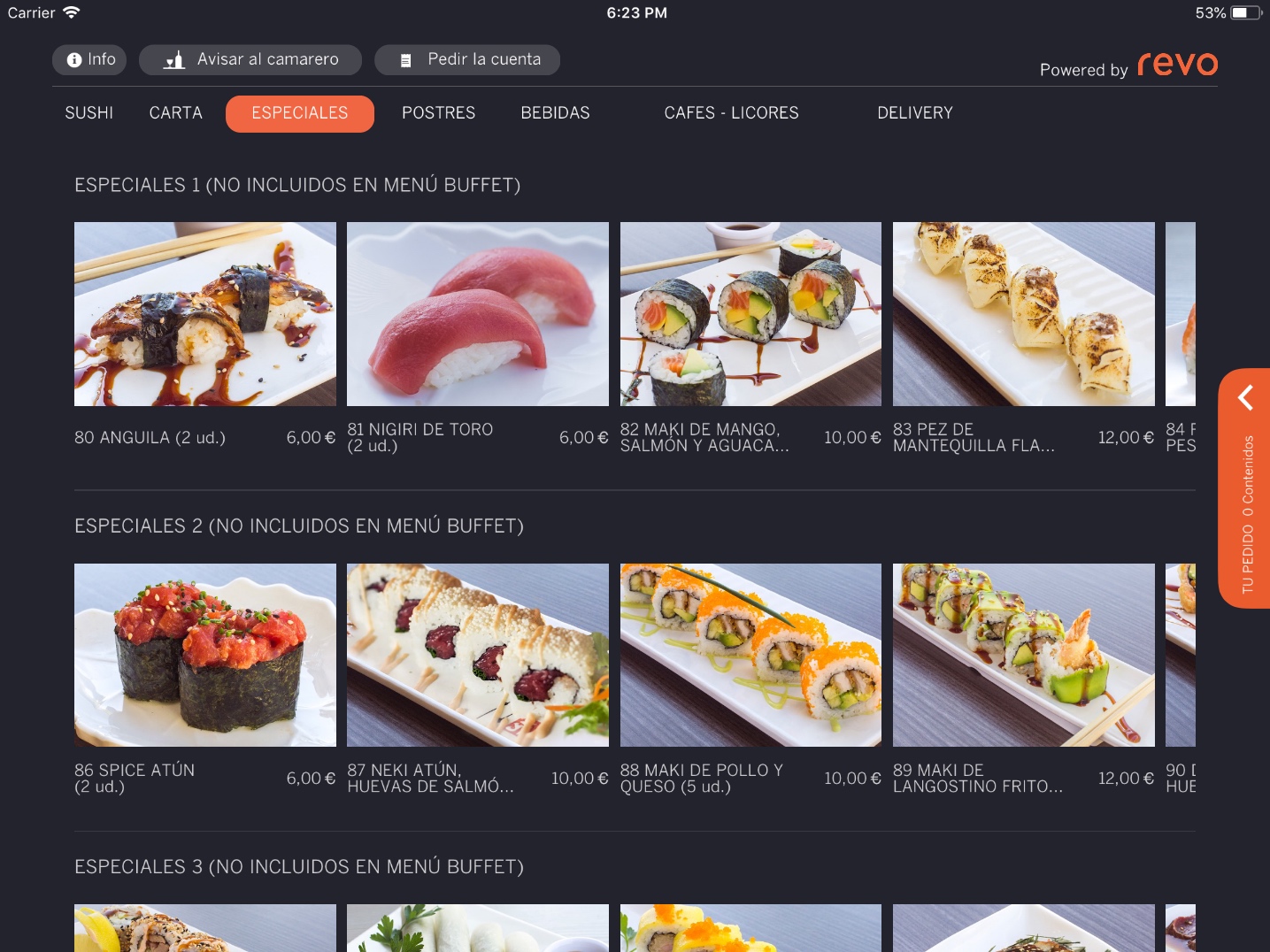
Nota: Nos podemos desplazar hacia arriba / abajo e izquierda / derecha para navegar por el menú.
4- Pulsando sobre un producto, podemos ver información extra sobre los ingredientes y alergenos.
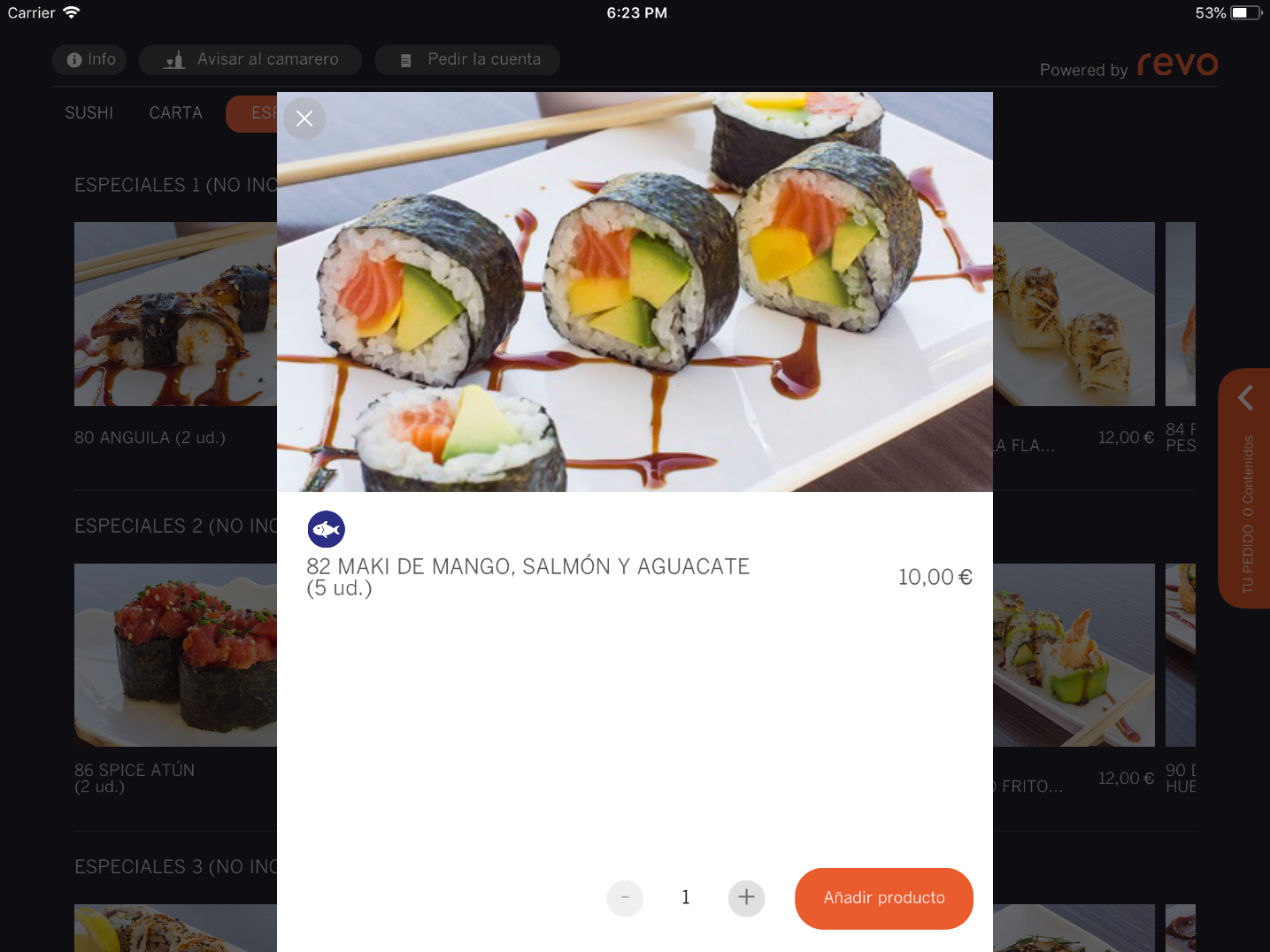
5- Enviamos a preparación cuando ya tenemos los productos seleccionados.
- Para ello, pulsamos sobre las pestaña que aparece en la parte derecha de la pantalla indicada como TU PEDIDO y pulsamos enviar para confirmar el pedido.
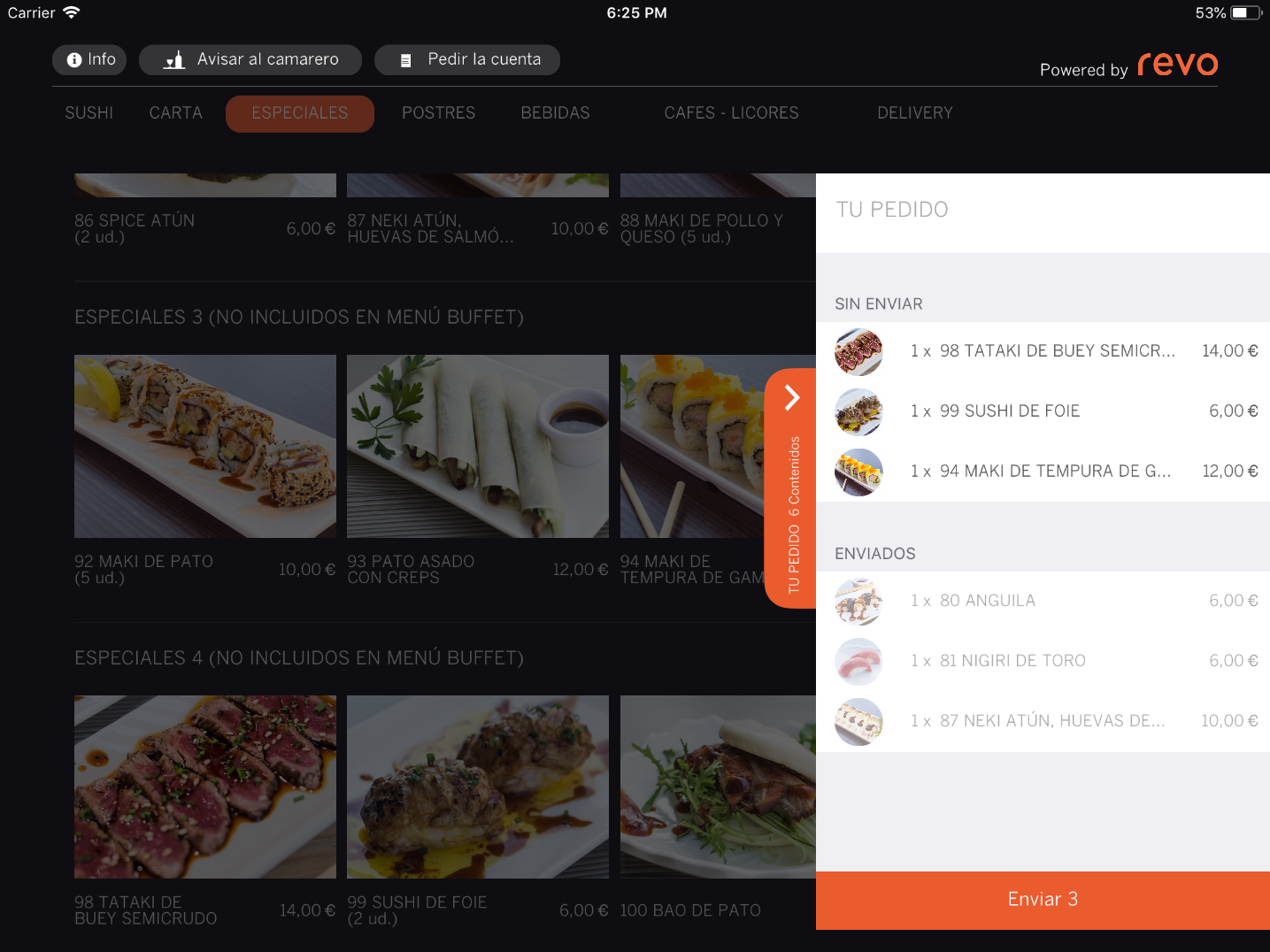
Nota: Las imágenes expuestas son un ejemplo.
