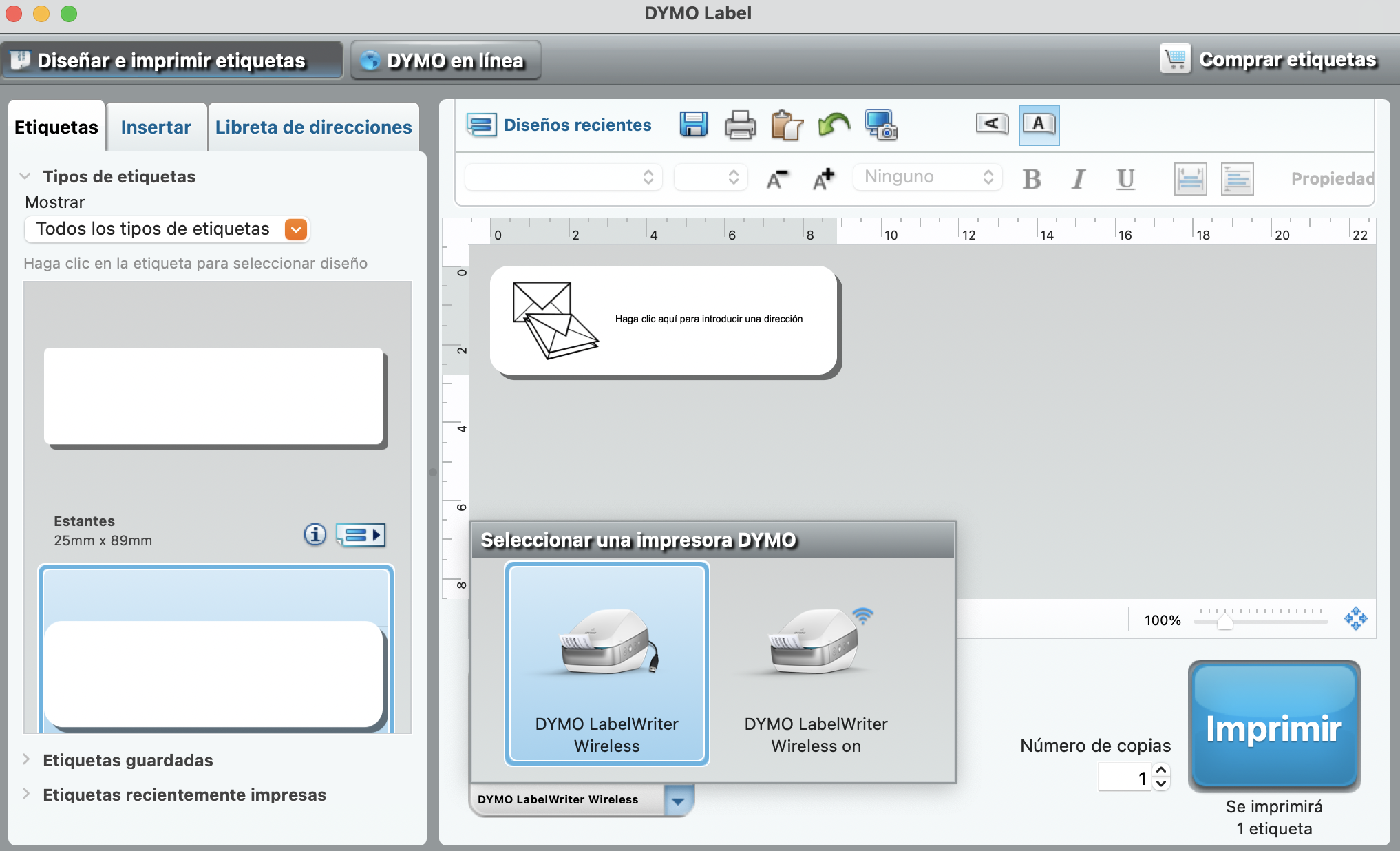- ESTADO: ACTIVA
1. ¿QUÉ ES DYMO? 2. CÓMO IMPRIMIR ETIQUETAS EN EL BACK-OFFICE DE REVO RETAIL A TRAVÉS DE UNA IMPRESORA DYMO 3. PREPARACIÓN IMPRESORA Y CONFIGURACIÓN DEL PAPEL 4. CONECTAR IMPRESORA DYMO LABELWRITER INALÁMBRICA/WIRELESS POR WI-FI 5. INSTALACIÓN DEL SOFTWARE DYMO LABEL Y SERVICIO DYMO LABEL WEB SERVICE 6. CONECTAR IMPRESORA DYMO LABELWRITER INALÁMBRICA/WIRELESS POR CABLE USB
1. ¿QUÉ ES DYMO?
DYMO es una marca conocida por sus productos de etiquetado, impresión y organización. Es especialmente famosa por sus impresoras de etiquetas y etiquetas autoadhesivas que se utilizan comúnmente en oficinas, hogares y entornos comerciales para crear etiquetas personalizadas para archivos, carpetas, estanterías, productos y más.
2. CÓMO IMPRIMIR ETIQUETAS EN EL BACK-OFFICE DE REVO RETAIL A TRAVÉS DE UNA IMPRESORA DYMO
REVO tiene la funcionalidad de imprimir etiquetas utilizando las impresoras DYMO. Por el momento, únicamente desde el back-office.
Para poder utilizarlas a través del back-office de Revo RETAIL, necesitamos tener instalado el DYMO Label Web Service.
El servicio DYMO Label Web Service se instala automáticamente cuando instalamos el software DYMO Label en nuestro ordenador.
La impresora DYMO LabelWriter Inalámbrica/Wireles la podemos conectar por USB o Wi-Fi.
Importante: Sin el servicio DYMO Label Web Service instalado no podremos imprimir.
3. PREPARACIÓN IMPRESORA Y CONFIGURACIÓN DEL PAPEL
Información obtenida de Guía de Usuario de la DYMO LabelWriter Inalámbrica/Wireless
-
1.1. Introducir un rollo de papel de etiquetas. (pag 14 del manual)
-
1.2. Conectar el cable de alimentación a la corriente. (pag 14 del manual).
-
1.3. Encender la impresora. El indicador de estado de alimentación se encenderá durante unos segundos y el indicador de estado inalámbrico parpadeará.
4. CONECTAR IMPRESORA DYMO LABELWRITER INALÁMBRICA/WIRELESS POR WI-FI
Cuando encendamos la impresora DYMO LabelWriter Inalámbrica/Wireless por primera vez, el indicador de Wi-Fi lo visualizaremos apagado. Esto significa que necesitamos configurar el Wi-Fi de la impresora.
1. Para empezar, nos conectaremos al Wi-Fi de la impresora DYMO a través del ordenador.
El nombre del Wi-Fi suele ser: DYMOLWWxxxxxx (El nombre exclusivo de la impresora se indica en la parte inferior de la impresora).

2. Una vez conectados correctamente al Wi-Fi de la impresora DYMO, abrimos el navegador e introducimos la dirección IP por defecto, tal como indica el manual de la impresora DYMO LabelWriter Wireless:
http://192.168.58.1.
Nota: El ordenador automáticamente ha anulado la conexión a la red inalámbrica y ha establecido una conexión inalámbrica con la impresora.
3. Ahora debemos iniciar sesión en la configuración web de LabelWriter con las siguientes credenciales:
- Usuario: admin
- Contraseña: admin
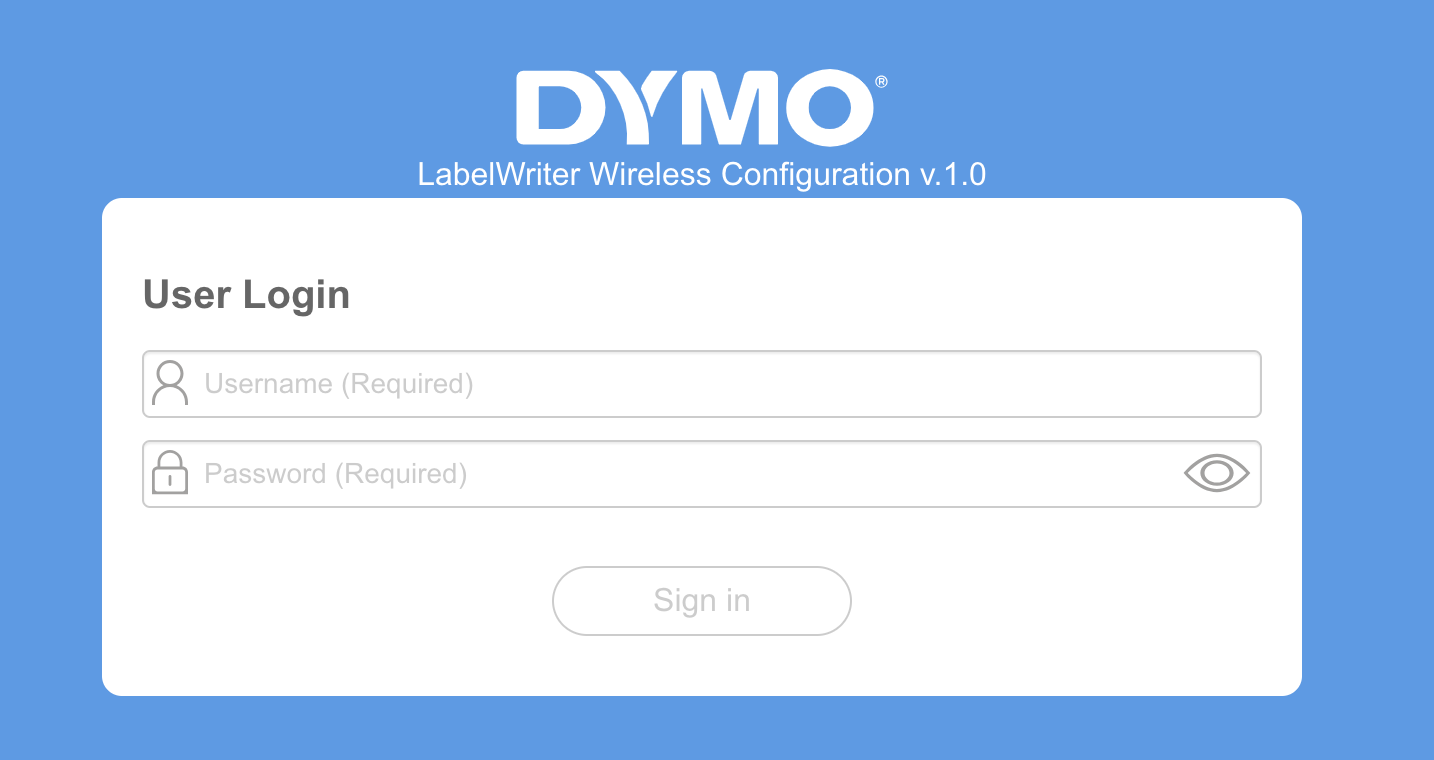
4. Una vez dentro de la configuración web, debemos seguir las instrucciones del asistente para conectar la impresora a la red inalámbrica.
4.1 En la siguiente pantalla, debemos indicar el nombre de la impresora. Podemos cambiar el nombre predeterminado de la impresora por un nombre que tenga más sentido en la red.
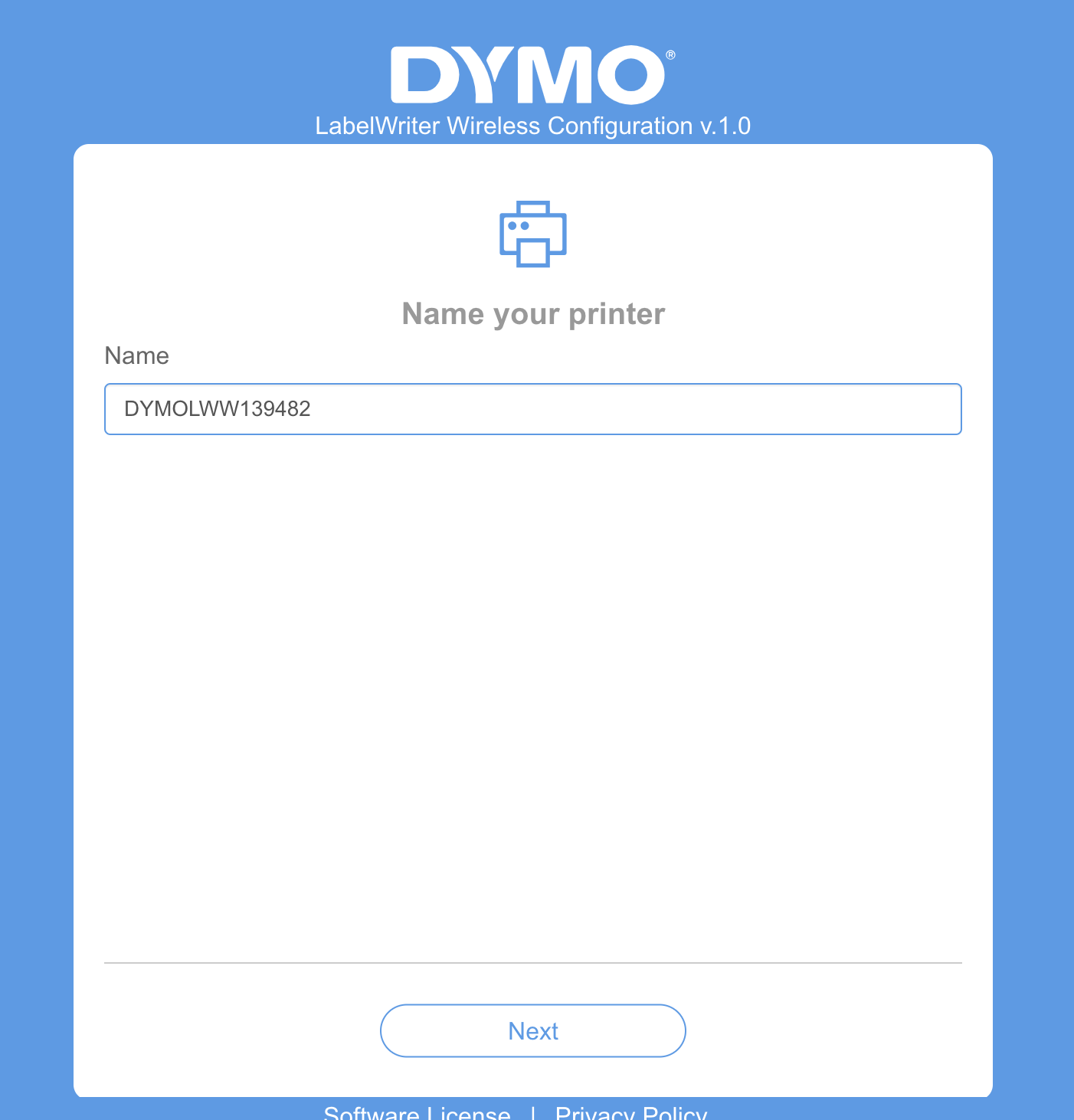
4.2 En este paso debemos elegir el método de conexión: DHCP o Static.
Si elegimos el método estático, deberemos indicar todos los datos de la red para configurar la impresora en la red.
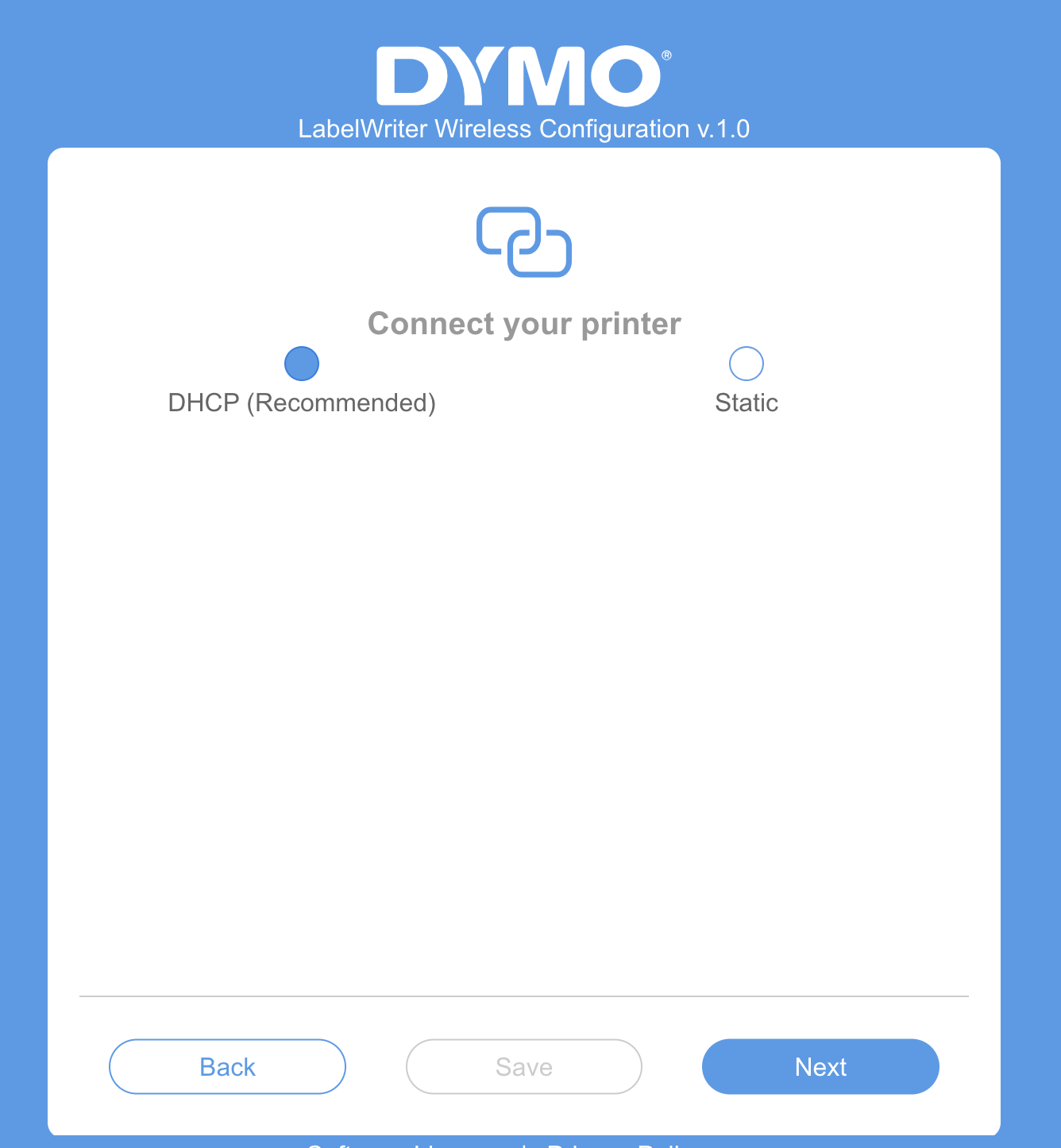
4.3 Al completar la información anterior, nos aparecerá la siguiente pantalla donde nos informará que la configuración ha sido guardada.
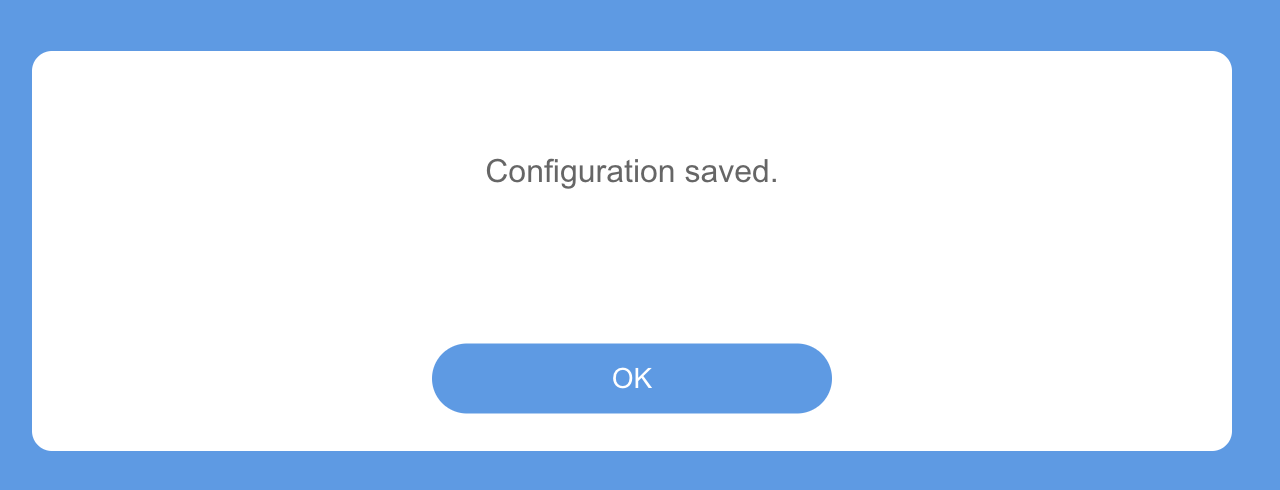
4.4 Ahora debemos conectar la impresora a nuestra red. Por lo tanto, pulsaremos el botón "Conectar" situado al lado de la red inalámbrica a la que deseamos conectar la impresora.
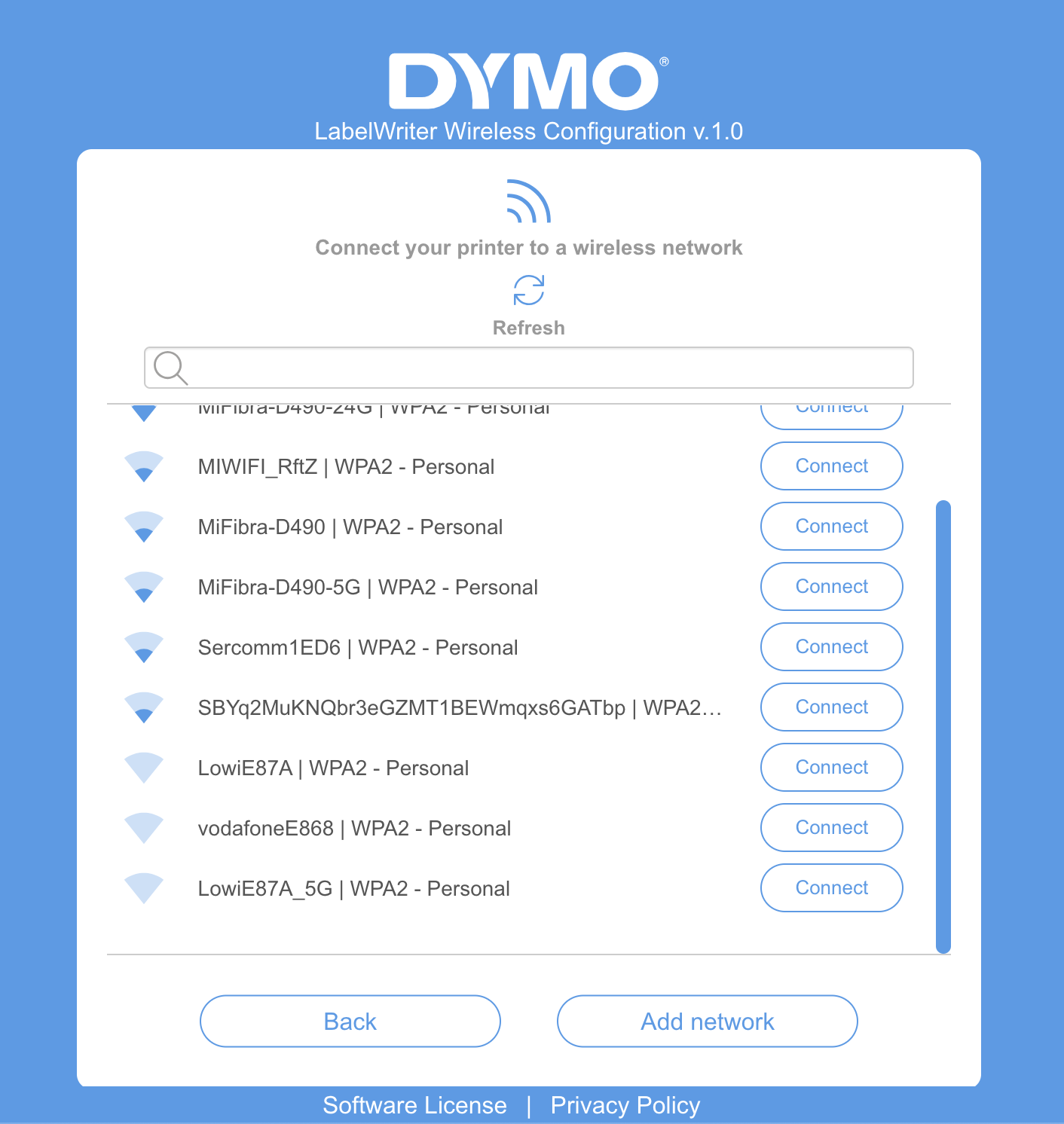
4.5 Esperamos a que realice la conexión:
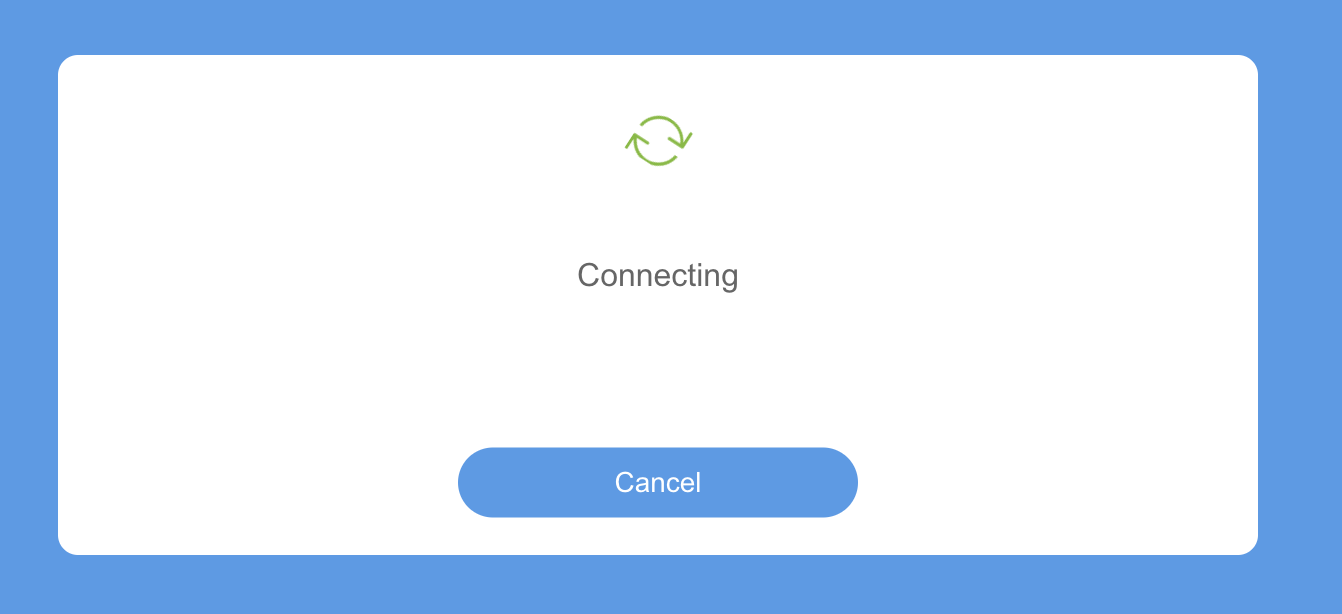
Nota: Cuando la impresora se haya conectado correctamente a nuestra red inalámbrica, el indicador de estado inalámbrico (Wi-Fi) del lateral de la impresora permanecerá encendido.
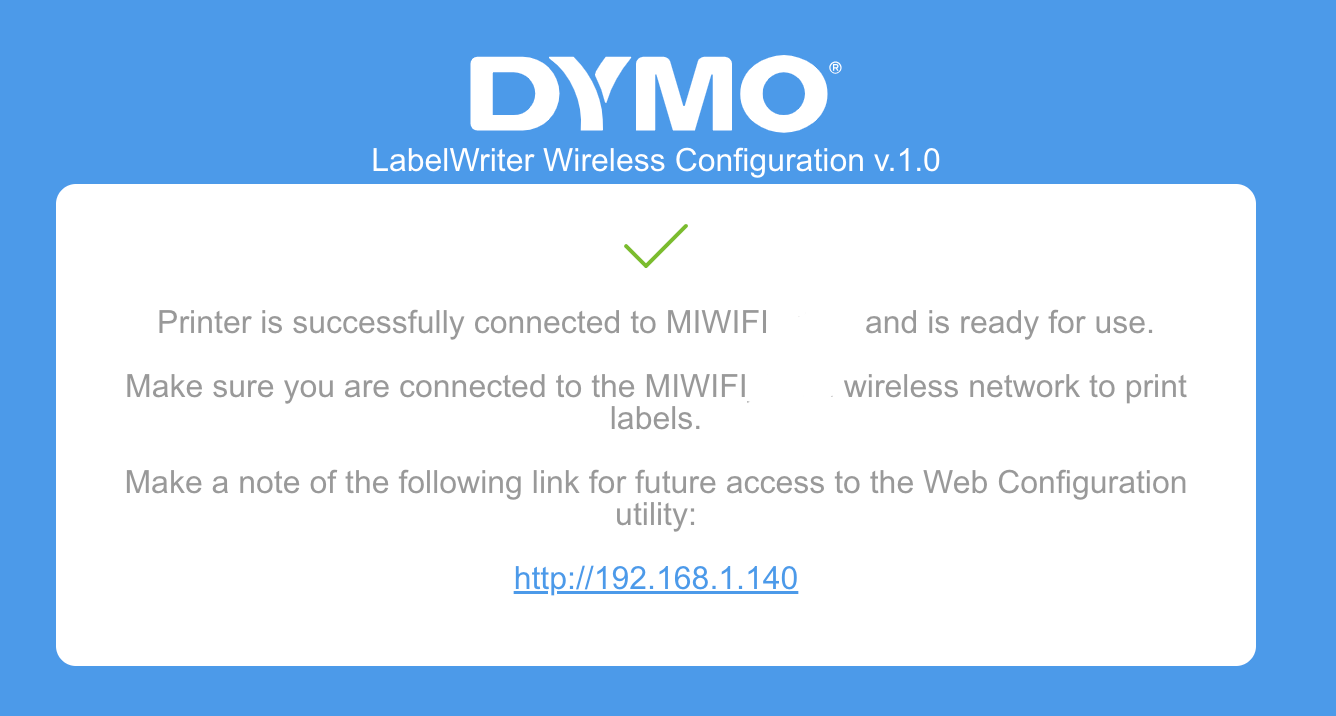
Nota: Recomendamos apuntar/guardar la dirección IP asignada a la impresora para poder acceder a la utilidad Configuración web más adelante.
Nota: Cuando la impresora se haya conectado correctamente a nuestra red inalámbrica, se anulará la conexión inalámbrica del ordenador con la impresora y el ordenador se volverá a conectar automáticamente a la red inalámbrica.
5. INSTALACIÓN DEL SOFTWARE DYMO LABEL Y SERVICIO DYMO LABEL WEB SERVICE
Para poder imprimir etiquetas desde un ordenador a través del back-office Revo RETAIL, debemos instalar el software DYMO Label y, a continuación, añadir la impresora de red al ordenador.
Además, es necesario instalar correctamente el certificado de DYMO Label Web Service para poder imprimir a través del back-office de Revo RETAIL.
Si el certificado no está instalado correctamente y desbloqueado por el sistema, no podremos imprimir etiquetas.
DYMO Label Web Service se instala cuando instalamos el software DYMO Label.
1. Descargar el software DYMO Label. (Descarga directa para Mac).
Si no dispones de un Mac, consulta aquí la tabla de compatibilidad, dependiendo del sistema operativo que tengas en el ordenador.
También puedes descargar el software DYMO Label directamente de la página del fabricante.
2. Iniciar el software DYMO Label y asegurarnos que el certificado de DYMO Label Web Service se instala correctamente en nuestro ordenador.
Al iniciar el software DYMO Label, puede ser que nos abra una terminal donde deberemos introducir el password de nuestro ordenador para poder instalar correctamente el certificado de DYMO Label Web Service.

Además, puede ser que nos aparezca un pop up en pantalla con el mensaje "Se ha bloqueado la extensión del sistema".
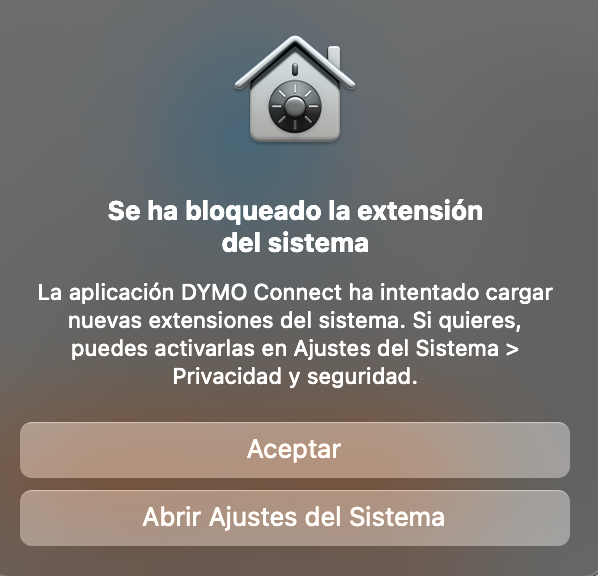
Si es así, pulsaremos en Abrir Ajustes del Sistema.
A continuación, se nos abrirá la pestaña de Privacidad y seguridad y en la parte inferior visualizaremos un mensaje similar a Se ha bloqueado la carga del software del sistema del desarrollador.
Pulsaremos en Permitir.
3. Una vez llegados a este punto y con el software DYMO Label abierto, procederemos a agregar nuestra impresora DYMO.
Para ello, deberemos realizar una de las siguientes acciones:
-
Si se trata de la primera impresora de etiquetas DYMO que instalamos, pulsaremos en Sí cuando el software nos pida agregar la impresora de etiquetas como impresora inalámbrica.
-
Si ya existe una impresora de etiquetas DYMO instalada, elegiremos Agregar impresora de red en el menú Archivo.
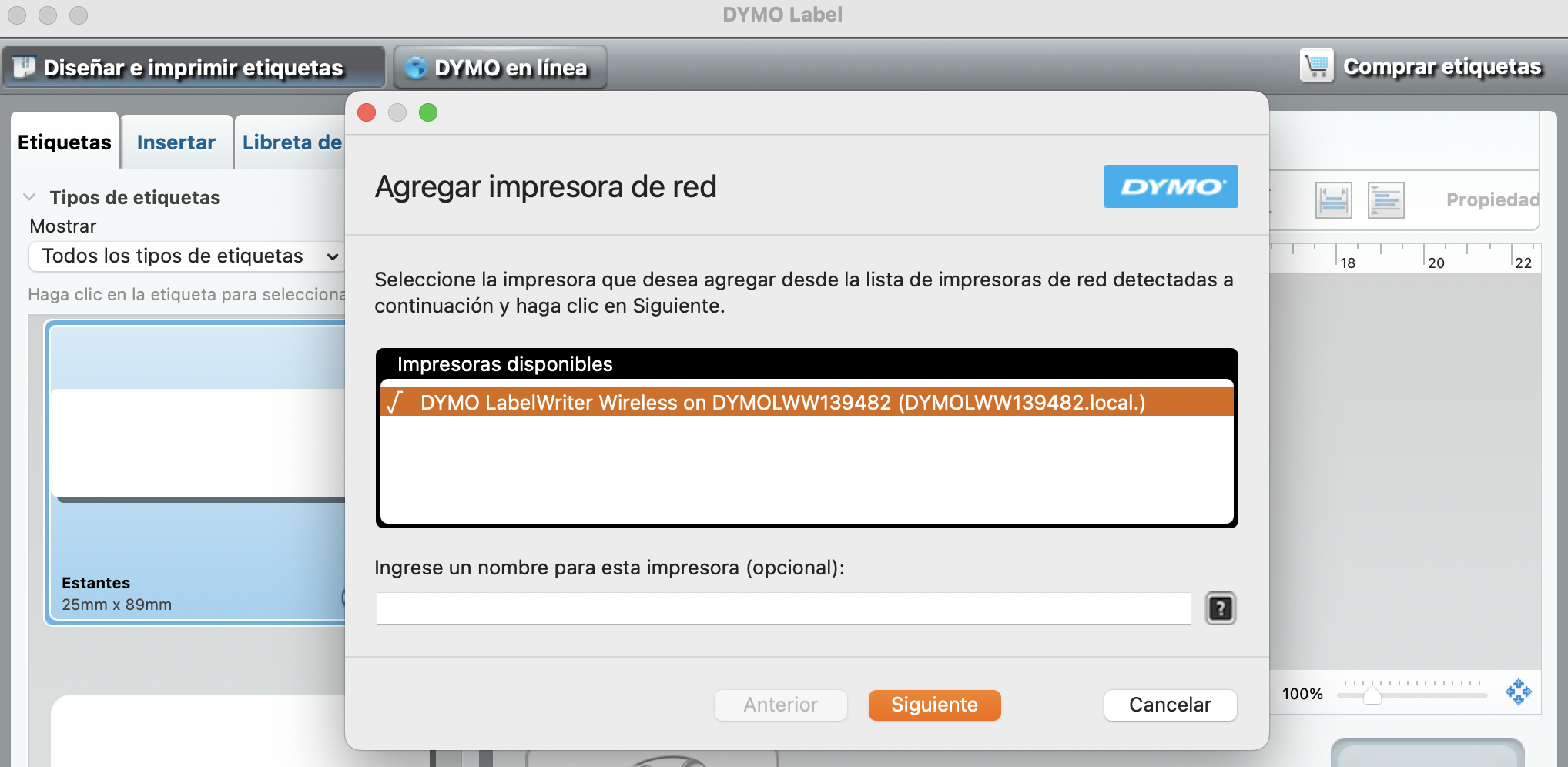
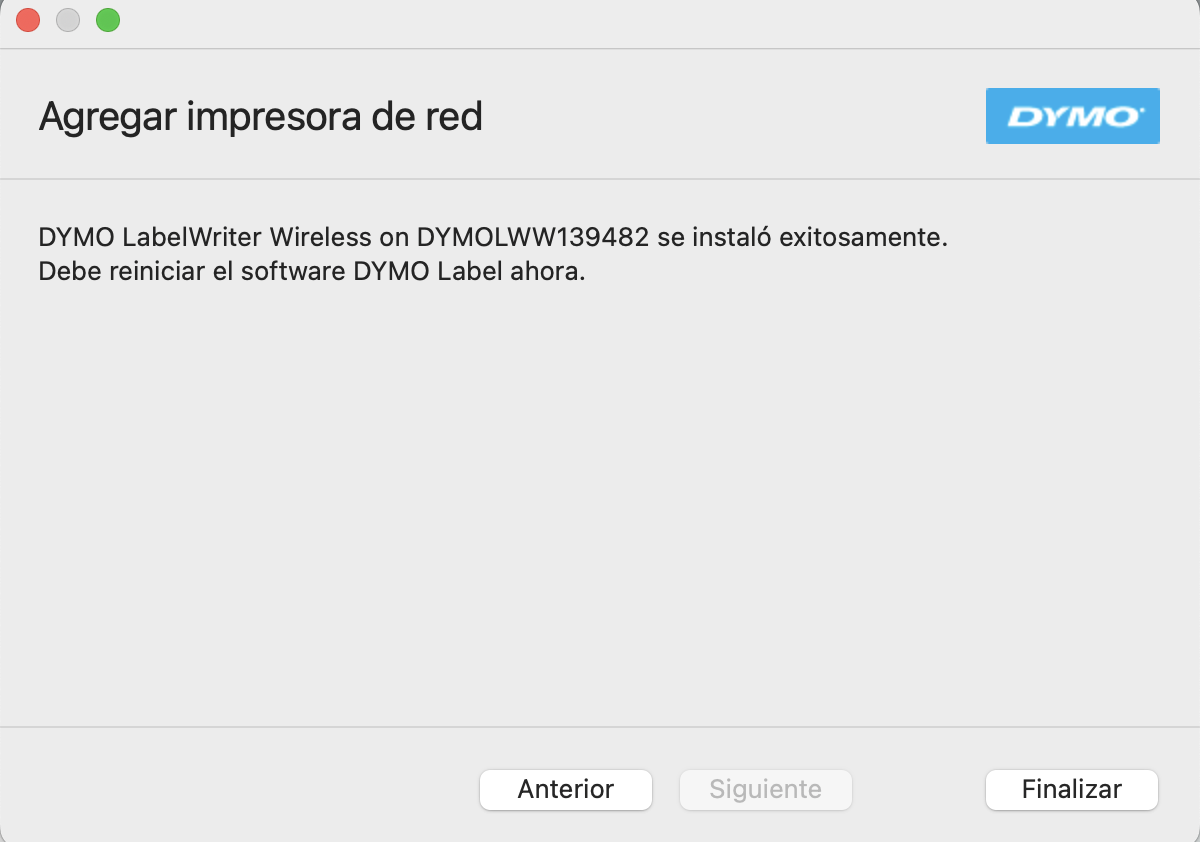
Ahora la impresora LabelWriter con conexión inalámbrica debería ser la impresora seleccionada en el software DYMO Label.
4. Con la instalación del software DYMO Label, en la parte superior derecha visualizaremos un icono de "D" de color azul.
4.1 Pulsaremos en ella -> Diagnosticar.
Si nos aparece el siguiente mensaje: Ninguno de los puertos está configurado para usar un certificado SSL, es porque el sistema ha bloqueado la extensión del sistema y debemos permitirla.
La explicación de este punto está justo arriba, en el punto 2.
Si al pulsar en Diagnosticar, nos aparece una ventana similar a la siguiente, es correcto y pulsaremos en Aceptar:
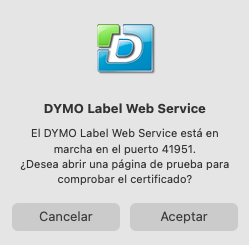
Automáticamente, se abrirá una nueva ventana donde nos indicará que el servicio de DYMO está funcionando correctamente.

A partir de aquí, ya podremos imprimir etiquetas correctamente desde el back-office de Revo RETAIL con la impresora DYMO LabelWriter Wireless conectada por Wi-Fi.
6. CONECTAR IMPRESORA DYMO LABELWRITER INALÁMBRICA/WIRELESS POR CABLE USB
Para conectar la impresora DYMO LabelWriter Wireless por cable USB directamente al ordenador, debemos:
1. Descargar el software DYMO Label. (Descarga directa para Mac).
Si no dispones de un Mac, consulta aquí la tabla de compatibilidad, dependiendo del sistema operativo que tengas en el ordenador.
También puedes descargar el software DYMO Label directamente de la página del fabricante.
2. Una vez finalizada la instalación, conectamos la impresora al ordenador.
3. Iniciamos el software DYMO Label y nos aseguramos que el certificado de DYMO Label Web Service se instala correctamente en nuestro ordenador.
Al iniciar el software DYMO Label, puede ser que nos abra una terminal donde deberemos introducir el password de nuestro ordenador para poder instalar correctamente el certificado de DYMO Label Web Service.

Además, puede ser que nos aparezca un pop up en pantalla con el mensaje "Se ha bloqueado la extensión del sistema".
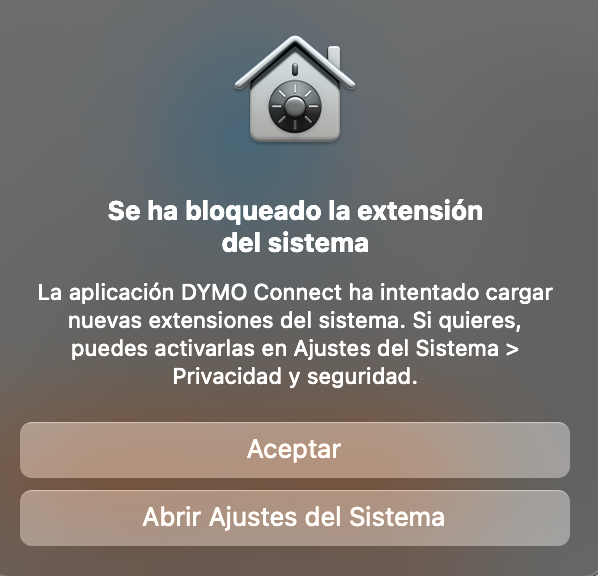
Si es así, pulsaremos en Abrir Ajustes del Sistema.
A continuación, se nos abrirá la pestaña de Privacidad y seguridad y en la parte inferior visualizaremos un mensaje similar a Se ha bloqueado la carga del software del sistema del desarrollador.
Pulsaremos en Permitir.
4. En el software DYMO Label, seleccionamos la impresora LabelWriter con conexión inalámbrica denominada.
Nota: No debemos conectar la impresora al ordenador hasta que el software se haya instalado.
5. Con la instalación del software DYMO Label, en la parte superior derecha visualizaremos un icono de "D" de color azul.
5.1 Pulsaremos en ella -> Diagnosticar.
Si nos aparece el siguiente mensaje: Ninguno de los puertos está configurado para usar un certificado SSL, es porque el sistema ha bloqueado la extensión del sistema y debemos permitirla.
La explicación de este punto está justo arriba, en el punto 3.
Si al pulsar en Diagnosticar, nos aparece una ventana similar a la siguiente, es correcto y pulsaremos en Aceptar:
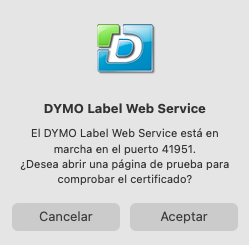
Automáticamente, se abrirá una nueva ventana donde nos indicará que el servicio de DYMO está funcionando correctamente.

A partir de aquí, ya podremos imprimir etiquetas correctamente desde el back-office de Revo RETAIL con la impresora DYMO LabelWriter Wireless conectada por cable USB.
En la siguiente imagen podemos apreciar una DYMO LabelWriter Wireless conectada por cable USB y una DYMO LabelWriter Wireless configurada y conectada a través de Wi-Fi.