2. CONFIGURACIÓN DEL KDS 2.1. AÑADIR LA IMPRESORA 2.2. CREAR PERFILES
3. FUNCIONAMIENTO DEL KDS 3.1. CABECERA 3.2. ACCIONES DE ORDENES 3.3. ORDENES 3.4. PIE DE PANTALLA
¡Optimiza tu cocina y despídete de los tickets tradicionales!
Revo KDS (Kitchen Display System) es la aplicación ideal para transformar tu cocina. Olvídate de imprimir tickets y agiliza tu flujo de trabajo con iPads estratégicamente ubicados.
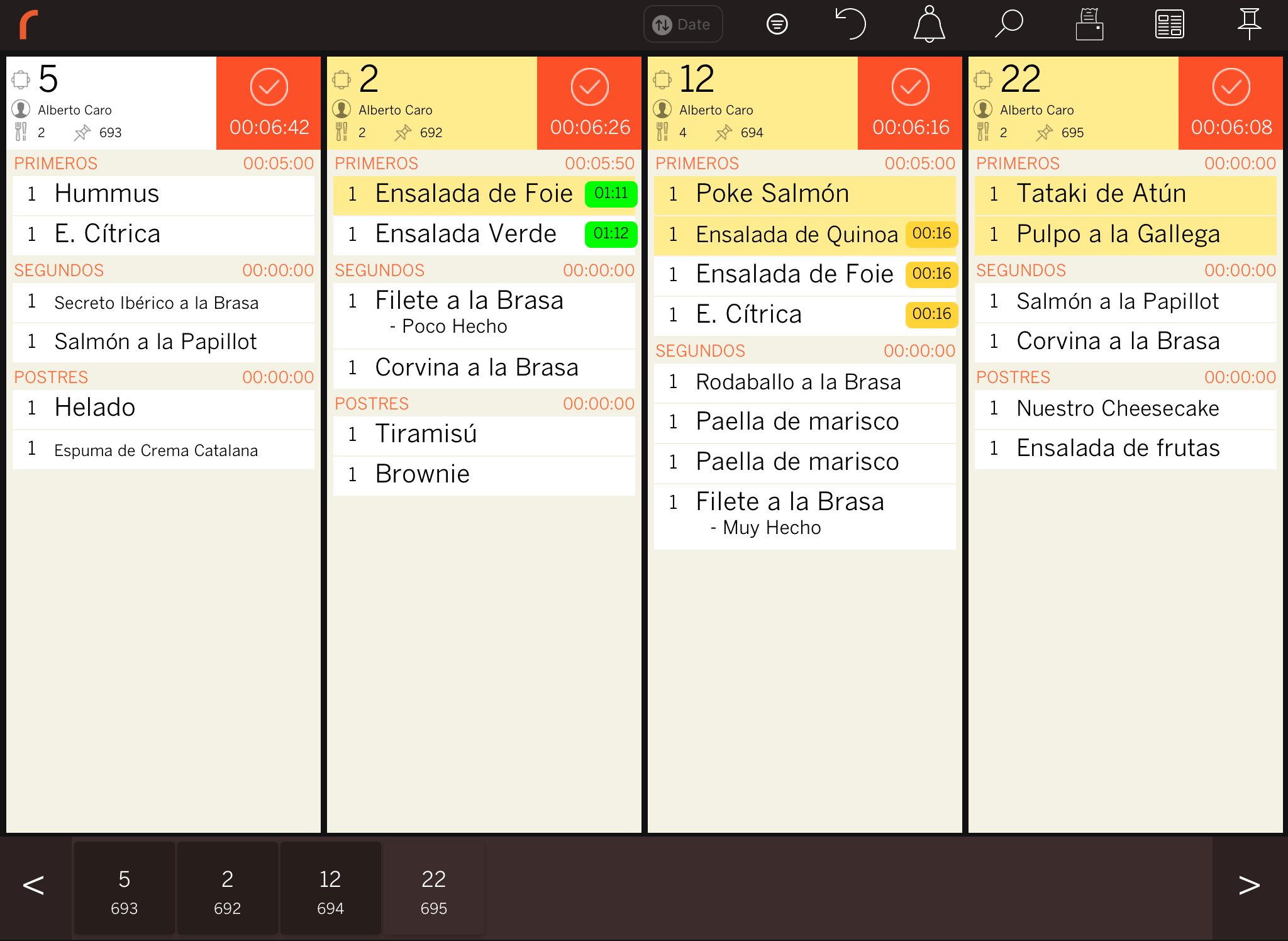
¿Cómo funciona?
1. Envía tus pedidos desde Revo XEF.
2. Al instante aparecen en uno o varios iPads con Revo KDS
3. Visualiza fácilmente el estado de cada pedido: cocinado, pendiente o servido.
Beneficios para ti:
- Control total: Gestiona con precisión los platos en preparación, pendientes y servidos.
- Eficiencia mejorada: Optimiza los tiempos de elaboración y reduce errores.
- Visión completa: Accede a un resumen de todos los pedidos pendientes en cualquier momento.
- Búsqueda rápida: Encuentra pedidos específicos al instante.
- Personalización a tu medida: Configura las opciones para que se adapten a tus necesidades.
Requisitos para usar Revo KDS:
- Revo XEF: Revo KDS funciona en conjunto con Revo XEF, pero no de forma independiente.
- iPad dedicado: Instala Revo KDS en un iPad exclusivo para su uso.
- Conexión a la corriente: Asegúrate de que el iPad tenga acceso a una toma de corriente para evitar que se descargue durante el servicio.
- Pantalla siempre activa: Configura el iPad para que nunca se apague, ya que esto podría generar errores de conexión al enviar pedidos desde Revo XEF.
1. CONFIGURACIÓN DEL IPAD
Sigue estos sencillos pasos para que tu iPad de cocina funcione a la perfección con la aplicación Revo KDS:
1. Asigna una IP estática:
- Accede a Ajustes en tu iPad.
- Pulsa en Wi-Fi.
- Toca el icono de información de la red Wi-Fi conectada.
- Selecciona Configurar IP.
- Elige Manual (debe quedar seleccionada ).
- Introduce manualmente la dirección IP, máscara de subred (normalmente: 255.255.255.0), router y guarda los cambios.
- Accede a Configurar DNS.
- Elige Manual (debe quedar seleccionada ).
- Introduce manualmente una dirección DNS (8.8.8.8) y guarda los cambios.
- Regresa al menú anterior pulsando Wi-Fi.
Recomendado: La IP estática debe estar fuera del rango de IPs dinámicas asignadas por el router o dispositivo que gestiona la red.
2. Asegúrate de que todos los dispositivos, incluidos los que usarán KDS, estén conectados a la misma red Wi-Fi.
3. En Ajustes del iPad, ve a Pantalla y Brillo y luego a Bloqueo Automático. Selecciona Nunca para evitar que el iPad se apague mientras usas la aplicación.
4. Te recomendamos desactivar todas las Notificaciones en Ajustes.
5. Obtén la app Revo KDS desde la App Store.
2. CONFIGURACIÓN DEL KDS:
Toda la configuración se realiza desde el back-office de Revo XEF.
2.1. AÑADIR LA IMPRESORA:
1. Accede al back-office.
2. Ve a Configuración / IMPRESORAS para añadir el KDS.
3. Pulsa en + Nuevo para crear la impresora. Selecciona el tipo de impresora como Revo KDS y utiliza el puerto 2000.
Para más información sobre la creación de impresoras, consulta este artículo.
2.2. CREAR PERFILES:
1. Ve a Configuración / KDS.
2. Haz clic en el botón + Nuevo para crear un perfil.
Crea tantos perfiles como dispositivos KDS tengas. Por ejemplo, si solo vas a usar un iPad con KDS en la cocina, solo necesitas crear un perfil.
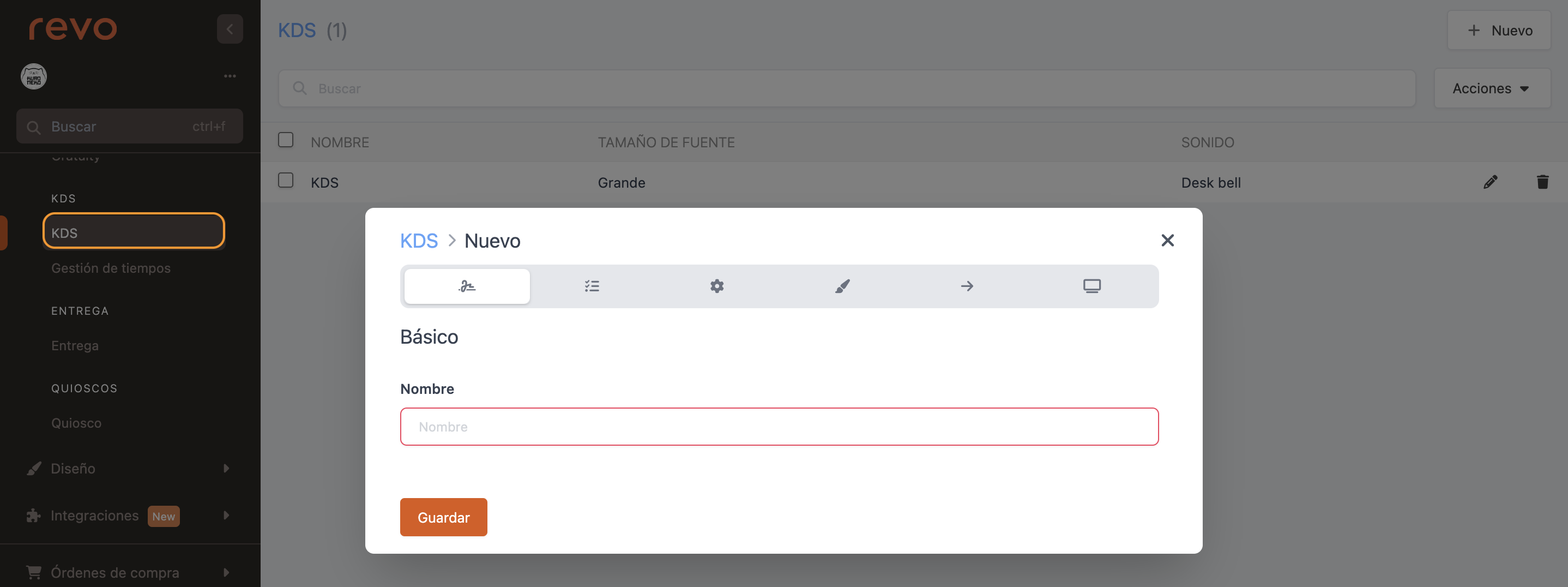
BÁSICO
- Nombre: Introduce un nombre descriptivo para el perfil de KDS.
COMPORTAMIENTO
-
Juntar órdenes: Activa esta opción para que, al llegar nuevos tickets de la misma orden, los productos se añadan en la comanda ya abierta del KDS. Si la orden está cerrada, se añadirá como un ticket nuevo.
-
Sumar cantidades: Activa para que, al llegar una nueva orden y con la opción de juntar órdenes activada, si el contenido es el mismo, se muestre la suma total.
-
Cambiar estado al pulsar: Activa para que el KDS marque de color amarillo los productos como hechos al pulsar sobre ellos.
-
Utilizar estado 'En progreso': Activa esta opción para habilitar un tercer estado del contenido: En progreso. Al pulsar sobre el plato, pasará de "nuevo" a "en progreso" y al pulsar de nuevo, pasará a "hecho".
-
Utilizar estado 'Pasado': Con esta opción activada, habilitarás el cuarto estado de contenido: Pasado. Al pulsar un ítem, pasará de "Nuevo" a "En progreso", luego a "Hecho" y si se pulsa de nuevo, pasará a "Pasado".
A partir de la versión 2.0 de Revo KDS.
-
Desplazar a la orden juntada: Con esta opción activada, al enviar una modificación a una orden abierta, el KDS mostrará la orden que se ha juntado, además de emitir un sonido.
-
Agrupar contenidos: Activa esta opción para que los productos iguales se agrupen por defecto. Si la desactivas, se mostrarán y se podrán marcar individualmente.
Ejemplo: Si se envían 2 Burger Shark. Aparecerá como 2 Burger Shark y no como 1 Burger Shark y 1 Burger Shark. Esto implica que si se marcan los productos como realizados, deberán marcarse cuando se hayan realizado las dos. -
Cerrar automáticamente al acabar: Selecciona Sí para que, al marcar todos los platos de una orden como realizados, se cierre automáticamente la orden sin avisar.
Ejemplo: En configuraciones donde se hace un reenvío y queremos que además de cerrar la orden en nuestro KDS, también se cierre en los demás. -
Autonotificar a Revo XEF al cerrar la orden: Activa para que el KDS notifique a la app de Revo XEF cuando una orden esté preparada.
-
Visualización de menús: Tres opciones disponibles.
-
Estándar: Se muestran igual que en Revo XEF.
Recomendada cuando se utilizan los menús en Revo XEF con la entrada rápida desactivada. No aparecen los órdenes de plato de menús. -
Mostrar órdenes de plato: Se muestran los órdenes de plato (primeros, segundos, postres, etc.) remarcados en amarillo.
Recomendada cuando se utilizan los menús en Revo XEF con la entrada rápida activada y además quieres dar énfasis al orden de plato. -
Productos normales: Se muestran los productos de menú junto con los de carta. Los productos de menú se muestran con una [M] para diferenciarlos.
Recomendada para negocios que ofrecen a sus clientes la posibilidad de pedir menús y carta en el mismo servicio.
-
Estándar: Se muestran igual que en Revo XEF.
-
Autoimprimir productos marcados individualmente: Con esta opción activada, al marcar un producto como completado, se imprimirá automáticamente un ticket individual.
Esta opción deshabilita la impresión del ticket general. -
Notificar los productos listos a terceros: Activa para que el KDS notifique a terceros cuando un contenido esté listo. Requiere la creación de un webhook kds.contentsReady en Revo XEF. Opción útil para pedidos online
CONFIGURACIÓN
-
Control de presencia: Activa esta opción para fichar tu entrada y salida del turno en el KDS con el icono .
Asegúrate de estar dado de alta en el back-office de Revo XEF. Más info aquí.
-
Impresora: Selecciona una impresora de la lista para imprimir los tickets de pase en el KDS. Puedes crear una nueva pulsando . Más información aquí.
-
Rastrear tiempos de elaboración: Activa esta opción para rastrear el tiempo desde que se recibe un prodcuto al KDS hasta que se marca como 'Hecho' y guardar un informe del tiempo de elaboración en el back-office.
APARIENCIA
- Tipo de visualización: Elige entre Estándar o Flujo continuo.
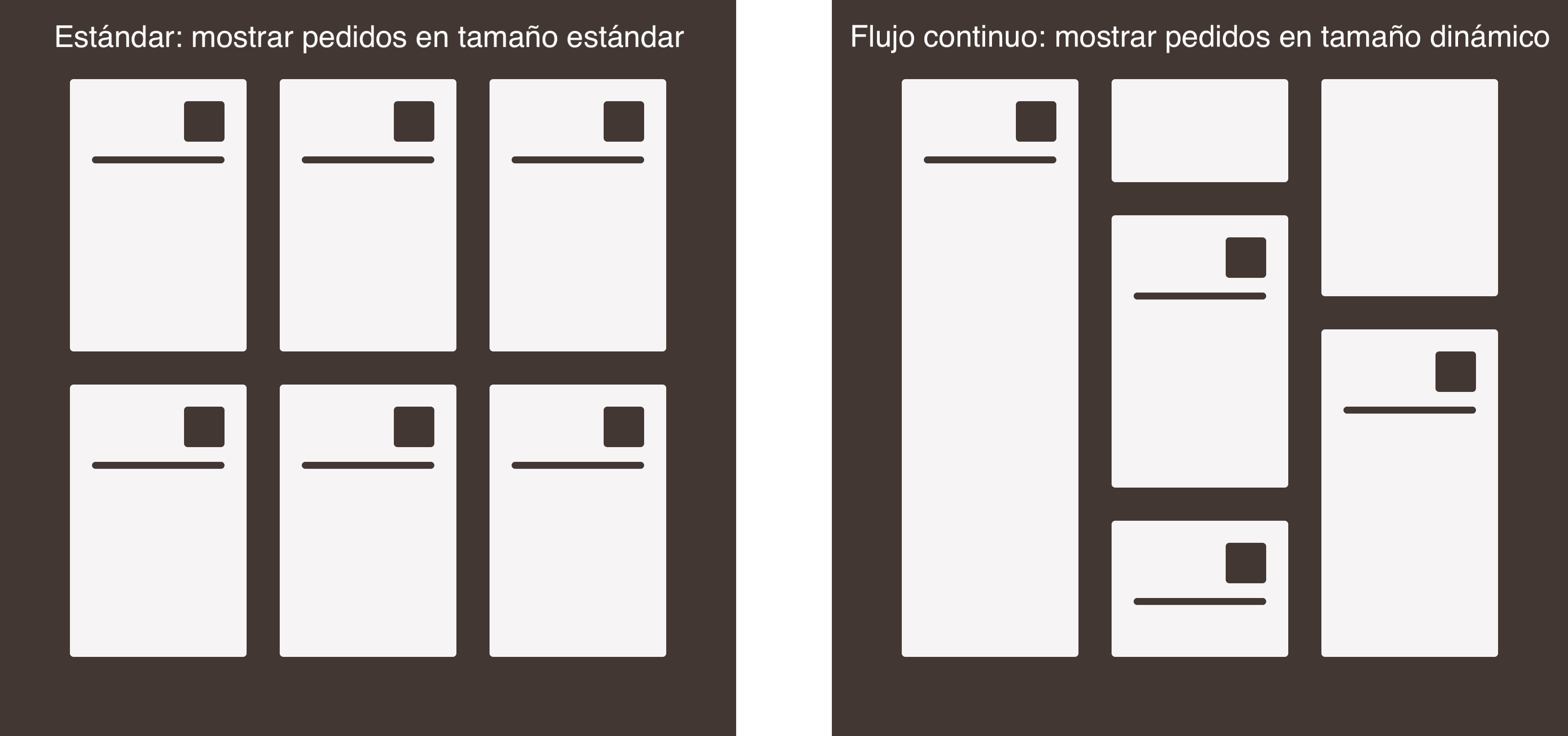
-
Mantener productos completados: Activa para mostrar en color los productos marcados como 'Hecho'. Si se desactiva, se ocultarán.
-
Filas de tickets: Define cuántas filas de tickets mostrar en el KDS.
-
Tamaño de fuente: Elige Grande o Estándar para el tamaño de fuente en el KDS.
-
Subtítulo de la orden: Elige qué información mostrar en el botón naranja de la orden.
- Contador: Muestra el contador general.
- Cuenta: Muestra el nombre de la cuenta.
-
Ninguno: No muestra subtítulo.
-
Sonido: Elige el sonido para las nuevas órdenes recibidas en el KDS. Aquí tienes una lista de sonidos disponibles.
Air Horn:
Desk Bell:
Door Bell:
Japanese Bell:
Metal Gong:
Ship Bell:
REENVÍO
-
Habilitar reenvío: Habilita esta opción para que los KDS secundarios puedan enviar información al KDS Master o Central.
Ejemplo: diferentes KDS recibiendo cada uno su partida de una orden y que estos reenvíen esta información al KDS Master dirigido por el Chef. Además, podría recibir también cuando desde los KDS secundarios marcan los productos como realizados. -
IP de reenvío: Añade la IP del dispositivo al cual deseas reenviar la información desde este iPad. Puedes agregar múltiples IP separándolas por comas.
Ejemplo: 10.0.1.20, 10.0.1.21, etc.En el ejemplo anterior del KDS Master con varios KDS's secundarios, solo estos últimos deberán habilitar el Reenvío añadiendo la ip estática del KDS Master.
-
Reenviar solo checks: Activa esta opción para enviar solo las notificaciones cuando los productos son marcados como realizados.
-
Reenviar al cerrar: Activa esta opción para que se envíe la información cuando una orden se completa.
PANTALLA SECUNDARIA
-
Vista segunda pantalla: Selecciona cómo deseas ver la información en la segunda pantalla conectada por HDMI.
- Duplicar: Duplica la pantalla del KDS.
- Vista segunda pantalla: Muestra los platos pendientes.
- Tickets en la segunda pantalla: Muestra todas las órdenes organizadas por filas de tickets.
-
Resumen de estados: Muestra el estado de los platos.
-
Medida del resumen: Define el tamaño del texto en la segunda pantalla.
Recomendado:
- iPad Pro 12'9 = 25
- iPad 10'5 = 50. -
Filas de tickets en la segunda pantalla: Determina cuántas filas de tickets mostrar en la segunda pantalla del KDS.
3. FUNCIONAMIENTO DEL KDS
Una vez configurado tu iPad y personalizado las opciones en el back-office, sigue estos pasos para usar el KDS:
Abre la app e introduce tu usuario y contraseña de Revo XEF.
3.1. CABECERA

1. Toca la r para acceder al menú y acciones del KDS.
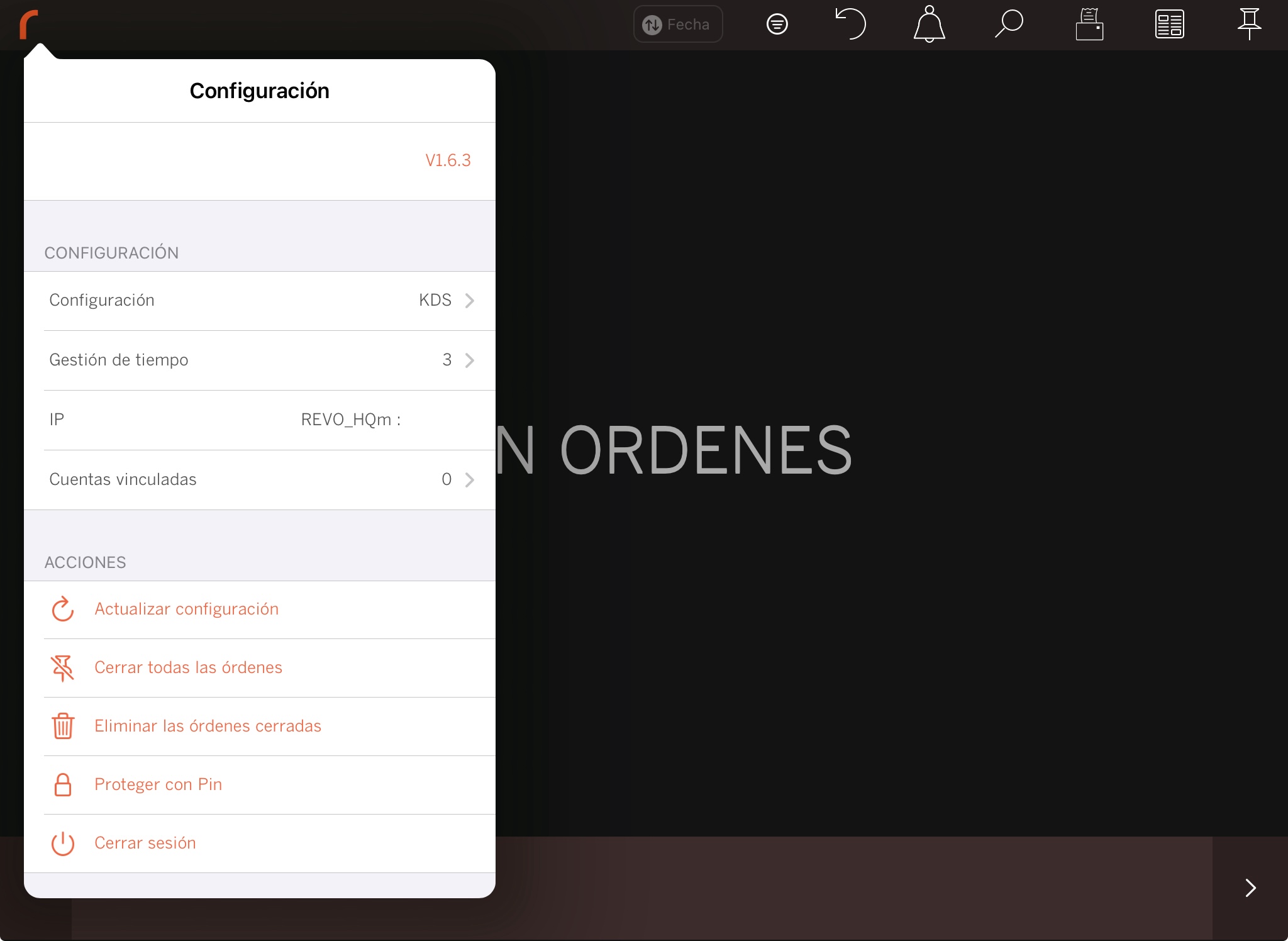
- Cuenta: Tu cuenta de Revo XEF.
- Versión: Versión de Revo KDS que usas.
CONFIGURACIÓN
- Perfil: Selecciona el perfil del back-office.
- Tiempos: Muestra los tiempos configurados.
- IP: Muestra la IP actual del iPad.
- Cuentas: Accede a tus cuentas.
ACCIONES
-
Actualizar configuración: Aplica cambios del back-office.
A veces, es necesario cerrar sesión para que los cambios tengan efecto.
-
Cerrar todas las órdenes: Cierra las órdenes abiertas.
-
Eliminar órdenes cerradas: Borra las órdenes de la lista órdenes cerradas.
-
Proteger con Pin: Añade un pin de protección.
-
Cerrar sesión: Sal de tu cuenta.
2. Filtros: Por defecto, la comandas que llegan al KDS se ordenan por orden de llegada.
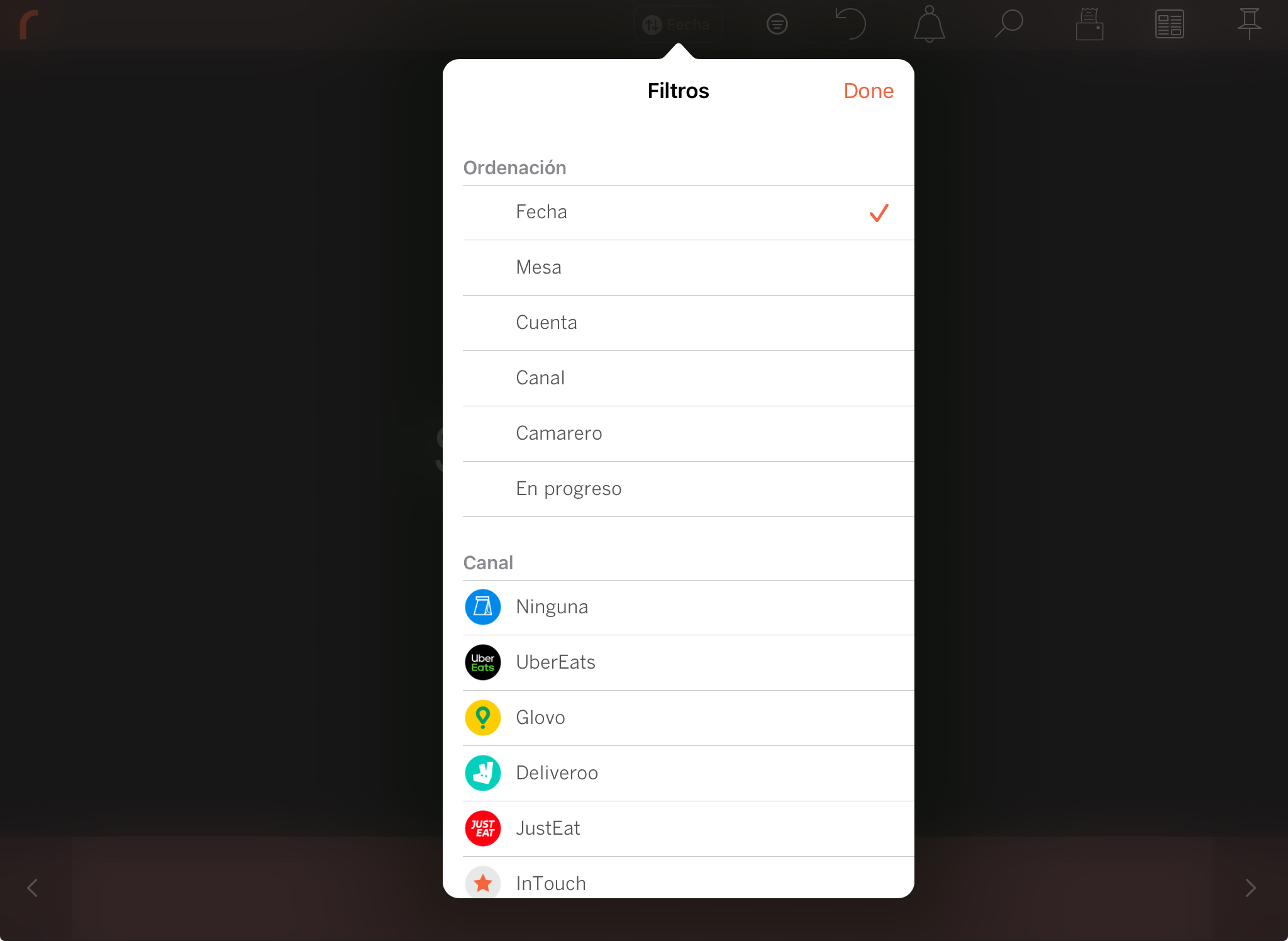
- Ordenación: Por Fecha, Mesa, Cuenta, Canal, Camarero o en Progreso.
- Cuenta: En el caso de que lleguen comandas desde varias cuentas.
- Canal: Uber Eats, Glovo, Deliveroo, JustEat, etc.
3. Deshacer: Revierte el último cambio.
Ejemplo: se ha cerrado una orden por error o se ha marcado un plato como "hecho".
4. Presencia: Registra entrada y salida del turno de los empleados.
5. Buscador: Encuentra órdenes por número, nombre de mesa, etc.
6. Imprimir: Imprime el ticket de pase.
Ejemplo: Recibes una orden con primeros y segundos platos, los marcas como realizados y quieres imprimir el ticket de pase. Pasos:
- Recibes la orden.
- Marcas los platos como realizados. Cambiarán a color amarillo.
- Pulsa el icono
-
Recoge el ticket de pase impreso y colócalo junto a los platos.
Así, el camarero sabrá a qué mesa pertenecen los platos sin preguntar al cocinero.
Es imprescindible que en la configuración del KDS esté seleccionada una impresora.
7. Resumen: Muestra un resumen de todos los productos no marcados como realizados, ordenados por cantidad.
8. Órdenes Cerradas: Muestra una lista de todas las órdenes cerradas en las últimas 24 horas. Puedes ver sus contenidos y reabrirlas para enviarlas de nuevo a la pantalla principal.
3.2. ACCIONES DE ÓRDENES
Estas son las acciones que puedes realizar con las órdenes:
-
Marcar platos: Pulsa sobre los productos para marcarlos en amarillo. Cuando todos los productos de una orden están marcados, el KDS te preguntará si quieres cerrar la orden.
-
Deslizarse por las órdenes: Desliza de izquierda a derecha para ver todas las órdenes recibidas.
-
Cerrar orden: Hay dos formas:
- Marcando todos los platos.
- Pulsando en sin marcar los platos.
Estas opciones aparecen al pulsar sobre la cabecera de una orden:
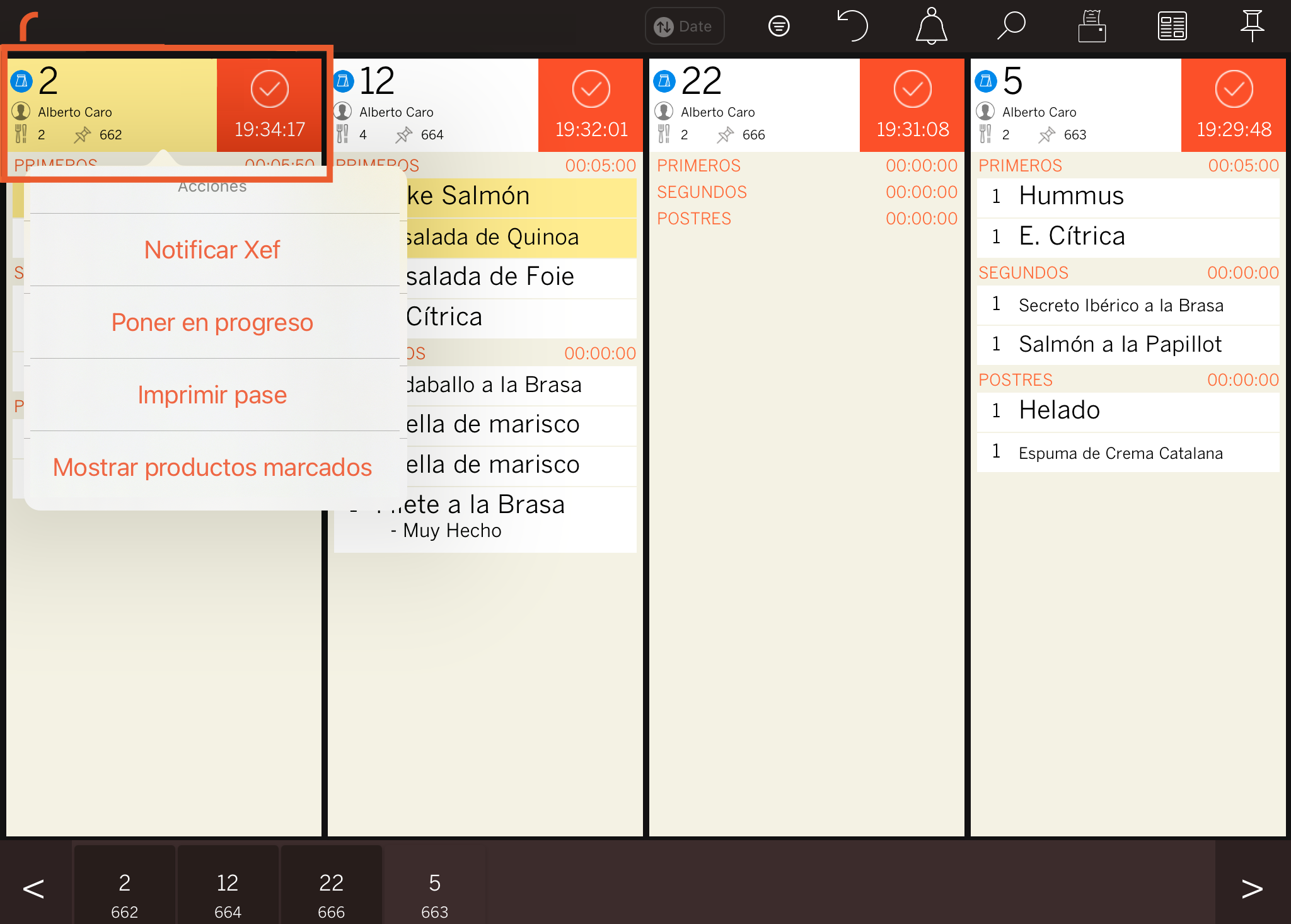
-
Notificar XEF: Envía una notificación a Revo XEF indicando platos pendientes de recoger. Pulsa la cabecera de la orden para enviar la notificación. La cabecera cambia a color gris. En Revo XEF, aparece un símbolo de "gorro de chef" en la esquina izquierda de la mesa.
-
Poner en progreso: Marca la cabecera de la orden en amarillo, indicando que está en progreso. Otros KDS en la cocina pueden ver qué órdenes están activas.
-
Imprimir pase: Imprime el ticket de pase de la comanda seleccionada.
-
Mostrar/Ocultar productos marcados: Muestra u oculta productos marcados, si has activado esta opción.
3.3. ÓRDENES
En las órdenes abiertas se muestra la siguiente información:
- Nombre de la mesa.
- Empleado que envía la orden.
- Número de comensales.
- Número de orden.
- Botón para cerrar la orden.
3.4. PIE DE PANTALLA
En la parte inferior del KDS, se muestran todas las órdenes abiertas en cuadrícula. Puedes pulsar sobre una para centrarla en pantalla o usar las para desplazarte.
